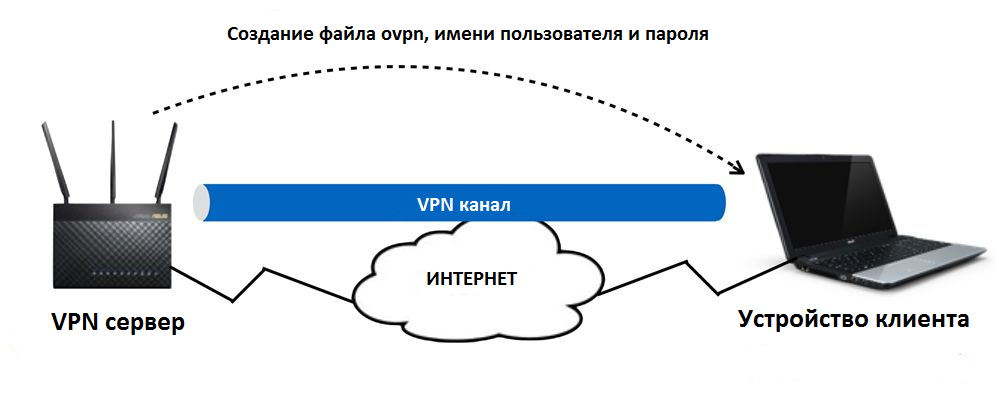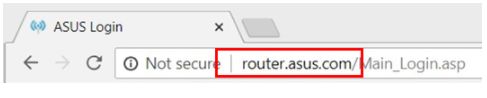[VPN] How to set up a VPN server on ASUS router –IPSec VPN
Product ASUS ZenWiFi AC (CT8), ASUS ZenWiFi AX (XT8), DSL-AX82U, GT-AC5300, GT-AX11000, GT-AX11000 Pro, GT-AXE11000, ROG Rapture GT6, ROG Rapture GT-AC2900, ROG Rapture GT-AX6000 EVA Edition, ROG Rapture GT-AXE16000, ROG STRIX GS-AX3000, ROG STRIX GS-AX5400, RT-AC3100, RT-AC5300, RT-AC86U, RT-AC88U, RT-AX53U, RT-AX55, RT-AX56U, RT-AX57, RT-AX58U, RT-AX58U V2, RT-AX59U, RT-AX68U, RT-AX82U, RT-AX82U V2, RT-AX86S, RT-AX86U, RT-AX86U Pro, RT-AX88U, RT-AX89X, RT-AX92U, RT-AXE7800, TUF-AX3000, TUF-AX3000 V2, TUF-AX4200, TUF-AX4200Q, TUF-AX5400, ZenWiFi AX Hybrid (XP4), ZenWiFi ET8, ZenWiFi Mini AX XD4, ZenWiFi Pro ET12, ZenWIFI Pro XT12, ZenWiFi XD4S, ZenWiFi XD5, ZenWiFi XD6, ZenWiFi XD6S, ZenWiFi XT9
[VPN] How to set up a VPN server on ASUS router –IPSec VPN What is a VPN? Virtual Private Network : V irtual private networks encrypt your network connection, ensuring the secure transmission of important information and preventing your information from being stolen. Allows remote consumers (VPN clients) to securely connect to VPN servers. VPN has a variety of connection methods, this article with Asus router support IPSec VPN servers to do the setup related to the introduction, and two other supported servers (PPTP VPN, OpenVPN ) settings can refer to the following related FAQ. Recommendations can be selected based on the type of VPN supported by your appliance. For PPTP VPN server settings, please refer to: [VPN] How to set up a VPN server on ASUS router – PPTP For OpenVPN server settings, please refer to: [VPN] How to set up a VPN server on ASUS router – OpenVPN The VPN servers supported by ASUS wireless routers vary by model, and it is recommended that you refer to the product user manual or the product specifications page to confirm that your router is supported. ASUS Download Center This FAQ introduces how to set up IPSec VPN Server on ASUS router 1. Some functions of VPN will be different due to firmware version. Support routers with firmware later than 3.0.0.4.388.xxxx (including), please refer to WEB GUI or ASUS Router App for the setting instructions. Support routers with firmware earlier than 3.0.0.4.388.xxxx, please refer to here for the setting instructions. 2. For information on how to upgrade the firmware, please refer to [Wireless Router] How to update the firmware of your router to the latest version via ASUS Router App 3. How to set up IPSec VPN client 4. FAQ
WebGUI – Please refer to the following steps to set up IPSec VPN Server (support routers with firmware later than 3.0.0.4.388.xxxx (including))
1. Connect your device (laptop or phone) to the router via wired or Wi-Fi connection and enter your router LAN IP or router URL http://www.asusrouter.com to the WEB GUI. 




Reminder: Once the [Username] and [Password] are set, they cannot be modified.

Last, click [Apply all settings] to finish settings.
ASUS Router APP- Please refer to the following steps to set up IPSec VPN server (support routers with firmware later than 3.0.0.4.388.xxxx (including))
1. Enter ASUS Router App and click [Settings] > [VPN] > [VPN Server] > enable [IPSec VPN] (default is off) 







Note: If your VPN client is using iOS or MacOS systems, please select «Cisco IPSec» on your devices (such as iPhone or MacBook). If your VPN client is using Android, please select «IPSec / Xauth PSK» on your devices (such as mobile phone or tablet). 1. [VPN] How to setup IPsec VPN connection in Windows 10 (Firmware support is available for 3.0.0.4.386_4xxxx) 2. [VPN] IPSec VPN setup on Mac 3. [VPN] IPSec VPN setup on iOS 4. [VPN] IPSec VPN setup on Android
1. What should I do if VPN connection cannot be successfully established after setting up IPSec VPN server? (1) If you need to connect to IPSec VPN server from Internet (e.g. using mobile phone from company to connect to IPSec VPN server on ASUS router at home), please check if your router gets Public IP. If you are not sure if your IP is public, please check with Internet Service Provider (ISP). (2) Please check if pre-shared key, username, and password are entered correctly on your IPSec VPN client. (3) Please check if your router is updated to the latest firmware version. Please refer to [Wireless] How to update the firmware of your router to the latest versionto learn more. 2. After setting up IPSec VPN server, how many VPN clients can connect to it at the same time? In VPN Server – IPSec VPN page, you can set up 8 different usernames and passwords for your IPSec VPN clients. Each account is only allowed for one VPN client connection (when a new VPN client is connected, the previously connected client will be disconnected). For example, you originally use your mobile phone to connect to IPSec VPN server by username [test] and password [1234]. When another computer is using the same username and password to build VPN connection, VPN connection on your mobile phone will be disconnected. 3. After a few seconds or minutes of inactivity, VPN connection on devices (Windows/iOS/Android) are disconnected. When your device is idle or inactive, VPN connection may disconnect due to inactivity on the device. Currently, this setting cannot be adjusted on router. Please set it up on your devices. How to get the (Utility / Firmware)? You can download the latest drivers, software, firmware and user manuals in the ASUS Download Center. If you need more information about the ASUS Download Center, please refer to this link.
[VPN] Как настроить VPN сервер на роутере Asus — OpenVPN
Виртуальная частная сеть: Виртуальные частные сети шифруют Ваше сетевое соединение, обеспечивая безопасную передачу важной информации и предотвращая ее кражу. Позволяет удаленным потребителям (VPN-клиентам) безопасно подключаться к VPN-серверам.
VPN имеет множество способов подключения, в этой статье информация о настройках OpenVPN сервера в маршрутизаторах Asus, для выполнения настроек, связанных с другими типами поддерживаемых серверов (PPTP VPN, IPSec VPN) настройки можно найти в следующих связанных часто задаваемых вопросах. Рекомендации могут быть выбраны в зависимости от типа VPN, поддерживаемого Вашим устройством.
Для настройки PPTP VPN сервера, пожалуйста, oбратитесь к https://www.asus.com/ru/support/FAQ/114892
Для настройки IPSec VPN сервера, пожалуйста, обратитесь к https://www.asus.com/support/FAQ/1044190
VPN-серверы, поддерживаемые беспроводными маршрутизаторами ASUS, различаются в зависимости от модели. Рекомендуется обратиться к руководству пользователя продукта или странице технических характеристик продукта, чтобы подтвердить, что Ваш маршрутизатор поддерживает данный функционал.
Шаг 1. Пожалуйста, подключите свой компьютер или устройство к маршрутизатору, запустите веб-браузер и введите http://router.asus.com, чтобы войти на страницу входа в маршрутизатор.(Графический веб интерфейс, GUI)
Примечание: воспользуйтесь ссылкой, чтобы узнать больше о том, как войти в интерфейс.
Шаг 2. Введите свое имя пользователя и пароль для входа на страницу входа, а затем нажмите [Войти].
Примечание: Если Вы забыли Имя пользователя и пароль, пожалуйста, сбросьте настройки роутера по умолчанию. Пожалуйста, обратитесь к Как сбросить настройки роутера по умолчанию?
Шаг 3. Откройте настройки [VPN] > [VPN Server] > [OpenVPN], Включите OpenVPN сервер — положение [ON].
Шаг4. Основные настройки
a. Подробнее о VPN: По умолчанию как [Основные].
b. Порт сервера: Укажите порт соединения. Текущий порт по умолчанию 1194 определяется IANA номерами портов для OpenVPN.
c. RSA Encryption: По умолчанию как [1024 bit].
d. Клиент будет использовать VPN для доступа: По умолчанию [Только локальная сеть]. Когда VPN-клиент подключается к VPN-серверу, он может получить доступ только к локальной сети за VPN-сервером.
[Интернет и локальная сеть]: Когда клиент подключается к VPN-серверу, он может одновременно получить доступ к локальной сети за VPN-сервером, а также может получить доступ к Интернету через VPN-сервер.
Шаг 5. Введите Ваши имя пользователя и пароль и щелкните по кнопке чтобы создать новую учетную запись для Вашего сервера OpenVPN.
Шаг 6. Пароль будет автоматически скрыт, щелкните [Применить], чтобы сохранить настройки OpenVPN.
Потребуется несколько минут, чтобы инициализировать настройки сервера OpenVPN и сгенерировать файл конфигурации openv. После этого, пожалуйста, нажмите кнопку [Экспорт], чтобы сохранить файл конфигурации ovpn с именем «client.ovpn».
Теперь Вы завершаете настройку OpenVPN на стороне сервера. Пожалуйста, перейдите на сторону клиента, чтобы установить клиентское соединение OpenVPN.
Для получения информации о настройках VPN-клиента ASUS Router, пожалуйста, обратитесь к
Вопросы-Ответы
1: Сколько клиентов может подключиться?
OPEN VPN может поддерживать более 10 клиентских подключений, но стабильность зависит от пропускной способности маршрутизатора.
2. Как сохранить файл настроек OpenVPN сервера?
Когда Вы хотите восстановить или заменить маршрутизатор, Вы можете сохранить исходную сертификацию сервера OpenVPN через Экспорт текущей сертификации и импортировать ее на новый маршрутизатор.
3. Где Дополнительные настройки OpenVPN?
Мы предоставляем более продвинутые настройки для OpenVPN. При необходимости, пожалуйста, перейдите к [VPN Details] >[Advanced Settings] для настройки.
4. Как изменить ключи и сертификат сервера OpenVPN?
Откройте страницу [VPN Details] >[Advanced Settings]
Щелкните по [Content modification of Keys & Certificate].
Измените содержимое и щелкните кнопку [Сохранить] для сохранения настроек.
Нажмите кнопку [Применить] для сохранения настроек OpenVPN.
Как скачать (Утилиты / ПО)?
Вы можете загрузить последние версии драйверов, программного обеспечения, микропрограмм и руководств пользователя в Центре загрузок ASUS.
Узнать больше о Центре загрузок ASUS можно по ссылке.