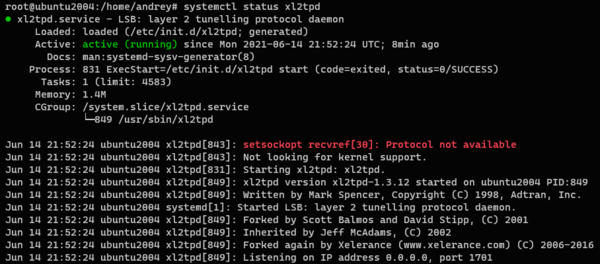Записки IT специалиста
Настраиваем L2TP VPN-сервер на платформе Linux (Debian / Ubuntu)
L2TP — один из наиболее популярных VPN-протоколов, обладающий, благодаря IPsec, отличной безопасностью, достаточной простотой и широкой поддержкой со стороны всех современных ОС. Для работы с ним не требуется установка дополнительного ПО и какие-либо сложные настройки. Мы уже рассматривали настройку L2TP VPN-сервера на платформах Windows и Mikrotik, а теперь расскажем, как настроить аналогичный сервер в Linux, дистрибутивах основанных на Debian или Ubuntu.
Научиться настраивать MikroTik с нуля или систематизировать уже имеющиеся знания можно на углубленном курсе по администрированию MikroTik. Автор курса, сертифицированный тренер MikroTik Дмитрий Скоромнов, лично проверяет лабораторные работы и контролирует прогресс каждого своего студента. В три раза больше информации, чем в вендорской программе MTCNA, более 20 часов практики и доступ навсегда.
Перед тем, как приступать к работе над данной статьей мы внимательно изучили русскоязычный сегмент сети на предмет освещения данной темы и были весьма сильно удивлены. Большинство находящихся на первых страницах поиска ресурсов перепечатывает одну и ту же устаревшую инструкцию, даже в достаточно свежих публикациях. Но наш сайт с самого своего основания принципиально не занимается перепечатками (кроме переводов) и мы всегда проверяем на практике то, что рекомендуем нашим читателям. В этот раз нам пришлось потратить некоторое лишнее время на чтение документации, зато теперь мы можем предложить вам актуальный материал по настройке L2TP в Linux.
В качестве систем на тестовом стенде мы использовали Debian 10 и Ubuntu 20.04, но с некоторыми изменениями данная инструкция применима к любым версиям Linux со strongSwan версии 5.0 и выше.
Настраиваем IPsec
Именно с устаревшими настройками IPsec вам придется столкнуться в большинстве опубликованных инструкций. Нет, все даже будет работать, но вот безопасность такого решения окажется довольно низкой, не соответствующей современным требованиям. Поэтому, если у вас уже имеется настроенный экземпляр L2TP-сервера мы настоятельно советуем обновить его настройки.
Для работы с IPsec мы будем использовать пакет strongSwan, установим его:
Затем откроем файл настроек /etc/ipsec.conf и добавим в его конец следующие две секции:
conn rw-base
fragmentation=yes
dpdaction=clear
dpdtimeout=90s
dpddelay=30sconn l2tp-vpn
also=rw-base
ike=aes128-sha256-modp3072
esp=aes128-sha256-modp3072
leftsubnet=%dynamic[/1701]
rightsubnet=%dynamic
leftauth=psk
rightauth=psk
type=transport
auto=add
Первая секция задает общие параметры: включает фрагментацию IKE и настраивает протокол обнаружения мертвых узлов (Dead Peer Detection, DPD), отвечающий за обнаружение неактивных клиентов. Вторая относится уже к L2TP-соединениям, указывая использовать транспортный режим IPsec, аутентификацию по общему ключу и задает используемые шифры. Приведенные значения являются рекомендуемыми и взяты из официальной документации strongSwan.
Общий ключ следует указать в файле /etc/ipsec.secrets, добавив в него следующую строку:
Где mySharedKey — общий ключ, так как от него зависит безопасность вашей VPN-сети мы рекомендуем использовать в качестве ключа случайно сгенерированную строку из букв, цифр и спецсимволов. Для этого можно воспользоваться командой:
Результатом ее выполнения станет случайная строка длинной в 18 символов.
После внесения указанных настроек перезапустим службу:
systemctl restart strongswanВ Ubuntu имя службы несколько иное — strongswan-starter, поэтому команда будет иметь вид:
systemctl restart strongswan-starterНастраиваем L2TP
Для реализации функций L2TP-сервера предназначен пакет xl2tpd, для его установки выполните:
Затем откройте файл настроек /etc/xl2tpd/xl2tpd.conf, раскомментируйте и приведите к следующему виду опции:
[global]
port = 1701
auth file = /etc/ppp/chap-secrets
access control = no
ipsec saref = yes
force userspace = yes[lns default]
exclusive = no
ip range = 10.2.2.100-10.2.2.199
hidden bit = no
local ip = 10.2.2.1
length bit = yes
require authentication = yes
name = l2tp-vpn
pppoptfile = /etc/ppp/options.xl2tpd
flow bit = yes
Большая часть опций относится к настройке протокола L2TP и требует понимания его работы, поэтому мы на них останавливаться не будем. Разберем те опции, которые имеют существенное значение. Параметр auth file указывает на файл с данными для аутентификации, а pppoptfile — набор опций для PPP-соединения, которое используется внутри L2TP-туннеля, name — имя сервера, которое будет использоваться для поиска аутентификационных данных в файле chap-secrets.
Опции local ip и ip range отвечают за локальный адрес сервера в VPN-сети и диапазон адресов для выдачи удаленным клиентам. Здесь можно использовать два подхода: выдавать клиентам адреса из диапазона локальной сети офиса и включить ProxyARP, в этом случае настраивать маршрутизацию на клиентах не требуется, они будут как-бы включены в общую сеть офиса на канальном уровне (L2), либо выдавать адреса из непересекающегося диапазона и использовать маршрутизацию. Автоматизировать создание маршрутов для Windows-клиентов можно с использованием PowerShell.
Для настройки PPP перейдем в /etc/ppp и скопируем стандартный файл настроек:
cd /etc/ppp
cp options options.xl2tpdЗатем открываем файл /etc/ppp/options.xl2tpd на редактирование и приводим к следующему виду. Опции перечислены в порядке их следования, нужно раскомментировать их и указать нужное значение, если опция отсутствует, то ее следует добавить в конце файла.
asyncmap 0
auth
crtscts
lock
hide-password
modem
mtu 1460
lcp-echo-interval 30
lcp-echo-failure 4
noipx
refuse-pap
refuse-chap
refuse-mschap
require-mschap-v2
multilink
mppe-statefulЕсли вы будете использовать ProxyARP то дополнительно раскомментируйте опцию:
Также для Windows-клиентов можно передать настройку DNS-серверов, для этого добавьте опции:
ms-dns 192.168.1.1
ms-dns 192.168.1.2Это позволит настроить первичный и альтернативный DNS-сервера в системе.
Сохраним все внесенные изменения и перезапустим службу L2TP-сервера:
Строку со следующим сообщением можно проигнорировать, на работу VPN-сервера она не влияет:
xl2tpd[843]: setsockopt recvref[30]: Protocol not availableЗаключительным этапом настройки будет создание учетных записей для удаленных клиентов, для этого откроем файл /etc/ppp/chap-secrets и внесем следующую строку:
Первым указываем логин, затем имя службы, оно должно совпадать с тем, которое мы указали в опции name в xl2tpd.conf, после него идет пароль и IP-адрес клиента, символ * обозначает что можно присвоить любой адрес из выбранного диапазона. Если же требуется выдать клиенту постоянный адрес, то его следует указать явно, и он не должен входить в динамический диапазон указанный в ip range, например:
petrov l2tp-vpn Pa$$word_1 10.2.2.99Для доступа к L2TP-серверу следует разрешить в брандмауэре входящие подключения к портам 500 UDP, 1701 UDP и 4500 UDP.
Научиться настраивать MikroTik с нуля или систематизировать уже имеющиеся знания можно на углубленном курсе по администрированию MikroTik. Автор курса, сертифицированный тренер MikroTik Дмитрий Скоромнов, лично проверяет лабораторные работы и контролирует прогресс каждого своего студента. В три раза больше информации, чем в вендорской программе MTCNA, более 20 часов практики и доступ навсегда.
Дополнительные материалы:
- Настраиваем VPN. Часть 1 — Общие вопросы
- Настраиваем VPN. Часть 2 — Cтруктура сети
- Настраиваем VPN сервер. Часть 3 — PPTP. Платформа Linux
- Настраиваем VPN сервер. Часть 4 — PPTP. Платформа Windows
- Настраиваем VPN сервер. Часть 5 — L2TP. Платформа Windows
- Ubuntu Server. Форвардинг PPTP средствами iptables
- Организация VPN каналов между офисами при помощи OpenVPN
- Организация каналов между офисами при помощи OpenVPN с дополнительной парольной защитой
- Организация VPN каналов между офисами. Маршрутизация
- Организация каналов между офисами при помощи OpenVPN на платформе Linux
- Настройка OpenVPN-сервера для доступа в интернет
- Настройка двух и более OpenVPN-серверов на одном сервере
- Почему тормозит OpenVPN? Размер буферов приема и отправки
- Как настроить несколько одновременных OpenVPN подключений в Windows
- SSH-туннели на службе системного администратора
- Создание ключей и сертификатов для OpenVPN при помощи Easy-RSA 3
- Настройка OpenVPN-сервера на роутерах Mikrotik
- Настройка VPN-подключения в роутерах Mikrotik
- OpenVPN объединяем ключи и конфигурацию клиента в один файл
- OpenVPN и инфраструктура открытых ключей (PKI)
- Настройка OpenVPN-сервера на роутерах Mikrotik
- Настраиваем IKEv2 VPN-сервер на роутерах Mikrotik с аутентификацией по сертификатам
- Настраиваем PPTP или L2TP VPN-сервер при помощи RRAS в Windows Server
- Автоматическое добавление маршрутов для VPN-соединения в Windows
Помогла статья? Поддержи автора и новые статьи будут выходить чаще:
Или подпишись на наш Телеграм-канал:
Как настроить VPN-клиент L2TP/IPsec в Linux
L2TP (расшифровывается как Протокол туннелирования уровня 2) – это протокол туннелирования, предназначенный для поддержки виртуальных частных сетей (подключений VPN) через Интернет. Он реализован в большинстве, если не во всех современных операционных системах, включая Linux и устройства с поддержкой VPN.
L2TP не предоставляет каких-либо механизмов аутентификации или шифрования непосредственно для проходящего через него трафика. Обычно он реализуется с помощью пакета аутентификации IPsec (L2TP/IPsec) для обеспечения шифрования внутри туннель L2TP.
В этой статье мы покажем, как настроить подключение L2TP/IPSec VPN в Ubuntu и ее производных, а также в Fedora Linux.
В этом руководстве предполагается, что сервер L2TP/IPsec VPN настроен и вы получили следующие сведения о VPN-подключении от системного администратора вашей организации или компании.
Gateway IP address or hostname Username and Password Pre-shared Key (Secret)
Как настроить L2TP VPN-подключение в Linux
Чтобы добавить параметр L2TP/IPsec в NetworkManager, необходимо установить подключаемый модуль NetworkManager-l2tp VPN, который поддерживает NetworkManager 1.8 и более поздние версии. Он обеспечивает поддержку L2TP и L2TP/IPsec.
Чтобы установить модуль L2TP в Ubuntu и дистрибутивах Linux на основе Ubuntu, используйте следующий PPA-репозиторий.
$ sudo add-apt-repository ppa:nm-l2tp/network-manager-l2tp $ sudo apt-get update $ sudo apt-get install network-manager-l2tp network-manager-l2tp-gnome
В RHEL/CentOS и Fedora Linux используйте следующую команду dnf для установки модуля L2TP.
# dnf install xl2tpd # dnf install NetworkManager-l2tp # dnf install NetworkManager-l2tp-gnome OR # yum install xl2tpd # yum install NetworkManager-l2tp # yum install NetworkManager-l2tp-gnome
После завершения установки пакета щелкните значок Диспетчер сети и перейдите в раздел Настройки сети.
Затем добавьте новое VPN-подключение, нажав на значок (+) .
Затем выберите параметр Протокол туннелирования уровня 2 (L2TP) во всплывающем окне.
Затем введите данные VPN-подключения (IP-адрес шлюза или имя хоста, имя пользователя и пароль), которые вы получили от системного администратора, в следующем окне.
Затем нажмите Настройки IPsec, чтобы ввести общий ключ для подключения. Затем включите туннель IPsec для хоста L2TP, введите (или скопируйте и вставьте) общий ключ и нажмите «ОК».
После этого нажмите Добавить. Теперь ваше новое VPN-подключение должно быть добавлено.
Затем включите VPN-подключение, чтобы начать его использовать. Если сведения о соединении верны, соединение должно быть установлено успешно.
И последнее, но не менее важное: проверьте, нормально ли работает VPN. Вы можете проверить общедоступный IP-адрес вашего компьютера, чтобы подтвердить это в веб-браузере: теперь он должен указывать на IP-адрес шлюза.
Это конец этой статьи. Если у вас есть какие-либо вопросы или мысли, чтобы поделиться, свяжитесь с нами через форму обратной связи ниже.