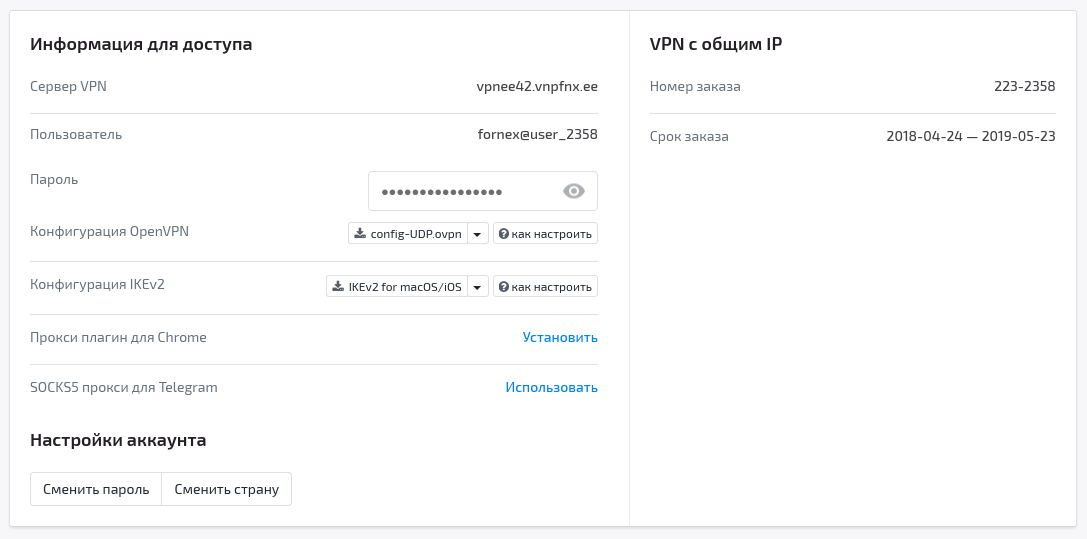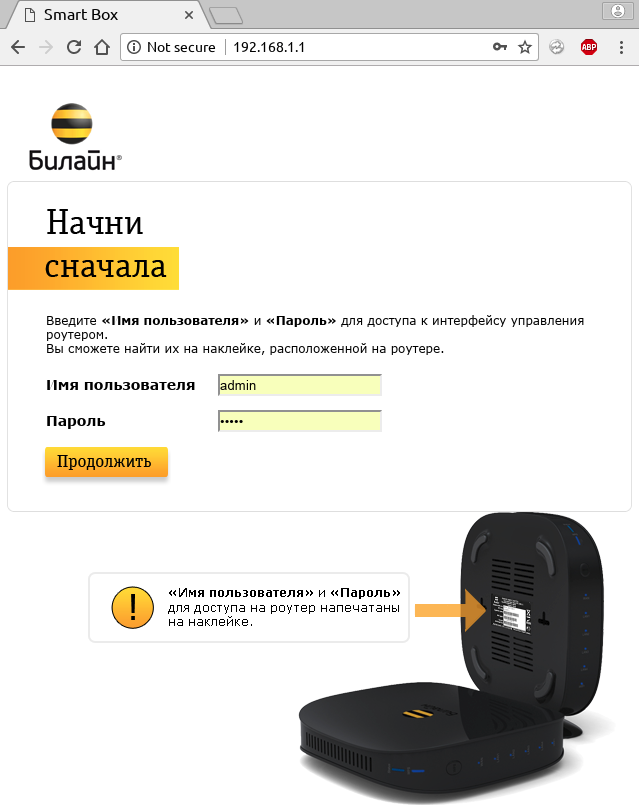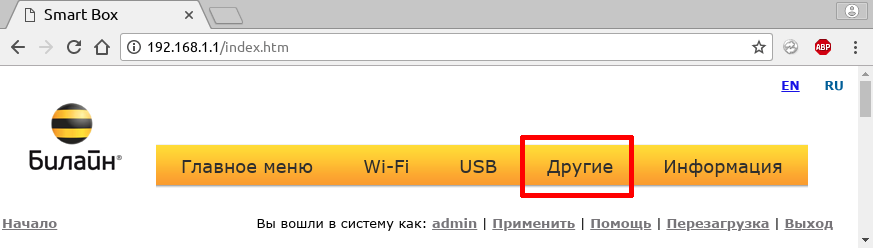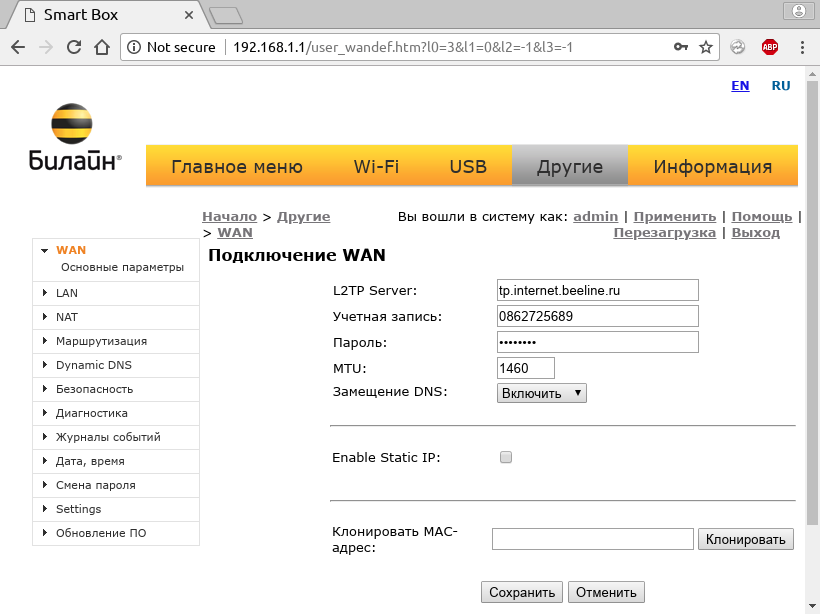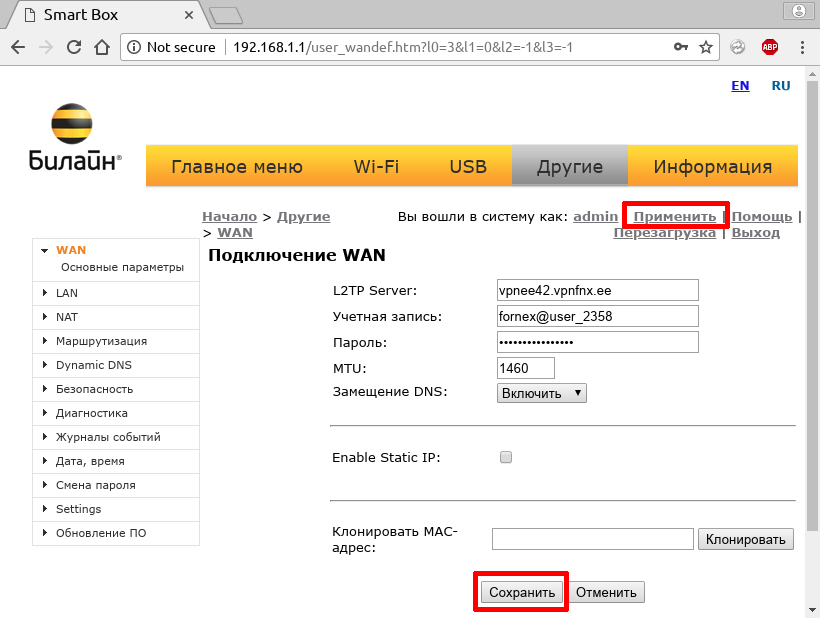Настройка роутера
Настройки для разных городов отличаются. Удостоверьтесь, что в левом верхнем углу страницы правильно указан ваш город.
Рекомендованные модели
Мы гарантируем работу этих роутеров в сети билайн только с теми прошивками, которые размещены на нашем сайте:
Поддерживаемые модели
Мы гарантируем их работу в сети билайн только с теми прошивками, которые размещены на нашем сайте:
- TP-Link Archer C6
- TP-Link Archer C9
- TP-Link Archer C20
- TP-Link Archer C50
- TP-Link Archer C60
- TP-Link Archer C80
- TP-Link Archer C1200
- TP-Link Archer C3150
- TP-Link Archer C3200
- TP-Link Archer AX73
- TP-Link TL-WR841N
- TP-Link TL-WR842N
Данные модели роутеров не поддерживают работу IPTV (Internet Protocol Television), работают только с TVE (TV Everywhere).
Устаревшие роутеры билайн
Эти роутеры сняты с производства. Не рекомендуем их приобретать:
Не поддерживаемые модели
Все остальные роутеры не тестировались нами, либо уже устарели, поэтому мы не гарантируем стабильность их работы в сети билайн. Поддержка моделей, которых нет в списке «Рекомендованные» и «Поддерживаемые» нашими сотрудниками не осуществляется.
Здесь вы найдете общую информацию по настройке роутера.
Если у вас есть только роутер, подключите основной сетевой кабель (идущий из подъезда) в порт WAN (Internet, 0) и соедините дополнительным сетевым кабелем (патч-кордом) любой порт LAN роутера и компьютер.
Если у вас есть еще и коммутатор (свитч), то основной сетевой кабель (идущий из подъезда) подключите в любой из портов свитча, соедините одним патч-кордом порт WAN (Internet, 0) роутера и свитч, а другим — любой порт LAN роутера и компьютер.
Перед настройкой роутера необходимо выполнить сброс на настройки по умолчанию. Для этого найдите на задней панели роутера утопленную в корпус кнопку Reset и зажмите её на 30 секунд зубочисткой, спичкой или скрепкой. Дождитесь загрузки устройства (3-5 минут), затем приступайте к настройке.
Пробуем открыть любую страницу в браузере или прописываем в адресную строку login.beeline.ru или 83.102.180.167 — откроется страница авторизации, на которой вводим данные:
— в поле «Логин» — имя пользователя по договору (089/085);
— в поле «Пароль» — пароль от домашнего интернета.
Отобразится информация, что авторизация успешно пройдена и что для установки соединения нужно подождать 10 минут.
- Включение беспроводной сети — включена / enable;
- Имя беспроводной сети / SSID — придумайте название беспроводной сети, к которой в дальнейшем будете подключаться
- Беспроводной режим — 802.11 B/G/N или 802.11 AC/A/N
- Тип проверки подлинности / Authentication Type — WPA2 / WPA2-Personal;
- Уровень безопасности / PSK/EAP – PSK
- Тип шифрования данных / Cipher Type – TKIP
- Пароль / Password / Key / Passphrase — придумайте пароль, который потом необходимо будет указать при беспроводном подключении к роутеру (рекомендуем вам пароль вида 0891234567, чтобы вы всегда помнили свой номер лицевого счета/логин).
Если вы ранее проходили авторизацию на IPOE – инструкцию «Настройка интернета» пропустите, она вам не нужна.
- Тип подключения WAN/ WAN Connection Type — L2TP
- Имя подключения — имя пользователя по договору (089/085)
- Пароль — пароль от домашнего интернета
- Адрес VPN-сервера — tp.internet.beeline.ru
Детальную консультацию по настройкам вашей модели роутера можете получить в техподдержке производителя
VPN на роутере Билайн для обхода блокировок
Билайн активно вводит в своих домашних сетях технологию IPoE. Данный подход позволяет авторизовать клиента по MAC-адресу его оборудования без применения VPN. При переводе сети на IPoE VPN-клиент роутера становится незадействованным и продолжает настойчиво стучаться в отключенный провайдерский VPN-сервер. Нам остается только перенастроить VPN-клиент роутера на VPN-сервер в стране, где не практикуются блокировки интернета, и вся домашняя сеть автоматически получает доступ к google.com (на момент написания статьи этот сайт был заблокирован).
Роутер от Билайн
В своих домашних сетях Билайн использует VPN типа L2TP. Соответственно их роутер заточен именно под этот тип VPN. L2TP представляет из себя IPSec+IKE. Нам надо найти VPN-провайдера, который продает VPN соответствующего типа. Для примера возьмем FORNEX (не на правах рекламы).
Настраиваем VPN
В панели управления VPN-провайдера узнаем параметры подключения к VPN-серверу. Для L2TP это будут адрес сервера, логин и пароль.
Теперь входим в роутер.
Как указано в подсказке, «ищи пароль на коробке».
Далее кликаем в «Расширенные настройки», затем в «Другие». 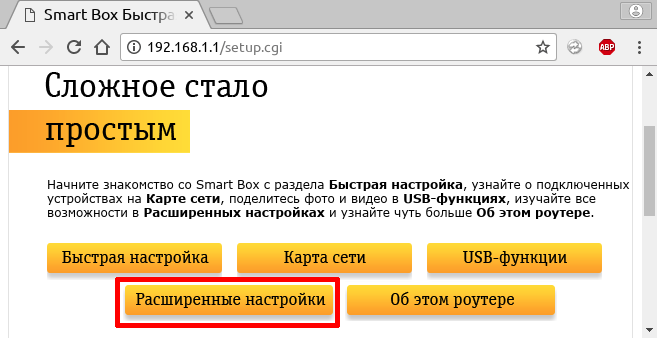
И тут мы попадаем на страницу настроек L2TP (Начало > Другие > WAN).
В параметрах уже введены адрес L2TP-сервера Билайн, логин и пароль к вашему личному кабинету Билайн, которые так-же используются и на L2TP-сервере. При переходе на IPoE ваша учетная запись на L2TP-сервере Билайн блокируется, что приводит к значительному возрастанию нагрузки на IKE-сервер провайдера, т.к. вся толпа домашних роутеров продолжает к нему ходить днем и ночью раз в минуту. Дабы немного облегчить участь оного продолжим.
Вводим адрес L2TP-сервера, логин и пароль, предоставленные VPN-провайдером.
Нажимаем «Сохранить», затем «Применить».
Переходим в «Главное меню»
затем снова в «Расширенные настройки».
В итоге, что у нас получилось.
В секции «DHCP интерфейс» к нам пришли настройки от DHCP-сервера Билайн. Нам выдан белый адрес и DNS, которые отрабатывают блокировки. В секции «Информация о подключении» к нам пришли настройки от VPN-провайдера: адреса серые (так секурней) и DNS без блокировок. DNS-сервера от VPN-провайдера перекрывают DNS-сервера из DHCP.
Profit
Получили чудо-роутер, который раздает WiFi с работающим Гуголом, довольная бабушка продолжает чатиться в Telegram, а PS4 радостно подгружает контент из PSN.
Disclaimer
Все торговые марки принадлежат их владельцам и их использование в данном материале есть следствие чистого совпадения. Все адреса, логины, пароли, идентификаторы — вымышлены. В статье отсутствует реклама какого-либо провайдера или оборудования т.к. данный трюк работает с любым оборудованием в сети любого оператора связи.
TP-Link TL-WR841N
Шаг 1 из 7
Подключите кабель, который вам провели в квартиру наши монтажники в порт WAN, а компьютер подключите в любой из LAN портов. Вы так же можете соединить ваш ПК с роутером по беспроводной сети, но на первичном этапе настройки лучше использовать кабель.
Шаг 2 из 7
Введите в адресную строку 192.168.0.1 и нажмите клавишу Enter. Появится окно с предложением ввести логин и пароль для доступа на web-интерфейс роутера, введите в оба поля admin и нажмите кнопку ОК.
Шаг 3 из 7
Перед вами откроется web-интерфейс роутера.
В левом меню нажмите на пункт Network (Сеть). Далее выберите подпункт WAN.
Откроется соответствующее окно. В пункте WAN Connection Type (Тип подключения WAN) из выпадающего списка выберите L2TP/Russia L2TP.
Шаг 4 из 7
Появятся остальные поля для настройки L2TP.
В поле Username (Имя пользователя) — введите лицевой счет.
В поле Password (Пароль) — введите пароль от домашнего интернета.
В поле Confirm Password (Подтвердить пароль) — повторно вводите пароль от домашнего интернета.
Отметьте пункт Dynamic IP (Динамический IP).
В поле Server IP Address/Name (IP-адрес/Имя сервера) — введите tp.internet.beeline.ru
Шаг 5 из 7
Пролистайте страницу вниз.
В разделе Connection Mod (Режим подключения) отметьте значение Connect Automatically (Подключить автоматически).
Нажмите кнопку Save (Сохранить), подождите применение настроек.
В левом меню выберите пункт Wireless (Беспроводной режим).
В поле Wireless Network Name (Имя беспроводной сети) — введите желаемое имя вашей беспроводной сети, на английском языке.
В поле Region — выбирети Russia.
Нажмите кнопку Save (Сохранить), подождите применение настроек.
В левом меню выберите пункт Wireless Security (Защита беспроводного режима).
Отметьте пункт WPA/WPA2 — Personal.
В поле Version (Версия) — выберите WPA2-PSK.
В поле Encryption (Шифрование) — выберите AES.
В поле Wireless Password (Пароль PSK) — введите пароль, который вы будете использовать для доступа к вашей беспроводной сети. Обратите внимание, пароль должен быть не менее 8 символов и содержать только английские буквы или цифры.
Нажмите кнопку Save (Сохранить), подождите применение настроек.
Для того, чтобы подключить ТВ-приставку к роутеру и начать просматривать IPTV, дополнительно настраивать ничего не нужно. Достаточно, чтобы на роутере была прошивка с нашего сайта. Подсоедините приставку в любой из LAN портов и можете начинать смотреть ТВ.
Будьте внимательны, выполняя инструкции в этом разделе. В случае ошибки в действиях потребуется визит в сервис-центр для восстановления устройства.
Прошивать роутер рекомендуется, подключив кабель от ПК в любой из LAN-портов. Прошивая роутер по Wi-Fi, есть риск получить неработоспособное устройство, восстанавливаемое только в сервис-центре, либо не восстанавливаемое вовсе.
Шаг 1 из 3
Скачайте актуальную версию прошивки 121116 для аппаратной версии V7, 140228 для аппаратной версии V8, 150331 для аппаратной версии V9, 151216 для аппаратной версии V10, 151126 для аппаратной версии V11, 160707 для аппаратной версии V12.
Введите в адресную строку 192.168.0.1 и нажмите клавишу Enter. Появится окно с предложением ввести логин и пароль для доступа на web-интерфейс роутера, введите в оба поля admin и нажмите кнопку ОК.
Шаг 3 из 3
Перед вами откроется web-интерфейс роутера.
В левом меню нажмите на пункт System Tools (Системные настройки).
Выберите подпункт Firmware Upgrade (Обновление прошивки).
Напротив строки File (Файл) – нажмите кнопку «Выбрать файл», в открывшемся окне нужно найти файл с прошивкой. После этого нажимаем кнопку Upgrade.
Подождите, пока роутер обновляет свою микропрограмму, обычно это занимает не более 15 минут, во время обновления не выключайте роутер из сети розетки. После того, как роутер обновит свою прошивку и перезагрузится, вы можете приступать к эксплуатации.
| Режимы работы | DHCP-клиент, Static IP, L2TP |
| Wi-Fi | 802.11b/g/n |
| WAN/LAN | WAN — 1 Fast Ethernet, LAN-4 Fast Ethernet |
| Наличие USB-порта | Нет |
| Поддержка IPTV | Да, только IGMP proxy |
Используйте аппаратный сброс настроек, если требуется настроить устройство заново (удалить все пользовательские настройки), нет доступа к веб-странице интерфейса настроек роутера, после настройки роутера интернет-соединение не установилось или пароль доступа к нему был утерян.
Внимание! При выполнении аппаратного сброса настроек все пользовательские установки будут сброшены на заводские параметры!
На корпусе устройства имеется углубленная кнопка СБРОС (RESET, RESTORE), позволяющая сбросить настройки на заводские установки. Кнопку СБРОС (RESET, RESTORE) вы сможете найти на той же стороне корпуса роутера, где располагаются остальные разъемы и кнопки. В редких случаях кнопка может располагаться на дне роутера.
Для того, чтобы сбросить настройки роутера на заводские установки выполните следующие действия:
Включите питание роутера и дождитесь полной загрузки устройства. Нажмите кнопку СБРОС (RESET, RESTORE), используя заостренный тонкий предмет (например, скрепку) и удерживайте 30 секунд, затем отпустите кнопку.
После этого роутер перезагрузится с установками по умолчанию (заводскими настройками) и потребуется повторная его настройка.