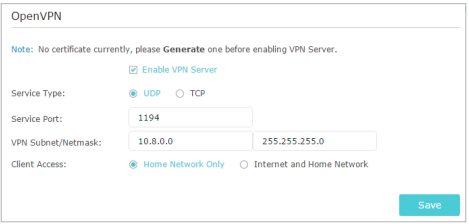- Настройка соединения Wi-Fi роутера TP-Link с VPN сервером и конфигурация собственного VPN
- Коннект к VPN серверу
- Настройка собственного VPN сервера на роутере TP-Link
- Подключение на Windows
- Как использовать OpenVPN для доступа к домашней сети через Wi-Fi роутер (новый логотип)?
- Похожие статьи
- Как использовать PPTP VPN-сервер для доступа к домашней сети через Wi-Fi роутеры (новый синий интерфейс)?
- Похожие статьи
Настройка соединения Wi-Fi роутера TP-Link с VPN сервером и конфигурация собственного VPN
Всем привет! В статье мы сегодня посмотрим – как можно быстро настроить VPN на роутере TP-Link. При чем можно как соорудить собственный ВПН-сервер, чтобы к нему в дальнейшем подключаться издалека. Так и просто настроить подключение. Ну начнем, наверное, с самого простого, а именно с обычного подключения.
Можете посмотреть подборку бесплатных VPN с конфигурационными данными тут. Я ими пользуюсь сам лично, и если у вас будут какие-то вопросы, то пишите в комментариях. Если вы плохо понимаете – что такое VPN, то советую почитать дополнительную статью по этой ссылке. В противном случае вы можете не понять многие моменты из статьи ниже.
И так, для начала нам нужно подключиться к роутеру — это можно сделать по WiFi или по кабелю. Далее, с подключенного устройства открываем браузер и вписываем адрес – tplinklogin.net. Можно также попробовать один из IP: 192.168.1.1 или 192.168.0.1. Далее вводим логин и пароль, который вы указали при первичной настройке.
ПРИМЕЧАНИЕ! Если логин и пароль не подходит, то попробуйте значения «admin-admin» или посмотрите имя пользователя и ключ на этикетке самого аппарата.
Коннект к VPN серверу
- Слева в меню переходим в «Сеть» – «WAN».
- Далее нужно будет выбрать тип подключения, который использует поставщик услуг. Чаще всего при ВПН подключении используется именно PPTP.
- Нужно будет ввести логин, пароль, а также указать – или IP, или DNS сервера, к которому вы подключаетесь.
- Если поставщик услуг выделяет для вас статический IP, то также нужно указать и ввести эти данные. Но чаще всего используется «динамический IP».
Настройка собственного VPN сервера на роутере TP-Link
Сразу отмечу, то что настроить именно ВПН сервер можно не на всех моделях. Чаще всего это новые и более дорогие маршрутизаторы серии Archer. Проверить достаточно легко – просто убедиться, что данный пункт настроек есть.
- Переходим во вкладку «Дополнительные настройки».
- Далее слева в меню открываем раздел «VPN-сервер» и нажимаем «PPPTP VPN».
- И так, прежде чем включать функцию, нужно убедиться, что у вас коннект к интернету идет со статическим IP. В противном случае вы просто в один прекрасный момент не будете иметь доступ к вашему ВПН серверу. Если ваш провайдер уже предоставляем статический адрес, то можете включить функцию.
- Если же у вас серый или динамический IP, то зайдите в «Сеть» – «DDNS». Выберите любую службу, перейдите на сайт регистрации, зарегистрируйтесь и введите эти данные сюда. Далее вам высветится тот адрес, по которому вы и будете иметь доступ к вашему серверу.
- Теперь включаем функцию. После, нужно указать диапазон IP адресов клиентов, которые смогут подключаться. Откройте доп. настройки и включите все галочки.
- Теперь настраиваем учетные записи. Ничего сложного нет, просто придумываем логин и пароль, а для добавления нажимаем на «плюсик».
- На этом этапе ВПН настроен. Остается только приконнектиться к другим устройствам. Вы можете настроить подключение на роутере или подключиться самостоятельно с компьютера или ноутбука.
Подключение на Windows
- Теперь давайте проверим нашу настройку. На компьютере в правом нижнем углу экрана нажимаем по коннекту и далее выбираем центр управления сетями.
- Теперь нам нужно ввести в строку «Интернет-адреса» статический IP нашего роутера. Если же он у вас не статический и вы настраивали DDNS, то вводим DNS, который вы получили при регистрации.

Как использовать OpenVPN для доступа к домашней сети через Wi-Fi роутер (новый логотип)?
Дата последнего обновления: 07-24-2020 10:54:53 AM 673200
Archer C1200 , Archer C5400 , Archer A2600 , Archer AX55 , Archer AX53 , Archer AX10 , Archer AX51 , Archer AX96 , Archer AXE95 , Archer AX10000 , Archer AX50 , Archer C3150( V2 ) , Archer C6( V2 ) , Archer C7( V4 V5 ) , Archer AX90 , Archer AX6000 , Archer C5400X , Archer A20 , Archer AX1800 , Archer AX206 , Archer AX4200 , Archer C3200( V2 ) , Archer AX75 , Archer AX4400 , Archer AX73 , Archer A10 , Archer AX4800 , Archer A2300 , Archer AXE75 , Archer A6 , Archer A7 , Archer AX72 , Archer AXE200 Omni , Archer GX90 , Archer A9 , Archer AX68 , Archer C2300 , Archer AX5300 , Archer AX23 , Archer AX20 , Archer C3150 V2 , Archer C4000 , Archer AX21 , Archer AXE300 , Archer AX1500 , Archer AX60 , Archer AX11000 , Archer AX3200 , Archer AX3000
При соединении OpenVPN домашняя сеть может выступать в качестве сервера, а удаленное устройство может получать доступ к серверу через маршрутизатор, который работает как шлюз сервера OpenVPN. Чтобы использовать функцию VPN, необходимо включить OpenVPN-сервер на маршрутизаторе, а также установить и запустить программное обеспечение VPN-клиента на удаленном устройстве. Пожалуйста, следуйте инструкциям ниже, чтобы установить соединение OpenVPN.
Шаг1. Настройка OpenVPN сервера на маршрутизаторе:
1.Войдите в веб-интерфейс маршрутизатора. Если вы не знаете, как это сделать, воспользуйтесь инструкциями:
2.Перейдите в Дополнительные настройки (Advanced) > VPN Server > OpenVPN и отметьте Включить VPN Server (Enable VPN Server).
• Перед включением VPN-сервера рекомендуется настроить службу динамического DNS (рекомендуется), назначить статический IP-адрес для порта WAN маршрутизатора и синхронизировать системное время с интернетом.
• При первой настройке OpenVPN сервера может потребоваться сгенерировать сертификат перед включением VPN-сервера.
3.Выберите Тип Сервиса (Service Type – протокол связи) для OpenVPN сервера: UDP, TCP.
4.Введите Порт VPN Сервиса (VPN Service Port), к которому подключается VPN-устройство, номер порта должен быть от 1024 до 65535.
5. В полях подсеть VPN/маска сети (VPN Subnet/Netmask) введите диапазон IP-адресов, которые могут быть зарезервированы сервером OpenVPN.
6. Выберите тип клиентского доступа (Client Access). Выберите Домашнюю сеть (Home Network Only), только если хотите, чтобы удаленное устройство имело доступ к домашней сети; выберите Интернет и домашнюю сеть (Internet and Home Network), если вы также хотите, чтобы удаленное устройство имело доступ к интернету через VPN-сервер.
7. Нажмите Кнопку Сохранить (Save).
8. Нажмите кнопку Создать (Generate), чтобы получить новый сертификат.
Если сертификат уже создан, пропустите этот шаг или нажмите кнопку Создать (Generate), чтобы обновить сертификат.
9. Нажмите кнопку Экспорт (Export), чтобы сохранить файл конфигурации OpenVPN, который будет использоваться удаленным устройством для доступа к маршрутизатору.
Шаг 2. Настройка OpenVPN подключения на удаленном устройстве:
1. Посетите http://openvpn.net/index.php/download/community-downloads.html для загрузки клиентской утилиты OpenVPN и установить её на устройство, на котором планируете запускать утилиту OpenVPN клиента.
Необходимо установить клиентскую утилиту OpenVPN на каждом устройстве, которое вы планируете применить функцию VPN для доступа к маршрутизатору. Мобильные устройства должны загружать сторонние приложения из Google Play или Apple App Store.
2. После установки скопируйте файл, экспортированный с маршрутизатора, в папку «config» клиентской утилиты OpenVPN (например, C:\Program Files\OpenVPN\config – для Windows). Путь зависит от того, где была установлена утилита OpenVPN .
3.Запустите клиенсткую утилиту и подключите ее к OpenVPN серверу.
Чтобы узнать более подробную информацию о каждой функции и конфигурации, перейдите в Центр загрузки, чтобы загрузить руководство по вашему продукту.
Похожие статьи
Был ли этот FAQ полезен?
Ваш отзыв поможет нам улучшить работу сайта.
Что вам не понравилось в этой статье?
- Недоволен продуктом
- Слишком сложно
- Неверный заголовок
- Не относится к моей проблеме
- Слишком туманное объяснение
- Другое
Как мы можем это улучшить?
Спасибо за обращение
Нажмите здесь, чтобы связаться с технической поддержкой TP-Link.
Как использовать PPTP VPN-сервер для доступа к домашней сети через Wi-Fi роутеры (новый синий интерфейс)?
Дата последнего обновления: 03-21-2023 12:12:35 PM 655219
Archer C1200 , Archer C5400 , Archer A2600 , Archer AX55 , Archer C4 , Archer C5200 , Archer AX53 , Archer C5 , Archer AX10 , Archer C2 , Archer AX51 , Archer AX96 , Archer A2200 , Archer C6U , Archer AXE95 , Archer C8 , Archer AX10000 , Archer C3150 , Archer C9 , Archer AX50 , Archer C6( V2 ) , Archer C7 , Archer AX90 , Archer AX6000 , Archer C5400X , Archer C25 , Archer C24 , Archer A20 , Archer C60 , Archer C2600 , Archer A1200 , Archer C21 , Archer C20 , Archer AX1800 , Archer AX206 , Archer C59 , Archer C58 , Archer AX4200 , Archer C3200 , Archer C900 , Archer A2 , Archer AX75 , Archer AX4400 , Archer C3000 , Archer AX73 , Archer C50 , Archer A10 , Archer A54 , Archer AX4800 , Archer C50 , Archer C1900 , Archer C55 , Archer A2300 , Archer AXE75 , Archer A6 , Archer A7 , Archer AX72 , Archer AXE200 Omni , Archer A5 , Archer GX90 , Archer A9 , Archer AX68 , Archer C2300 , Archer AX5300 , Archer AX23 , Archer AX20 , Archer C4000 , Archer AX21 , Archer A3000 , Archer C2700 , Archer AXE300 , Archer AX1500 , Archer C90 , Archer AX60 , Archer AX11000 , Archer AX3200 , Archer AX3000
Эта статья подходит для:
Archer C1200 (V2,V3), Archer A7 (V5) , Archer C60 (V2), Archer C8 (V4), Archer C9 (V5), Archer C7 (V4,V5) , Archer C5400 (V2), Archer C59 (V2,V3), Archer C58 (V2).
PPTP VPN-сервер используется для создания VPN-соединения для удалённого устройства. Чтобы использовать функцию VPN, вы должны включить PPTP VPN-сервер на своем роутере и настроить PPTP-соединение на удалённом устройстве. Для настройки PPTP VPN-подключения выполните следующие действия.
Шаг 1. Настройка PPTP VPN-сервера на вашем роутере
1. Войдите в веб-интерфейс роутере. Если вы не знаете, как это сделать, обратитесь к инструкциям
2. Откройте раздел Дополнительные настройки > VPN-сервер > PPTP VPN и выберите Запустить VPN-сервер.
Прежде чем включить VPN-сервер, мы рекомендуем настроить службу Dynamic DNS Service (Сервис DDNS) (рекомендуется) или назначить статический IP-адрес для порта WAN роутера и синхронизировать ваше системное время с Интернетом.
3. В заявленном IP-адресе клиента введите диапазон IP-адресов (до 10 адресов), которые будут подключаться к PPTP VPN-серверу.
4. Нажмите Дополнительные настройки, чтобы установить разрешение на PPTP-соединение согласно вашим потребностям.
• Выберите Разрешить доступ Samba (Сетевое окружение), чтобы ваше VPN-устройство могло получить доступ к вашему локальному серверу Samba.
• Выберите Разрешить транзитную передачу NetBIOS, чтобы ваше VPN-устройство могло получить доступ к вашему серверу Samba с использованием имени NetBIOS.
• Выберите Разрешить нешифрованные соединения, чтобы разрешить незашифрованные подключения к вашему VPN-серверу.
5. Нажмите Сохранить.
6. Настроив учетную запись VPN PPTP для удаленного устройства, вы можете создать до 16 учетных записей.
1) Нажмите Add (Добавить).
2) Введите имя пользователя и пароль для аутентификации устройств на PPTP VPN-сервере.
3) Нажмите OK.
Шаг 2. Настройка VPN-подключения PPTP на удаленном устройстве
Удаленное устройство может использовать встроенное программное обеспечение PPTP для Windows или стороннее программное обеспечение PPTP для подключения к PPTP-серверу. В нашем примере мы используем встроенное программное обеспечение PPTP для Windows.
1. Нажмите Пуск > Панель управления > Сеть и интернет > Центр управления сетями и общим доступом.
2. Выберите Настройка нового подключения или сети.
3. Выберите Подключиться к рабочему месту и нажмите Далее.
4. Выберите Использовать подключение к интернет (VPN).
5. Введите IP-адрес роутера (например: 218.18.1.73) в поле Интернет-адрес. Нажмите Далее.
6. Введите имя пользователя и пароль, которые вы установили для PPTP VPN-сервера на роутере, и нажмите Подключить.
7. PPTP VPN-соединение создано и готово к использованию.
Чтобы получить подробную информацию о каждой функции и настройке оборудования, перейдите на страницу Загрузки для загрузки руководства пользователя к вашей модели устройства.
Похожие статьи
Был ли этот FAQ полезен?
Ваш отзыв поможет нам улучшить работу сайта.
Что вам не понравилось в этой статье?
- Недоволен продуктом
- Слишком сложно
- Неверный заголовок
- Не относится к моей проблеме
- Слишком туманное объяснение
- Другое
Как мы можем это улучшить?
Спасибо за обращение
Нажмите здесь, чтобы связаться с технической поддержкой TP-Link.