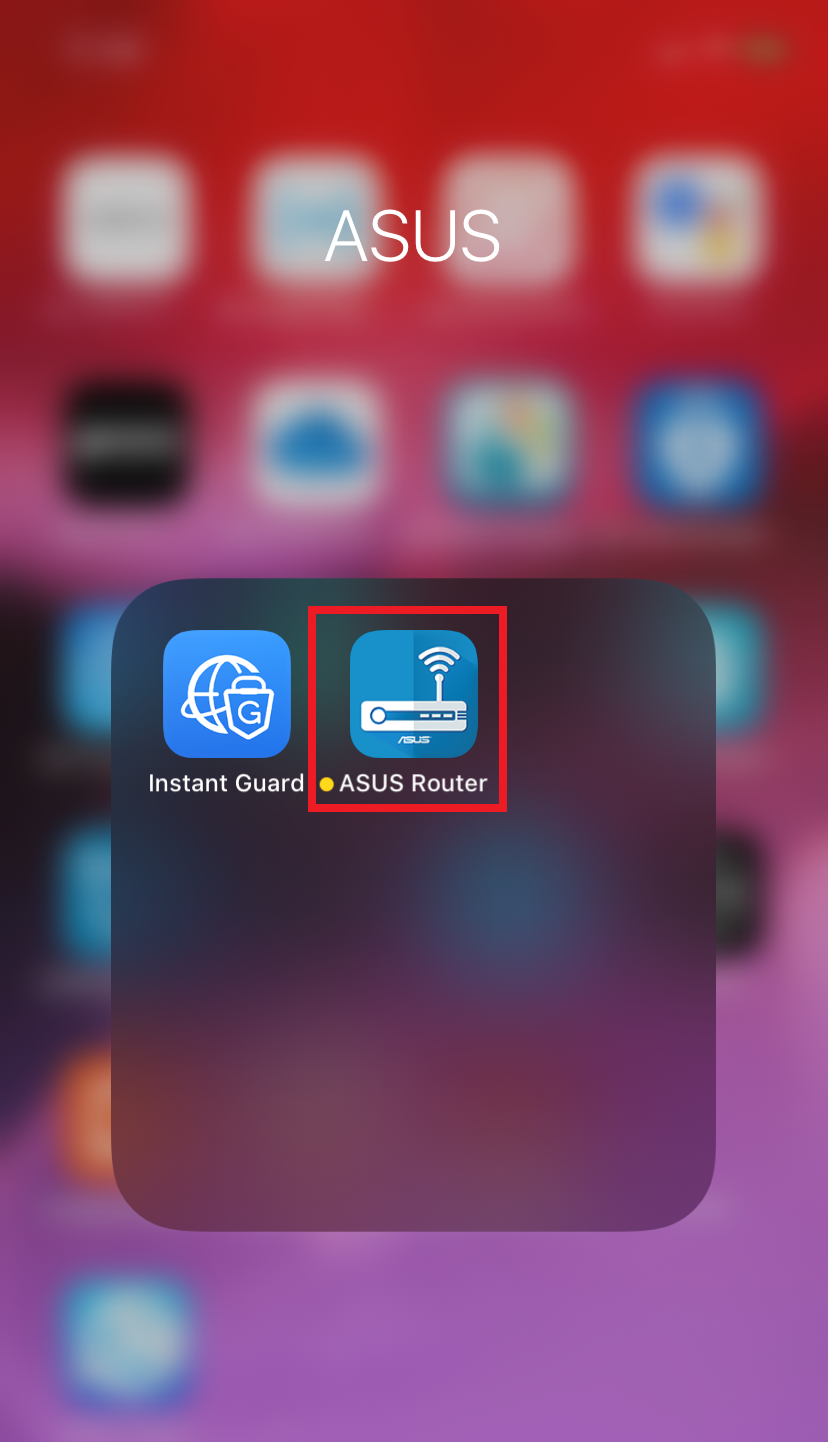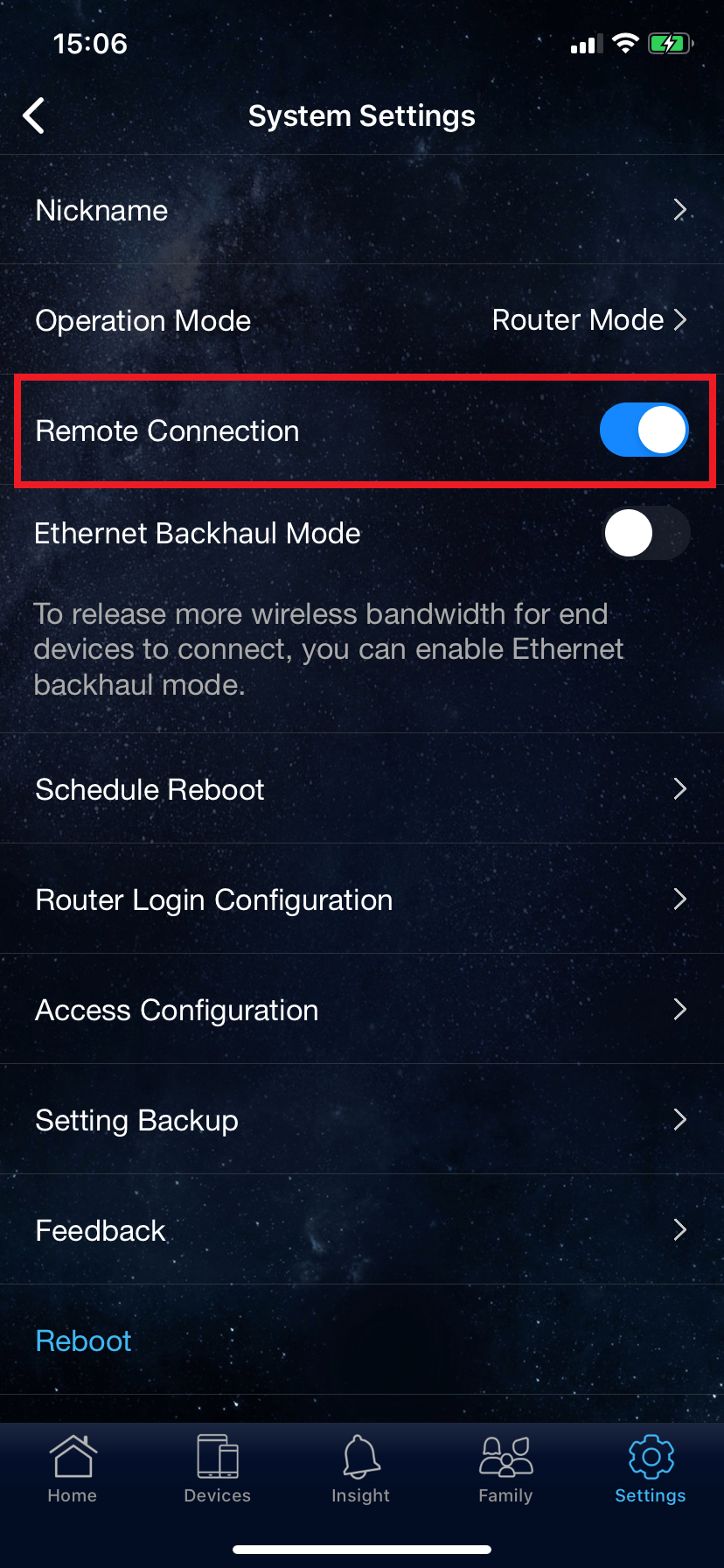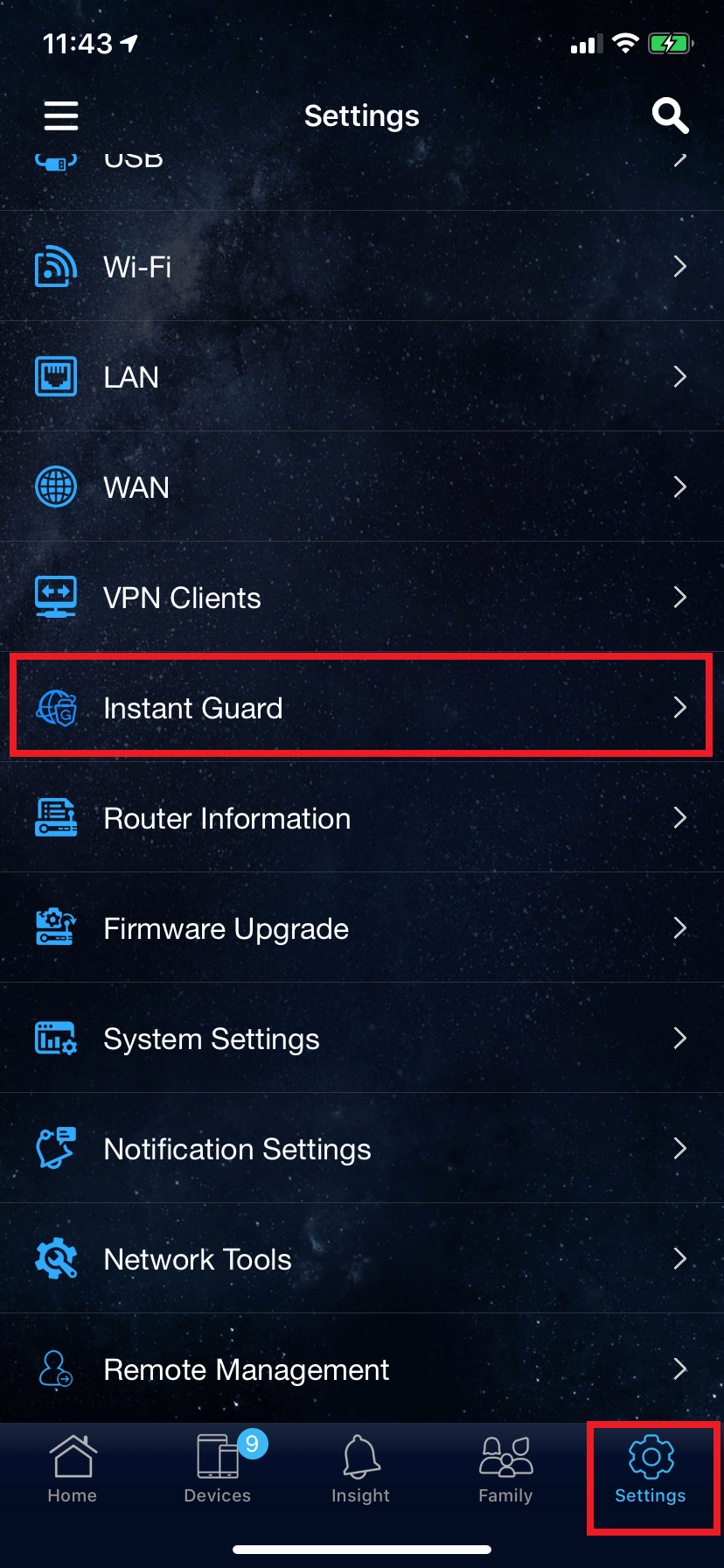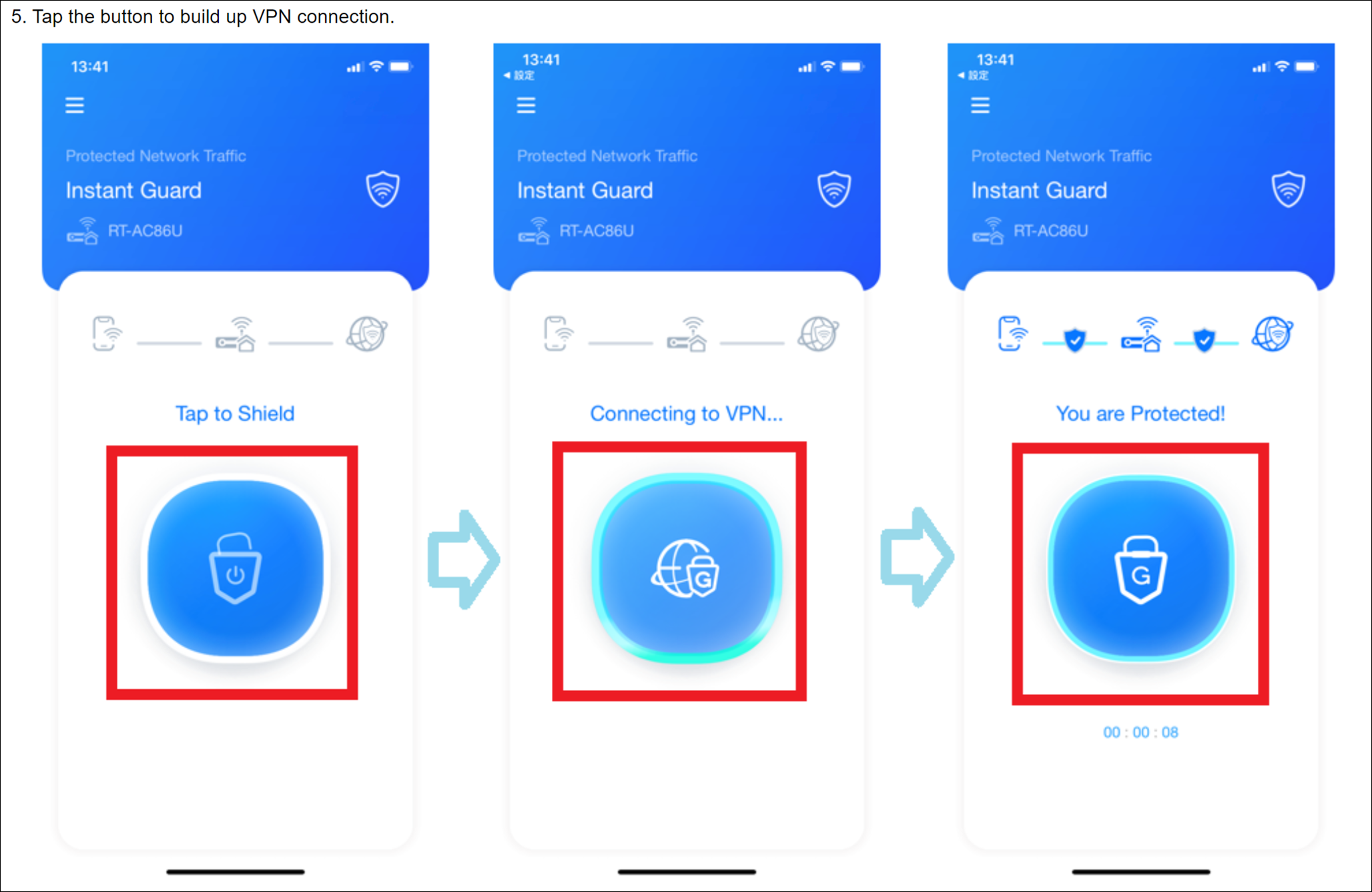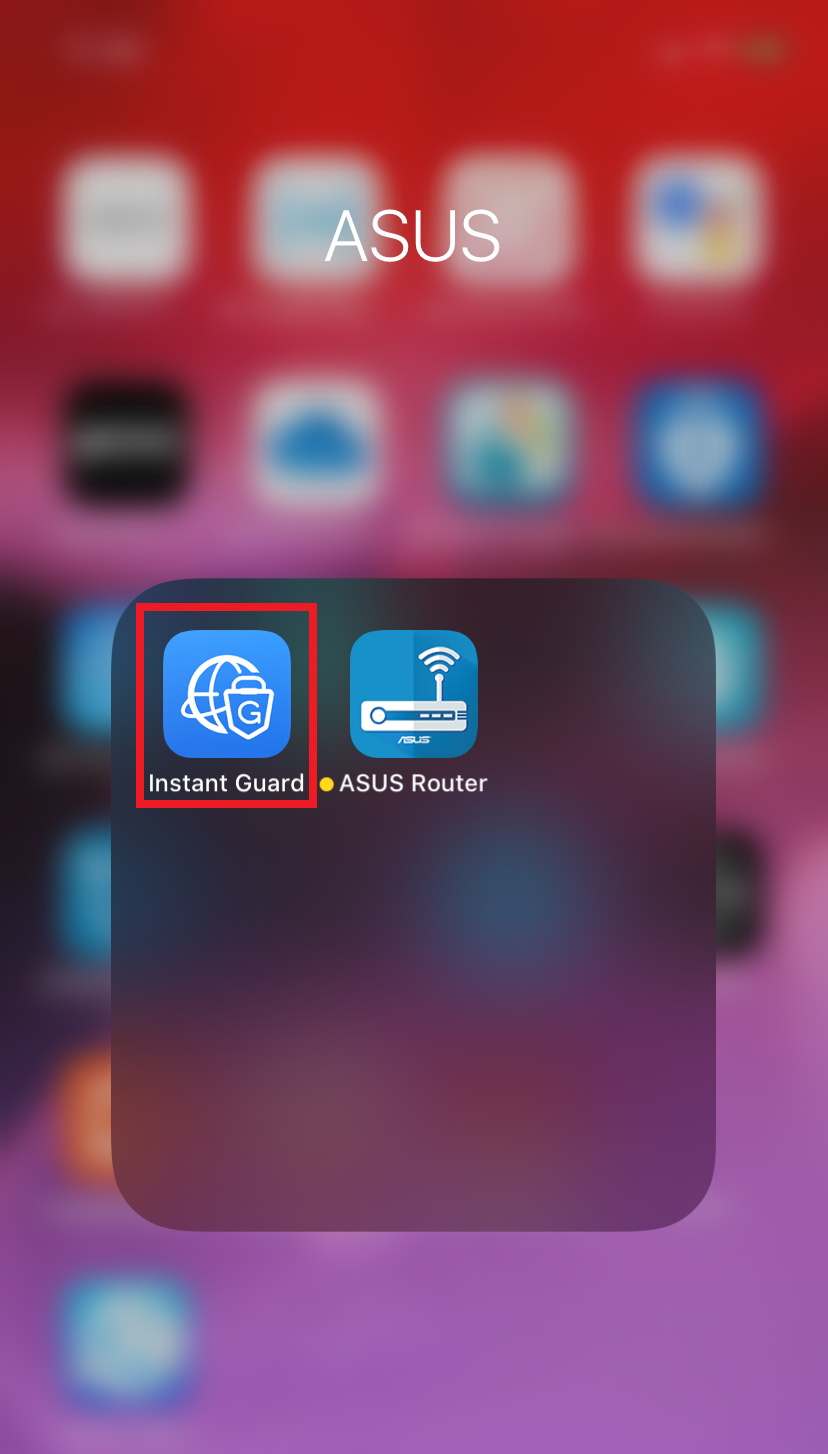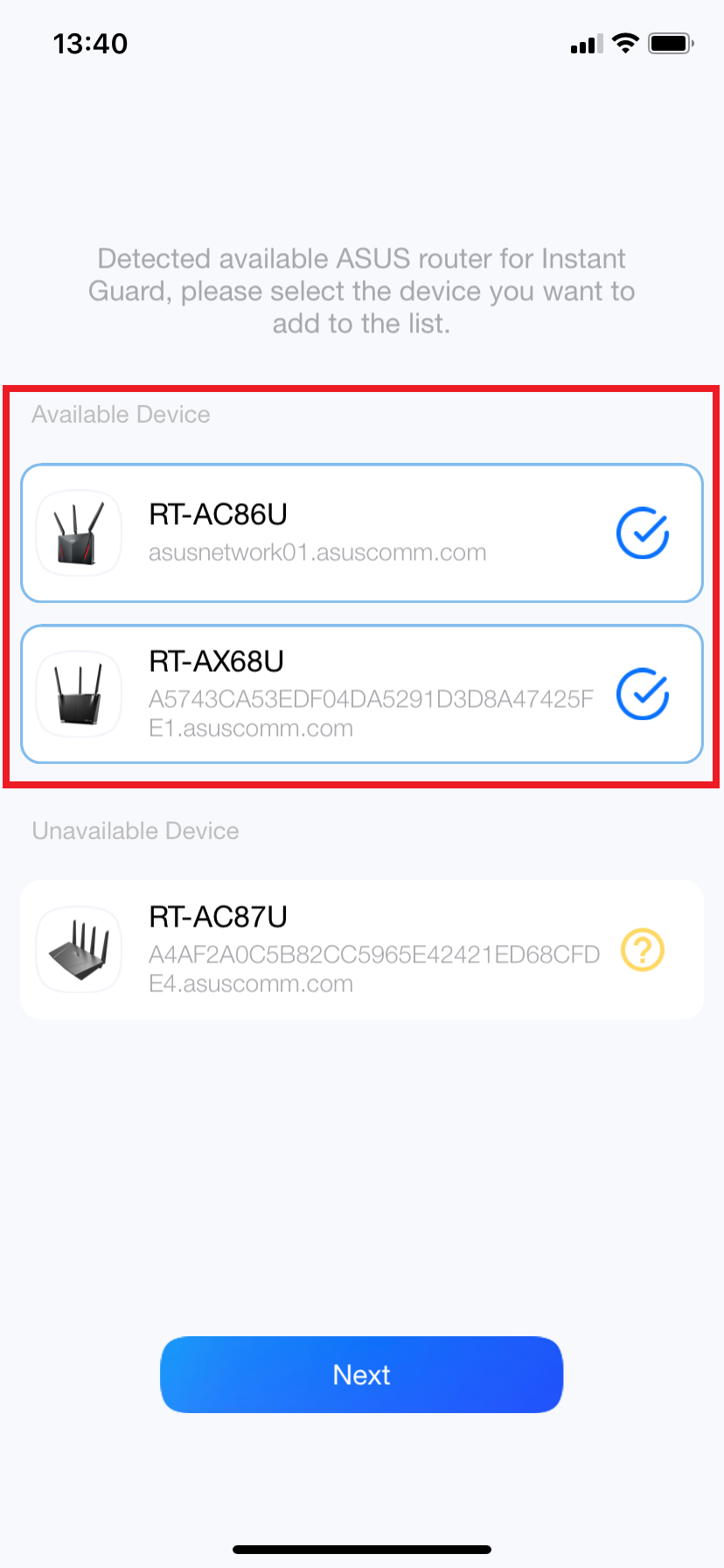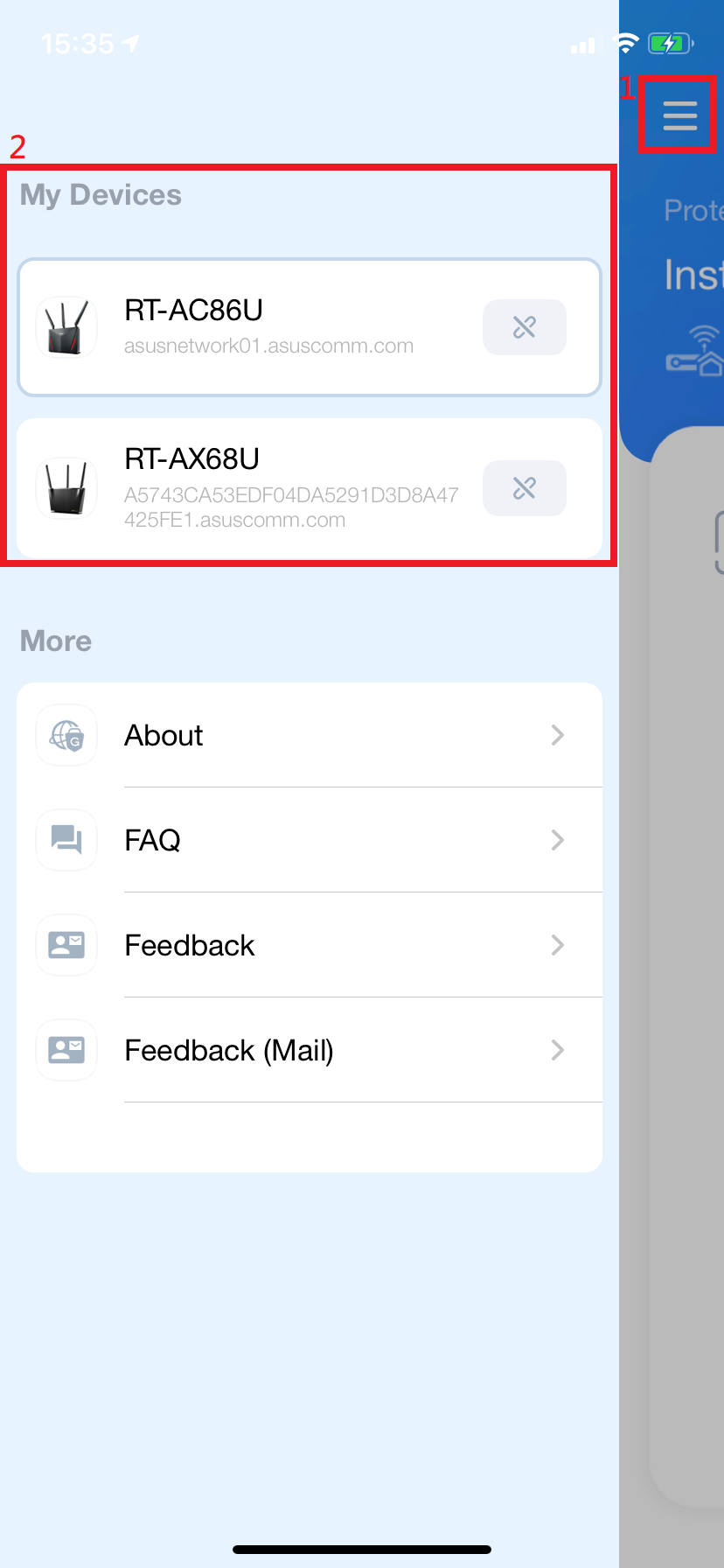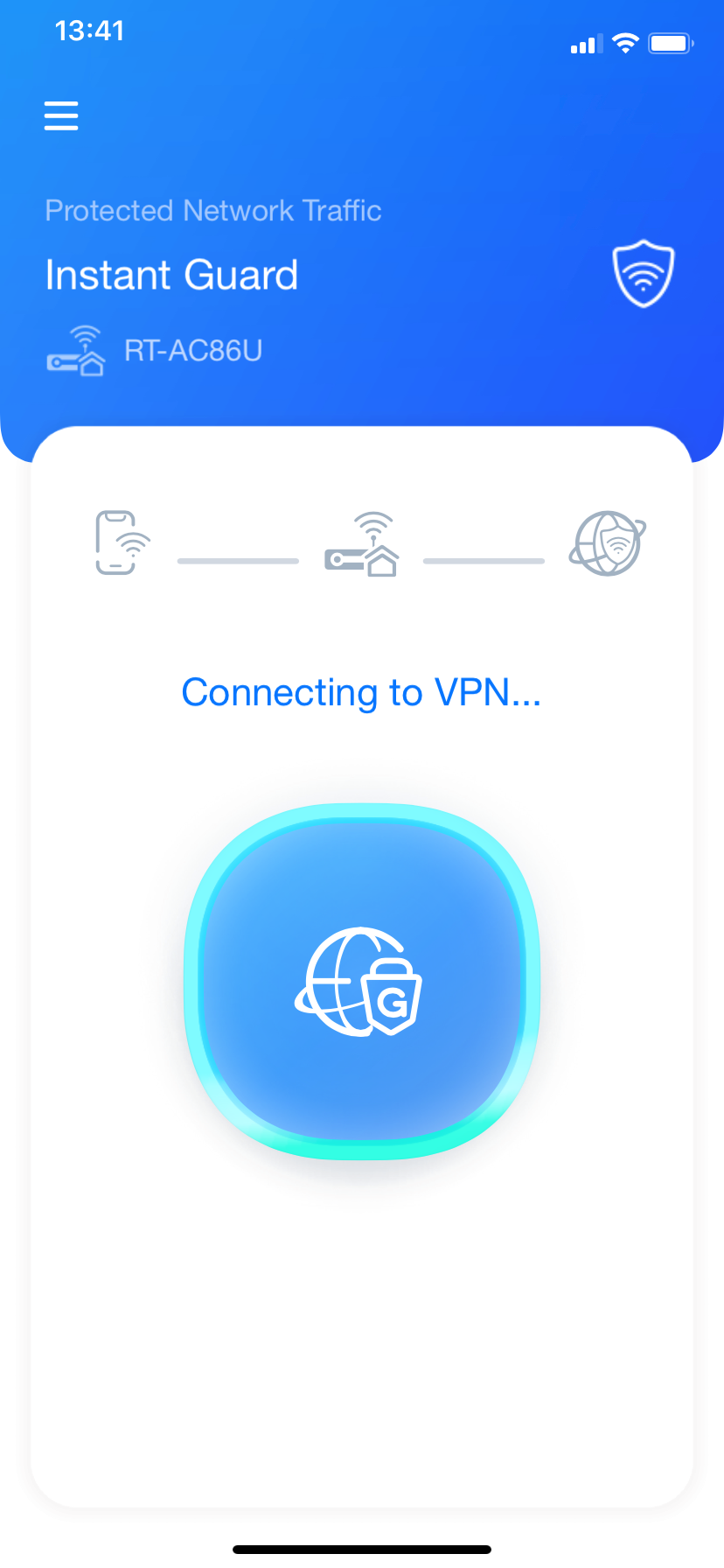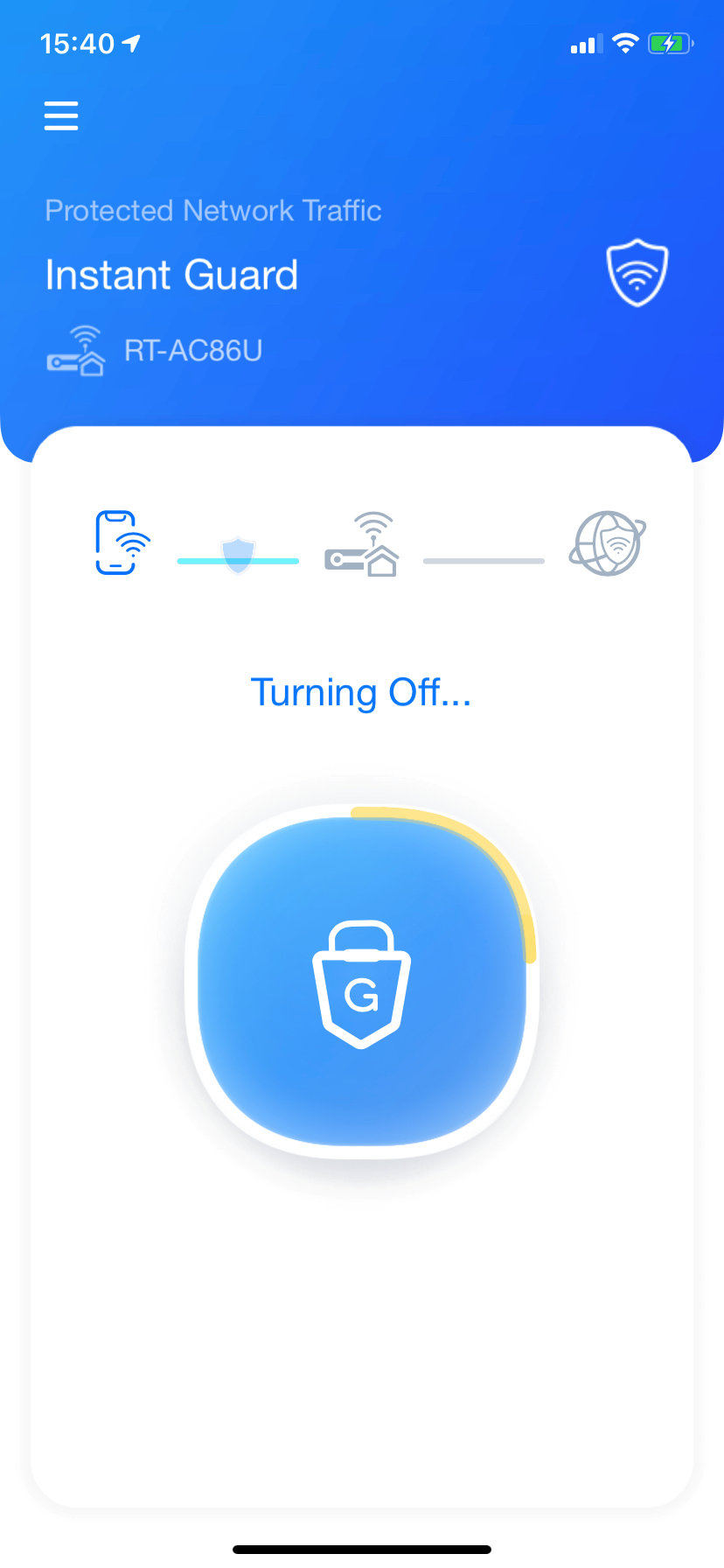Настройка VPN для роутера Asus
Эта инструкция поможет вам настроить VPN-соединение на роутере Asus с базовой оригинальной прошивкой, используя протоколы OpenVPN и PPTP.
Большинство роутеров Asus подготовлены к работе с VPN уже «из коробки», ничего дополнительного с прошивкой делать не придется.
Протестированные модели роутеров: Asus RT-N16, Asus RT-N18U, Asus RT-N66U, Asus RT-AC66U, Asus RT-AC68U, Asus RT-AC87U, Asus RT-AC3200.
Если вы только подбираете себе роутер и хотите легко его настроить на работу с VPN в дальнейшем, обратите внимание на спецификацию. В ней, среди прочих функций, должна упоминаться поддержка «VPN». Пример такого роутера.
Теперь перейдём к настройке:
На подготовительном этапе необходимо провести базовую настройку роутера. Это необходимо сделать один раз. В дальнейшем заходить в эти разделы и что-либо менять не потребуется.
Любая настройка роутера начинается со входа в его панель управления. Для входа в роутер Asus перейдите по адресу http://192.168.1.1/ и авторизуйтесь.
Информация о логине и пароле находится на корпусе роутера с обратной стороны. Обычно это admin/admin, и мы советуем в дальнейшем поменять пароль на более сложный.
Первый шаг: перейдите в раздел Интернет , он расположен в навигации слева. Либо кликните по ссылке: http://192.168.1.1/Advanced_WAN_Content.asp
Выставьте параметры:
- Тип WAN-подключения: Автоматический IP
- WAN, NAT и UPnP: Да.
- Подключаться к DNS-серверу автоматически: Нет.
- DNS-сервер 1: 1.1.1.1
- DNS-сервер 2: 8.8.8.8
- DHCP query frequency: Aggressive Mode
Нажмите Применить , чтобы сохранить настройки.
На этом подготовительный этап настройки завершен. Теперь выберите вариант подключения к VPN: PPTP/L2TP попроще, OpenVPN чуть сложнее.
Зайдите в раздел VPN , затем сверху вкладка VPN Client . Либо перейдите по ссылке: http://192.168.1.1/Advanced_VPNClient_Content.asp
Теперь добавим профиль. Нажмите внизу кнопку Add profile , появится окошко с полями для ввода: Описание, Server, Имя и Пароль.
Для продолжения настройки вам потребуется код доступа к нашему сервису. Его вы могли получить после оплаты, либо запроса тестового периода.
- Описание: может быть любым. Впишите туда город расположения сервера.
- Server: ip-адрес сервера, выглядит как цифры разделённые точками.
- Имя пользователя: ваш код доступа, состоит из 12-16 цифр.
- Пароль: по умолчанию это 4 цифры, но вы можете придумать более сложный.
После заполнения всех полей, нажмите OK . Появится новая строчка, а справа кнопка Connect . Жмите её и соединение должно пройти успешно, слева отобразится галочка.
При успешном подключении проверьте, изменился ли ваш IP-адрес.
Отметим сразу, что настройка OpenVPN немного сложнее, чем PPTP / L2TP, но разница буквально в несколько минут вашего времени.
Зайдите в раздел VPN , затем сверху вкладка VPN Client . Либо перейдите по ссылке: http://192.168.1.1/Advanced_VPNClient_Content.asp
Теперь добавим профиль. Нажмите внизу кнопку Add profile , появится окошко, вкладка OpenVPN .
Для продолжения настройки вам потребуется код доступа к нашему сервису. Его вы могли получить после оплаты, либо запроса тестового периода.
- Описание: может быть любым. Впишите туда город расположения сервера.
- Имя пользователя (option): оставить пустым.
- Пароль (option): оставить пустым.
- Import ovpn file: в скачанном вами архиве находятся файлы .ovpn, добавьте один из них и нажмите «Отправить».
После загрузки файла конфигурации, нажмите OK .
В таблице появится новая строчка, а справа кнопка Connect — нажмите её. Соединение должно пройти успешно, а слева отобразится галочка. При успешном подключении проверьте, изменился ли ваш IP-адрес.
[VPN] Как настроить VPN клиент на роутере ASUS?
[VPN] Как настроить VPN клиент на роутере ASUS? Что такое VPN-клиент? Клиенты VPN (виртуальная частная сеть) часто используются для подключения к серверу VPN и позволяют безопасно получать доступ к частным ресурсам через общедоступную сеть.
Некоторые устройства, такие как телеприставки, смарт-телевизоры и плееры Blu-ray, не поддерживают программное обеспечение VPN.
Функция ASUSWRT VPN обеспечивает доступ к VPN для всех устройств в домашней сети без необходимости установки программного обеспечения VPN на каждое устройство. Чтобы установить новое VPN-соединение, выполните следующие действия: Шаг 1: Как войти в интерфейс роутера GUI? Возьмем в качестве примера модель RT-AX88U. 1-1. Настройте ваш роутер через проводное подключение: a. Подключите адаптер вашего беспроводного маршрутизатора к порту DC-IN, а другой конец к розетке. b. Подключите ваш модем в WAN порт роутера другим сетевым кабелем. c. Вставьте адаптер модема в порт DC-IN и подключите его к розетке. d. Подключите компьютер к LAN порту роутера с помощью сетевого кабеля. 



(1) Нажмите PPTP. Введите VPN информацию для аутентификации, предоставленную вашим провайдером VPN. (2) Нажмите [OK] для создания профиля VPN Клиента. 








- Для серии GT клиент VPN фактически называется VPN Fusion. Для настройки VPN Fusion, пожалуйста, обратитесь к этой статье часто задаваемых вопросов. https://www.asus.com/support/faq/1033909/
2. Почему клиент VPN не подключается автоматически при отключении сервера?
- Когда сервер VPN не работает, маршрутизатор в качестве клиента VPN отключается от сервера VPN и не подключается автоматически, это нормальное поведение для всех маршрутизаторов ASUS.
3. Как бороться с конфликтом IP-адресов, если VPN-клиент не работает?
- Когда ваша LAN-подсеть маршрутизатора ASUS совпадает с VPN-сервером, ваше VPN-соединение может не работать, и в статусе подключения отображается значок предупреждения.
4. Могу ли я назначить определенные устройства для использования VPN, в то время как другие устройства используют WAN?
Это можно сделать с помощью функции, которую мы называем VPN Fusion, но эта функция поддерживается только на определенных моделях маршрутизаторов. Для получения дополнительной информации о VPN Fusion вы можете обратиться к этой статье: [Несколько VPN] Как настроить несколько VPN-подключений на ASUS Router. Для устройств, которые не поддерживают функцию VPN Fusion, все устройства будут направлены на использование VPN-подключения после настройки VPN-клиента и установления соединения на маршрутизаторе.
Как скачать (Утилиты / ПО)?
Вы можете загрузить последние версии драйверов, программного обеспечения, микропрограмм и руководств пользователя из ASUS Центра загрузок.
Узнать больше о Центре загрузок ASUS можно по ссылке.
[Instant Guard] Как настроить защищённый VPN?
Для использования приложения Instant Guard Вам нужно сначала настроить роутер в приложении ASUS Router.
2. Убедитесь, что в приложении ASUS Router запущено удалённое подключение.
3. Перейдите в настройки и выберите Instant Guard.
4. Система перенаправит Вас в окружение Instant Guard и Ваше клиентское устройство будет добавлено в приложение.
5. Нажмите на кнопку подключения к VPN.
1. Откройте приложение Instant Guard.
Убедитесь, что Ваш роутер был настроен через приложение ASUS Router.
2. Все клиентские устройства, подключённые через приложение ASUS Router, будут отображаться в списке и из них можно будет выбрать те, которые нужны в приложении Instant Guard.
3. Клиентские устройства будут добавлены в приложение Instant Guard, и можно будет выбрать то, которое хотите подключить через VPN.
4. Нажмите кнопку, и клиентское устройство подключится к домашней локальной сети.
5. Нажмите снова, чтобы отключиться.
[Примечание] В настоящее время Instant Guard работает только через белый публичный IP-адрес. Если от Вашего провайдера не выдаётся таких адресов, обратитесь в его поддержку для поиска решения. Также можно воспользоваться информацией из статьи: Как настроить VPN сервер с переадресацией портов? для настройки с серым приватным / виртуальным IP-адресом.
Вопросы и ответы (FAQ):
1. Какие операционные системы поддерживают Instant Guard app?
Instant Guard app доступно для iOS, Android.
2. Роутер может использовать серый непубличный / локальный IP (WAN IP) для установки VPN-соединения через приложение Instant Guard app?
К сожалению нет, Instant Guard app работает только на роутерах, которые получают от провайдера белый публичный WAN IP-адрес.
Как найти (Утилиту/ Прошивку)?
Последние версии драйверов, программного обеспечения, микропрограмм и Руководств пользователя можно скачать через Центр Загрузок ASUS.
Для получения подробной информации о центре загрузок ASUS пожалуйста, перейдите по ссылке.
Эта информация была полезной?
Что мы можем сделать, чтобы улучшить эту статью?
- Приведенная выше информация может быть частично или полностью процитирована с внешних веб-сайтов или источников. Пожалуйста, обратитесь к информации на основе источника, который мы отметили. Пожалуйста, свяжитесь напрямую или спросите у источников, если есть какие-либо дополнительные вопросы, и обратите внимание, что ASUS не имеет отношения к данному контенту / услуге и не несет ответственности за него.
- Эта информация может не подходить для всех продуктов из той же категории / серии. Некоторые снимки экрана и операции могут отличаться от версий программного обеспечения.
- ASUS предоставляет вышеуказанную информацию только для справки. Если у вас есть какие-либо вопросы о содержании, пожалуйста, свяжитесь напрямую с поставщиком вышеуказанного продукта. Обратите внимание, что ASUS не несет ответственности за контент или услуги, предоставляемые вышеуказанным поставщиком продукта.
- Ноутбуки
- Сетевое оборудование
- Материнские платы
- Видеокарты
- Смартфоны
- Мониторы
- Показать все продукты
- Item_other —>
- Моноблоки (All-in-One)
- Планшеты
- Коммерческое сетевое оборудование
- Серия ROG
- AIoT и промышленные решения
- Блоки питания
- Проекторы
- VivoWatch
- Настольные ПК
- Компактные ПК
- Внешние накопители и оптические приводы
- Звуковые карты
- Игровое сетевое оборудование
- Одноплатный компьютер
- Корпуса
- Компьютер-брелок
- Наушники и гарнитуры
- Охлаждение
- Chrome-устройства
- Коммерческие
- Commercial_list.Item —>
- Моноблоки (All-in-One)
- Информационные панели
- Ноутбуки
- Настольные ПК
- Мониторы
- Серверы и рабочие станции
- Проекторы
- Компактные ПК
- Сетевое оборудование
- Материнские платы
- Игровые станции
- Data Storage