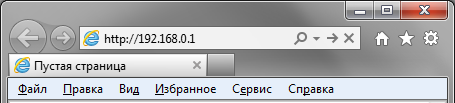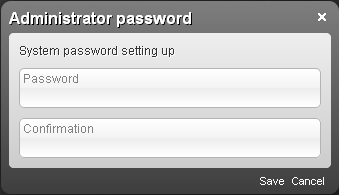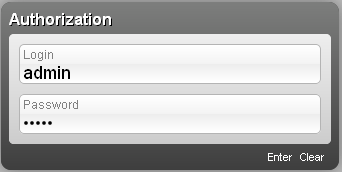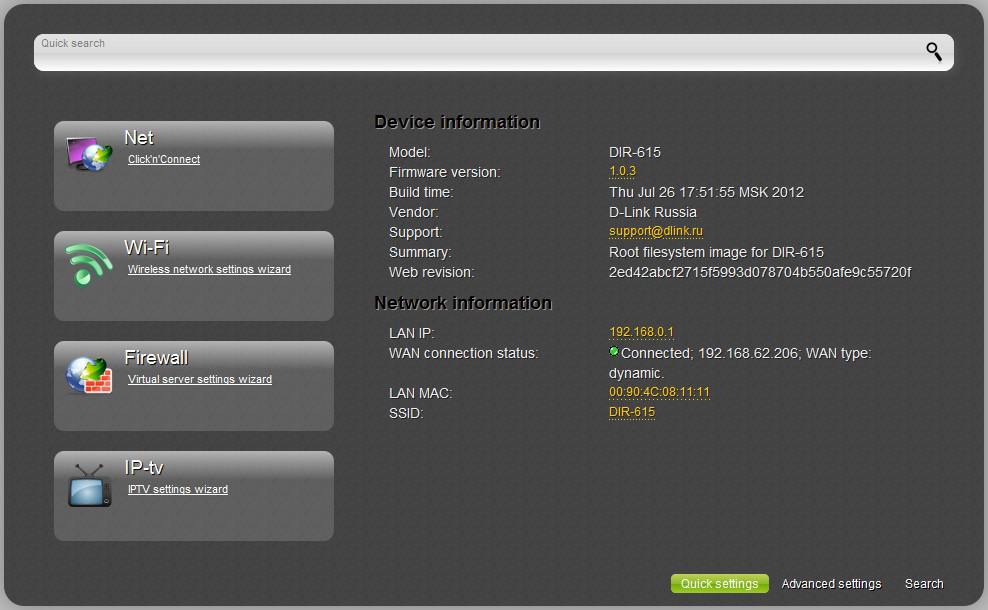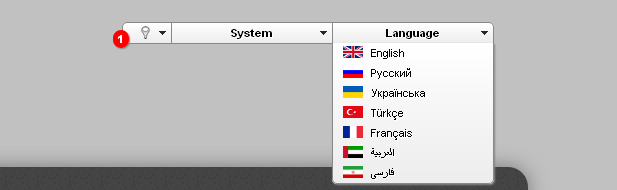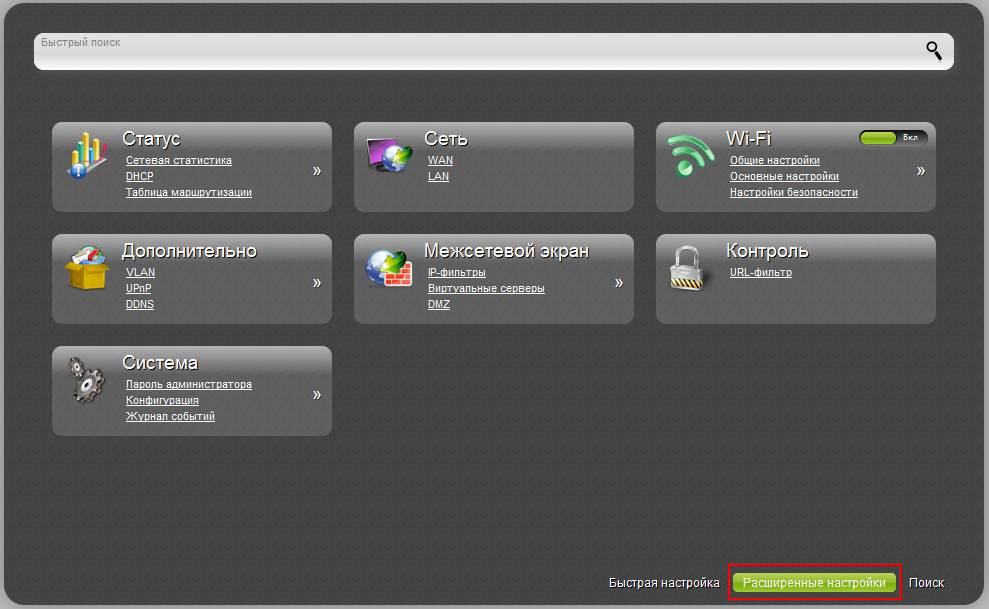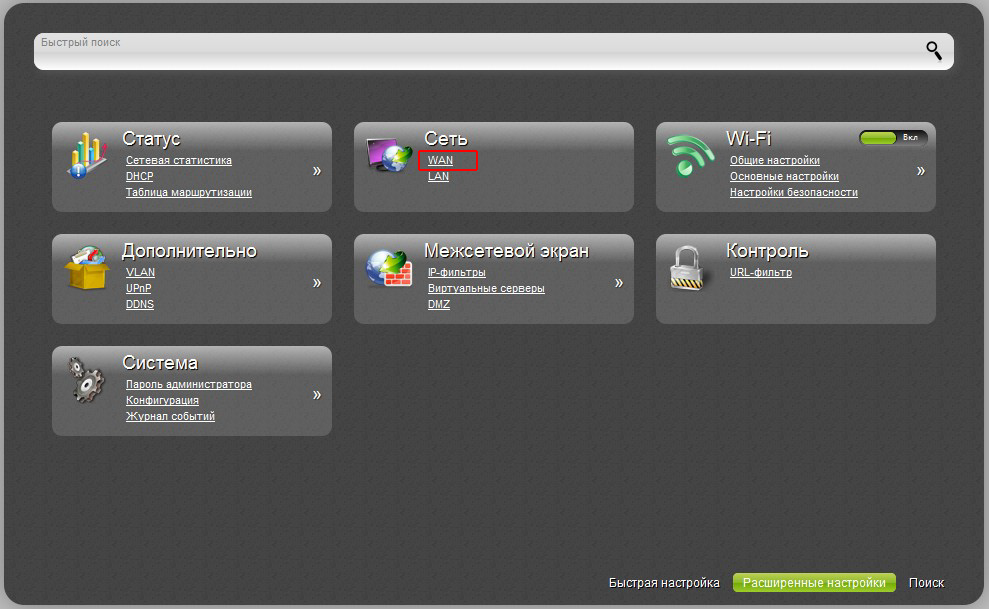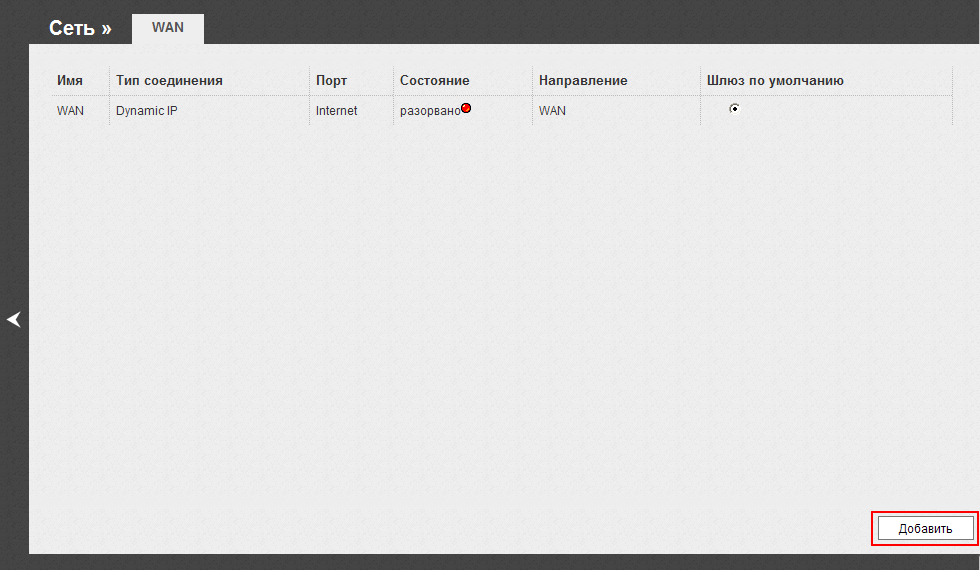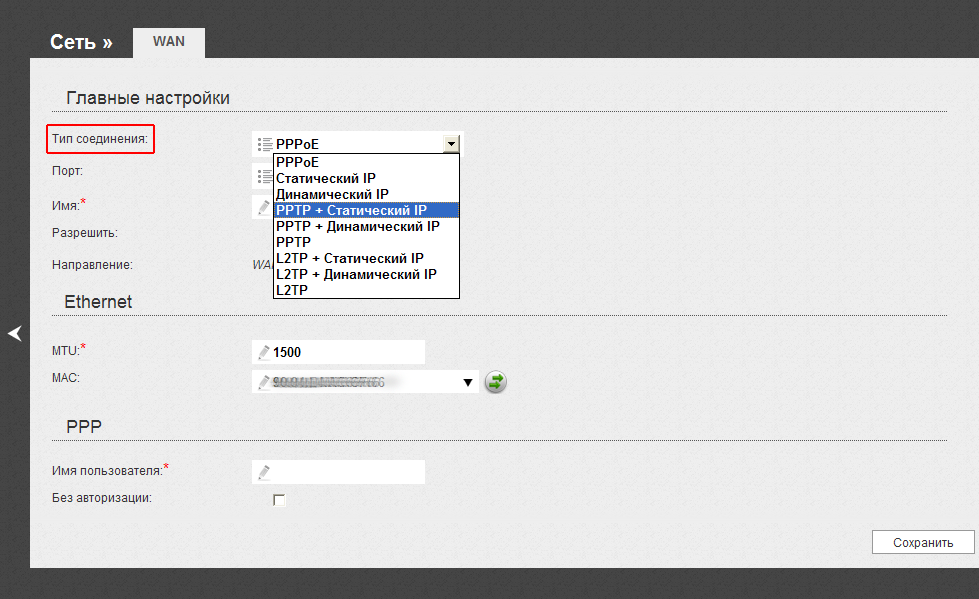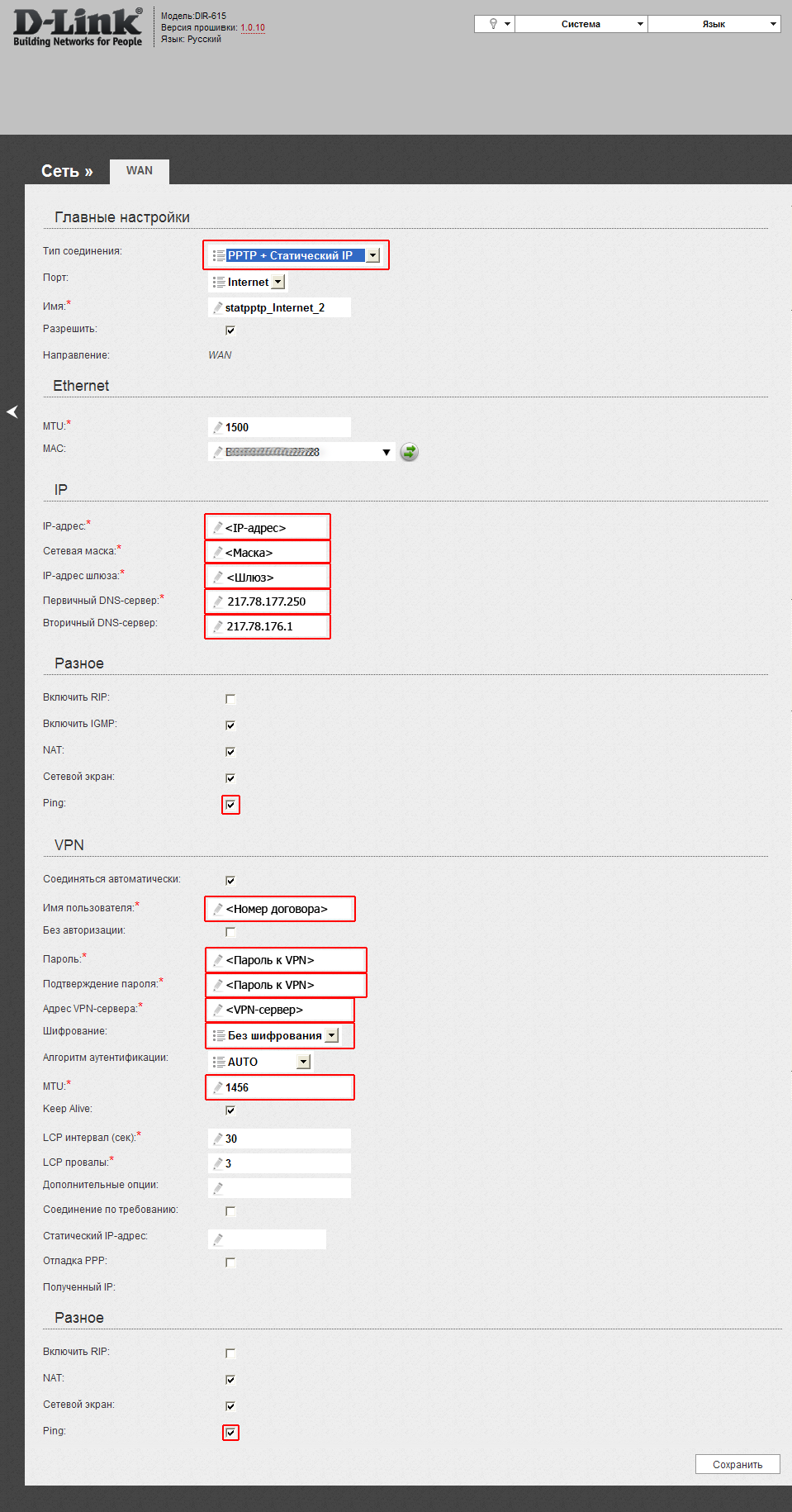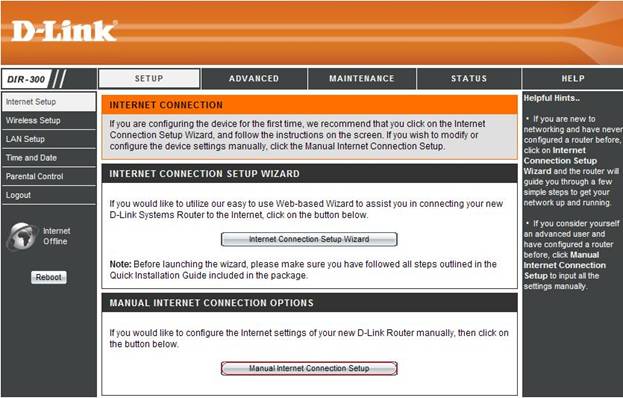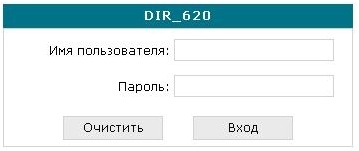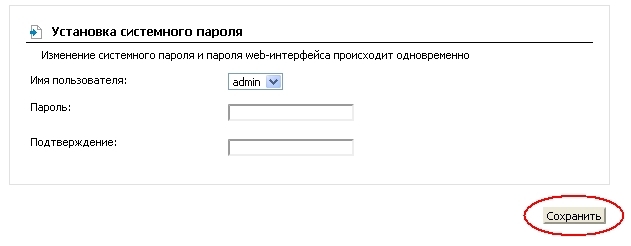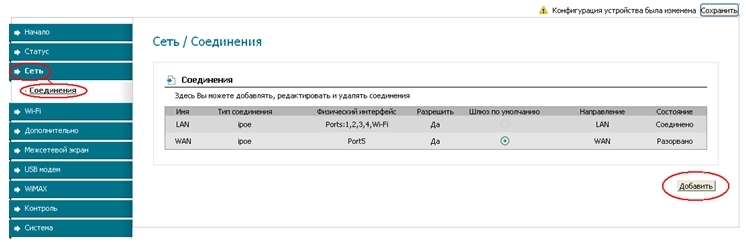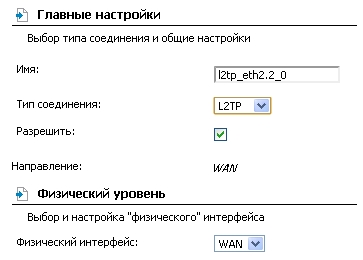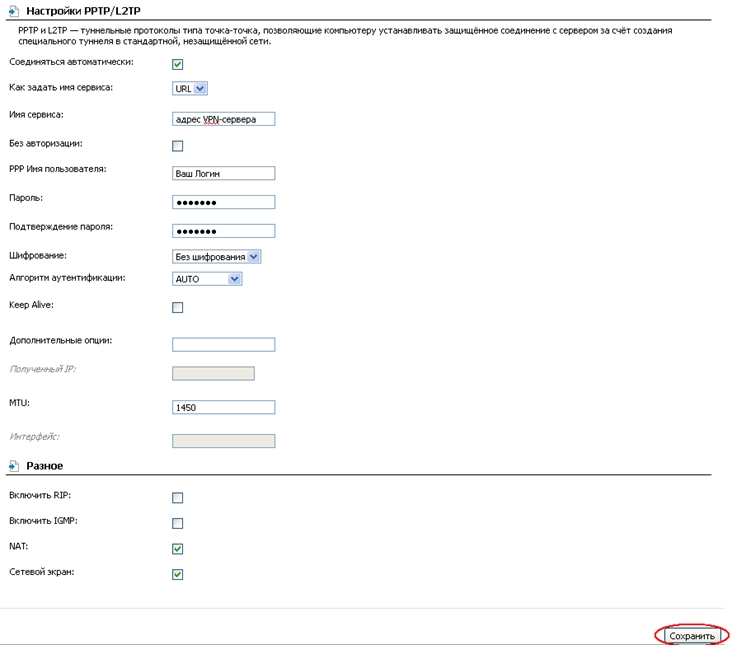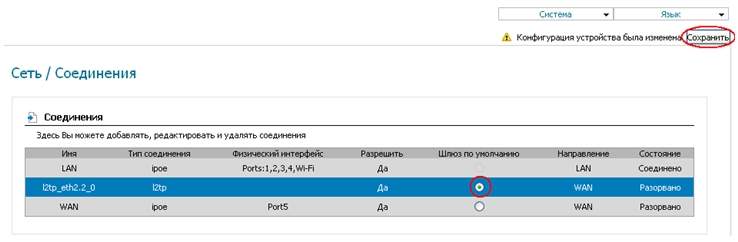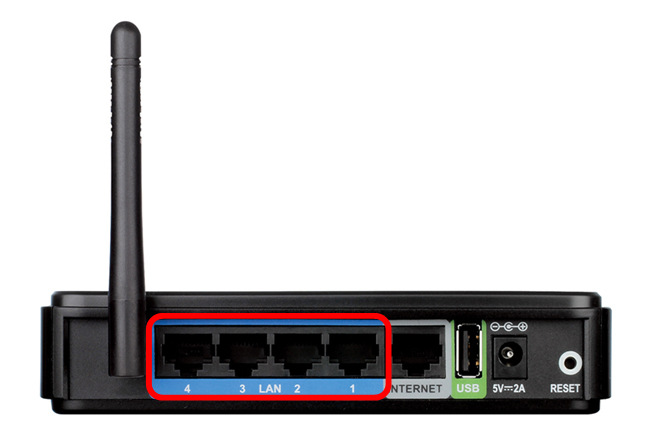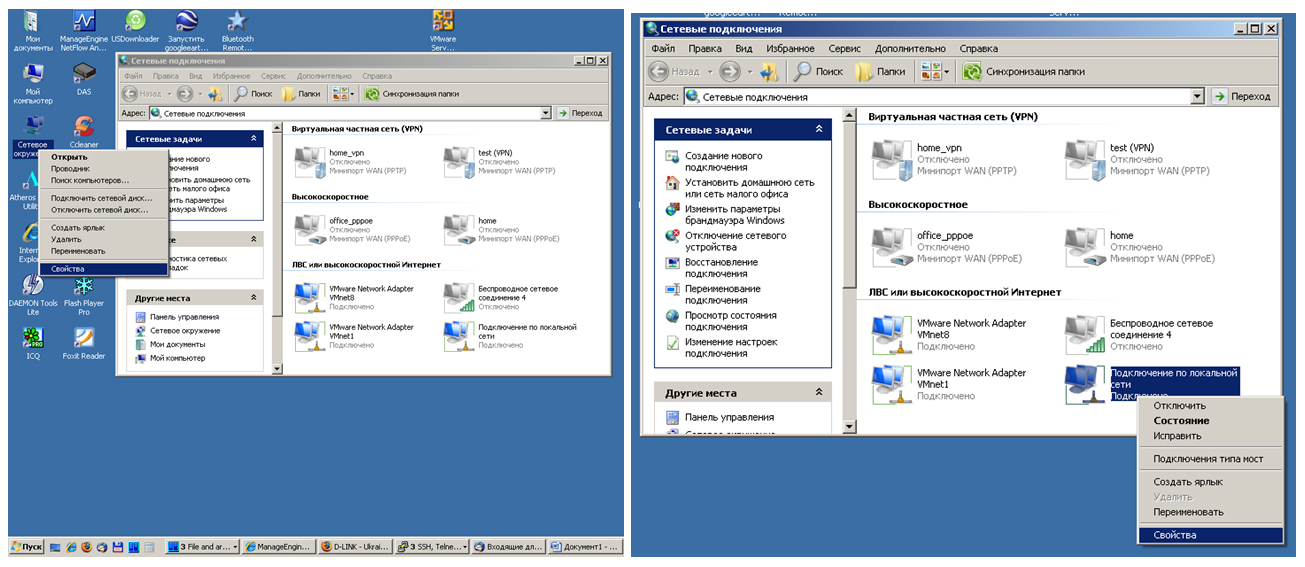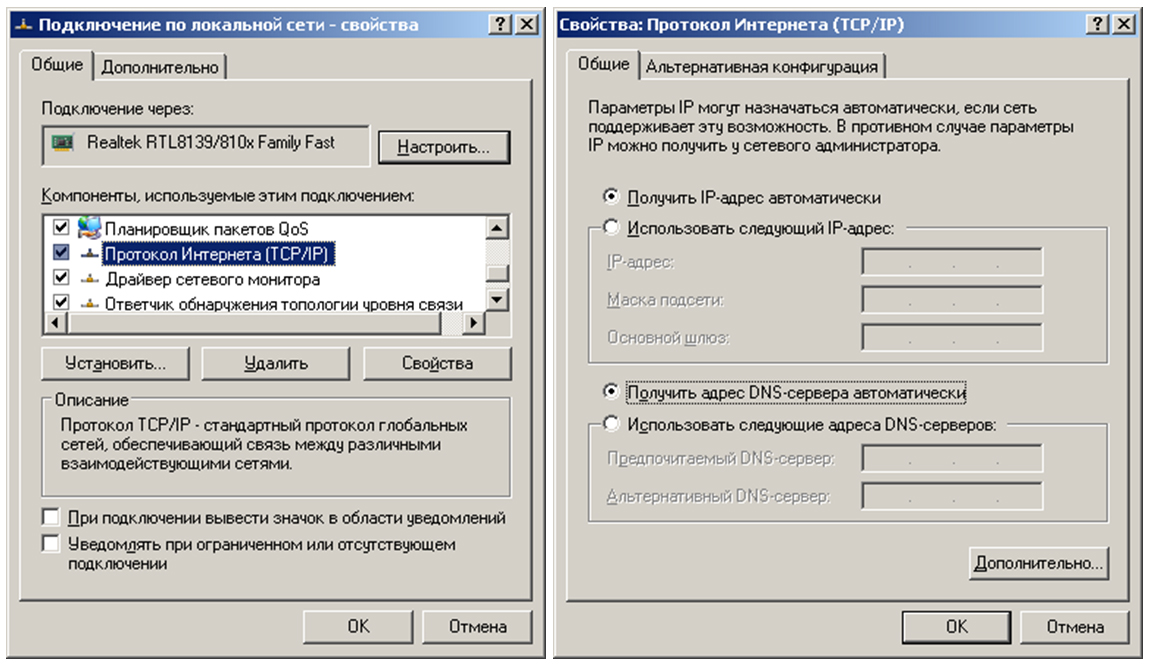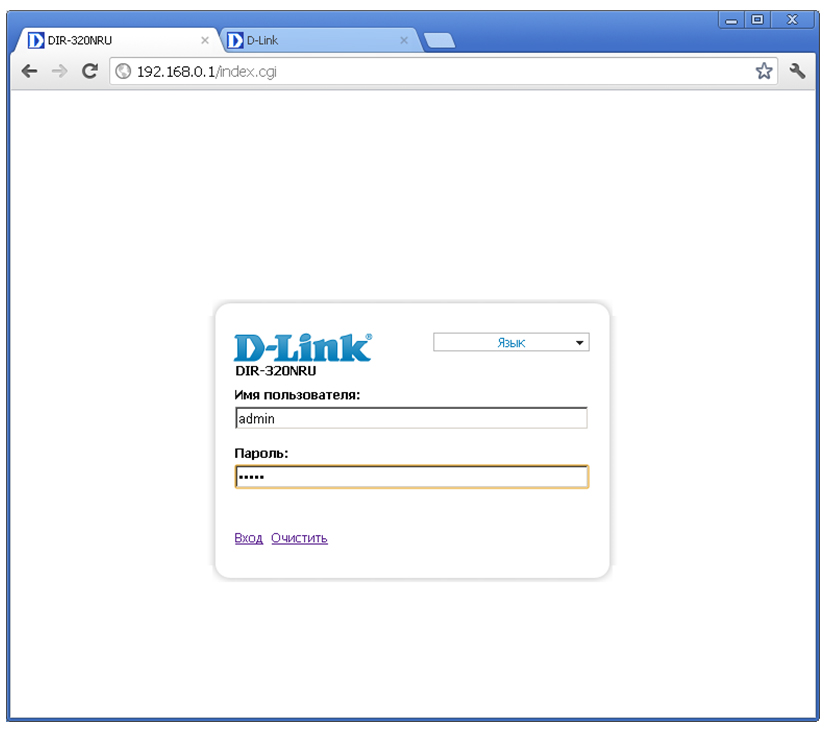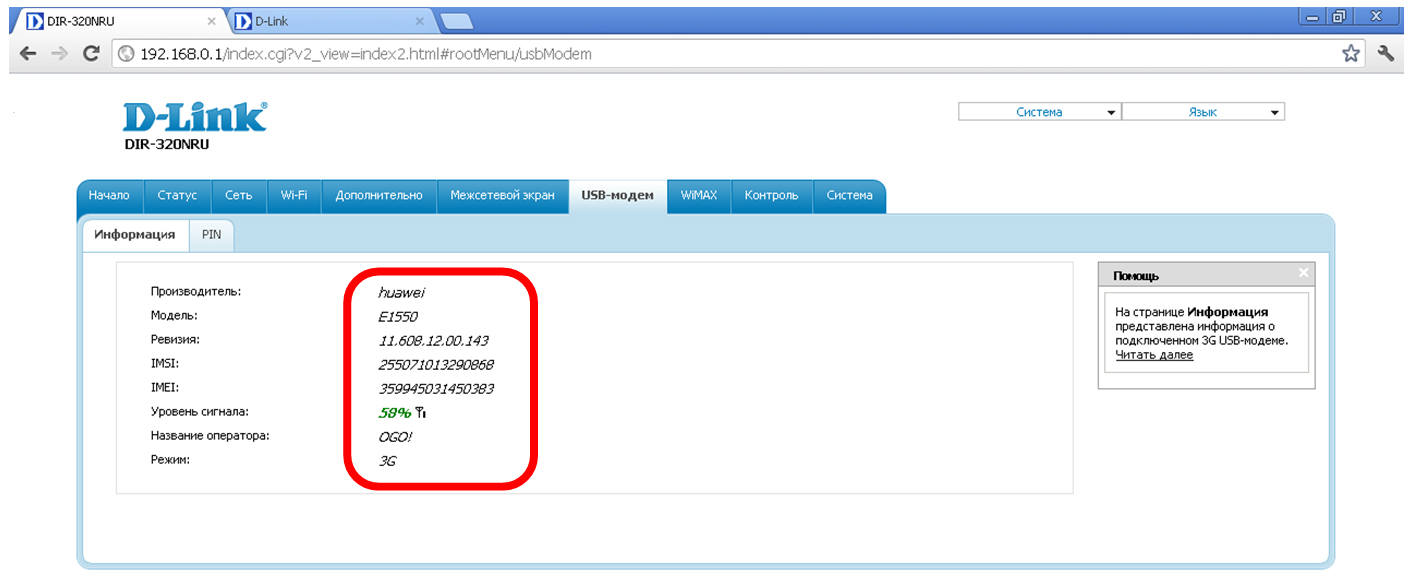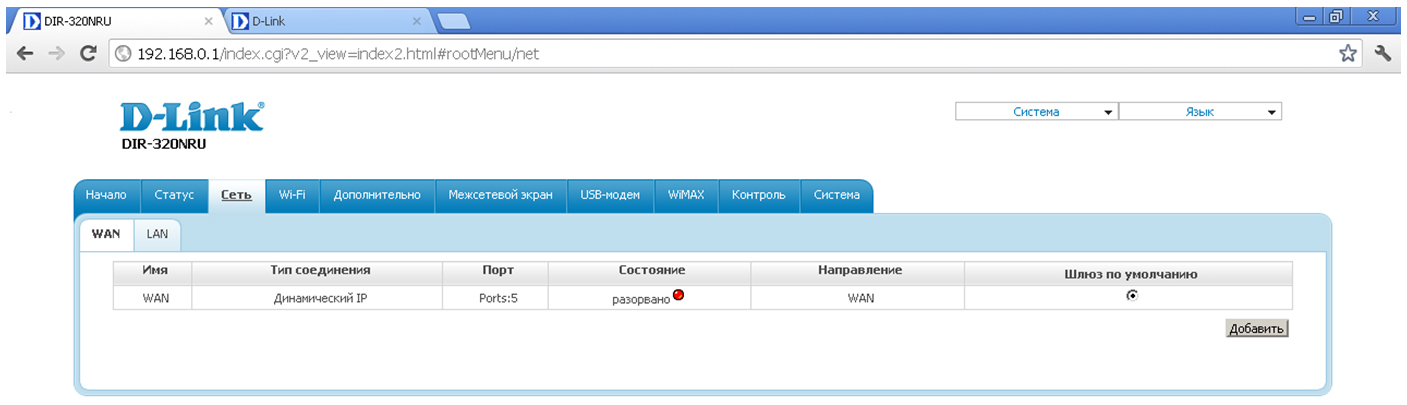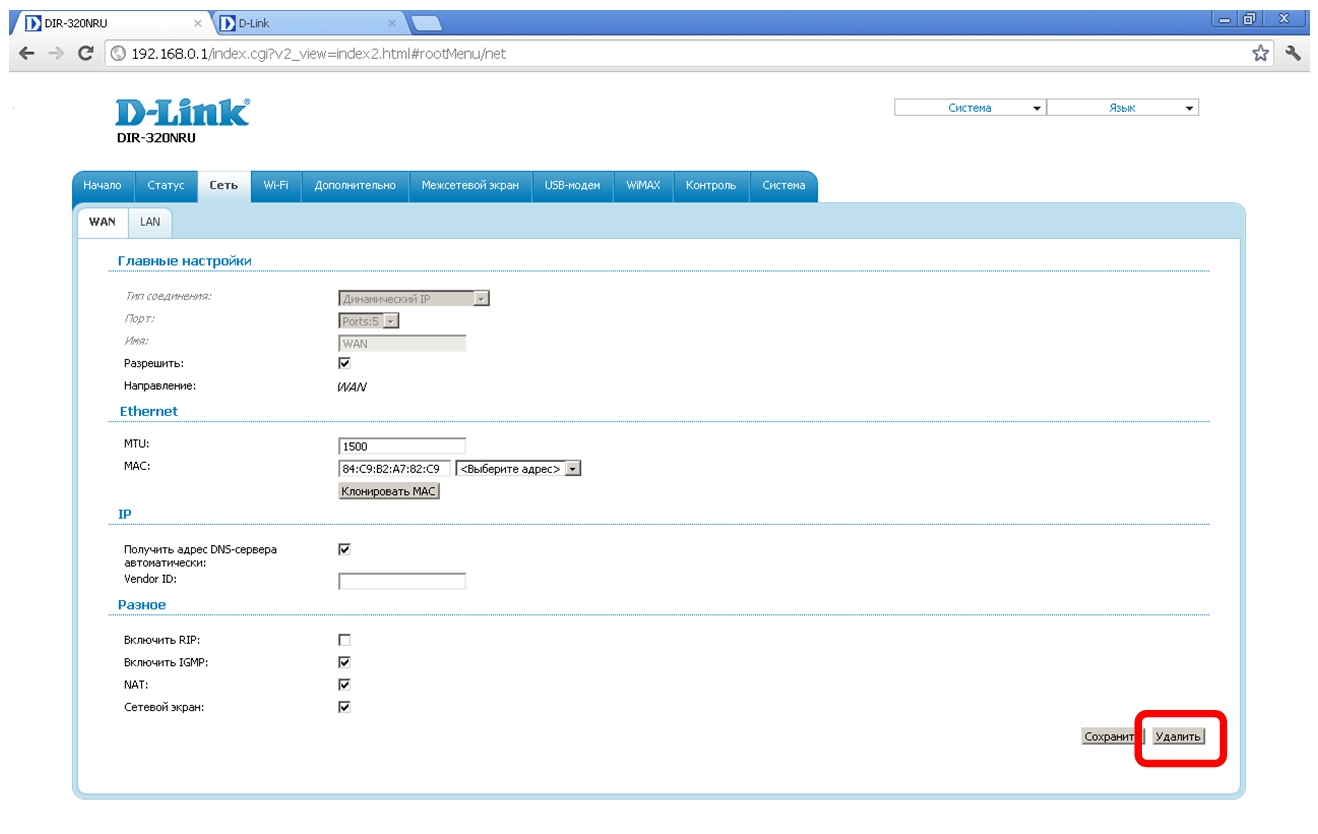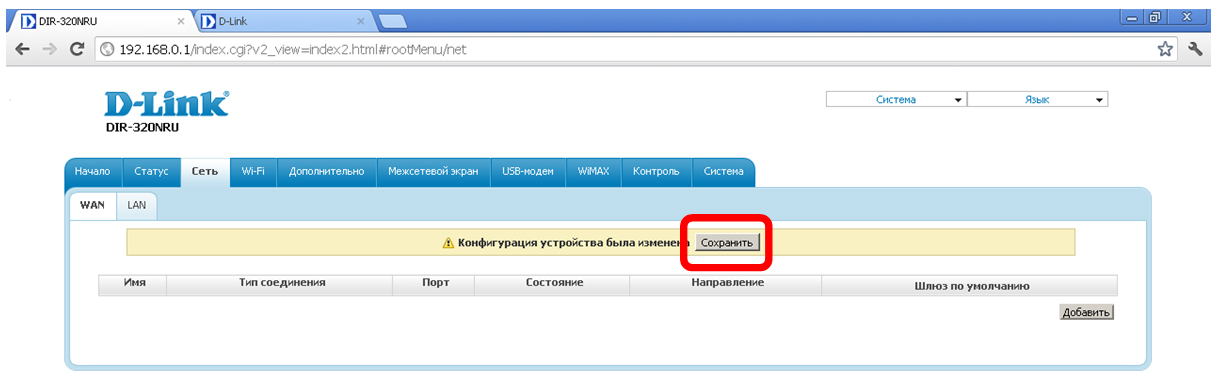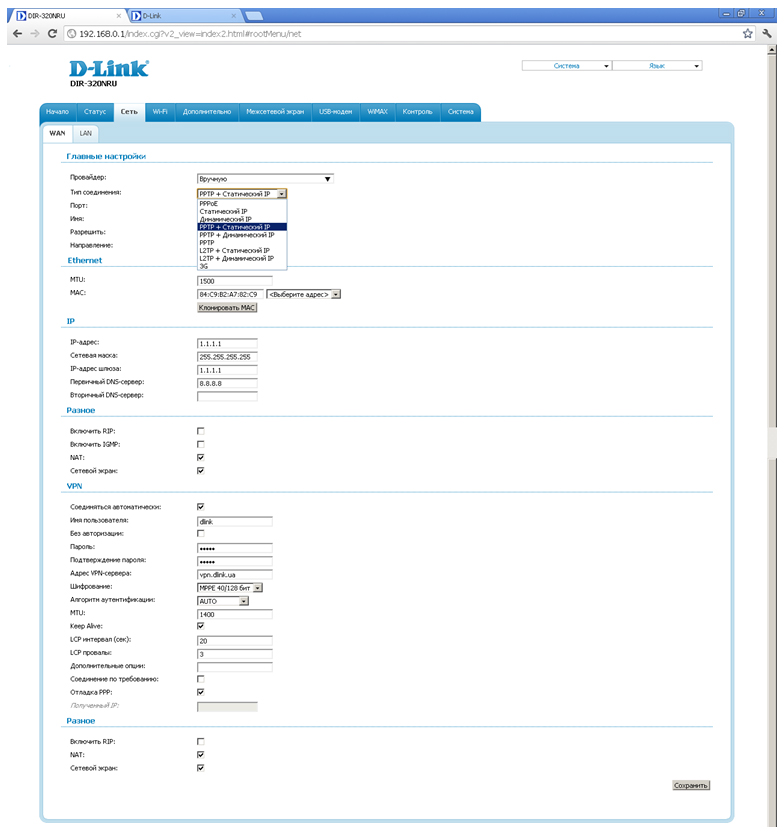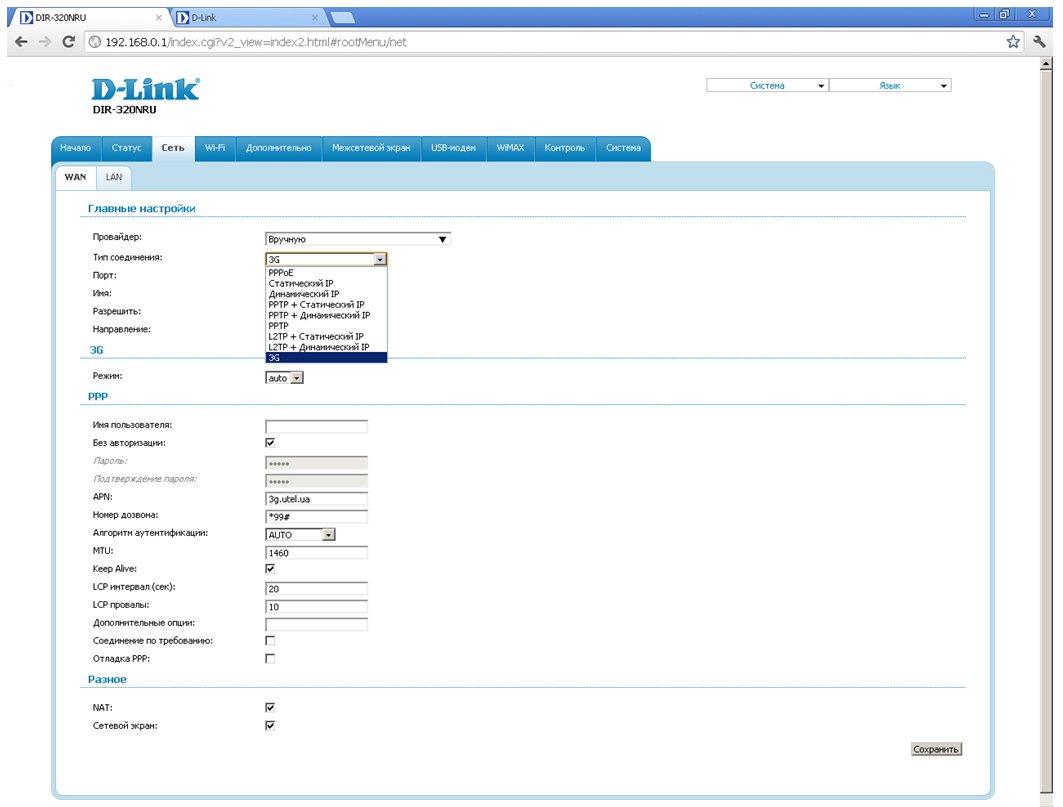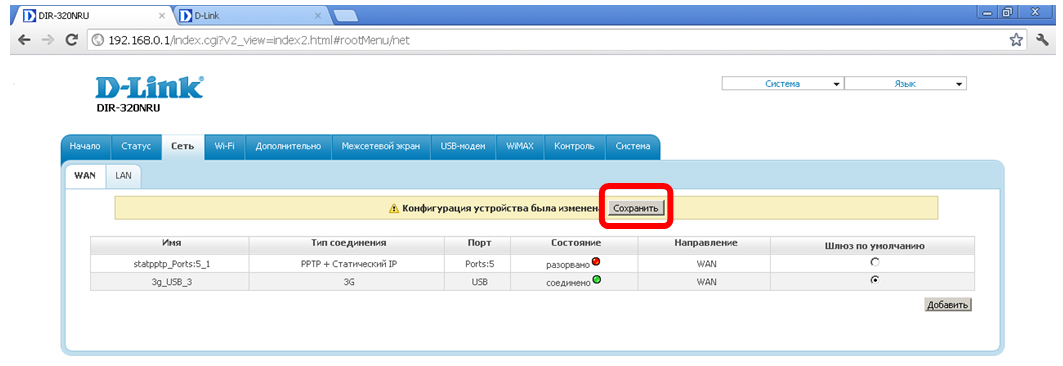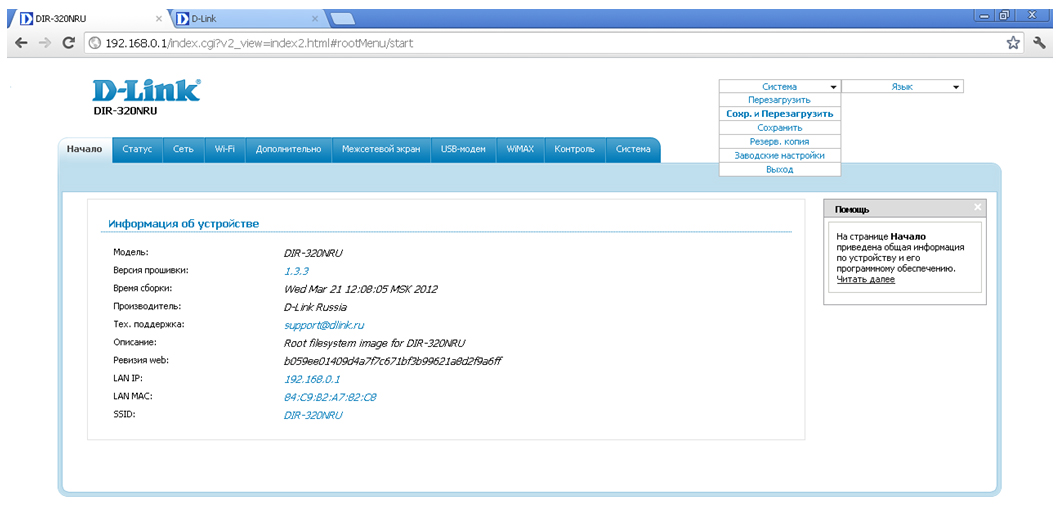Настройка vpn соединения роутер d link
1. Wi-Fi. Беспроводное подключение может быть “узким местом”, не позволяющим получить максимальную скорость доступа в интернет.
От чего зависит скорость Wi-Fi соединения?
1.1. Стандарт. Производители оборудования в целях рекламы указывают на коробках своих устройств максимальную теоретически возможную скорость,
которую покупатель в практической работе получить не может. В таблице приведены значения скорости в зависимости от стандарта беспроводного подключения.
| Стандарт | Теоретически возможная скорость, мбит/c | Максимальная скорость при тестировании, мбит/c |
| 802.11b/g | 54 | 22 |
| 802.11n/150 20мГц | 150 | 45 |
| 802.11n/300 40мГц | 300 | 90 |
| 802.11ac | 1300 и выше | 250 |
Стандарт 802.11ac находится в разработке. Первые версии устройств уже сейчас доступны на рынке и показывают хорошую производительность.
В будущем производители обещают еще более высокие показатели.
1.2. Совместимость роутера и оконечного устройства. Например, если ваш роутер работает по стандарту n, а Wi-Fi адаптер ноутбука – 802.11g,
то соединение между этими устройствами будет по 802.11g. Кроме того, оборудование разных производителей имея один стандарт, могут иметь хорошую или наоборот плохую совместимость.
1.3. Помехи, которые создают устройства работающие на частотах 2,4/5 ГГц. Например, бытовая техника или другие Wi-Fi роутеры, установленные неподалеку.
1.4. Препятствия (двери, стены) между роутером и абонентским устройством ослабляют сигнал, что приводит к снижению скорости работы.
2. Вредоносные программы (вирусы) часто приводят к “торможению” компьютера и снижению его производительности. При измерении скорости, нужно убедиться,
что на компьютере отсутствуют вирусы.
3. Firewall или пакетный фильтр — программа предназначенная для повышения безопасности компьютера. При передаче данных с большой скоростью данная программа может потреблять
большое количество вычислительных ресурсов компьютера. В момент измерения скорости мы рекомендуем отключать Firewall.
4. У старых и медленных процессоров типа Intel Celeron, Atom может не хватить вычислительной мощности. Производительность вашего компьютера должна быть достаточной,
для передачи данных с большой скоростью.
5. Перегрузка участков сети интернет или удаленного сервера.
Данный роутер крайне нестабилен в работе! Не рекомендуется к применению!
Перед настройкой рекомендуется прошить роутер последней версией прошивки. Описание для прошивки роутера можно найти в соответствующей ветке форума .
Ни когда не прошивайте роутеры по Wi-Fi сети (беспроводной) ! Только по LAN проводу.
Для полноценной работы роутера необходимо выполнить все пункты руководства!
Измените параметры протокола TCP/IP сетевой карты у компьютера, на автоматическое получение значений IP адреса и ДНС сервера (DNS) на автоматический (DHCP) ссылка . Затем необходимо включить адаптер питания роутера в электро-розетку.
1. Подключите устройство к компьютеру проводом, поставляющимся в комплекте, в «LAN» порт один из четырех (на картинке обозначены 4 3 LAN 2 1).
2. Провод Интернета (проложеный из коридора) подключите в «INTERNET» (на картинке желтого цвета). До характерного механического щелчка
3. Открываете браузер IE и набираете в строке адреса 192.168.0.1. Возможно, при этом потребуется привести настройки TCP/IP в автоматического получения ip-адресов и ДНС сервера (DHCP). Подключение по беспроводной связи к устройству или попытка открытия настроек через любой другой Интернет-браузер не всегда могут быть успешными ссылка .
4. Далее нажимаем Enter (Ввод) или Переход. И попадаем на web-интервейс настроек роутера.
5. Сразу после первого обращения к web-интерфейсу (или после сброса настроек роутера) маршрутизатора откроется страница для изменения пароля администратора, установленного по умолчанию (по умолчанию имя пользователя – admin, пароль – admin).
Советуем оставить имя пользователя – admin, пароль – admin так как маршрутизатор (роутер) не доступен по умолчанию из вне (интернет).
Если предпологаете использовать удаленный доступ к маршрутизатору (роутеру) настоятельно не рекомендуем оставлять пароль по умолчанию «admin» .
 | Запомните или запишите новый пароль администратора. В случае утери нового пароля администратора Вы сможете получить доступ к настройкам маршрутизатора только после восстановления заводских настроек по умолчанию при помощи аппаратной кнопки RESET . Такая процедура уничтожит все заданные Вами настройки маршрутизатора. |
6. Далее вводим в полях логин (Login) и пароль (Password) и нажимаем Ввод (Enter)
7. Попадаем в меню настройки роутера.
8. Выбираем в меню LANGUAGE русский язык интерфейса. Далее нажимаем на сохранить.
Дальнейшие настройки должны обязательно завершаться сохранением настроек, иначе изменение не сохраняться!
9. Нажимаем на «Расширенные настройки»
10. Выбираем меню WAN
11. Нажимаем «Добавить»
12. Выбираем тип соединения «PPTP + Статистический IP».
Для тарифов с ограничением трафика «VPN сервер»: lvpn.koptevo.net (первая буква — английская маленькая «эль») .
14. Нажимаем «сохранить»
Установить «Шлюз по умолчанию»
Настройка vpn соединения роутер d link
Подключите устройство к компьютеру проводом, поставляющимся в комплекте. Откройте Internet Explorer и наберите в строке адреса: 192.168.0.1 . Подключение по беспроводной связи к устройству или попытка открытия настроек через любой другой Интернет-браузер не всегда могут быть успешными.
В появившемся окне введите:
Login : admin
Password: (оставьте поле пустым)
На вкладке Setup, выберите вкладку Internet Setup.
Нажмите кнопку Manual Internet Connection Setup.
Перрейдите в следующее меню.
Dynamic PPTP (L2TP)
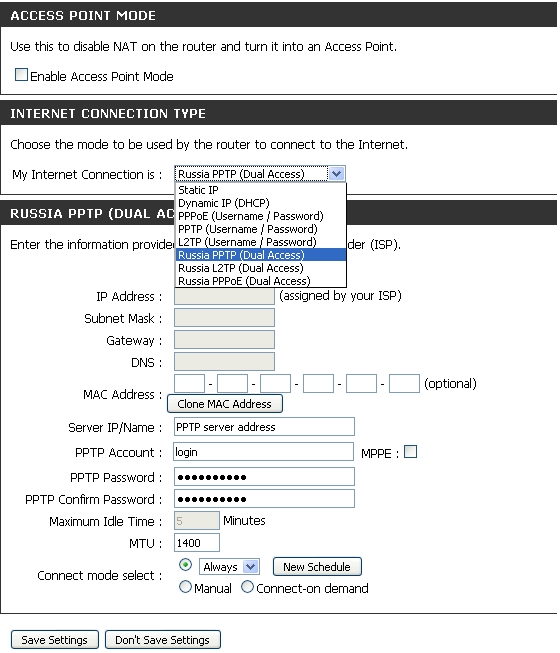
В поле My Internet Connection is: выберите Russia PPTP Dual Access (Russia L2TP Dual Access).
1. Выберите подключение с динамическим назначением адреса провайдером Dynamic IP.
2. MAC Address – если в сети провайдера есть привязка по MAC Address’ у, то нажимаете кнопку Clone MAC Address.
3. Server IP/Name – IP/Имя сервера провайдера.
4. PPTP Account – имя пользователя для авторизации в сети провайдера.
5. PPTP Password – пароль для авторизации в сети провайдера.
PPTP Retype Password – повторите пароль для авторизации в сети провайдера.
6. Connect mode select — режим установки соединения. На рисунке выбрано «Always» для постоянного подключения. «Connect-on-Demand» — установка соединения при необходимости — то есть при появлении трафика, направленного в Интернет, устройство установит соединение, а при отсутствии активности более времени, указанного в «Maximum Idle Time» — отсоединиться. В случае выбора «Manual» — соединение устанавливается и завершается вручную.
Сохраняете настройки нажатием клавиши Save Settings.
Static PPTP (L2TP)
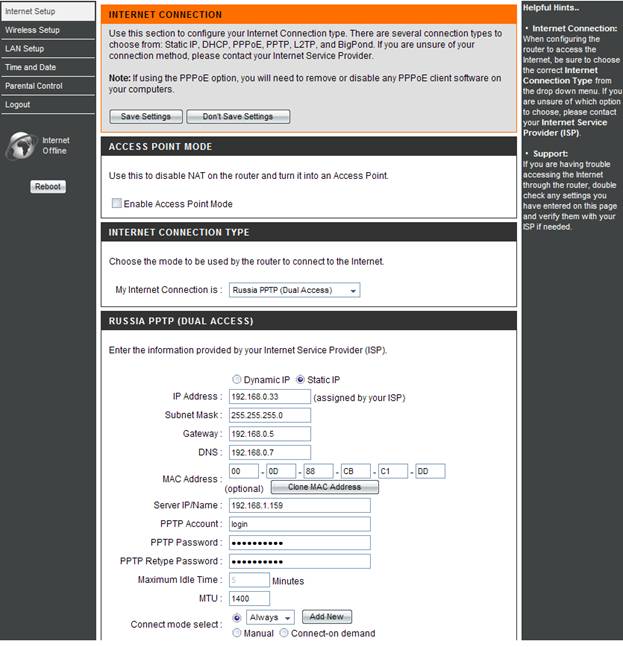
1. Выберите подключение с статическим назначением адреса провайдером Static IP.
2. IP Address — IP Address выданный вам провайдером.
3. Subnet Mask – маска подсети провайдера.
4. Gateway – шлюз провайдера.
5. DNS – DNS Server провайдера.
6. MAC Address – если в сети провайдера есть привязка по MAC Address’ у, то нажимаете кнопку Clone MAC Address.
7. Server IP/Name – IP/Имя сервера провайдера.
8. PPTP Account – имя пользователя для авторизации в сети провайдера.
9. PPTP Password – пароль для авторизации в сети провайдера.
PPTP Retype Password – повторите пароль для авторизации в сети провайдера.
10. Connect mode select — режим установки соединения. На рисунке выбрано «Always-on» для постоянного подключения. «Connect-on-Demand» — установка соединения при необходимости — то есть при появлении трафика, направленного в Интернет, устройство установит соединение, а при отсутствии активности более времени, указанного в «Maximum Idle Time» — отсоединиться. В случае выбора «Manual» — соединение устанавливается и завершается вручную.
Сохраняете настройки нажатием клавиши Save Settings.
После этих настроек должно появиться соединение с Интернетом.
Примечание: Тип подключения “Russia L2TP Dual Access” реализован в маршрутизаторах DIR-300 NRU, DIR-320 (с прошивкой 1.21), DIR-615 (h/w E4).
Настройка vpn соединения роутер d link
Настройку рекомендуется производить через web-интерфейс. Для того чтобы в него попасть, откройте браузер (Internet Explorer или Mozilla Firefox) и введите в адресной строке 192.168.0.1
В появившемся окне введите:
Имя пользователя – admin
Пароль – admin
Появится сообщение « Сейчас установлен пароль по умолчанию. В целях безопасности Вам рекомендуется сменить пароль. ». Нажмите « ОК », установите новый пароль для доступа на web-интерфейс и нажмите « Сохранить ».
Имя пользователя – admin
Пароль – установленный Вами
Перейдите в меню Сеть => Соединения и нажмите под таблицей кнопку « Добавить ».
Главные настройки
Укажите тип соединения PPTP или L2TP .
Имя – Имя не меняйте
Разрешить – Оставьте галочку
Физический уровень
Физический интерфейс — Port5
MTU – оставьте без изменений
МАС – Если у провайдера используется привязка по МАС-адресу, пропишите МАС-адрес вашего сетевого адаптера. Если привязки нет, поле «МАС» оставьте без изменений.
Остальные Главные настройки и Физический уровень оставьте без изменений.
В поле Настройки PPTP/L2TP:
Соединяться автоматически – поставьте галочку
Как задать имя сервиса – укажите URLили IP
Имя сервиса – пропишите адрес VPN-сервера провайдера
Без авторизации – галочку не ставьте
PPP Имя пользователя – пропишите логин для доступа в интернет, выданный провайдером
Пароль – пропишите пароль для доступа в интернет, выданный провайдером
Подтверждение пароля – повторный ввод пароля
Шифрование – если у провайдера не используется MPPE-шифрование оставьте «Без шифрования». Если шифрование используется, установите MPPE AUTOили уточните тип шифрования у провайдера.
Алгоритм аутентификации – оставьте AUTO
KeepAlive – галочку не ставьте
MTU – поменяйте значение на 1450 или меньше
В поле Разное проверьте, чтобы стояли галочки NATи Сетевой экран.
Если провайдер предоставляет услугу интернет телевидения, поставьте галочку Включить IGMP.
Нажмите« Сохранить ».
В строке с созданным соединением поставьте точку «Шлюз по умолчанию» и нажмите « Сохранить » в правом верхнем углу.
Настройка соединения завершена.
Настройка vpn соединения роутер d link
Вопрос: Настройка маршрутизаторов DIR-320/NRU и DIR-620 (прошивка 1.3.3) для организации VPN соединения через сети 2G/3G Ответ:
1. Подключите сетевой кабель к одному из LAN портов маршрутизатора (порты 1-4) и к сетевой карте компьютера.
3. В настройках сетевого подключения на компьютере укажите «Получать IP-адрес автоматически» (Сетевое Окружение-> Свойства -> TCP/IP-> Свойства-> Получить ip адрес автоматически, Получить DNS сервер автоматически)
Имя пользователя admin , пароль admin . При первом входе будет предложено сменить пароль Администратора. Нажмите ссылку «Вход».
6. Убедитесь в том, что маршрутизатор опознал ваш модем. Проверить это можно в разделе «USB-модем»
7. Приступим непосредственно к настройке соединения. Выберите меню «Сеть» и нажмите на строке «WAN»
После каких-либо изменений не забывайте нажимать кнопку «Сохранить». В противном случае после выключения питания все изменения будут утеряны.
| Соединяться автоматически: | вкл |
| Имя пользователя: | pptp_login |
| Без авторизации: | выкл |
| Пароль: | pptp_password |
| Подтверждение пароля: | pptp_password |
| Адрес VPN-сервера: | IP_или_адрес_pptp_сервера |
| Шифрование: | MPPE 40/128 бит |
| Алгоритм аутентификации: | AUTO |
| MTU: | 1400 |
| Keep Alive: | вкл |
| LCP интервал (сек): | 20 |
| LCP провалы: | 3 |
| Соединение по требованию: | выкл |
| Отладка PPP: | вкл |
11. Нажмите кнопку «Добавить». Выберите тип соединения «3G». Произведите настройку соединения согласно данным вашего 3G провайдера. В примере используется подключение 3G Utel.
| Имя пользователя: | |
| Без авторизации: | вкл |
| Пароль: | |
| Подтверждение пароля: | |
| APN: | 3g.utel.ua |
| Номер дозвона: | *99# |
| Алгоритм аутентификации: | AUTO |
| MTU: | 1460 |
| Keep Alive: | вкл |
| LCP интервал (сек): | 20 |
| LCP провалы: | 3 |
| Дополнительные опции: | |
| Соединение по требованию: | выкл |
| Отладка PPP: | выкл |
13. Перейдите в раздел «Дополнительно / Серверы имен». Выключите «Маршрут по умолчанию» и выберите «Интерфейс» «3g_USB…». Нажмите «Изменить».
14. Перейдите в раздел «Дополнительно / Маршрутизация». Нажмите кнопку «Добавить» и введите сеть, которая будет маршрутизироваться в туннель, например 10.0.0.0/24 и 172.17.17.0/24. Укажите «Интерфейс» «statpptp_Ports:5_1». Нажмите «Сохранить».
15. Настройка завершена. Перезагрузите маршрутизатор – верхнее меню «Сохранить и Перезагрузить» или выключением питания на 2-3 сек.
16. Подключение происходит в течении 2 мин. после включения питания маршрутизатора. Проверить подключение можно через меню «Статус / Сетевая статистика»