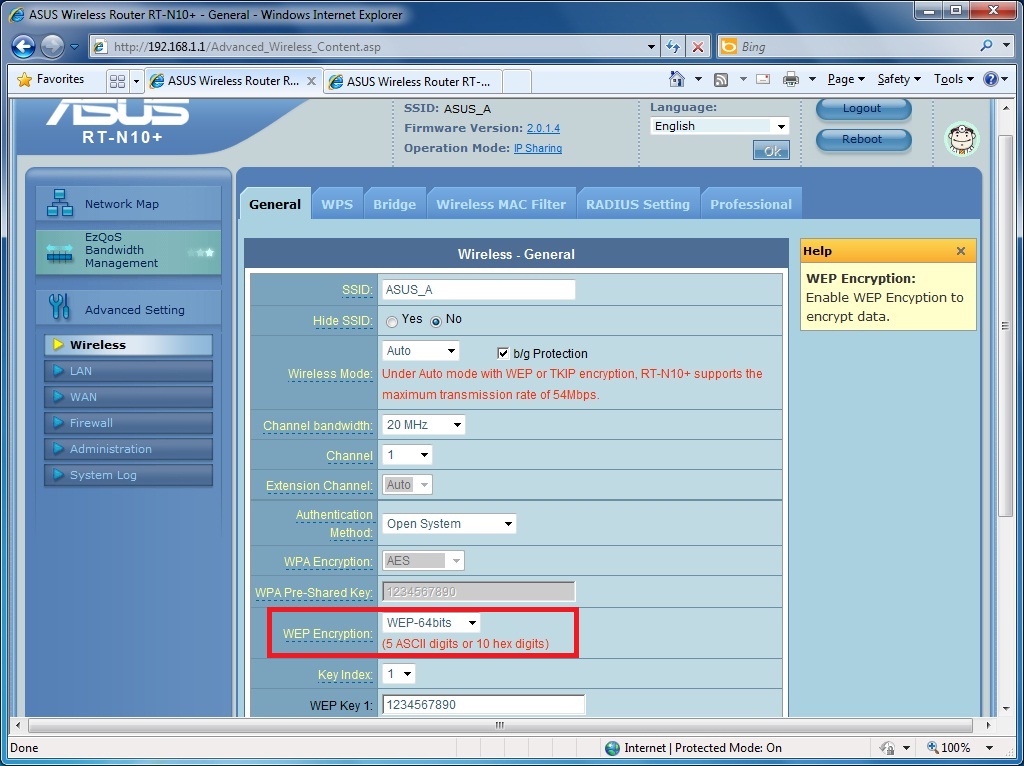Настройка режима WDS на примере маршрутизатора ASUS WL-550gE
Или как настроить повторитель
Информация в данной статье применима к маршрутизаторам ASUS WL-500gP V2, WL-550gE и некоторым другим. Если у вас маршрутизаторы другой фирмы — не расстраивайтесь, настройки режима WDS на всех маршрутизаторах очень похожи. Главное, чтобы сам маршрутизатор поддерживал эту функцию. Кстати, в некоторых TRENDnet TEW-432BRP появилась поддержка этой функции.
Теперь пару слов о материалах, на основе которых написана данная статья. Это инструкция, которая по-научному называется Wireless Router WDS Configuration Guide (оригинал на английском), официального перевода которой не существует (или я плохо искал). Я ее перевел и отныне она доступна для скачивания в формате PDF. Теперь это называется Wireless Router WDS Configuration Guide Russian (Настройка WDS на маршрутизаторах ASUS).
А теперь, собственно, инструкция с моими комментариями
Настройка WDS на маршрутизаторах ASUS
Введение
Этот документ описывает порядок настройки WDS на беспроводных маршрутизаторах ASUS на примере WL-550gE.
Примечание: Распределенная беспроводная система (WDS) позволяет создать полноценную беспроводную инфраструктуру. Существует два режима работы WDS: Мост и Повторитель. Мост позволяет объединить две разных сети, но при этом делает невозможным подключения к нему беспроводных устройств, таких как КПК. Повторитель, в свою очередь, позволяет установить соединение между двумя сетями и при этом подсоединять к нему как проводные, так и беспроводные устройства. Смешанный режим на беспроводных продуктах ASUS полностью соответствует основной идее Повторителя, WDS работает только как мост.
Глава 1. Подготовка к работе.
Для примера мы рассмотрим порядок настройки WDS для двух точек доступа (ТД, AP). В этом примере ТД1 и ТД2 будут функционировать в смешанном режиме («Hybrid mode»). MAC адрес ТД1 — 00:0E:A6:A1:3F:87. ТД2 не будет назначать IP-адреса клиентам (DHCP выключено). Мы оставим только один DHCP-сервер в подсети и его функции будет исполнять ТД1. MAC адрес ТД2 — 00:0E:A6:A1:3F:6E. В подсети IP адрес ТД1 будет 192.168.1.1, ТД2 — 192.168.1.2.
В смешанном режиме оба проводных клиента (PC1/PC2) и беспроводных клиента (NB1/NB2) могут подключаться к любой из точек доступа, при этом в режиме работы WDS такую возможность имеют исключительно проводные клиенты (PC1/PC2).
| Точка доступа 1 | Точка доступа 2 | |
| SSID | WL550gE | WL550gE |
| LAN IP Address | 192.168.1.1 | 192.168.1.2 |
| Encryption | NONE | NONE |
| Wireless Bridge | Hybrid mode | Hybrid mode |
| MAC Address | 00:0E:A6:A1:3F:87 | 00:0E:A6:A1:3F:6E |
| Allow Anonymous | No | No |
| DHCP Server | Yes | No |
Примечание 1: Для лучшей совместимости используйте маршрутизаторы и точки доступа ASUS для работы в режиме WDS.
Примечание 2: Отключите DHCP-сервер на ТД2.
Примечание 3: Установите разные LAN IP для каждого маршрутизатора.
Примечание 4: SSID и каналы обоих роутеров должны быть одинаковыми.
Глава 2. Конфигурируем ТД1
1. Введите в адресной строке вашего браузера: http://192.168.1.1, нажмите Enter и введите: Имя пользователя: admin Пароль: admin
2. После входа в административную часть, перейдите в Wireless->Interface
3. Установите SSID «WL550gE», WEP Encryption — none. Напоминаем, что обе точки доступа должны иметь одинаковый SSID.
4. Перейдите в IP Config ->WAN & LAN
5. Установите IP адрес на ТД1 в LAN 192.168.1.1
6. Перейдите в Wireless->Bridge.
7. Выберите режим работы точки доступа Hybrid. Если вы хотите использовать связку между двумя сетями только в качестве Моста — выбирайте WDS Only.
8. После того, как вы выбрали WDS или Hybrid, вы можете увидеть сообщение о необходимости выбора фиксированного канала для работы WDS.
9. Выберите фиксированный канал WDS. В нашем примере мы использовали 3 канал.
10. Включите Connect to APs in Remote Bridge List для соединения с другими точками доступа, которые будут перечислены в вашем листе.
11. Если вы хотите дать возможность подключения к сети всем желающим, выберите Yes в пункте Allow anonymous. В нашем примере мы выберем No (Нет).
12. Введите MAC адрес ТД2. Он должен быть следующим 00:0E:A6:A1:3F:6E.
13. Щелкните Add после того, как закончите ввод MAC адреса.
14. Щелкните Finish.
Глава 3 Конфигурируем ТД2
1. Повторите шаги, описанные в пунктах 1-3 Главы 2 и убедитесь, что ТД2 имеет одинаковый SSID с ТД1.
2. Перейдите в WAN & LAN ->IP Config
3. Измените LAN IP address ТД2 на 192.168.1.2.
4. Следующим этапом мы отключим DHCP сервер, т.к. он должен работать только на ТД1 и быть единственным в сети. Перейдите в IP Config->DHCP Server.
5. Выберите No в Enable DHCP Server и щелкните Apply.
6. Повторите шаги, описанные в пунктах 6-11 Главы 2. Убедитесь, что ТД2 имеет одинаковый с ТД1 канал.
7. Введите MAC адрес ТД1.Он должен быть 00:0E:A6:A1:3F:87.
8. Щелкните Add после окончания ввода MAC адреса.
9. Повторите шаги, описанные в пунктах 14-15 Главы 2. После перезапуска, WDS должен заработать.
Послесловие к инструкции
Когда я настраивал два маршрутизатора ASUS WL-500gP V2 в режиме WDS (пробовал различные варианты) они у меня связались только с использованием WEP-шифрования, хотя по паспорту идентичные устройства могут и использовать WPA. На практике проверенно: WPA на этих девайсах в режиме WDS не работает. Еще один не очень приятный осадок остался от того, что невозможно проверить, на сколько уверенный прием. Проверяется только экспериментально. Никаких датчиков, индикаторов и прочей сигнализации вы не найдете.
Зато соединение при уверенном приеме работает быстро, стабильно, устойчиво к помехам. Поэтому данный вариант рекомендуется тем, кто хочет за не очень большие деньги сделать качественный мост.
По просьбам трудящихся опубликована статья по масштабированию сети через WiFi, отвечающая на вопрос, как пользоваться интернетом соседа через WiFi!
Внимание! Все вопросы по статье прошу писать в комментариях, расположенных ниже, чтобы получить бесплатный ответ.
На вопросы, написанные «в личку», отвечаю только за деньги.
Мат и оскорбления — удаляются, а их автор отправляется в бан навсегда.
How to setup WDS connection?
2.(1) Click on “wireless” at left of main page ->
(2) Click on “Bridge” page at top ->
(3) Select “WDS only” at AP Mode ->
(4) Select “1” (the same as Router B setting) at Channel ->
(5) Type the MAC address of Router B: 485B39F984D0 (don’t type symbol”:”-colon in this field) at Remote Bridge List ->
(6) Click on “Add” ->
(7) List field will show the MAC address of Router B ->
(8) Click on “Apply” and wait for the process complete ->
(9) Click «Reboot» at top and wait for Router settings with 30 seconds.
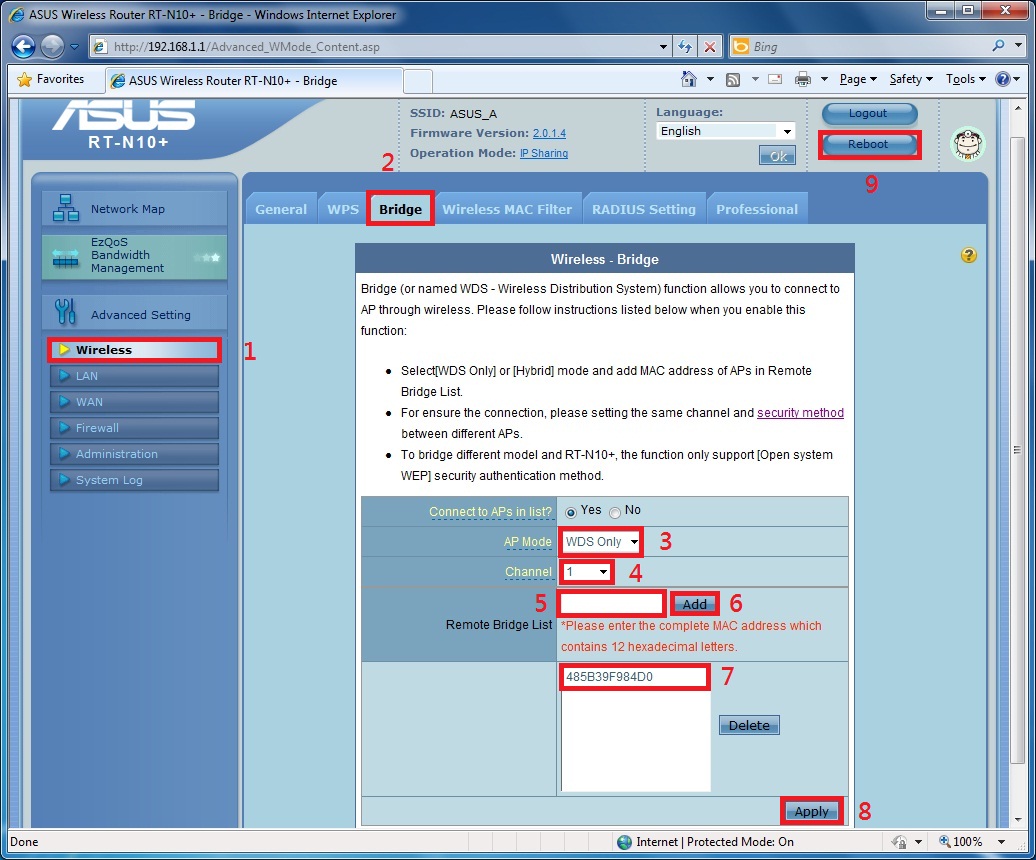
1.Modify the IP address of Router B in order to avoid IP address collision.
(1)Click on “LAN” at left of main page ->
(2)Click on “LAN IP” page at top ->
(3)Modify the IP Address to “192.168.1.100” different from Router A
(4)Click on “Apply” and wait for the process complete
(5)Type http://192.168.1.100 in website field at browser
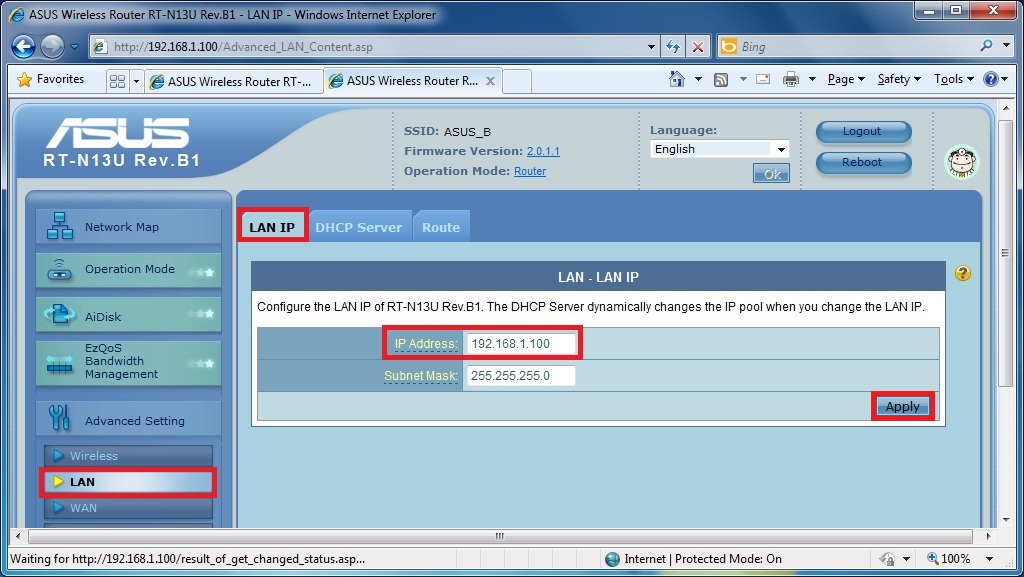
(1)Click on “LAN” at left of main page ->
(2)Click on “DHCP Server” page at top ->
(3)Select “No” at Enable the DHCP Server?
(4)Click on “Apply” and wait for the process complete
(5)Type http://192.168.1.100 in website field at browser
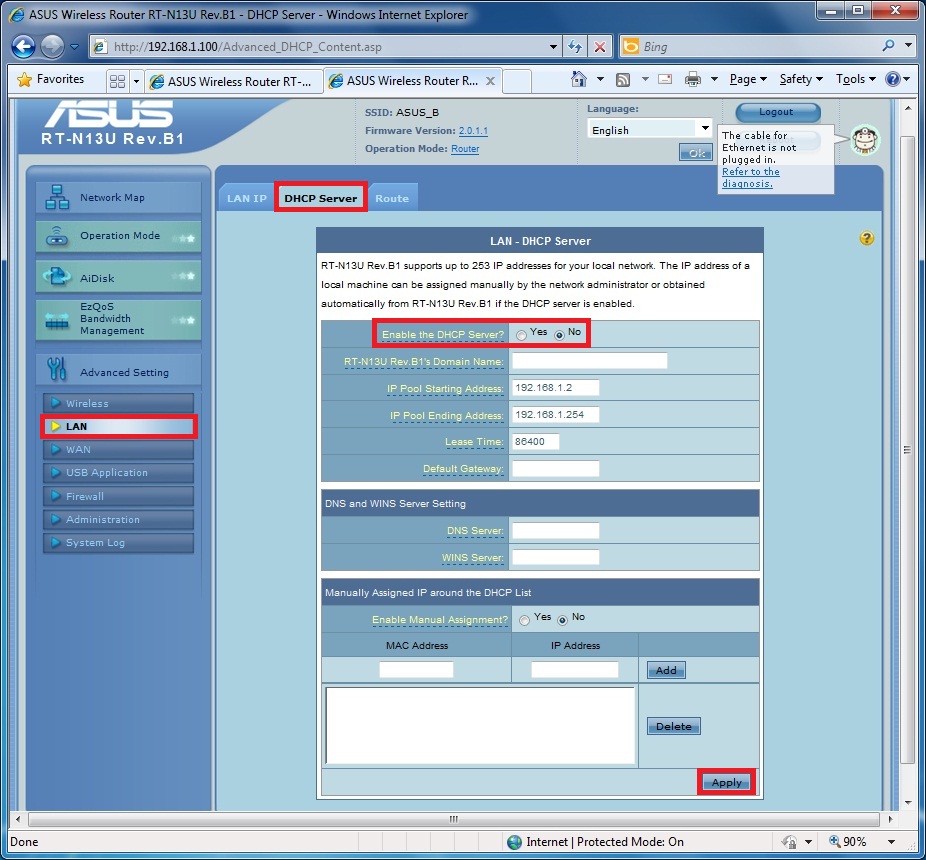
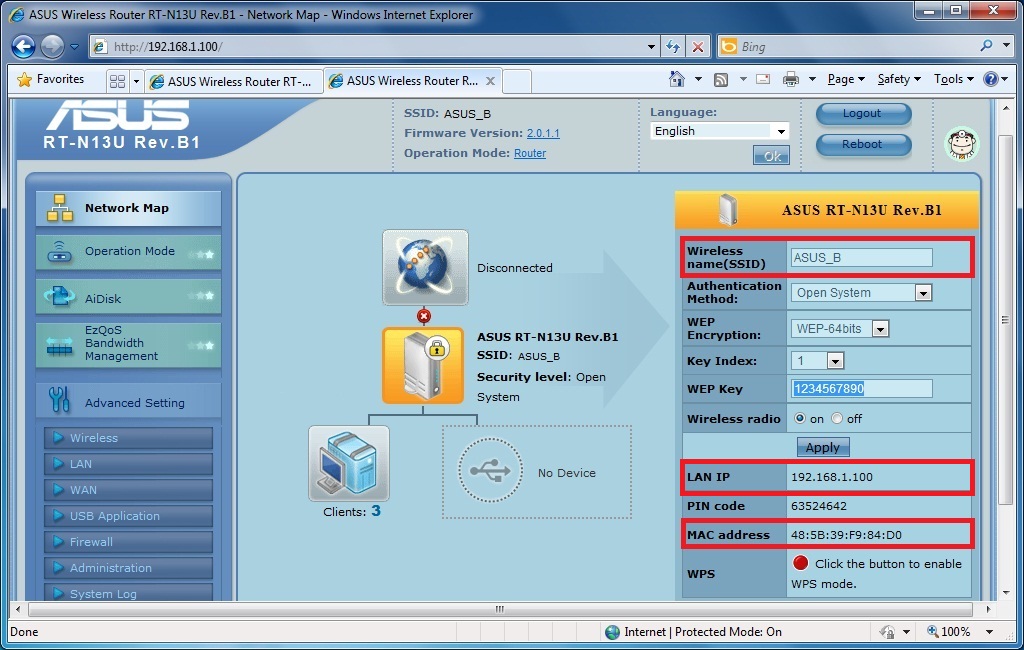
(2) Click on “Bridge” page at top ->
(3) Select “WDS only” at AP Mode ->
(4) Select “1” (the same as Router A setting) at Channel ->
(5) Type the MAC address of Router A: 20CF30800830 (don’t type symbol”:”-colon in this field) at Remote Bridge List ->
(6) Click on “Add” ->
(7) List field will show the MAC address of Router A ->
(8) Click on “Apply” and wait for the process complete ->
(9) Click Reboot at top and wait for Router settings with 30 seconds.
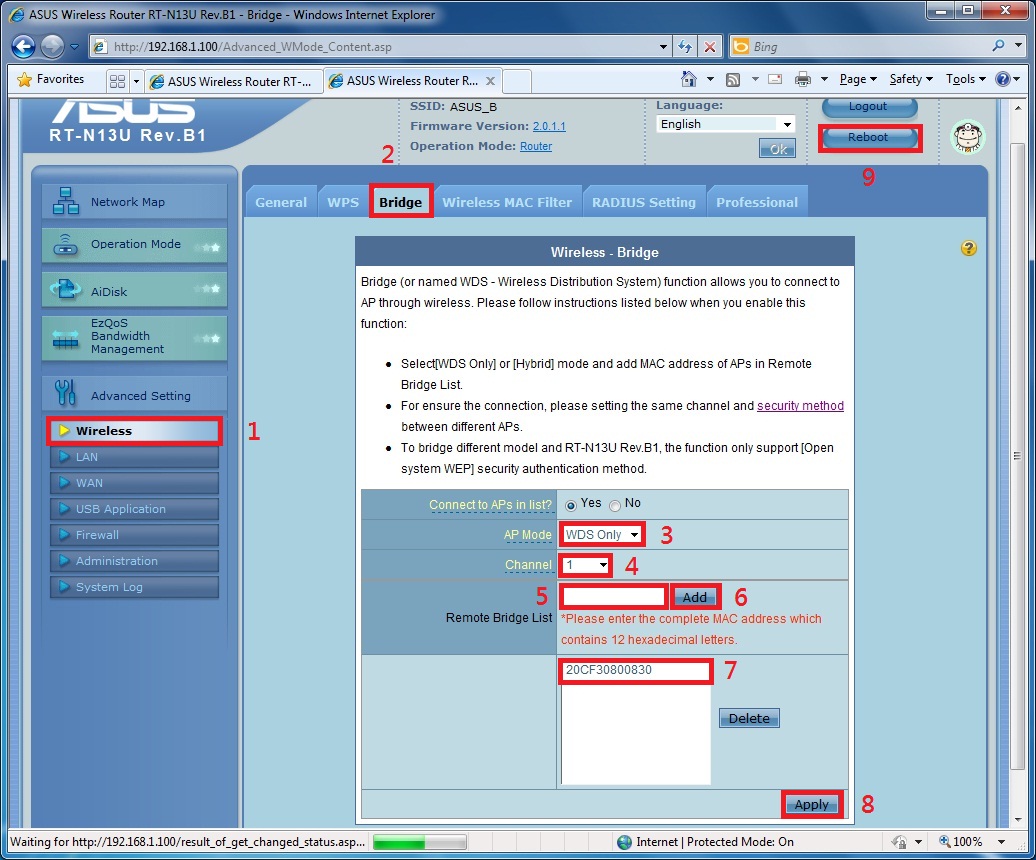
Go to the setting page of Router A (http://192.168.1.1) at browser.
If you could not link to the setting page of Router A, please check other devices or setup again.
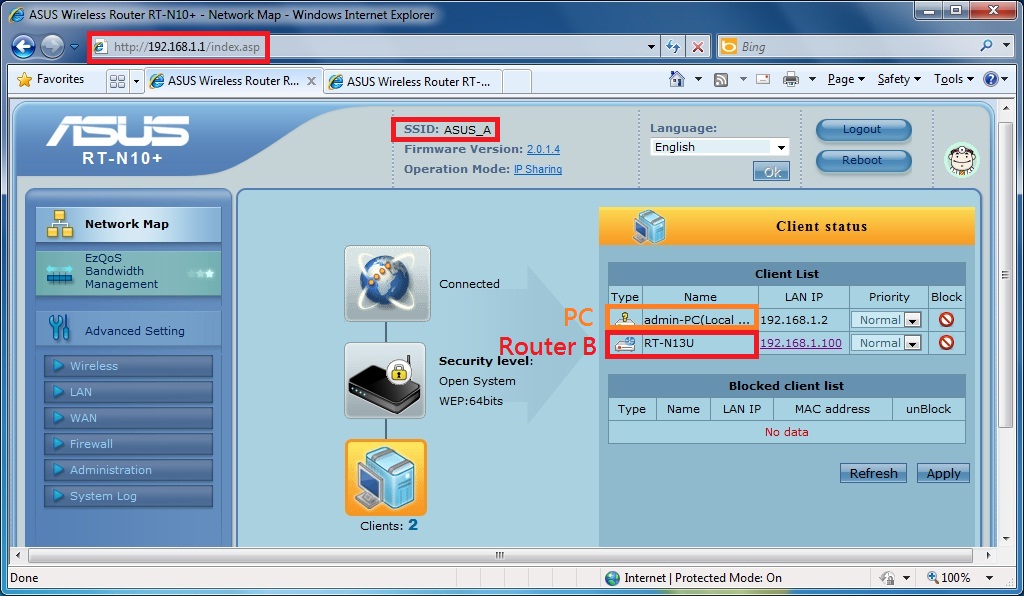
If you want to set encryption in WDS connection, only one option for Encryption: “WEP Encryption”.
In addition, the routers must set the same encryption in WEP Encryption.
Was this information helpful?
- Above information might be partly or entirely quoted from exterior websites or sources. please refer to the information based on the source that we noted. Please directly contact or inquire the sources if there is any further question and note that ASUS is neither relevant nor responsible for its content/service
- This information may not suitable for all the products from the same category/series. Some of the screen shots and operations could be different from the software versions.
- ASUS provides the above information for reference only. If you have any questions about the content, please contact the above product vendor directly. Please note that ASUS is not responsible for the content or service provided by the above product vendor.
- Brand and product names mentioned are trademarks of their respective companies.
- Laptops
- Phone
- Motherboards
- Tower PCs
- Monitors
- Networking
- Show All Products
- Item_other —>
- Tablets
- AIoT & Industrial Solutions
- Gaming handhelds
- Power Supply Unit
- Gaming Case
- Cooling
- Graphics Cards
- ROG — Republic Of Gamers
- Projectors
- Single Board Computer
- VivoWatch
- Mini PCs
- Business Networking
- Sound Cards
- Vivobaby
- Stick PCs
- Headphones & Headsets
- Optical Drives & Storage
- All-in-One PCs
- Gaming Networking
- Commercial
- Commercial_list.Item —>
- Motherboard
- Intelligent Robot
- Data Storage
- Mini PCs
- All-in-One PCs
- Signage
- Gaming Station
- Laptops
- Desktop
- Monitors
- Servers & Workstations
- Projectors
- Networking
- Tablets