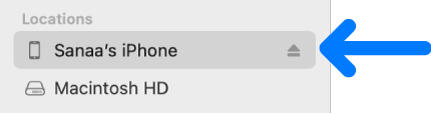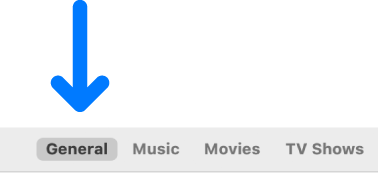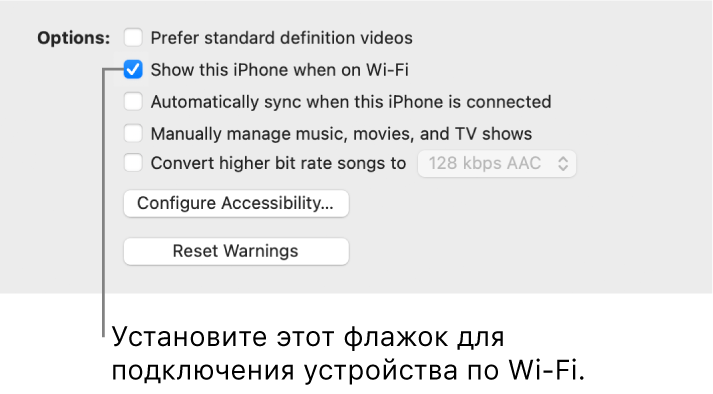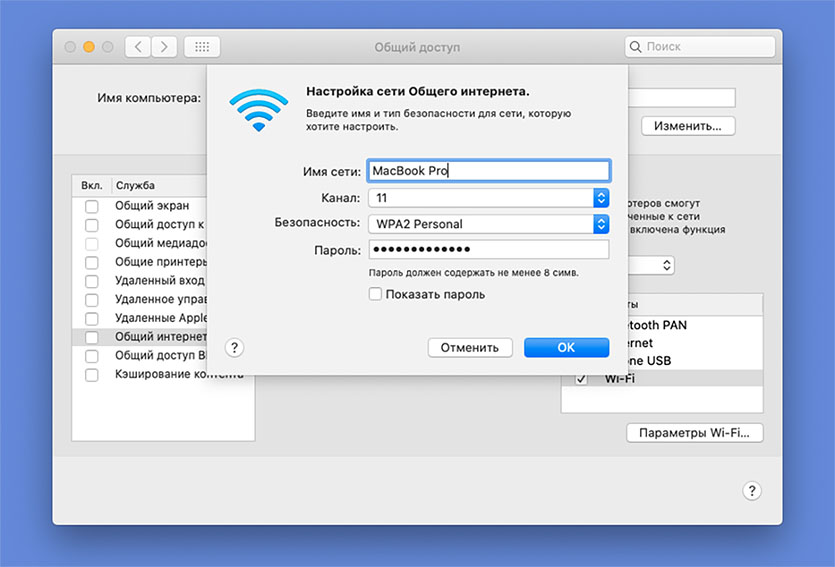- Синхронизация контента с Mac на iPhone, iPad или iPod touch по сети Wi‑Fi
- Как раздать интернет с Mac на iPhone
- Как настроить раздачу интернета с Mac по Wi-Fi
- Использование iPhone или iPad для подключения Mac к интернету
- Подключение с помощью Wi-Fi
- Подключение с помощью USB
- Просмотр статуса USB‑подключения и настройка его параметров
- Подключение к Интернету на компьютере Mac
- Подключение к сети Wi-Fi
- Подключение с использованием режима модема
- Подключение с использованием Ethernet
Синхронизация контента с Mac на iPhone, iPad или iPod touch по сети Wi‑Fi
Можно синхронизировать Mac и устройство, когда они подключены к одной и той же сети Wi-Fi. Чтобы настроить синхронизацию по Wi-Fi, сначала подключите устройство к Mac через кабель USB или USB-C. Затем включите синхронизацию по Wi-Fi и выберите ее настройки. Когда устройство подключено к Mac по сети Wi-Fi, можно выбрать его в боковом меню и синхронизировать его. (При желании можно включить автоматическую синхронизацию.) Устройство должно работать под управлением iOS 5 или новее либо iPadOS 13 или новее.
- Подключите устройство Mac через кабель USB или USB-C.
- В Finder
на Mac выберите устройство в боковом меню Finder.
Если устройство подключено к Mac посредством USB‑кабеля, но оно не отображается в боковом меню Finder, см. раздел Если устройство не отображается в боковом меню.
- В панели кнопок нажмите «Основные».
- Установите флажок «Показывать этот [iPhone, iPad или iPod], если он подключен к Wi‑Fi».
- Используя панель кнопок, включите и выберите настройки синхронизации.
- Нажмите кнопку «Применить».
Когда устройство подключено к Mac, в боковом меню отображается значок этого устройства. Выберите устройство в боковом меню Finder, чтобы просмотреть или изменить параметры синхронизации.
Важно! Если устройство не отображается в боковом меню, выберите меню «Finder» > «Настройки», затем установите флажок «Диски CD, DVD и устройства iOS».
Можно настроить автоматическую синхронизацию Mac и устройства при каждом их подключении друг к другу. Включение и выключение автоматической синхронизации на Mac.
Прежде чем отсоединять устройство от Mac, нажмите кнопку извлечения в боковом меню Finder. Значок устройства исчезнет, но синхронизация по Wi-Fi останется включенной. Значок снова появится в следующий раз автоматически, когда Mac и устройство будут подключены к одной сети Wi-Fi.
Примечание. Чтобы восстановить iPhone, iPad или iPod touch и вернуть их заводские настройки, необходимо подключить устройство к Mac через кабель USB или USB-C.
Синхронизация по сети Wi-Fi происходит медленнее, чем по кабелю. Если во время синхронизации по Wi-Fi Вы подключите устройство к Mac с помощью кабеля, то синхронизация продолжится через кабель. Если во время синхронизации Вы отключите устройство от Mac, то синхронизация прекратится, даже если включена синхронизация по Wi-Fi. Синхронизация возобновится при следующем подключении устройств через кабель или по Wi-Fi.
Как раздать интернет с Mac на iPhone
В закладки
Многие пользователи знают о полезной фишке экосистемы Apple – режиме модема, когда мобильный интернет с iPhone можно раздать на Mac. Есть и менее известная, но при этом очень нужная опция, которая позволяет раздавать проводной интернет с компьютера на смартфон по Wi-Fi.
Это может пригодиться при наличии только проводного соединения или отсутствии Wi-Fi маршрутизатора.
? Спасибо re:Store за полезную информацию. ?
Как настроить раздачу интернета с Mac по Wi-Fi
1. Перейдите в Системные настройки – Общий доступ.
2. Выберите раздел Общий интернет в боковом меню.
3. Укажите тип общего подключения Ethernet.
4. Выберите тип раздачи сети по Wi-Fi.
5. Нажмите на кнопку Параметры Wi-Fi, задайте название создаваемой Wi-Fi сети, тип шифрования и пароль.
6. Включите флаг Общий интернет в боковом меню.
После задания всех настроек в строке меню Mac появится индикатор раздачи проводного интернета по Wi-Fi. Теперь можно подключиться к беспроводной сети с iPhone и пользоваться интернетом через Mac.
В закладки
Использование iPhone или iPad для подключения Mac к интернету
Mac может использовать мгновенную точку доступа на iPhone или iPad для подключения к интернету, когда Mac и второе устройство находятся недалеко друг от друга.
Перед попыткой подключения убедитесь, что на устройстве iOS или iPadOS включен режим модема (чтобы проверить это, откройте «Настройки» > «Режим модема» на устройстве).
Примечание. Эта возможность может быть недоступной для устройств некоторых поставщиков. Могут взиматься дополнительные платежи. Для получения дополнительной информации обратитесь к поставщику услуг связи.
Подключение с помощью Wi-Fi
- Убедитесь, что на Mac и на устройстве iOS или iPadOS выполнен вход с одним и тем же Apple ID.
- На компьютере Mac нажмите значок статуса Wi-Fi в строке меню, затем выберите Ваш iPhone или iPad. После подключения к точке доступа на Вашем iPhone или iPad можно использовать меню статуса Wi-Fi для проверки состояния аккумулятора устройства и силы его сотового сигнала.
Если точка доступа не используется, устройство автоматически отключается для экономии энергии аккумулятора.
Подключение с помощью USB
- Подсоедините свой iPhone или iPad к компьютеру Mac кабелем USB, который поставлялся в комплекте к устройству.
- Если на iPhone или iPad отображается запрос «Доверять этому компьютеру?» выберите «Доверять».
Просмотр статуса USB‑подключения и настройка его параметров
- На Mac выберите меню Apple
> «Системные настройки», затем нажмите «Сеть» в боковом меню. (Возможно, потребуется прокрутить вниз.) Открыть настройки сети
- Включите параметр «Отключите, если Вам это не нужно».
- Включите параметр «Экономия данных»
Подключение к Интернету на компьютере Mac
Узнайте, как подключиться к Интернету с использованием Wi-Fi, режима модема и Ethernet.
Подключение к сети Wi-Fi
В строке меню в меню Wi-Fi выберите сеть. Затем, возможно, потребуется ввести пароль сети Wi-Fi или принять условия и положения.
Подключение с использованием режима модема
Большинство тарифных планов операторов сотовой связи позволяет использовать подключение iPhone или iPad (Wi-Fi + Cellular) к сотовой сети передачи данных совместно с компьютером Mac. Узнайте, как настроить режим модема.
Подключение с использованием Ethernet
Чтобы использовать проводное подключение к Интернету, подключите кабель Ethernet к маршрутизатору или модему и порту Ethernet компьютера Mac. Для некоторых моделей компьютеров Mac требуется адаптер Ethernet, например Belkin USB-C — Gigabit Ethernet или Apple Thunderbolt — Gigabit Ethernet.
Информация о продуктах, произведенных не компанией Apple, или о независимых веб-сайтах, неподконтрольных и не тестируемых компанией Apple, не носит рекомендательного или одобрительного характера. Компания Apple не несет никакой ответственности за выбор, функциональность и использование веб-сайтов или продукции сторонних производителей. Компания Apple также не несет ответственности за точность или достоверность данных, размещенных на веб-сайтах сторонних производителей. Обратитесь к поставщику за дополнительной информацией.