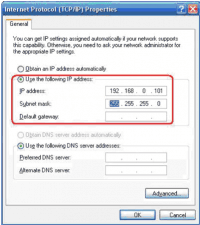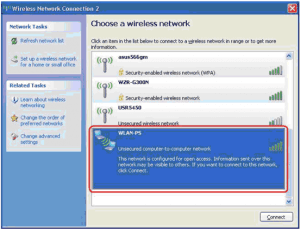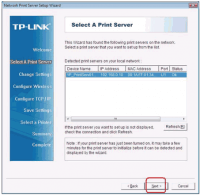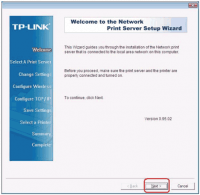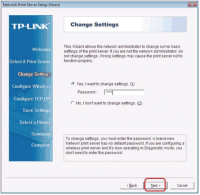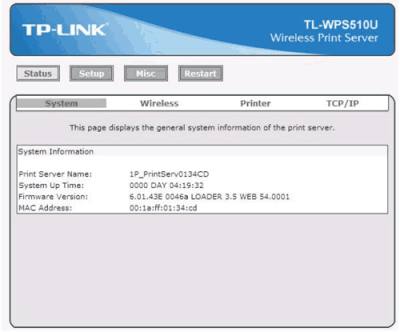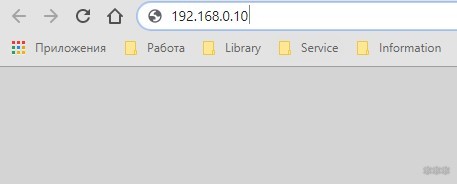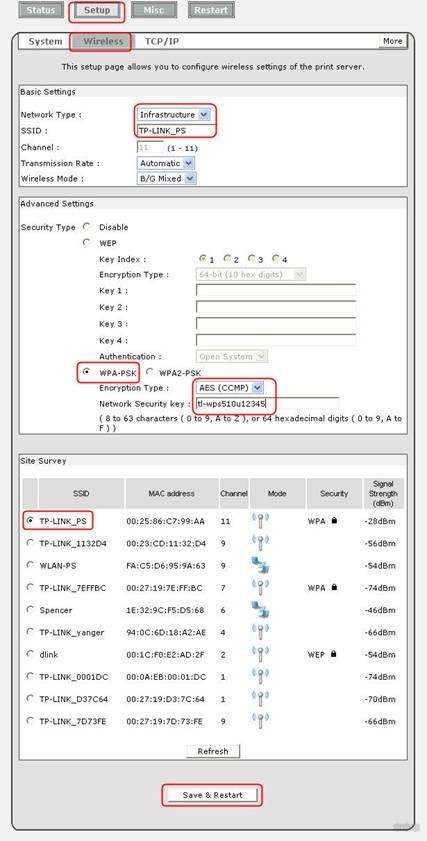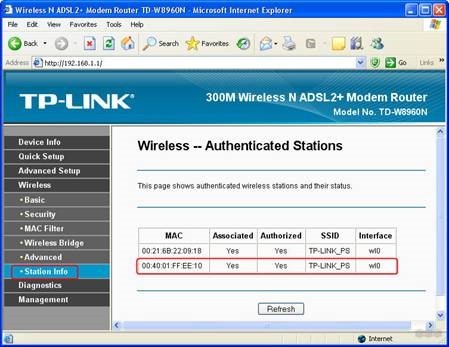- Настройка Принт Сервера по WiFi с Компьютера или Ноутбука Windows 10
- Что такое беспроводной принт сервер USB?
- Как подключить принт сервер через USB?
- Настройка печати через Wi-Fi принт-сервер
- Переключить КПК в режим точки доступа
- Настройка принт-сервера
- Настройка принтера в Моби-С
- Зачем нужен Wi-Fi адаптер для принтера: виды и вариант настройки
- Варианты устройств
- USB
- LPT
- LAN
- Вариант настройки принт-сервера
- Заключение
Настройка Принт Сервера по WiFi с Компьютера или Ноутбука Windows 10
Принт сервер WiFi, или как его еще называют «сервер печати» — это специальное устройство, оснащенное Ethernet или беспроводным модулем. Оно позволяет легко и непринужденно встроить в локальную сеть любое оборудование с интерфейсом USB, которое превратится в сетевой ресурс для общего использования. Разберемся, что такое принт сервер и как его настроить с компьютера или ноутбука на Windows по беспроводной сети WiFi.
Что такое беспроводной принт сервер USB?
Сегодня будем рассматривать именно принт сервер с WiFi как самое сложное из устройств данного типа. Попросту говоря, cервер печати позволяет подключить по USB любой девайс, не обладающий собственным модулем беспроводной связи, к нашей офисной или домашней сети, чтобы любой компьютер, который в нее входит, мог напрямую скачивать с флешки, сканировать на сканере или выводить на печать документы.
Модели кабельных или wifi принт серверов могут иметь не только один или несколько USB разъемов, но и также COM-порт для подключения принтеров старого образца. Классический самый бюджетный образец имеет один порт USB или COM, а также розетку для кабеля Ethernet, чтобы подключиться к роутеру.
Более продвинутые модели имеют несколько USB для того, чтобы можно было подключить не только принтер, но и сканер или флеш-накопитель, чтобы использовать его в качестве сетевого хранилища данных.
Как подключить принт сервер через USB?
С назначением данного устройства мы разобрались, теперь давайте посмотрим, как настроить принт сервер для работы по wifi. Напомню, что я уже показывал, как подключить к сети принтер через роутер, который при наличии USB порта превращался в некое подобие принт сервера. Теперь же посмотрим на настройку на примере модели от компании Trendnet, хотя по большому счету все основные конфигурации будут производиться непосредственно на клиентских компьютерах.
Итак, прежде всего смотрим в инструкции или на наклейке на принт сервере его дефолтный IP адрес. Как правило это 192.168.1.1 или 192.168.0.1, но в зависимости от модели могут отличаться. Для того, чтобы изменить этот IP под свою сеть, для начала надо подстроиться на своем компе под данный IP, заданный производителем по умолчанию. Поэтому соединяем включенный в сеть принт сервер с компьютером при помощи патчкорда, заходим в сетевые настройки «Подключения по локальной сети» (протокол TCP/IP) и устанавливаем для ПК IP адрес из того же диапазона, но отличающийся от адреса сервера печати. В моем случае это будет 192.168.0.2.
После этого заходим через браузер по адресу сервера, вводим логин и пароль, которые также указаны в инструкции или на наклейке, и попадаем в панель управления.
Здесь находим раздел, в котором можно поменять стандартный IP адрес — в моем интерфейсе Тренднета это происходит в пункте «Change IP address». Заходим сюда и задаем статический свободный IP из диапазона разрешенных к использованию адресов, заданного в настройках маршрутизатора. В моей сети используются адреса типа 192.168.1.x, поэтому я сделаю, как на скрине ниже. В качестве шлюза (Gateway) указываем адрес самого роутера.
Настройка печати через Wi-Fi принт-сервер
Данная инструкция описывает как настроить, печать с устройства Android на Wi-Fi принт-сервер, на примере конкретной модели TP-LINK TL-WPS510U.
Переключить КПК в режим точки доступа
Для каждой конкретной модели телефона алгоритм может отличаться.
1. Откройте настройки телефона.
2. Выберите Сеть и Интернет Точка доступа и модем Точка доступа Wi-Fi.
3. Включите параметр Точка доступа Wi-Fi .
4. Нажмите на точку доступа, чтобы посмотреть или изменить настройки, например имя пользователя и пароль.
5. Задайте название точки доступа AndroidAP.
В КПК отсутствует настройка диапазона IP адресов, которые будет назначать данная точка доступа. Опытным путем был определен диапазон в пределах от 192.168.43.2 до 192.168.43.255 Маска подсети 255.255.255.0
Настройка принт-сервера
Для первоначальной настройки потребуется, компьютер с сетевой картой Wi-Fi , это необходимо для того чтобы, можно было подключиться к TL-WPS510U который работает с настройками по умолчанию в режиме Wireless Ad-Hoc Mode .
1. Зайдите в настройки сетевой Wi-Fi карты и задать IP как на картинке.
2. Запустите поиск Wi-Fi сетей, и выбрать сеть WLAN-PS
3. После подключения установите диск который идет в комплекте с устройством. Запустите install. После того как устройство обнаружено, переходим к основной настройке устройства. После данного окошка появится запрос хотите ли вы изменить настройки. Ставим точку у верхней строки, как показано на следующем скриншоте. Необходимо ввести пароль, по умолчанию (если до этого ни кто не менял) 0000 .
Далее вам необходимо поменять в настройках режим работы перевести с Ad-Hoc на Infrastructure Указать SSID который вводили на андроиде в нашем случае AndroidAP . Если в точке доступа на КПК настраивали безопасность, то и тут необходимо будет указать соответствующие параметры. Изменить IP адрес на любой входящий в диапазон адресов нашей android wifi точки доступа. В нашем примере Ip 192.168.43.43 Mask 255.255.255.0 Getaway 192.168.43.1 Сохраняем настройки, нажимаем далее и Готов. Принт-сервер перезагрузится. На КПК должен быть включен режим точки доступа, еще рекомендуем настроить отмену отключения wi-fi после гашения экрана. На этом настройка закончена. Проверить можно следующим образом. На компьютере с сетевой картой Wi-Fi проводим поиск доступных сетей. Должна появиться сеть AndroidAP подключитесь к ней (предварительно выставив у сетевой карты получение IP адреса в автоматический режим). После удачного подключения, в строке адреса вашего браузера набрать IP адрес который вы указали принт-серверу в нашем случае это 192.168.43.43, появится запрос логин пароль, логин admin пароль 0000 .
Мы попадем на WEB страницу настроек принт-сервера. На данную страницу можно попасть и на первом этапе настройки принт-сервера, вместо того чтоб пользоваться приложением для настройки от производителя, только IP адрес при заводских настройках у него будет 192.168.0.10.
Если вы не увидели данного приглашения от принт-сервера, то можете поискать его в сети утилитой от производителя. Если же и это не помогло, то необходимо повторить настройку принт-сервера, с начала.
Сброс в заводские настройки осуществляется по следующей схеме. Отключить устройство от сети, нажать кнопку reset, включить устройство не отпуская кнопки. Держать кнопу не менее 7 секунд, после того как индикатор Wireless начнет мигать кнопку нужно отпустить.
Настройка принтера в Моби-С
Запускаем Моби-С > Внешние устройства > Принтер
Тип принтера выбирайте в соответствии с тем принтером который вы используете. Необходимо чтоб принтер поддерживал работу, с указанными ниже протоколами.
Адрес — в нашем случае 192.168.43.43
Порт — порт не меняем 9100
Настройка завершена. Выбираем печать пробной страницы (предварительно не забываем включить принт-сервер в принтер).
Зачем нужен Wi-Fi адаптер для принтера: виды и вариант настройки
У каждого в доме или офисе стоит принтер. Прямое подключение к компьютеру необходимо каждый раз, когда он используется, соответственно, для него нужно выделить место, что не всегда удобно. А для получения удаленного доступа к нему нужно, чтобы компьютер, к которому подключено периферийное устройство, всегда работал. Проблему с местом и привязкой к конкретному ПК решает Wi-Fi адаптер для подключения к принтеру.
Варианты устройств
Видеообзор принт-сервера от TP-LINK смотрите тут:

В зависимости от способов подключения различают так называемые Wi-Fi принт-серверы, позволяющие обычному принтеру HP, Samsung, любому другому, стать беспроводным.
USB
Стандартный разъем подключения для принтеров USB-B.
Через переходник USB-B – USB 3.0 его можно подключить к компьютеру. Или выбрать аналогичный Wi-Fi адаптер для принтера с подключением по USB-B.
Хорошей моделью для работы с принтерами будет TP-LINK TL-WPS510U. Если в списке совместимого оборудования вы обнаружили свое устройство – можете смело приобретать такой гаджет.
Иногда, можно встретить модель с подобным разъемом.
Но в комплекте имеется соответствующий гибкий переходник.
LPT
Старые модели принтеров использовали для подключения параллельный порт LPT. Но даже для этого порта есть собственные принт-сервера. Популярная модель TL-PS110P с портом LPT на одном конце и LAN на другом. Если маршрутизатор включен в режиме DHCP-сервера, то при соединении по LAN устройство получает IP адрес автоматически.
В дальнейшем выход на принтер по Wi-Fi организовывается через роутер.
LAN
Если считаете, что патч-корд быстрее и надежнее, рассмотрите принт-сервер TL-PS310U.
К принтеру он подключается по USB-B, а к маршрутизатору через LAN-порт. После активации DHCP сервера, устройство получит собственный айпишник, а значит, принтер можно будет настроить на работу в локальной сети как через проводную, так и беспроводную связь.
О том, какой принт-сервер лучше выбрать, рассказывал наш Бородач тут.
Вариант настройки принт-сервера
Раздел будем рассматривать на примере TL-WPS510U. Использование Wi-Fi принт-сервера возможно в нескольких вариантах:
- Принтер – принт-сервер – ноутбук.
- Принтер – принт-сервер – роутер – компьютер, ноутбук и прочие сетевые устройства.
По умолчанию, Wi-Fi модуль для принтера настроен на работу прямого подключения от сервера к ноутбуку (peer-to-peer). Настройки по умолчанию следующие:
- Имя пользователя:
- Пароль: 0000 (или admin).
- Режим беспроводного подключения Ad-Hoc (peer-to-peer).
- Канал 1.
- SSID (имя Wi-Fi точки) – WLAN-PS.
- IP-адрес – 192.168.0.10.
Настройка принт-сервера для связи его с роутером и привязки в домашнюю локальную сеть (режим инфраструктуры):
- Так как по умолчанию адаптер работает в режиме Ad-Hoc, его нужно сперва соединить с ноутбуком через Wi-Fi.
- Подключите модуль к принтеру, и оба устройства включите в сеть электропитания. Подождите секунд 40, пока устройство инициализирует настройки.
- С помощью ноутбука откройте список беспроводных сетей и подключитесь к точке доступа WLAN-PS.
- Затем откройте «панель управления» – «центр управления сетями и общим доступом» – «изменение параметров адаптера» – ПКМ по активной сети – «свойства» – «TCP/IPv4». Припишите IP ноутбуку 192.168.0.11, чтобы оба устройства находились в одной сети. Маска подсети 255.255.255.0.
- Можно сперва прописать (если сеть уже создана, но не активна), а затем подключать.
- Перезагрузите принт-сервер и, если нужно, подключитесь еще раз к беспроводной точке.
- Откройте строку браузера и войдите в панель управления (адрес 192.168.0.10).
- Перейдите в раздел Setup – TCP/IP и выставите значения настроек IP-адреса для принт-сервера в зависимости от того диапазона сети, в котором находится роутер. Если IP-адрес маршрутизатора – 192.168.1.1, соответственно указывайте адрес в этом диапазоне для Wi-Fi адаптера, плюс пропишите адрес «Default Router» и жмите «Сохранить и перезагрузить».
- После ребута вернитесь в настройки сети с ноутбука и выставите TCP/IP на получение адреса автоматически (или выставите на уровень выше в этой же подсети, например, 192.168.1.11).
- Затем снова подключитесь к беспроводной точке Wi-Fi адаптера.
- Зайдите на страницу настроек принт-сервера, чтобы выставить параметры Wi-Fi в соответствии с настройками основной точки Wi-Fi роутера. Делается это в разделе Wireless.
- Вновь смените IP ноутбука, но в этот раз выставите «получить автоматически». И подключитесь к Wi-Fi точке роутера.
- Чтобы убедится, что Wi-Fi адаптер стал частью локальной сети, зайдите в админку маршрутизатора и сверьте Mac адреса работающих в ней устройств. Мак-адрес Wi-Fi адаптера можно посмотреть в разделе «System».
С помощью специализированной утилиты можно настроить работу модуля в паре с принтером для взаимодействия с любого локального компьютера.
Заключение
Для подключения принтера к беспроводной сети используются так называемые «принт-серверы». Они подключаются к периферийному гаджету по USB-B. Есть устройства, которые служат проводным мостом для подключения принтера к роутеру. Еще есть Wi-Fi адаптер для принтера, который может подключаться напрямую к ноутбуку через точку доступа, или же через роутер, после настройки принт-сервера в качестве репитера для точки доступа маршрутизатора.
Если у вас будут вопросы по теме, или хотите поделиться опытом, вэлком в комментарии. Отклик читателей – лучшая награда для наших авторов! Всем спасибо!