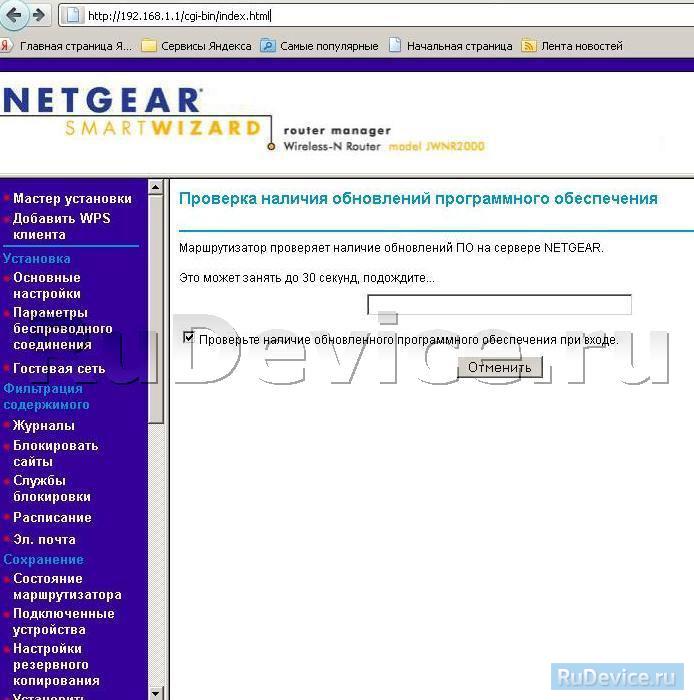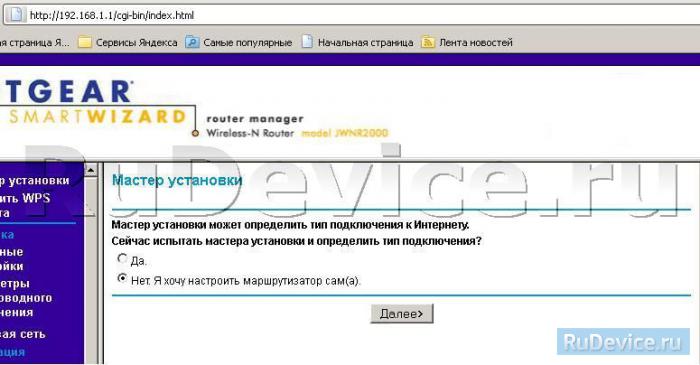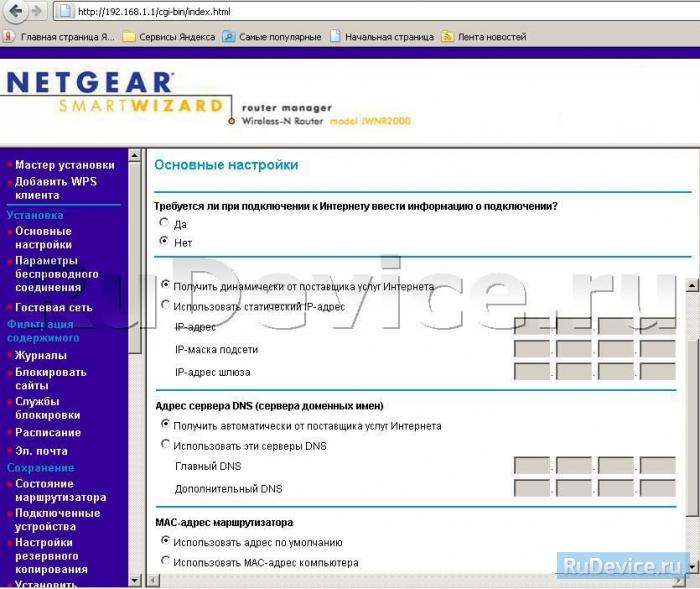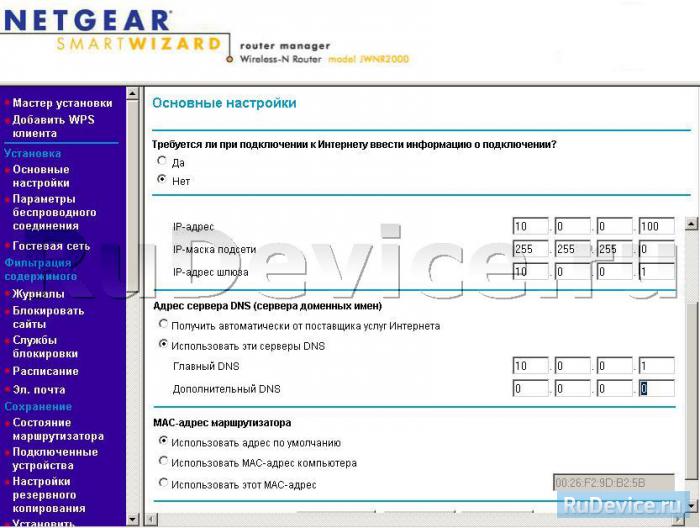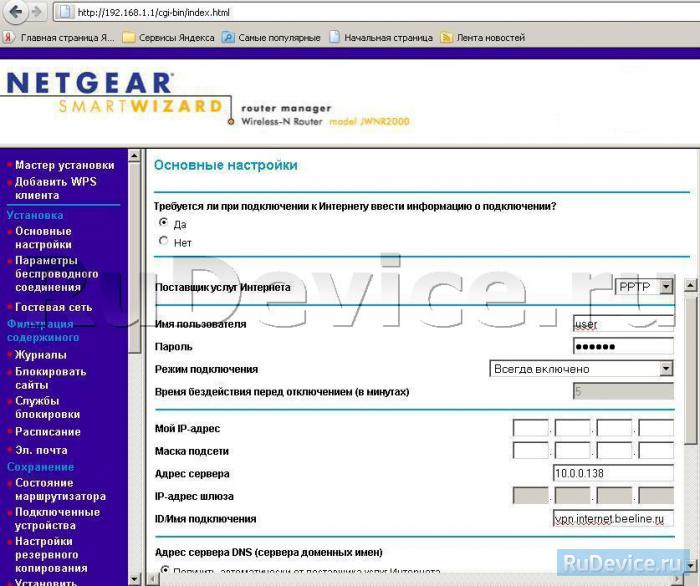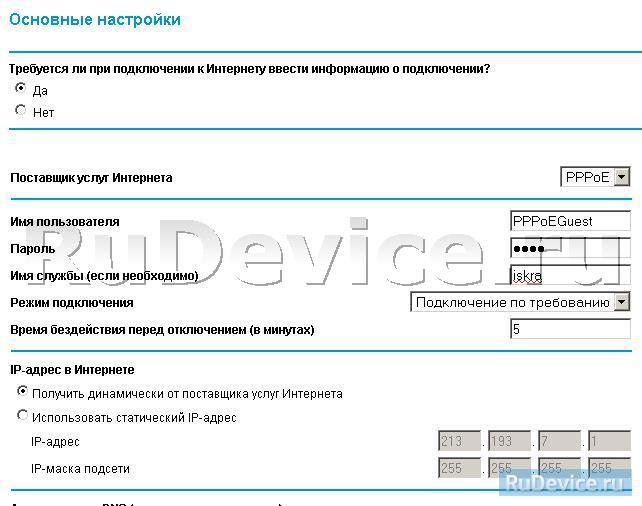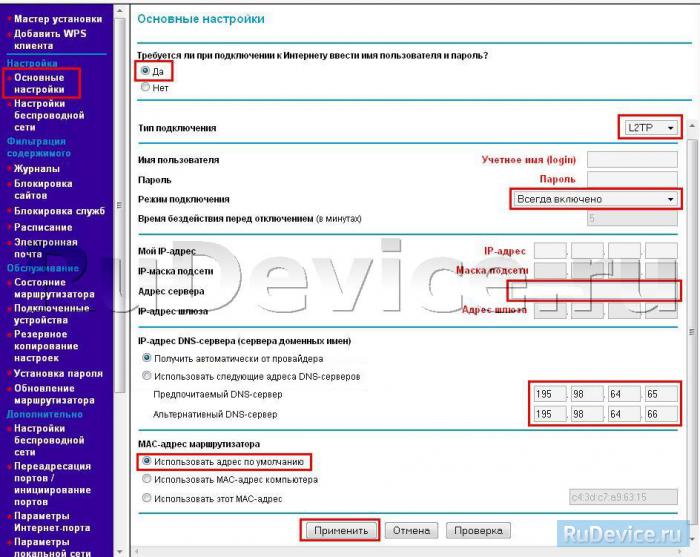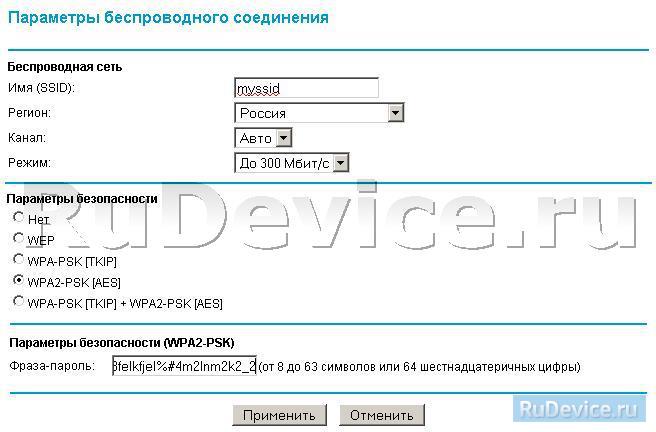- Настройка роутера Netgear JWNR2000
- Настройка сетевого соединения на компьютере
- Настройка роутера
- Настройка Wi-Fi соединения на роутере
- Краткая инструкция по подключению к Wi-Fi
- Настройка NetGear JWNR2000
- Смена заводского пароля
- Настройка подключения к Интернет
- Настройка подключения в режиме DHCP (динамический IP)
- Настройка подключения в режиме статического IP
- Настройка PPtP (VPN) при автоматическом получении локального IP адреса (DHCP)
- Настройка PPtP (VPN) при статическом локальном IP адресе
- Настройка PPPoE подключения
- Настройка L2TP подключения
- Настройка Wi-Fi на роутере
- Переадресация и проброс портов
Настройка роутера Netgear JWNR2000

Подключаем роутер к розетке питания. Затем берем комплектный патчкорд
и вставляем его в любой разъем, помеченный как « LAN 1,2,3 или 4 (разъемы помечены желтым цветом)» с обратной стороны роутера, другой конец подсоединяем в сетевую карту Вашего компьютера. Кабель провайдера подсоединяем в разъем «INTERNET (разъем помечен синим цветом)».
Настройка сетевого соединения на компьютере
В свойствах протокола TCP/IP настроек сетевого соединения выставьте автоматическое получение адресов:
Жмём ОК.
Настройка роутера
Открываем браузер и в адресной строке набираем IPадрес маршрутизатора. В данном случае «http://routerlogin.net» и нажимаем «ENTER»
В поле «Имя пользователя» вводим «admin», в поле «Пароль» вводим «password». Далее жмем кнопку «OK».
На следующей странице мы автоматически попадаем в пункт «Основные настройки»
Устанавливаем точку на пункт «Получить динамически от поставщика услуг интернета».

Ниже ставим точку на пункте «Получить автоматически от поставщика услуг интернета». 
В некоторых населенных пунктах используется ручной ввод сетевых реквизитов. Для этого необходимо выбрать тип подключения “Использовать следующий ip адрес / Статический IP / Static IP / или похожие варианты” и заполнить все необходимые поля.
Далее нажимаем кнопку «Применить» и ждем некоторое время, пока маршрутизатор сохранит Ваши сетевые реквизиты.
Настройка Wi-Fi соединения на роутере
После того, как роутер сохранил Ваши настройки, мы снова попадаем в пункт «Основные настройки». Чтобы настроить беспроводную сеть нам нужно слева выбрать пункт меню «Параметры беспроводного соединения», они находятся сразу под пунктом «Основные настройки». Помечено красной рамкой слева на изображении ниже.
Теперь давайте внимательно рассмотрим экран Параметров беспроводного соединения. Нам придется заполнять в нем практически все поля:
Пункт «Беспроводная сеть»
— Поле «Имя (SSID)» — в этом поле Вы можете написать название вашей беспроводной сети, проще говоря, под каким названием Вашу сеть устройства будут видеть в эфире.
— Поле «Регион» — выбираете регион, в котором вы в данный момент находитесь.
— Поле «Канал» — не принципиальный пункт, лучше всего выбрать АВТО.
— Поле «Режим» — тут Вы выбираете, с какой скоростью Ваши устройства будут подключаться к Вашему роутеру. Если вы не знаете какие модули Wi-Fi стоят в Ваших ноутбуках, смартфонах и т.п. выбирайте 300 Мбит\с.
Далее опускаемся ниже к пункту «Параметры безопасности». Тут немножко посложнее. Если Вы не знаете какой тип шифрования поддерживают Ваши устройства (Смартфон, ноутбук, компьютер), то действуйте методом научного тыка, но как показывает практика, все устройства выпущенные в последние 5-7 лет поддерживают шифрование WPA2, поэтому смело выбирайте пункт WPA2-PSK [AES] и переходите к пункту Параметры безопасности (WPA2-PSK).
В пункте Параметры безопасности (WPA2-PSK) нам осталось заполнить одно поле – поле «Фраза-пароль». Это ничто иное как пароль от вашей беспроводной сети. Вводите пароль который хотите (избегайте паролей вида номера мобильного телефона, даты рождения и т.п. Используйте сложные пароли вида we5j67jl45hjkkl). Обратите внимание, пароль должен быть не короче 8 и не длиннее 63 знаков.
Нажимаем кнопку «Применить» и Ваш роутер настроен!
Краткая инструкция по подключению к Wi-Fi
В правом нижнем углу (возле индикатора времени и даты) есть индикатор Wi-Fi соединения 
Жмем по нему левой кнопкой мыши и видим список доступных сетей 
Выбираем из них ту, которую Вы создали и нажимаем «Подключение»
Спустя некоторое время появится окно с просьбой ввести пароль
Вводим пароль в поле «Ключ сети» и дублируем его в поле «Подтверждение ключа» Далее нажимаем кнопку «Подключить»
Некоторое время Ваш компьютер будет получать IP адрес от роутера и, вуаля, Вы подключены к Wi-Fi соединению
Настройка NetGear JWNR2000
Для того, что бы попасть в веб-интерфейс роутера, необходимо открыть ваш Интернет браузер и в строке адреса набрать 192. 168.1.1. В появившемся окне вводим admin» в качестве имени пользователя и «password» в качестве пароля.
При входе появляется страница проверки обновления ПО.
После обновления, если оно требуется, Вы попадаете в мастер установки. Если до текущего момента маршрутизатор не настраивался или находился в состоянии заводских настроек, то вы увидите страницу мастера настроек. Предлагается на выбор два варианта установки. Мы рассмотрим установку всех необходимых параметров вручную
На вопрос мастера выбираем «Нет. Я хочу настроить маршрутизатор сам(а).» и нажимаем «Далее>«.
Смена заводского пароля
В целях безопасности рекомендуется сменить заводской пароль. Для этого необходимо перейти в меню «Установить пароль» и указать в качестве пароля пароль по умолчанию, то есть «password«, а в качестве нового пароля ваш желаемый пароль. И нажать на кнопку «Применить«. После применения новых настроек необходимо снова авторизоваться в системе, введя Ваш новый пароль.
Настройка подключения к Интернет
В зависимости от Вашего провайдера и его настроек необходимо выбрать тот или иной режим подключения. Рассмотрим каждый из них по порядку.
Настройка подключения в режиме DHCP (динамический IP)
Первый режим — режим DHCP, назначающий автоматическое получение настроек сети от провайдера. В этом случае необходимо выбрать «Нет» на вопрос «Требуется ли при подключении к интернету ввести информацию о подключении?» и указать «Получить динамически от поставщика услуг интернета» для поля «IP-адрес в интернете» (на рисунке этого поля не видно) и «Получить автоматически от поставщика услуг интернета» для поля «Адрес сервера DNS (сервера доменных имен)». Если провайдер использует привязку по MAC-адресу, и Вы настраиваете маршрутизатор с ПК, который до этого был подключён к сети интернет, то для поля «MAC-адрес маршрутизатора» укажите опцию «Использовать MAC-адрес компьютера». Если привязка по MAC-адресу у провайдера отсутствует, то оставляем опцию по умолчанию — опцию «Использовать MAC-адрес по умолчанию». И нажимаем кнопку «Применить».
После применения настроек мы можем успешно пользоваться интернетом.
Настройка подключения в режиме статического IP
Второй режим — это статические или по-другому фиксированные настройки, которые обычно указываются в договоре, заключённом с Вашим провайдером. Для настройки данного режима аналогично отвечаем «Нет» на вопрос «Требуется ли при подключении к интернету ввести информацию о подключении?» и указываем опцию «Использовать статический IP-адрес» в поле «IP-адрес в Интернете». Далее необходимо ввести те настройки, которые вам предоставил провайдер. Например, IP-адрес: 10.0.0.100; IP-маска подсети: 255.255.255.0; IP-адрес шлюза: 10.0.0.1. В поле адрес сервера DNS (сервера доменных имен) указываем «Использовать эти серверы DNS» и вводим: IP-адрес главного DNS и IP-адрес дополнительного DNS, если он у нас есть, например: 10.0.0.1. Аналогично случаю настройки в первом режиме выбираем использовать MAC-адрес компьютера, если провайдер использует привязку по MAC-адресу. Или оставляем использовать MAC-адрес по умолчанию, если привязка отсутствует. Затем нажимаем кнопку «Применить».
Настройка PPtP (VPN) при автоматическом получении локального IP адреса (DHCP)
Это разновидность VPN-подключения. Для его настройки необходимо выбрать «Да» на вопрос «Требуется ли при подключении к интернету ввести информацию о подключении? и из выпадающего списка поставщиков услуг интернета выбрать «PPTP». Если Вы желаете, чтобы маршрутизатор оставался всегда подключённым к интернету выберите в качестве режима подключения «Всегда включено». В противном случае можно задать интервал бездействия в минутах, после которого маршрутизатор будет автоматически отключаться от интернета. Или можно выбрать полностью ручное подключение через web-интерфейс.
Протокол «PPTP» требует не только обязательного указания имени пользователя и пароля, адрес VPN-сервера для подключения, но так же подразделяется на два распространённых в России варианта. Их разница в том, каким образом назначаются настройки для подключения к локальной сети провайдера: динамически через протокол DHCP или задаются статически пользователем. В обоих случаях Вам необходимо сначала указать логин в поле «Имя пользователя» и пароль интернета в поле «Пароль». Затем нужно указать адрес сервера в поле «Адрес сервера». Адрес сервера может быть в виде IP-адреса, к примеру, 10.0.0.138 или в виде доменного имени, например, vpn.internet.beeline.ru.
Настройка PPtP (VPN) при статическом локальном IP адресе
При наличии доступа к локальным ресурсам провайдера необходимо настроить дополнительные параметры подключения. Если они получаются автоматически или провайдер их Вам не предоставил, то обычно ничего дополнительного вводить не нужно! Если у Вас имеются данные по указанию IP-адреса, маски подсети, шлюза и DNS-серверов, то их необходимо ввести в соответствующие поля: «Мой IP-адрес», «Маска подсети», «IP-адрес шлюза» и «Главный DNS», «Дополнительный DNS» (некоторые поля не видны на рисунке). Если провайдер использует привязку по MAC-адресу, выберите так же опцию «Использовать MAC-адрес компьютера». Затем нажмите кнопку «Применить».
Настройка PPPoE подключения
Режим подключения «PPPoE» по своим настройкам совершенно аналогичен предыдущим режимам. Заполняем графы «Имя пользователя» и «Пароль» (данные берем в договоре с провадйером), «Имя службы» — вводим любое название будущего подключения. «IP адрес в Интернете» — ставим точку на «Получить динамический от поставщика услуг Интернет».
После выбора режима требуемого подключения к интернету и соответствующих настроек, маршрутизатор должен автоматически подключиться к интернету. В этом можно убедиться зайдя в меню «Состояние маршрутизатора» и нажав кнопку «Состояние подключения».
Настройка L2TP подключения
- Тип соединения — L2TP
- Имя пользователя и пароль — логин и пароль из договора
- Режим подключения — Всегда включено
- Адрес сервера — вводим ip-адрес или название vpn-сервера по договору
- IP-адрес DNS-сервера — получить автоматически от провайдера
- MAC-адрес маршрутизатора — использовать адрес по умолчанию
- Остальные параметры можно не менять. Нажимаем Применить.
Настройка Wi-Fi на роутере
Для настройки защиты беспроводной сети необходимо зайти в меню «Параметры беспроводного соединения». Здесь можно задать собственное имя сети, которое будет видно беспроводным wi-fi-устройствам. Регион оставляйте «Россия». Номер беспроводного канала рекомендуется так же оставить без изменений в режиме «авто». А так же надо установить режим подключения и параметры безопасности. В качестве режима подключения рекомендуется использовать максимально возможный режим, если у вас имеются соответствующие беспроводные адаптеры с поддержкой новых стандартов со скоростью работы до 150 или 300 Мбит/c. В противном случае достаточно указать режим до 54 Мбит/с. В качестве режимов безопасности рекомендуется использовать самые современные, например, WPA2-PSK с шифрованием [AES], так как он даёт максимальную производительность и защиту сети. После выбора данного режима необходимо задать фразу пароль, которая будет использоваться для подключения всех беспроводных wi-fi-устройств к маршрутизатору. Постарайтесь использовать сложную фразу и запишите её! Использование комбинаций типа «qwerty» или «1234567» могут быть взломаны злоумышленниками за считанные секунды. После ввода фразы-пароля нажмите кнопку «Применить», и подключайте безопасно Ваши беспроводные устройства, ПК к маршрутизатору, используя данный ключ безопасности.
Переадресация и проброс портов
Заходим в Дополнительно — Переадресация портов / инициирование портов.
Нажимаем Добавить собственную службу. Имя службы — название создаваемой службы Тип службы — выбираете нужный Вам протокол Внешний начальный/коченый порт и Внутренний начальный/конечный порт — диапазон портов IP-адрес сервера — сетевой адрес устройства, на который будет перенаправляться запрос Нажимаем Применить.