- Требуется действие, нет подключения к интернету в Windows 11, 10. Авторизация в общедоступных Wi-Fi сетях
- Требуется действие Wi-Fi в Windows 11 и Windows 10: что делать?
- Что делать, если не открывается страница авторизации Wi-Fi в Windows?
- Нет беспроводного сетевого соединения в Windows 7 и выше
- Как выглядит?
- Основные причины
- Нет Wi-Fi адаптера
- Аппаратная поломка
- Драйвер
- Выключен адаптер
- Вирусы и антивирусы
- Диагностика неполадок
- Обновлено – Служба автонастройки
- Обновлено – Просто пропал значок
- Обновлено – Режим в самолете
Требуется действие, нет подключения к интернету в Windows 11, 10. Авторизация в общедоступных Wi-Fi сетях
Ошибка «Требуется действие, нет подключения к интернету» в Windows 11 и Windows 10 появляется чаще всего при подключении к общественным Wi-Fi сетям в метро, кафе, ресторанах, отелях, на курортах и т. д. Так же это сообщение может появиться при подключении к Wi-Fi сети нового, не настроенного роутера (сталкивался с этим на личном опыте) . При подключении к таким сетям в Windows обычно автоматически открывается браузер и загружается страница с дальнейшими инструкциями. И после авторизации, или настройки это сообщение пропадает и интернет начинает работать. Но проблема в том, что браузер для авторизации в публичной Wi-Fi сети не открывается автоматически. Такое бывает часто.
В Windows 11 это выглядит так: после подключения к Wi-Fi сети, возле кнопки Wi-Fi появляется надпись «Требуется действие». Если открыть список Wi-Fi сетей, то возле данной сети мы увидим сообщение «Требуется действие, нет подключения к интернету». А ниже ссылка «Открыть браузер и подключиться».
Сначала я думал добавить эту информацию отдельным разделом в статью, в которой писал о проблеме, когда после подключения к Wi-Fi сети соединение без подключения к интернету, но все же решил опубликовать ее на отдельной странице. Думаю, так будет меньше путаницы. И можно будет обсуждать проблему в комментариях.
Требуется действие Wi-Fi в Windows 11 и Windows 10: что делать?
- Если требуется действие после подключения к общественной Wi-Fi сети – нужно авторизоваться в этой Wi-Fi сети. Если страница авторизации не открылась автоматически, нажмите на ссылку «Открыть браузер и подключиться». Или сами откройте любой браузер (рекомендую использовать стандартный Microsoft Edge) и попробуйте перейти на любой сайт. Система должна автоматически перенаправить вас на страницу авторизации.
После чего в браузере должна открыться страница с инструкцией. Обычно нужно указать имя пользователя, почту, номер телефона (вход через СМС) , имя, пароль, или еще какие-то данные. Если доступ к Wi-Fi платный, то после оплаты вы получаете данные для авторизации. Все это зависит от конкретной Wi-Fi сети.
На странице авторизации должна быть вся необходимая информация. Вы так же можете обратиться за помощью к администратору курорта, отеля, ресторана и т. д.
- Когда система запрашивает авторизацию после подключения к своему роутеру, то скорее всего роутер новый и вам нужно выполнить его настройку. Я с этим недавно столкнулся, когда настраивал Xiaomi Mi WiFi Router 4A. Сразу после подключения к его Wi-Fi сети в браузере автоматически открылся веб-интерфейс с настройками. А Windows 11 сообщила, что требуется действие с Wi-Fi сетью. После настройки роутера все заработало.
Обратите внимание: подключение через общественные Wi-Fi сети небезопасно. Трафик в таких сетях может быть перехвачен злоумышленниками. Если вы подключаетесь через такие сети, то я рекомендую использовать надежный VPN и установить в настройках Windows для этой Wi-Fi сети статус открытой (общественной).
Что делать, если не открывается страница авторизации Wi-Fi в Windows?
- Попробуйте нажать на ссылку «Открыть браузер и подключиться» (выше на скриншоте я показывал, как и где это сделать) . Если не получается, напишите в комментариях, что происходит при попытке открыть страницу авторизации.
- Удалите Wi-Fi сеть и подключитесь к ней заново.
- Откройте любой браузер и перейдите на любой сайт. Возможно, вас перенаправит на нужную страницу. Можно попробовать сделать это в разных браузерах.
- Если в Windows, или отдельно в браузере установлен VPN и он включен – отключите его.
- Проверьте, работает ли авторизация с другого устройства.
- Обратитесь за помощью к администратору заведения, которому принадлежит эта Wi-Fi сеть. Проблема может быть на стороне Wi-Fi сети.
Когда не работает интернет и требуется действие с Wi-Fi в каких-то других условиях (например, после подключения к домашней сети, а не публичной), и решения из статьи не сработали, напишите в комментариях. Попробуем решить возникнувшую проблему вместе.
Нет беспроводного сетевого соединения в Windows 7 и выше
Привет! Эта статья будет посвящена распространенной проблеме беспроводного сетевого соединения, когда нет подключения. Ситуации бывают разные – может просто сети недоступны и горит красный крестик, может значка беспроводной сети вообще нигде нет. Здесь я покажу мой алгоритм, по которому бы обычно помогаем нашим читателям решать эту проблему. Читайте сверху вниз, пробуйте.
Но если вдруг что-то все равно не заработает – напишите о своей проблеме в комментариях. Как минимум поможете другим, как максимум – получите отдельное решение.
Будем считать, что сама сеть работает исправно и другие устройства спокойно к ней подключаются.
Скриншоты даны из Windows 7 (самый частый источник проблемы). Но все подходит и для версий от Windows XP и до Windows 10.
Как выглядит?
Как и написал, выглядеть это все может по-разному. Значок может быть, но сети ловиться не будут. А может и не быть, а гореть только проводной адаптер или и вовсе отсутствовать. В моем случае это выглядит вот так:
Если навести мышь на значок, появляется надпись «Нет доступных подключений». На самом деле ситуация неприятная, но в большинстве случаев по нашему опыту решается программно и своими силами. Но возможны и исключения, сгоревший модуль будет давать точно такой же результат. Поэтому пробуем, тестируем и надеемся на лучшее.
Основные причины
Здесь кратко пробегусь по возможным причинам возникновения проблемы. Смотрим бегло, возможно, здесь будет и ваша очевидная проблема. В опыте нашей работы WiFiGid было много странных ситуаций, связанных с исчезновением Wi-Fi, и некоторые из них были очень комичные. Итак, вот ТОП список:
- Нет Wi-Fi адаптера. Ну правда, многие пользователи пытаются включить вайфай на компьютере, на котором отродясь не было такого адаптера. Одно дело если ранее все работало успешно, другое же, когда все с рождения не работало. Для справки, бывали модели ноутбуков и без Wi-Fi модуля, так что смотрим внимательнее.
- Сгорел-поломался. Тоже частая причина, устройства иногда выходят из строя. Что-то особое тут и не сделаешь, проще купить самый недорогой внешний адаптер.
- Сбой драйвера. Причем драйверы слетают даже при очень странных обстоятельствах – действительно почти без причины. То ли обновилось что-то, то ли сектор диска крякнул, но иногда железо перестает работать по такой банальной причине.
- Адаптер выключен – будь-то в настройках адаптера или же просто по сочетанию клавиш.
- Вирусы и антивирусы – общий пункт. Некоторая зараза блокирует сеть, некоторые антивирусы и брандмауэры тоже иногда сходят с ума.
Вот и весь список навскидку. Теперь предлагаю пробежаться по каждому из пунктов отдельно.
Перед тем, как начать что-то делать, обязательно перезагрузите ваш компьютер или ноутбук и роутер. Обычно это помогает.

Нет Wi-Fi адаптера
Как бы это странно ни звучало, но многие люди пытаются включить то, чего у них нет.
У вас стационарный компьютер? Большинство ПК изначально идет без Wi-Fi.
Если же вы приобретали отдельный Wi-Fi адаптер, но ранее все работало или у вас ноутбук со встроенным Wi-Fi – смело идем в следующие разделы в поисках своей причины.
Для сомневающихся есть другой универсальный классный способ. Для этого нужно зайти в «Диспетчер устройств». Один из простых способов без ввода странных команд:
- Открывается весь перечень наших устройств. И здесь ищем наш адаптер. Могут быть слова Wi-Fi, Wireless или что-то подобное. Кроме того могут быть разные восклицательные знаки или другие обозначения напротив нашего адаптера. У меня это сейчас выглядит вот так:
В моем случае с адаптером все в порядке, но главное он есть. Смотрите у себя, заодно на ходу при разных предупреждениях здесь можно понять, что есть проблема с драйверами. Задача – выяснить есть или нет адаптера.
Если вдруг выяснили, что у вас нет адаптера – проще всего его будет купить. Никакая программа не поможет.
Аппаратная поломка
Аппаратная поломка случается нечасто, но бывает. Этот раздел больше к тому, что если вдруг все пункты отсюда будут проверены и другие мастеры не смогут решить твою проблему, есть большая вероятность, что проблема именно в железе. Проще всего купить внешний адаптер и работать дальше через него. Некоторые современные ноутбуки уже снабжаются съемными Wi-Fi модулями, так что возможно получится и заменить на такой же.
Драйвер
Да, сама операционная система Windows 7 и выше отлично справляется с подбором драйверов. Но иногда что-то идет не по плану – то обновление встает криво, то сама винда задумывает глупую обнову, то просто сторонняя программа портит все невозвратно, что операционка не может самостоятельно справиться.
Как правило при драйверной проблеме в Диспетчере устройств, к которому мы обращались ранее будет висеть какой-то предупреждение рядом с нашим адаптером, обычно – восклицательный знак.
Здесь можно долго описывать процедуру стандартного обновления драйверов – но как правило, если она почему-то не установилась самостоятельно, то и ничего хорошего из этого не выйдет. Проще всего поставить официальный драйвер сторонними средствами – с сайта производителя или специальными программами для подбора драйверов. Итак, мой супер-метод:
Скачиваем программу DRP.su и устанавливаем предлагаемые ею драйверы. От сторонних навязанных программ лучше отказаться, обычно все эти браузеры и антивирусы не так уж и нужны, но драйверы ставит почти идеально.
Выключен адаптер
Тоже частая причина проблем с беспроводной сетью – адаптер просто отключен. Есть несколько вариантов его включения. Самый универсальный:
- Видим, что адаптер сейчас выключен. Щелкаем правой кнопкой мыши и выбираем пункт «Включить». Все должно включиться и заработать само.
Способ выше универсальный и подходит почти для всего. Если же у нас ноутбук, то там обычно есть вариант такого же включения адаптера с помощью клавиш Fn + F(1-9) . Сочетание клавиш различается в зависимости от производителя, для понимания достаточно просто посмотреть на свою клавиатуру:
На моем ASUS самое часто встречается сочетание Fn + F2 . Что там у тебя – может быть и другое, например, специальные кнопки и переключатели:
Вирусы и антивирусы
Пункт для галочки и профилактики. При проблемах в работе сети рекомендую прогнать все сторонним антивирусом, например, CureIt! и временно отключить текущий работающий антивирус и брандмауэр – поможет значит хорошо, не поможет и ладно с ним.
Диагностика неполадок
Еще классный способ автоматически устранить неисправность – воспользоваться диагностикой неполадок. Как бы это смешно не казалось, но эта штука помогала уже тогда, когда вроде бы перебрал все свои «правильные» методы. Но, бывало, когда она не могла справиться на ровном месте. Так что однозначно пробуем, а вдруг поможет:
Иногда просто указывает на проблему, но иногда и сама решает все на ходу и доводит до работоспособного состояния.
Обновлено – Служба автонастройки
Изначально забыл, но иногда вся причины в том, что Wi-Fi не ищет сети – отключена служба автонастройки Wi-Fi. Исправляем:
- Состояние должно быть – «Работает», тип запуска – «Автоматически». В моем случае почему-то служба не работает, да и статус запуска вручную. Щелкаем два раза по службе, запускаем ее и выставляем нужный тип запуска:
Обновлено – Просто пропал значок
Иногда с сетью все в порядке, но просто нет значка. А может он выключен? Вот метод по исправлению этой ситуации:
Обновлено – Режим в самолете
Эта проблема актуальная для Windows 8 и 10. Если включить режим «В самолете», то и вайфай станет недоступным. Отключаем его:
Щелкаем по панели уведомлений (кнопка в углу) и здесь щелкаем по нашей самолетной плитке:
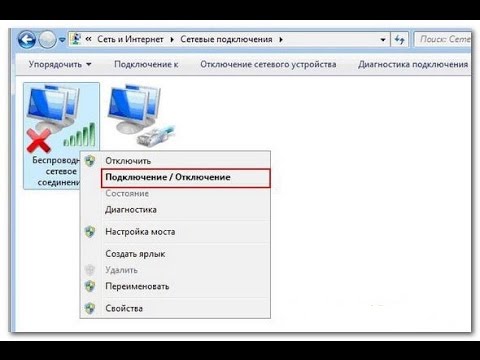
Вот и все мои методы, помогающие решить проблему, когда нет беспроводного сетевого соединения! Но есть и другие подпольные, о которых простым людям знать в быту и не обязательно. Попытайтесь пройти все разделы – поможет в 99% случаев. А на этом все. Пишите комментарии!























