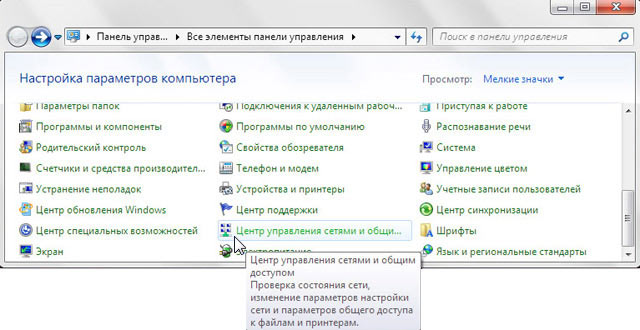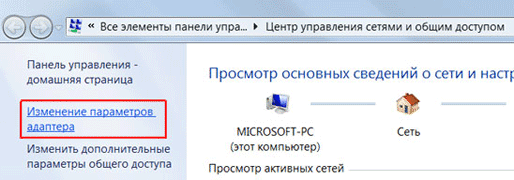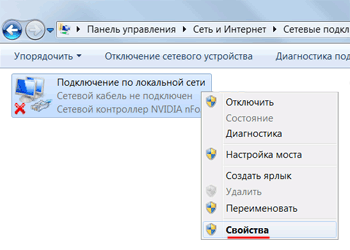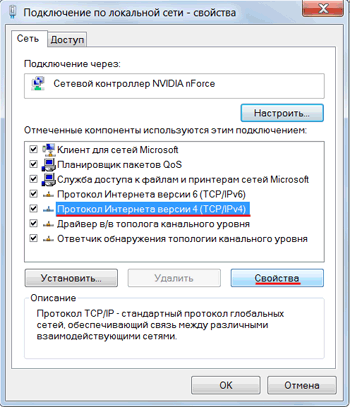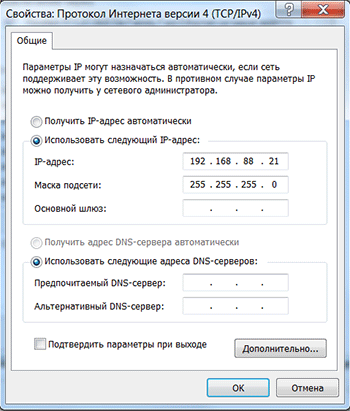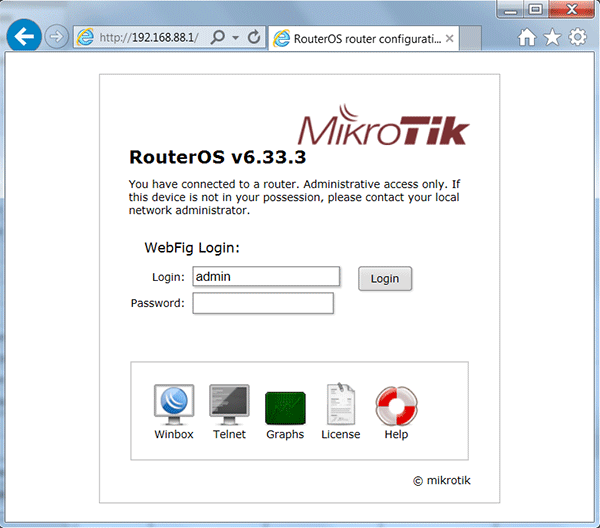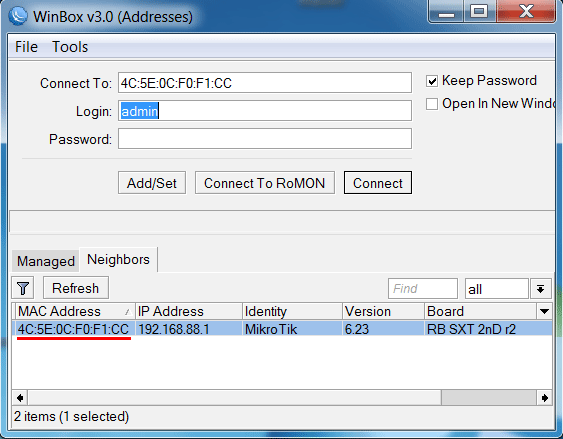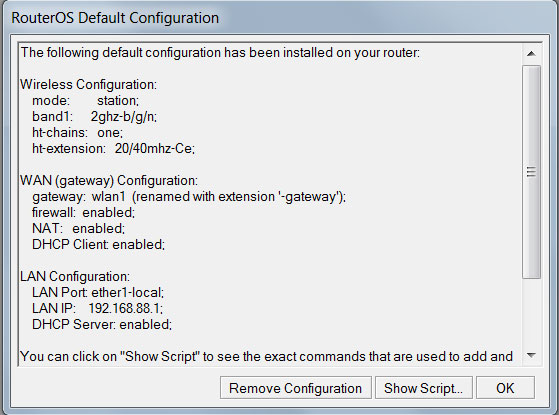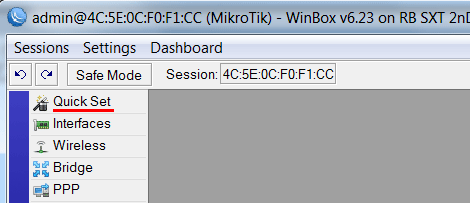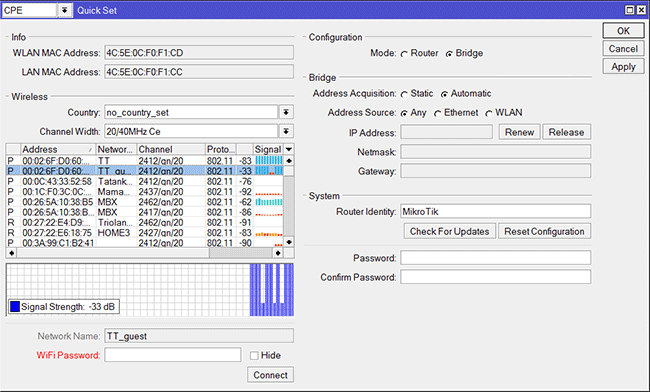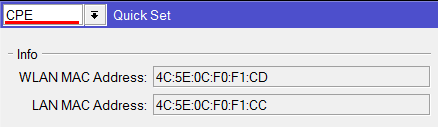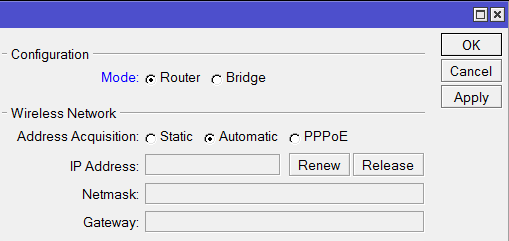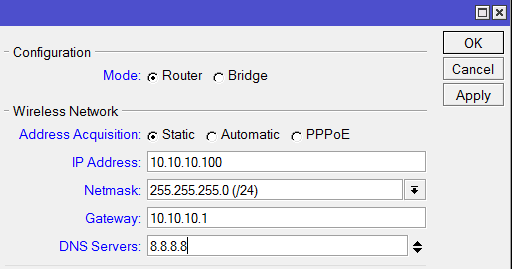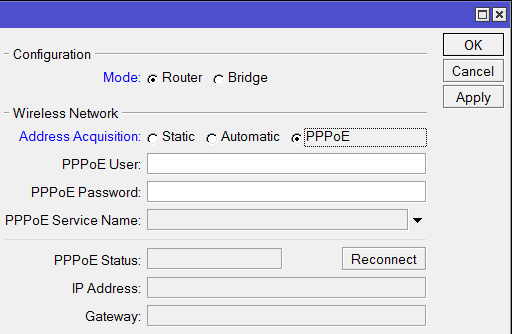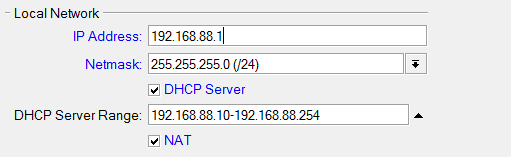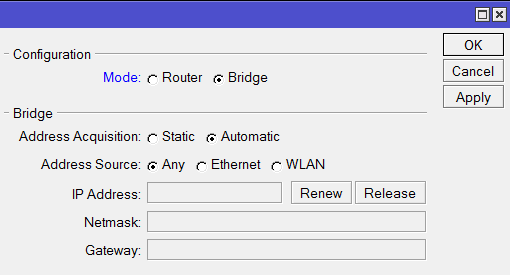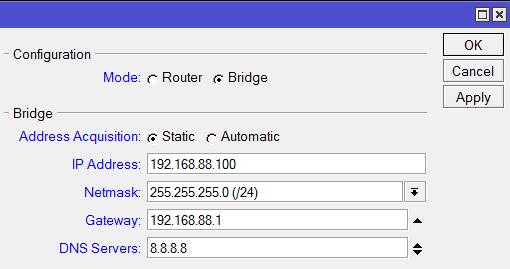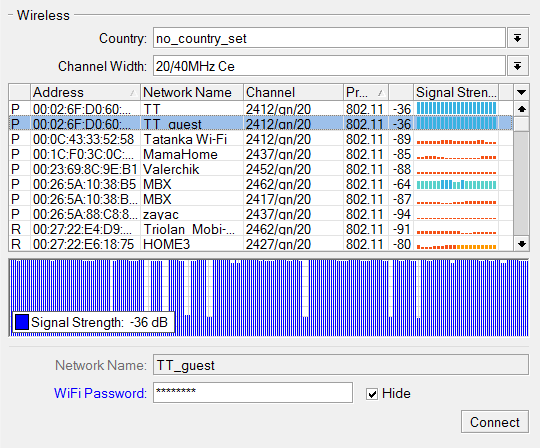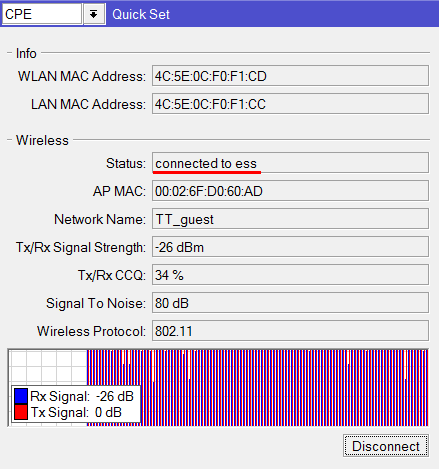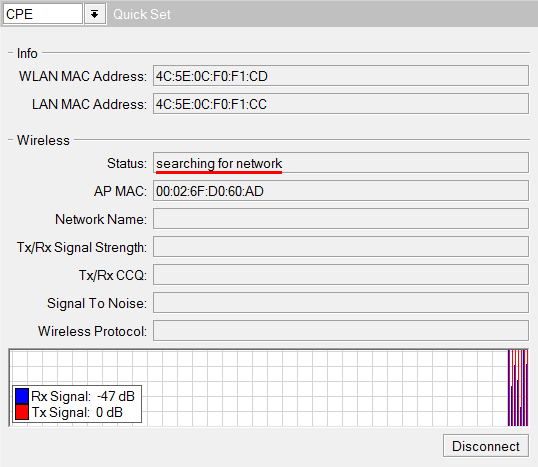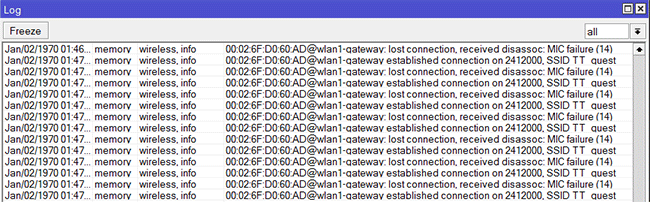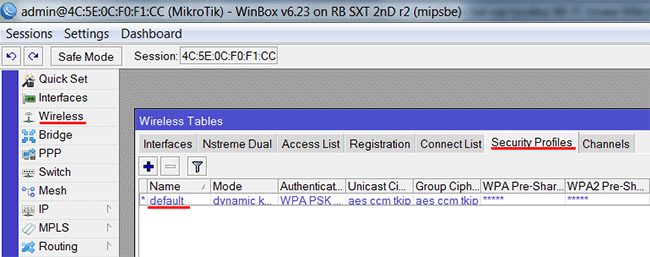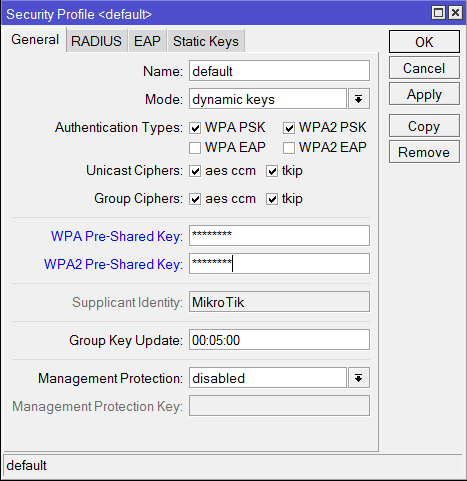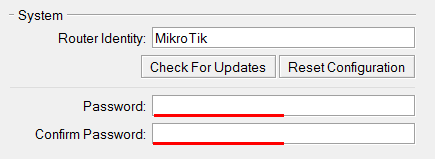- Простая настройка Wi-Fi точки MikroTik на прием
- Подключение Wi-Fi точки к компьютеру
- Настройка сетевой карты компьютера
- Вход в настройки
- Выбор режима работы
- Настройка работы в режиме Router
- Настройка работы в режиме Bridge
- Настройка Wi-Fi подключения
- Решение проблем с подключением
- Смена стандартного пароля администратора
- Сброс настроек
- Настройка и подключение точки доступа Wi-Fi из роутера
- Как подключить и установить?
- Zyxel Keenetic
- ASUS
- TP-Link
- Старая прошивка
- Новые прошивки
Простая настройка Wi-Fi точки MikroTik на прием
В этой статье мы расскажем, как быстро настроить Wi-Fi точку MikroTik на прием интернета с помощью упрощенного меню Quick Set.
Данная инструкция подойдет для всех Wi-Fi точек MikroTik с операционной системой RouterOS Level3 и выше: SXT Lite2, SXT Lite5, Groove 52HPn, SXT 5 ac, SXT G-2HnD и др.
Настройку можно выполнять через Web-браузер или программу Winbox для ОС Windows. Удобнее всего это делать через Winbox, поскольку программа умеет подключаться к устройству не только по IP адресу, но и по MAC адресу.
Иногда после сброса устройства к заводским настройкам ей не присваивается стандартный IP адрес 192.168.88.1. В этом случае необходимо подключиться к устройству по MAC адресу с помощью программы Winbox и применить стандартную конфигурацию.
В статье будет рассмотрена настройка с помощью программы Winbox. Настройка через Web-браузер выполняется аналогичным образом.
Подключение Wi-Fi точки к компьютеру
Сначала подключите беспроводную точку к компьютеру через POE инжектор, как показано на рисунке. После настройки Wi-Fi точку можно будет отключить от компьютера и подключить к маршрутизатору или коммутатору.
Настройка сетевой карты компьютера
Чтобы попасть в настройки Wi-Fi точки Mikrotik, необходимо настроить сетевую карту компьютера на IP адрес из одной подсети, например 192.168.88.21.
Откройте Пуск → Панель управления → Центр управления сетями и общим доступом.
Далее идите в Изменение параметров адаптера.
Щелкните правой кнопкой мыши на Подключение по локальной сети и выберите Свойства.
Выберите Протокол Интернета версии 4 (TCP/IPv4) и нажмите кнопку Свойства.
Выберите Использовать следующий IP-адрес, введите IP-адрес 192.168.88.21, Маску подсети 255.255.255.0 и нажмите кнопку OK.
Вход в настройки
Если вы настраиваете Wi-Fi точку MikroTik через Web-браузер (Internet Explorer или другой), напишите в адресной строке 192.168.88.1 — это IP адрес по умолчанию для устройств MikroTik.
В открывшемся окне введите Login: admin без пароля и нажмите кнопку Login.
Мы будем настраивать Wi-Fi точку MikroTik с помощью программы, поэтому скачиваем Winbox с сайта производителя и запускаем.
Перейдите на вкладку Neighbors и нажмите кнопку Refresh. В списке должна появится ваша точка.
Обратите внимание, что если нажать на MAC адрес, то мы будем подключаться к устройству по MAC адресу.
Если нажать на IP адрес, то будем подключаться к устройству по IP адресу.
Мы нажимаем на MAC адрес, после чего он появится в поле Connect To:, вводим логин admin без пароля, и нажимаем кнопку Connect.
Если вы подключили и настраиваете устройство впервые, то появится окно, как на картинке ниже. Оно предлагает применить стандартные заводские настройки. Нажмите кнопку OK.
Откройте слева меню Quick Set.
В появившемся окне будем выполнять настройку Wi-Fi точки MikroTik на прием интернета от другой беспроводной точки.
Выбор режима работы
Сначала в левом верхнем углу выбираем режим CPE (клиент).
В разделе Configuration необходимо выбрать режим работы сети.
Режим Router — используют, когда подключаются к Wi-Fi точке или базовой станции провайдера и хотят скрыть клиентов, которые будут находится за точкой, в отдельную подсеть. Иначе каждому клиенту потребовалось бы заключать договор с провайдером на подключение к интернету. В этом режиме провайдер не видит абонентов, находящихся за клиентской Wi-Fi точкой. Беспроводная точка играет роль маршрутизатора (интернет шлюза) для клиентов.
Клиентская Wi-Fi точка позволяет подключить по кабелю только один компьютер. Но если к устройству подключить Wi-Fi роутер, то вы сможете раздавать интернет по Wi-Fi и по кабелю нескольким абонентам (компьютерам, смартфонам, телефонам).
Если вы используете Wi-Fi точку для подключения к соседскому Wi-Fi роутеру, рекомендуем использовать режим Router. Бывают ситуации, когда в режиме Bridge клиентская точка подключается к Wi-Fi роутеру и получает автоматические сетевые настройки, но компьютер не может получить настройки и выйти в интернет. В этом случае используйте режим Router.
Режим Bridge — используют, когда необходимо видеть все устройства, находящиеся за клиентской Wi-Fi точкой. При этом все абоненты находятся в одной сети и могут передавать данные друг другу.
Например, у вас есть главный офис и несколько удаленных складов, которые нужно объединить в общую компьютерную сеть. Для данной задачи больше подойдет режим Bridge. При использовании этого режима центральный роутер предприятия будет раздавать автоматические сетевые настройки всем компьютерам в сети, включая удаленные склады.
Настройка работы в режиме Router
В разделе Configuration выберите режим работы Router.
Если ваш провайдер выдает сетевые настройки автоматически по DHCP, то в разделе Wireless Network сделайте следующие настройки:
Если провайдер использует статические сетевые настройки, в разделе Wireless Network сделайте следующие настройки:
- Address Acquisition — выберите Static;
- IP Address — введите IP адрес, который вам выдал провайдер. Обычно статические настройки указаны в договоре с провайдером;
- Netmask — укажите маску;
- Gateway — введите адрес шлюза;
- DNS Servers — укажите адреса DNS серверов.
Если провайдер использует соединение по PPPoE, в разделе Wireless Network сделайте следующие настройки:
- Address Acquisition — выберите PPPoE;
- PPPoE User — введите имя пользователя;
- PPPoE Password — введите пароль;
- PPPoE Service Name — введите имя сервиса.
Теперь выполним настройку локальной сети в разделе Local Network:
- IP Address — указываем IP адрес клиентской Wi-Fi точки. Оставим стандартный 192.168.88.1;
- Netmask — выберем стандартную маску для нашей подсети 255.255.255.0;
- DHCP Server — поставьте галочку, чтобы включить DHCP сервер. Он позволит автоматически раздавать сетевые настройки клиентам, находящимся за устройством;
- DHCP Server Range — диапазон IP адресов, которые будут выдаваться подключающимся клиентам. Вводим диапазон 192.168.88.10-192.168.88.254;
- NAT — ставим галочку, чтобы разрешить клиентам выход в интернет.
Настройка работы в режиме Bridge
Выберите в разделе Configuration режим работы Bridge.
Если вы хотите, чтобы клиентская Wi-Fi точка получала сетевые настройки от провайдера автоматически по DHCP, то в разделе Bridge выполните следующие настройки:
Если вы используете статические сетевые настройки, в разделе Bridge выполните следующие настройки:
- Address Acquisition — выберите Static;
- IP Address — введите IP адрес клиентской Wi-Fi точки;
- Netmask — выберите маску 255.255.255.0;
- Gateway — введите IP адрес шлюза (IP адрес маршрутизатора);
- DNS Servers — укажите адреса DNS серверов. Можно указать адрес роутера или адрес DNS сервера Google 8.8.8.8.
Настройка Wi-Fi подключения
Теперь выполним Wi-Fi подключение к базовой станции провайдера.
В разделе Wireless выполните следующие настройки:
- В столбце Network Name — выберите название Wi-Fi точки, к которой нужно подключиться;
- В поле WiFi Password — введите пароль для подключения к Wi-Fi точке, если он используется;
- Нажмите кнопки Apply и Connect.
После произведенных настроек должен появиться Status: connected to ess и параметры подключения.
Если вы настраивали клиентскую точку на работу в подсети отличной от 192.168.88.xxx, то не забудьте в настройках сетевой карты компьютера изменить сетевые настройки на необходимую подсеть. Иначе у вас не будет доступа к интернету.
Решение проблем с подключением
В последних прошивках в меню Quick Set глючит режим клиента CPE. Проблема в том, что QuickSet не правильно сохраняет пароль для подключения к Wi-Fi точке. В этом случае вы увидите, что устройство постоянно находится в поиске сети со Status: searching for network, как показано на рисунке.
В логах будут сообщения об ошибке MIC failure (14), как на картинке ниже.
Чтобы это исправить сделайте следующее:
- Откройте меню Wireless, перейдите на вкладку Security Profiles и кликните двойным щелчком мыши по профилю с именем default.
- В открывшемся окне в полях WPA Pre-Shared Key и WPA2 Pre-Shared Key повторно введите пароль для подключения к Wi-Fi точке, и нажмите кнопку OK.
После этого устройство должно подключиться к базовой станции в режиме клиента. Чтобы проверить это, откройте меню Quick Set. У вас должен появиться Status: connected to ess и параметры подключения.
Смена стандартного пароля администратора
Чтобы никто, кроме администратора, не смог зайти в настройки Wi-Fi точки, нужно поставить пароль. По умолчанию пароля нет.
Для этого в разделе System в поле Password введите новый пароль и подтвердите его в поле Confirm Password.
В конце нажимаем кнопку OK, чтобы сохранить все настройки.
Теперь к клиентской Wi-Fi точке MikroTik можно подключить по кабелю Wi-Fi роутер или коммутатор, чтобы раздать интернет нескольким абонентам.
Сброс настроек
Если вы что-то перемудрили с настройками и не можете зайти в устройство, выполните его сброс к заводским настройкам.
- Отключите питание;
- Зажмите и держите кнопку Reset;
- Подайте питание;
- Дождитесь пока начнет мигать светодиод;
- Отпустите кнопку Reset;
- После перезагрузки подключитесь к устройству с помощью программы Winbox по MAC адресу, т.к. у устройства может быть IP адрес 0.0.0.0. В этом случае вы не сможете попасть в настройки через Web-интерфейс по стандартному IP адресу 192.168.88.1.
- В Winbox в появившемся окне нажмите кнопку OK, чтобы применить настройки по умолчанию. В некоторых прошивках данное окно может не появится, а сразу применится стандартная конфигурация.
После этого устройству присвоится стандартный IP адрес 192.168.88.1, и появится доступ к настройкам через Web-интерфейс.
Удаленно настраиваем оборудование. Стоимость.
Vodafone: +38 095 406-06-02
Киевстар: +38 067 675-65-55
Life: +38 093 889-78-96
Настройка и подключение точки доступа Wi-Fi из роутера
Перед тем как ответить на вопрос – «Как настроить точку доступа?» – давайте коротенько ответим на вопрос – для чего это вообще нужно. Вообще точка доступа — это устройство, подключенное к модему или основному маршрутизатору, на котором уже есть интернет и все основные настройки.
Но вы хотите где-то в другом месте раздавать тот же интернет по средствам Wi-Fi. Для этого берём второстепенных маршрутизатор, который будет выступать как «точка доступа» и устанавливайте его в нужном месте. Например, на другом этаже своего загородного дома или при желании даже в соседнее здание. А вот подключение двух интернет-центров идёт непосредственно по проводу.
Как подключить и установить?
Вот мы подобрались к решению вопросы – «Как подключить точку доступа?» Подключение идёт по стандартным LAN- портам.
Верхний аппарат на картинке будет основным, а нижний будет выступать в качестве точки доступа и просто раздавать Wi-Fi и сопутствующие настройки маршрутизации от первого. Подключать мы будем по кабелю. Если кабель идёт по улицу – убедитесь, чтобы он соответствовал стандартам уличного плотного кабеля с дополнительной оплеткой. Кстати, можете воткнуть кабель в любой порт — это не имеет значение. Теперь переходим к настройке роутера.
Zyxel Keenetic
На новых прошивках перейдите на страницу «Общие настройки», а после этого нажмите на кнопку «Изменить» режим работы. Устанавливаем наш режим. Подтвердите действие нажав на кнопку «Переключить режим».
Далее вы увидите процесс изменения конфигурации системы. Подключиться к данному интернет-центру можно будет по новому адресу – его можно посмотреть в меню основного маршрутизатора в списке клиентских устройств.
Если у вас старая прошивка – нажимаем по «шестеренке», заходим в режим и меняем его. Нажимаем «Применить». После подключения к основному модему или маршрутизатору, адрес этого передатчика вы увидите в меню главного устройства.
ASUS
Во вкладке «Администрирования» нажимаем по режиму и выбираем «AP». Теперь очень важный момент, вы просто нажимаете сохранить, и система перезагружается. Теперь второстепенный маршрутизатор будет ловить настройки DHCP от главного устройства: маршрутизатора или модема. В частности, нас интересует подсеть – третья цифра IP адреса.
Вы можете на этом этапе настроить IP вручную, если знаете адрес основного устройства. Подсеть можно узнать из IP адреса нашего шлюза. Обычно это 192.168.1.1 или 192.168.0.1. Если все же будете устанавливать настройки вручную – то нужно поставить у второго роутера адрес, такой же как у основного, но изменить последнюю цифру. Например: 192.168.1.3 или 192.168.0.3. Обычно устанавливается цифра 3, но можете поставить любую (только не 1 или 255).
TP-Link
Старая прошивка
- И так заходим на второй аппарат и меняем его IP адрес. Можете поставить любой, но обычно последняя цифра устанавливается как 3.
- Не забудьте проверить какое имя беспроводной сети будет у второго передатчика. Если что – поменяйте.
Новые прошивки
Здесь всё куда проще, чем на старых моделях. Заходим в «Дополнительные настройки» – «Рабочий режим». Выбираем наш вариант и нажимаем «Сохранить». Аппарат перезагрузится сам. Чтобы настроить имя и пароль от вай-фай, заходим потом в раздел «Беспроводной режим».