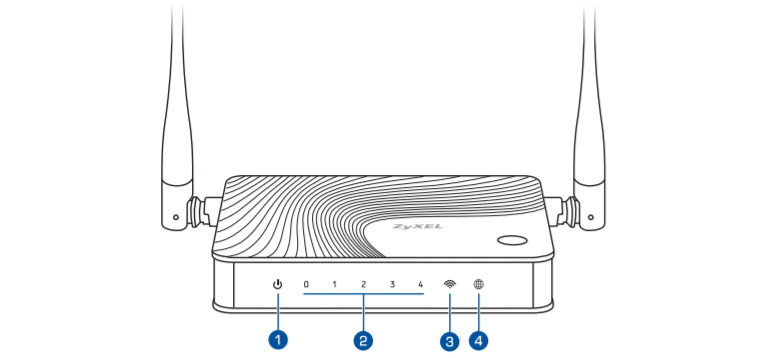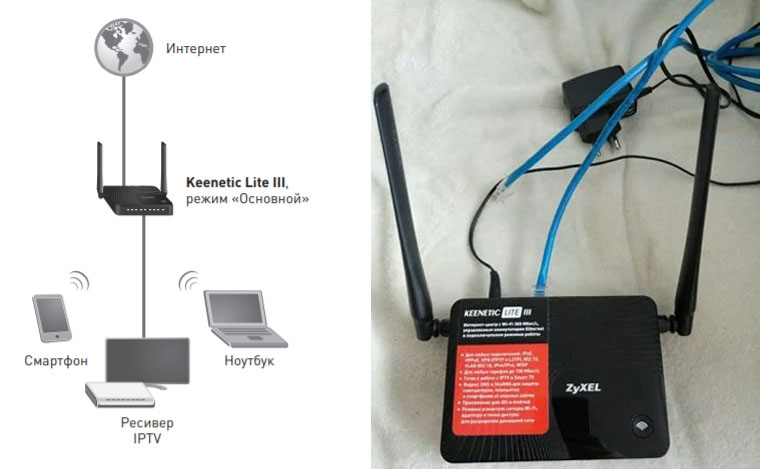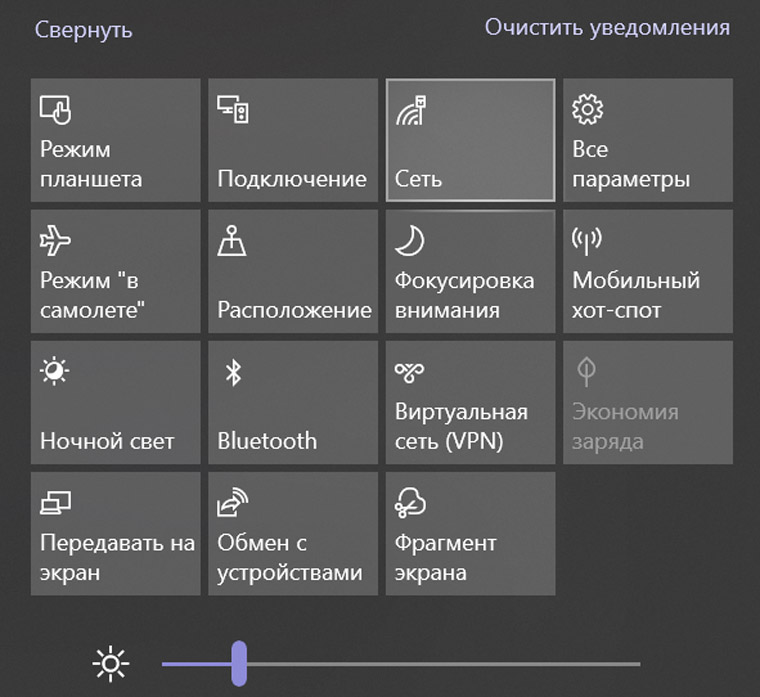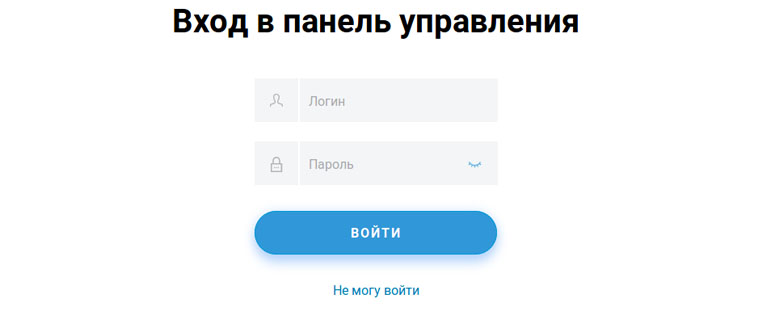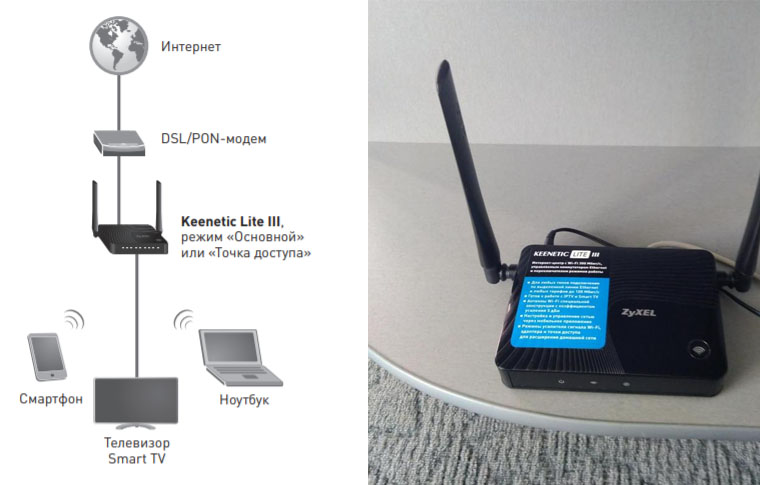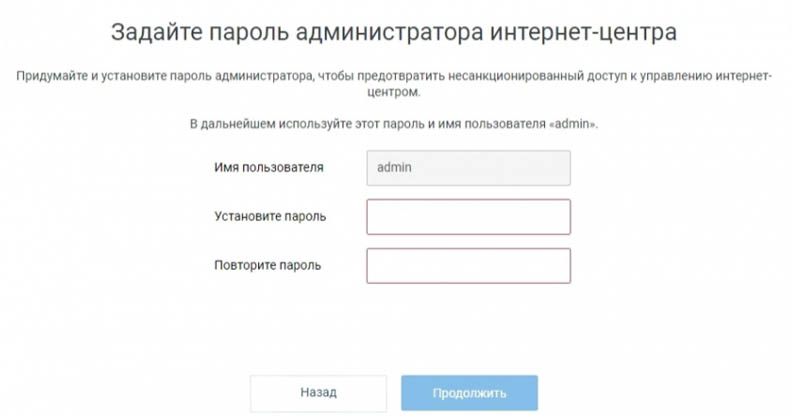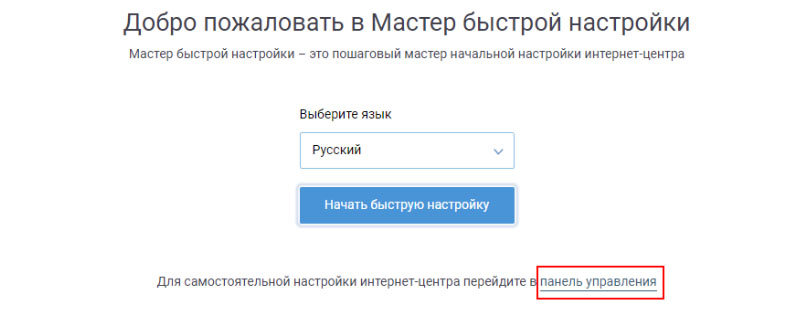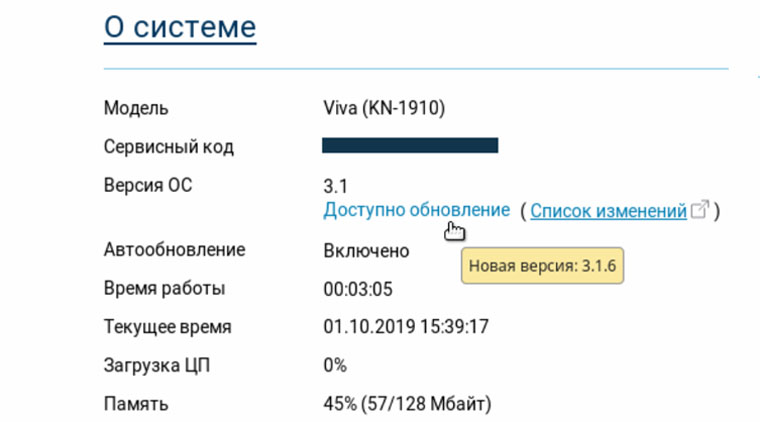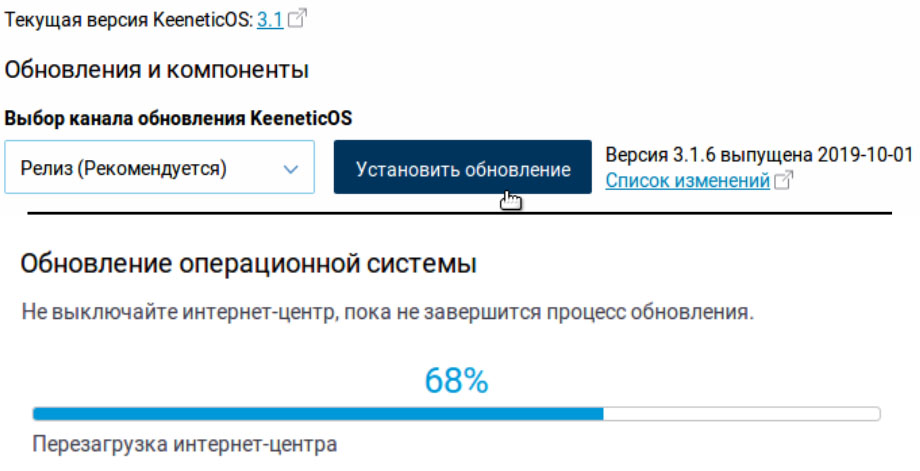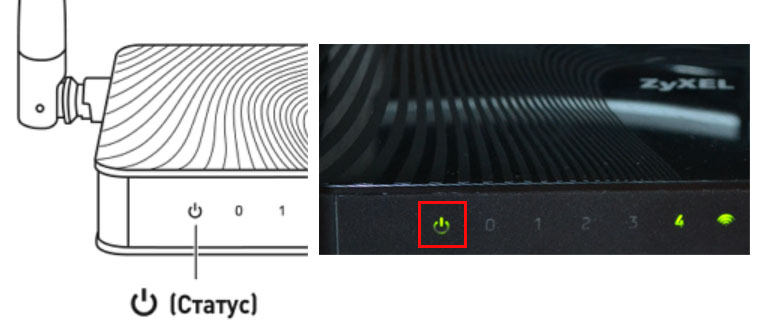- Настройка wi fi zyxel keenetic lite iii
- Цель обработки персональных данных физического лица, переданных Оператору путем заполнения формы Заявки: обработка запроса при заказе обратного звонка.
- Инструкция к роутеру ZyXEL Keenetic Lite III. Как подключить, настроить и обновить роутер
- Устройство роутера Lite III
- Порты, переключатели и кнопки
- Индикаторы
- Подключение роутера ZyXEL Keenetic Lite III
- Подключение напрямую по кабелю
- Подключение через модем
- Советы по размещению
- Настройка роутера ZyXEL Keenetic Lite III
- Обновление прошивки ZyXEL Keenetic Lite III
- Сброс настроек в ZyXEL Keenetic Lite III
Настройка wi fi zyxel keenetic lite iii
Укажите Ваше имя и телефон, и мы перезвоним вам в течении часа.
Поля, отмеченные *, обязательны для заполнения
Нажимая на кнопку «Заказать звонок», я соглашаюсь на обработку моих персональных данных в соответствии с целями обработки
Цель обработки персональных данных физического лица, переданных Оператору путем заполнения формы Заявки: обработка запроса при заказе обратного звонка.
Обработка персональных данных осуществляется следующим способом: сбор, запись, систематизация, уточнение, использование, обезличивание, блокирование, удаление, уничтожение либо путем совершения иных действий (операций) с персональными данными без использования средств автоматизации.
Заявитель, как субъект персональных данных, имеет право на доступ к его персональным данным в порядке, определенном статьей 14 Федерального закона от 27.07.2006 № 152-ФЗ «О персональных данных».
Срок действия данного согласия устанавливается на период: с момента подачи Заявки бессрочно.
Согласие может быть отозвано Заявителем в любое время на основании письменного заявления.
Заявитель может ознакомиться с ПОЛИТИКОЙ В ОТНОШЕНИИ ОБРАБОТКИ ПЕРСОНАЛЬНЫХ ДАННЫХ В ООО «СИТИЛИНК» , которая размещена на сайте Оператора в открытом доступе.
Интернет и телевидение
в Санкт-Петербурге
- Петрозаводск
- Апатиты
- Сегежа
- Надвоицы
- Питкяранта
- Сортавала
- Костомукша
- Кондопога
- Суоярви
- Полярные Зори
- Лахденпохья
- Медвежьегорск
- Кандалакша
- Санкт-Петербург
- Мурманск
- Северодвинск
- Архангельск
- Саранск
- Красное Село
- Мга
- Тихвин
- Надым
- Пангоды
- Заполярный
- Другой город
Инструкция к роутеру ZyXEL Keenetic Lite III. Как подключить, настроить и обновить роутер
В этой статье мы разберем устройство роутера ZyXEL Keenetic Lite III, нюансы его подключения напрямую по кабелю от провайдера или через модем и первичные настройки для работы интернета. Мы также рассмотрим, как обновить прошивку устройства и сделать сброс его настроек.
Устройство роутера Lite III
Порты, переключатели и кнопки
Чтобы вам было проще подключить роутер Lite III, разберем назначение и расположение его основных элементов. На задней панели роутера есть одни синий порт с надписью «Интернет» и четыре желтых с надписью «Домашняя сеть». Синий порт нужен для того, чтобы подключить в него кабель, подведенный в вашу квартиру провайдером. Желтые порты позволят подключить по кабелю к роутеру все необходимые вам устройства: компьютеры, телевизионные приставки и другие. Однако можно через панель управления роутера перевести все порты с основного режима в дополнительный, чтобы все они были предназначены только для подключения домашних устройств. Разъем с надписью «Питание» нужен для подключения в него адаптера питания, а кнопка рядом с ним необходима для включения роутера. Сбоку маршрутизатора находится кнопка «Сброс», которая поможет вернуть роутер к первоначальным настройкам (об этом подробнее ниже).
Особым элементом этой модели является переключатель режимов, с помощью которого вы можете без лишних настроек сменить основной режим на режим адаптера, усилителя или точки доступа. Если в основном режиме устройство работает как роутер, то в других трех режимах он используется как дополнительное устройство к основному роутеру. Последний может быть той же фирмы Keenetic или любого другого производителя. Например, вы можете использовать Lite III, если сигнал от основного роутера не ловится в дальних комнатах или если не хотите тянуть по всей квартире провода от устройств без Wi-Fi-модуля (подробнее о режимах работы роутера Lite III и их настройке).
На лицевой панели роутера есть еще одна важная кнопка, которая управляет беспроводной связью в разных режимах работы. В частности, если коротко нажать кнопку Wi-Fi в режиме «Адаптер» и нажать такую же кнопку на главном интернет-центре вашей домашней сети, ваш адаптер подключится к домашней беспроводной сети. После успешной сонастройки устройств на нем загорится значок интернета. То же самое произойдет и в режиме «Усилитель» при выключенном индикаторе интернета. Если в режиме «Усилитель» вы нажмете этот значок при включенном индикаторе интернета, запустится настройка нового устройства для работы по Wi-Fi. В режимах «Точка доступа» и «Основной» обычное нажатие этой кнопки тоже запускает названную настройку, а нажатие с удержанием дольше трех секунд включит или выключит сеть Wi-Fi.
Индикаторы
На передней панели роутера есть несколько индикаторов: индикаторы питания, портов, Wi-Fi и интернета. Крайний слева индикатор статуса (на рис. ниже 1) сообщает о нормальной работе устройства (индикатор горит), его выключении (не горит), об обновлении прошивки (часто мигает) или загрузке (редко мигает). Если редкое мигание индикатора не прекращается после загрузки роутера, это может означать его неисправность.
У индикаторов сетевых портов (2) есть три состояния: горит (есть соединение), не горит (кабель к данному порту не подключен или не установлено соединение с подключенным устройством), мигает (происходит передача данных). Индикатор Wi-Fi (3) может принимать одно из четырех состояний: горит (сеть Wi-Fi подключена), не горит (сеть выключена), редко мигает (происходит настройка по WPS), мигает часто (происходит передача данных по Wi-Fi). Последним расположился индикатор интернета (4), у которого есть два состояния: горит (IP-адрес для подключения к интернету установлен), не горит (IP-адрес не установлен или нет соединения с провайдером по протоколу PPTP/L2TP/PPPoE/802.X).
Подключение роутера ZyXEL Keenetic Lite III
Подключение напрямую по кабелю
В комплекте с вашим роутером идет адаптер питания. Подключите его в соответствующее гнездо на задней панели роутера, воткните в розетку, нажмите кнопку питания и подождите, пока индикатор статуса на передней панели не будет светиться постоянно. Затем вставьте в синий порт с надписью «Интернет» кабель, который провел в ваш дом провайдер. Также в комплекте поставляется небольшой кабель для соединения роутера с другими устройствами. Вставьте один его конец в желтый порт 1 с надписью «Домашняя сеть», а другой конец вставьте в сетевой порт компьютера.
Можно соединить устройства и без кабеля, если в компьютере присутствует модуль Wi-Fi. В этом случае вам нужно включить этот модуль на компьютере, найти в разделе сетевых подключений сеть роутера Keenetic и подключиться к ней, используя входные данные с этикетки роутера.
После подключения вам нужно открыть на компьютере любой браузер, набрать в адресной строке my.keenetic.net и зайти в админ-панель. Используйте имя и пароль для панели управления, которые написаны на этикетке роутера. Дальнейшие настройки будут описаны ниже.
Подключение через модем
Если интернет ведется в ваш дом не по обычному кабелю, а по телефонной линии или технологии GPON, вам нужно подключить к роутеру модем. Для этого в синий порт роутера с надписью «Интернет» подключите кабель от модема. В модем вставьте телефонный или оптический кабель. Затем соедините сетевой порт компьютера с портом LAN роутера. После загрузки устройств зайдите по адресу my.keenetic.net, используя данные для входа с наклейки на роутере. Чтобы задействовать все возможности роутера Lite III, подключенного через модем, убедитесь в том, что последний работает в режиме моста (Bridge Mode). Если модем подключен в режиме маршрутизатора (Routing Mode), тогда нужно в роутере Lite III поставить переключатель на задней панели в позицию «Точка доступа». В этом случае настройки ведутся согласно соответствующему режиму, описанному в статье «Режимы работы роутера ZyXEL Keenetic Lite III».
Советы по размещению
Чтобы роутер работал эффективно, установите его в той комнате, где хотите иметь наилучший сигнал. Чем больше расстояние от роутера до беспроводных устройств и толще стены, тем слабее будет сигнал. При выборе места обратите внимание на расположение поблизости СВЧ-печей и других устройств, работающих на частоте 2,4 ГГц. Чем их будет меньше, тем меньше помех создастся при работе роутера. Если вы хотите, чтобы сеть ловилась не только в доме, но и на приусадебном участке, поставьте роутер на окне, выходящем на участок. Для максимального распространения Wi-Fi-сигнала роутера в горизонтальной плоскости держите антенны в вертикальном положении.
Настройка роутера ZyXEL Keenetic Lite III
У разных версий роутера Keenetic Lite III панель управления может отличаться, но принцип настройки в них примерно одинаковый. Один из способов заключается в том, чтобы на компьютере в браузере перейти по адресу my.keenetic.net, выбрать язык и запустить модуль «Быстрая настройка». Ответьте на все вопросы мастера быстрой настройки, и у вас на компьютере заработает интернет. При этом вам может потребоваться договор с провайдером. Если вы затрудняетесь с выбором или заполнением конкретных полей, изучите статью по подключению роутера Keenetic Giga KN-1010.
Вместо быстрой настройки вы можете задавать параметры самостоятельно. Например, таким образом. Перейдите в панель управления по адресу 192.168.1.1, выберите язык и кликните внизу окна по ссылке «Панель управления». После этого в разделе «Интернет» выберите «Проводной» и задайте все необходимые настройки. Напомним, что тип подключения нужно посмотреть в договоре с провайдером и при необходимости задать другие параметры, например имя пользователя и пароль. В разделе «Домашняя сеть» нужно задать имя сети и пароль. После этого можете открыть в браузере любую страничку и убедиться в том, что интернет заработал. Остальные настройки можете делать по своему желанию, например, задавать расписание работы роутера или что-то другое.
Обновление прошивки ZyXEL Keenetic Lite III
Обновление прошивки роутера рекомендуется выполнять с компьютера, подключенного к нему по кабелю, или через мобильное приложение. При этом роутер должен быть подключен к интернету. Рассмотрим вариант обновления через админ-панель.
Зайдите в панель управления по адресу my.keenetic.net, в меню слева выберите раздел «Системный монитор» и «О системе». Если в настоящее время для роутера доступна новая версия, в строке «Версия ОС» появится надпись «Доступно обновление». Кликните по этой надписи и выберите канал обновления. Им может быть релиз, предварительная версия или тестовая сборка. Только в релизе все обновления прошли тщательное тестирование, в то время как в предварительных версиях и тестовых сборках могут содержаться ошибки. После выбора канала кликните по кнопке «Установить обновление», затем «Подтвердить» и дождитесь процесса обновления. В это время нельзя отключать роутер от сети или от интернета, так как это может привести к выходу роутера из строя.
После успешного обновления в строке «Версия ОС» появятся новые цифры. Если вы не хотите каждый раз обновлять роутер вручную, активируйте переключатель в строке «Автоматическое обновление операционной системы».
Сброс настроек в ZyXEL Keenetic Lite III
Если ваш роутер работает некорректно, вы сделали неудачные настройки или потеряли пароль к админ-панели или сети, верните его к заводским настройкам. При этом все настройки вернутся в то состояние, которое было до вашего первого подключения роутера, а заданные вами пароли сменятся на те, что написаны на наклейке устройства. Если вы не уверены, что сможете повторить прежние настройки, зайдите в панель управления (см. выше) и перепишите основные настройки (сделайте фото на телефон) из раздела «Интернет» и «Проводной» и «Домашняя сеть». Для сброса найдите на боковой стороне корпуса кнопку с надписью «Сброс».
Для нажатия кнопки вооружитесь острым предметом, зажмите ее примерно на десять секунд, пока все индикаторы на лицевой панели не погаснут. После этого замигает индикатор питания (если вы не дождетесь этого момента, роутер просто перезагрузится без сброса настроек). Дождитесь перезагрузки и можете приступать к необходимым настройкам. Не забывайте, что после сброса интернет станет недоступен на всех подключенных устройствах до тех пор, пока вы не сделаете настройки и не вернете прежние пароли или не поменяете на подключенных устройствах пароль на заводской.
Освоение на практике описанных выше действий с роутером Keenetic Lite III поможет вам не просто настроить в доме интернет, но и научит быстро восстанавливать сеть в случае сбоев, а также работать с новыми версиями прошивки.