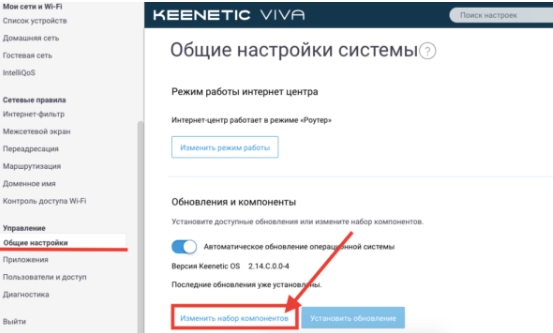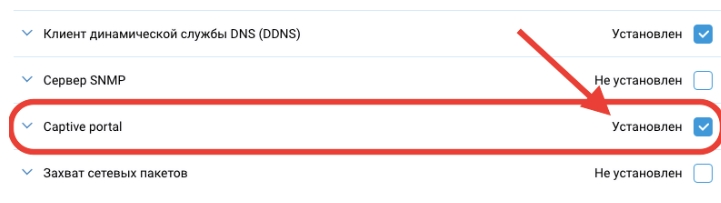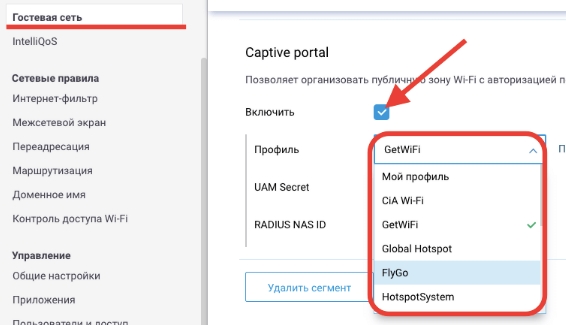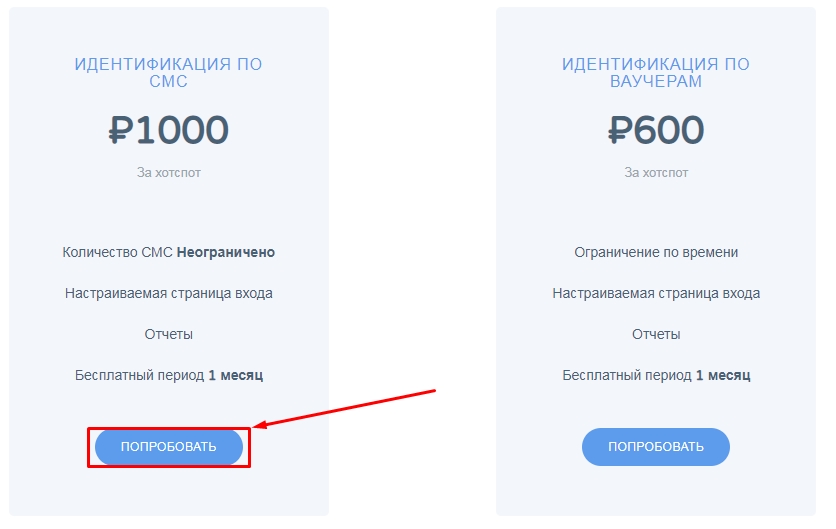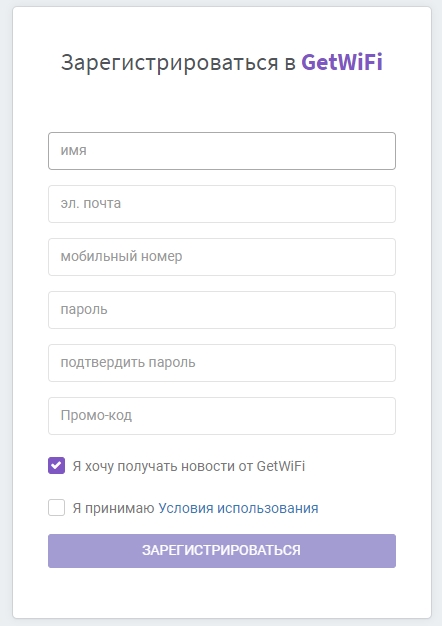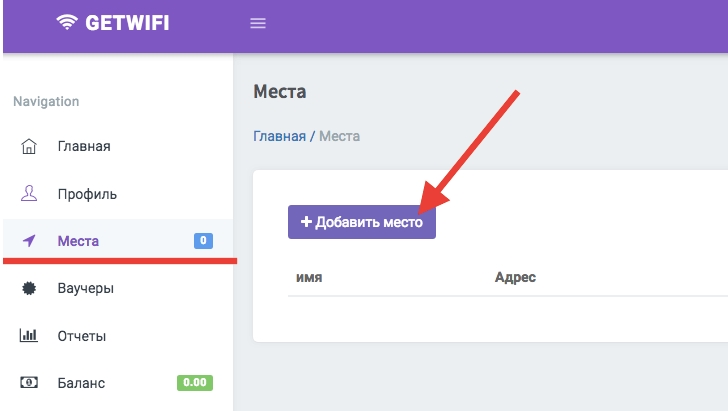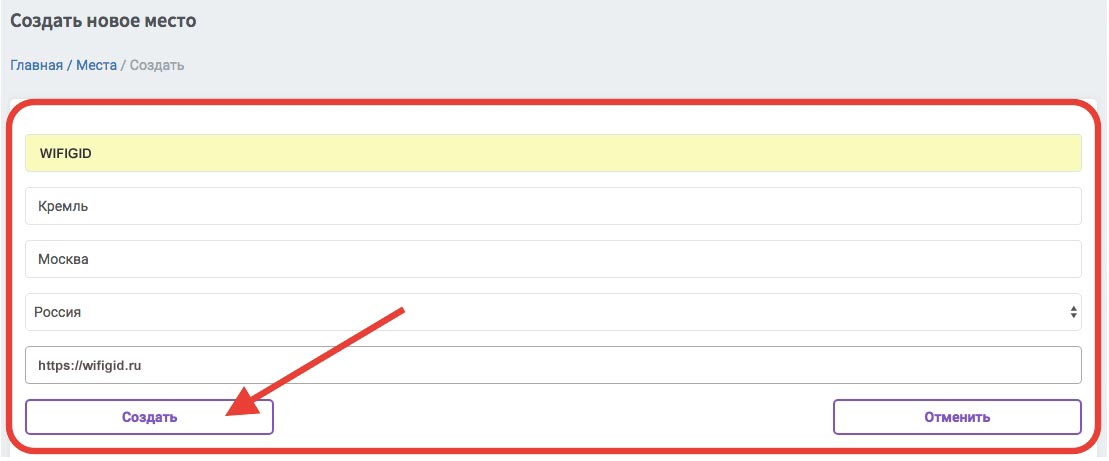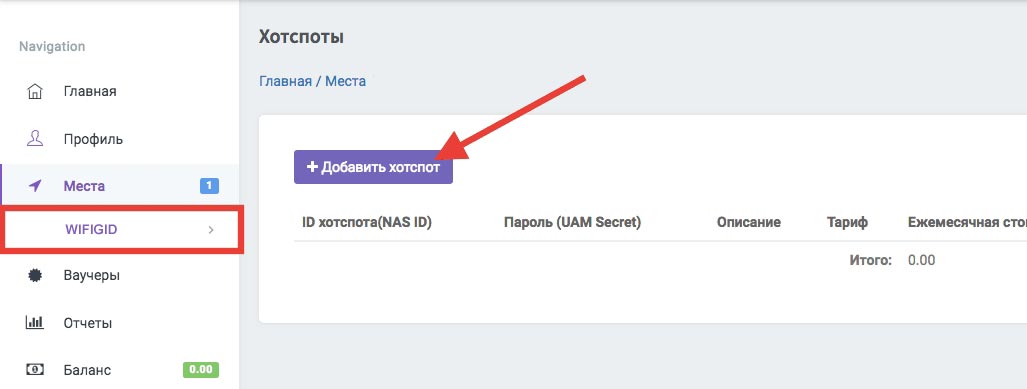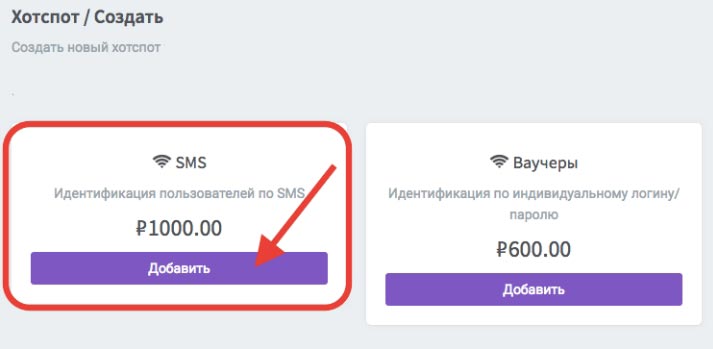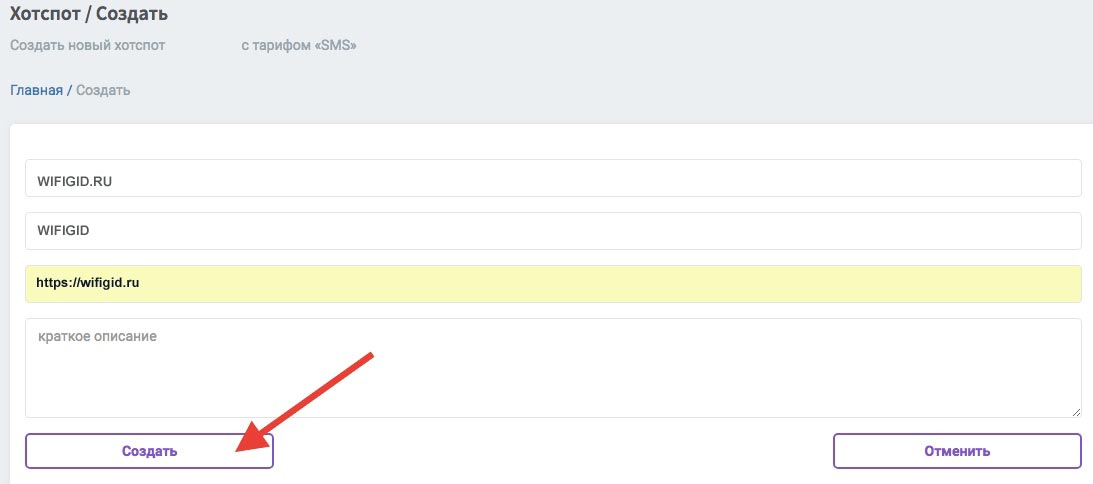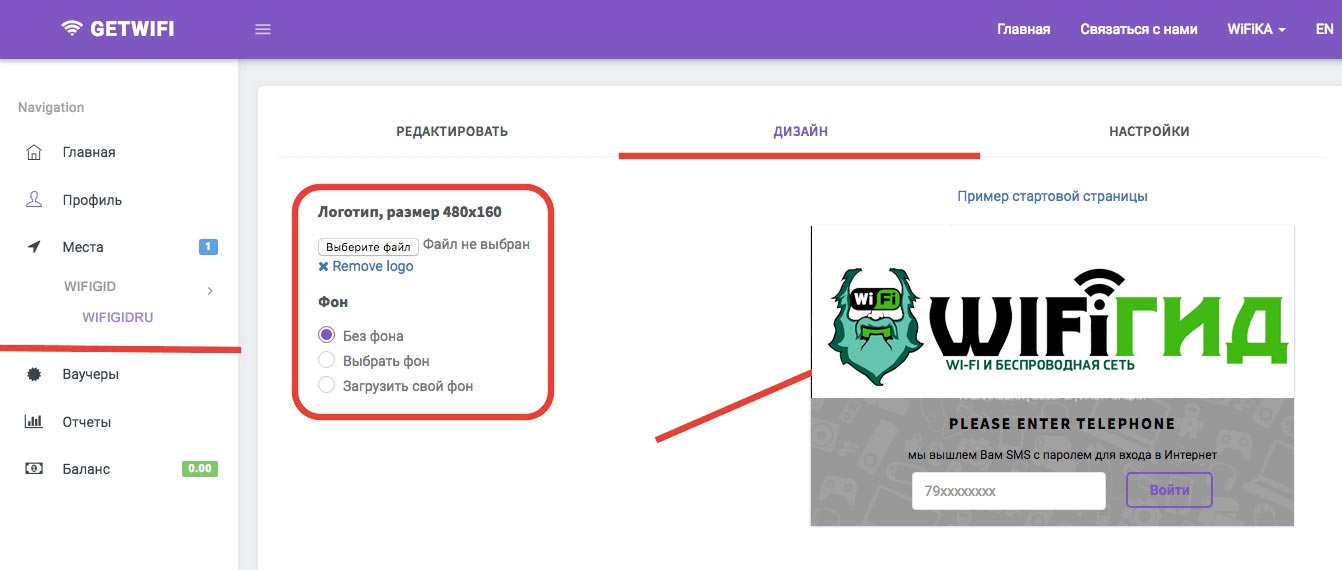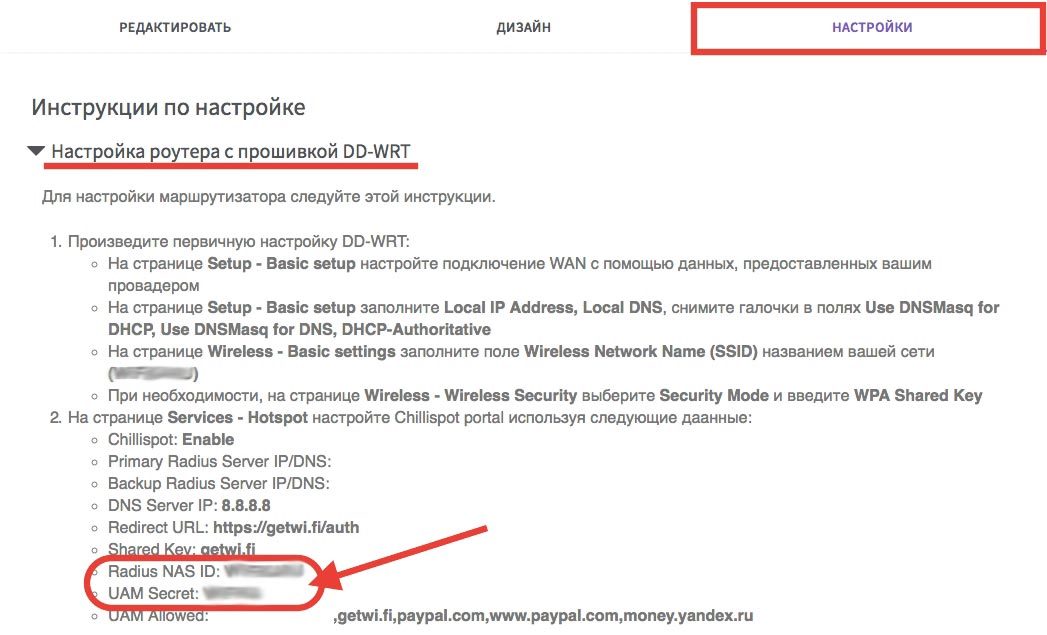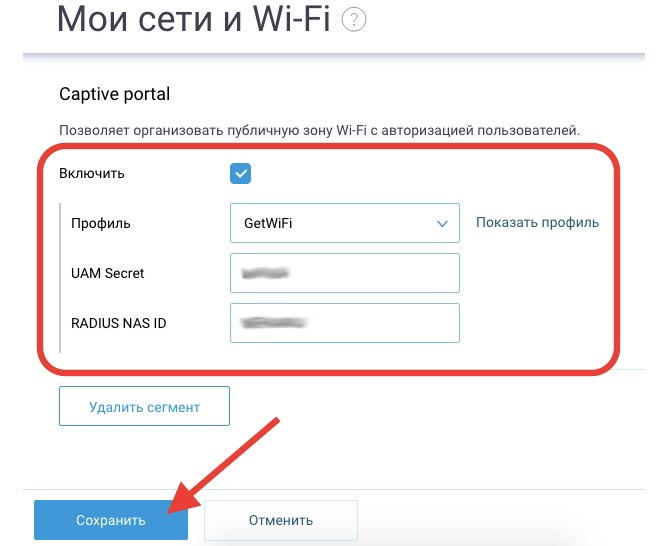- Авторизация Wi-Fi по СМС — Как Сделать Идентификацию по SMS на Роутере Zyxel Keenetic ?
- СМС авторизация WiFi — Mikrotik или Zyxel Keenetic без OpenWRT?
- Модуль WiFi по СМС на маршрутизаторе Zyxel Keenetic — Captive Portal
- Регистрация в сервисе по идентификации в сети вай-фай по СМС
- Настройка СМС авторизации в сети WiFi
- SMS авторизация через Wi-Fi: как организовать и настроить
- Шаг 1: Загрузка дополнительного модуля
- Шаг 2: Регистрация и создание «хотспота»
- Шаг 3: Настройка роутера
- Mikrotik
- Настройка SMS авторизации с использованием программного контроллера TP-Link серии Omada EAP и сервиса WiFiNow
Авторизация Wi-Fi по СМС — Как Сделать Идентификацию по SMS на Роутере Zyxel Keenetic ?
Сегодня уже ни для кого не секрет, что в соответствии с действующим российским законодательством предоставлять доступ к бесплатному WiFi в общественных местах разрешено только с помощью авторизации по СМС. Именно поэтому в метро, в поезде РЖД, наземном транспорте или любом кафе нас каждый раз просят вводить свой номер телефона и подтверждать подключение к интернету по вай-фай через SMS. Мне стало интересно, как организовать у себя что-то подобное. И я нашел решение этой задачи, поэтому сегодня покажу, как организовать авторизацию вай-фай через SMS своими руками.
СМС авторизация WiFi — Mikrotik или Zyxel Keenetic без OpenWRT?
Прежде всего хочу обратить внимание, что для создания СМС авторизации к вашему WiFi подключению не обязательно покупать дорогое и во многом непонятное для новичков сетевое оборудование Mikrotik. Как оказалось, все гораздо проще! На новых роутерах Keenetic (бывший Zyxel) данный компонент имеется в прошивке. И не надо устанавливать на какой кастомной оболочки, типа OpenWRT. Лично я своими руками абсолютно бесплатно создал гостевой WiFi с регистрацией по SMS на Keenetic Viva, но эта возможность присутствует на всех моделях семейства — Start, 4G, Giga, Ultra, Omni, Air и так далее…
Модуль WiFi по СМС на маршрутизаторе Zyxel Keenetic — Captive Portal
Для начала работы нам необходимо установить на роутер модуль, который называется Captive Portal. В базовый пакет он не входит, поэтому нужно его загрузить отдельно. Это делается из панели управления самого устройства и занимает считанные минуты. Более подробно о том, как установить новые компоненты на Keenetic читайте отдельную инструкцию.
После его загрузки открываем меню «Гостевая сеть» и проматываем в самый низ страницы до настроек блока «Captive Portal». Здесь нам нужно для начала поставить галочку на «Включить». После чего выбрать онлайн сервис, через который будет происходить авторизация по СМС.
Выбор огромный и от такого количества могут разбежаться глаза. Но мне не пришлось долго перебирать все варианты, поскольку довольно-таки быстро нашелся сервис GetWiFi. Ценник у них на момент написания статьи вполне демократичный, но мне было важно не это. Главное, что они предоставляют возможность попробовать свой сервис абсолютно бесплатно в течение месяца!
Регистрация в сервисе по идентификации в сети вай-фай по СМС
Поэтому мы выбираем тарифный план «Идентификация по СМС» и жмем на кнопку «Зарегистрироваться». Форма очень простая — указываем свой телефон и почту. А также придумываем имя пользователя и пароль для входа в систему.
После чего подтверждаем регистрацию по ссылке, отправленной на почтовый ящик.
Настройка СМС авторизации в сети WiFi
После авторизации на сайте попадаем на главную страницу своего аккаунта. Не обманули — ровно месяц можно пользоваться бесплатно.
Здесь нам нужно сначала зайти в меню «Места» и нажать на «Добавить место».
Тут мы указываем адресные данные своего заведения, где будет бесплатный вай-фай с идентификацией через SMS.
На следующем шаге выбираем в меню наше «место» и жмем на кнопку «Добавить хотспот». То есть для каждого кафе или офиса мы можем создать сразу несколько отдельных точек доступа с авторизацией при помощи SMS.
SMS авторизация через Wi-Fi: как организовать и настроить
Всем привет! В письмах меня постоянно спрашивают – а можно ли самому настроить WiFi авторизация по СМС. На сегодняшний момент, если кто не знает, по законодательству Российской Федерации все общественные гостевые сети без пароля должны иметь такую авторизацию. Чтобы новый пользователь заходя в сеть, авторизовывался. Сейчас такая система действует почти везде и в том же метро или электричках.
В статье я хочу показать, что не обязательно устанавливать сложные системы и на просто роутере можно сделать вот такую авторизацию. Я буду использовать обычный роутер Zyxel Keenetic, так как на новой прошивке он наиболее удобен в этом. При этом не обязательно использовать сложные маршрутизаторы типа Mikrotik с настройкой OpenWRT.
Шаг 1: Загрузка дополнительного модуля
Как заходить в настройки я рассказывать не буду. Там просто при подключении к сети нужно ввести DNS или IP адрес роутера, который указан на этикетке. Далее в меню выбираем «Общие настройки» и нажимаем «Изменить набор компонентов».
Далее нам нужно установить новую компоненту Captive Portal, которая как раз и будет отвечать за SMS авторизацию. После установки проверьте, чтобы в списке компонент были установлен новый модуль.
Переходим в раздел «Гостевая сеть». Далее проматываем до раздела нашего нового модуля и включаем его. Теперь, нужно выбрать профиль — это тот самый сервис, которыми мы будем пользоваться для отправки СМС.
Я выбрал именно «GetWiFi» – на самом деле вы можете выбрать любой, они примерно все одинаковые. Мне повезло ещё и в том, что данный сервис дает возможным попробовать услугу в первый месяц бесплатно.
Шаг 2: Регистрация и создание «хотспота»
И так для регистрации переходим на сайт – getwi.fi . Далее пролистываем немного ниже и выбираем кнопку «Попробовать» в левом нужном блоке.
Нужно пройти обычную регистрацию и ввести необходимые данные. Для подтверждения нужно будет перейти по ссылке, которую вам отправят на почту.
Теперь нам надо добавить одно из мест, куда будет перенаправляться пользователь. В соответствующем разделе в левом меню выбираем кнопочку с плюсиком для добавления.
Заполняем поля, как вы хотите. Далее в разделе «Места» создастся новое подключение, куда надо будет добавить хотспот. Перейдите туда и опять нажмите на кнопку с плюсиком.
Теперь выбираем левый блок.
Вводим данные хотспота. Последняя строка — это адрес, на который будет перебрасываться пользователь после авторизации – можно ввести любой.
Во второй вкладке хотспота, можно добавить картинку, которая будет отображаться при авторизации. Туда можно добавить логотип компании или что-то ещё. Для добавления файла нажимаем «Выберите файл» и далее с компьютера загружаем картинку.
Шаг 3: Настройка роутера
Теперь в том же окне настройки хотспота, нужно перейти на третью вкладку. Нас интересует только две выделенные строчки – как на картинке выше. Их мы и будем использовать для настройки маршрутизатора.
Теперь возвращаемся к нашему маршрутизатору. Там, где мы включили и указали сервис СМС авторизации, нужно ввести данные для авторизации на сервисе, которые мы скопировали в предыдущем шаге. В конце на забудьте нажать «Сохранить».
Все, теперь настройка полностью завершена. Достаточно подключиться с телефона к гостевой вай-фай сети и вы увидите приветственный экран, что для использования сети нужно будет авторизоваться. Далее просто вводим номер телефона и на него придет проверочный код в SMS сообщении. Как видите Wi-Fi авторизация по СМС настраивается достаточно просто. Вы, кстати, можете выбрать и другой сервис – они примерно все одинаковые, так что разницы нет. Я выбрал первый попавшийся.
Mikrotik

Настройка SMS авторизации с использованием программного контроллера TP-Link серии Omada EAP и сервиса WiFiNow
Дата последнего обновления: 02-22-2018 07:33:15 AM 20253
EAP115 , EAP225 , EAP225-Outdoor , EAP245 , EAP110-Outdoor , Omada Software Controller , EAP320 , EAP110 , EAP220 , EAP330 , EAP120 , EAP115-Wall

Одним из решений TP-Link для бизнеса является линейка точек доступа Omada EAP, которая предназначена для создания Wi-Fi сети на предприятиях малого и среднего бизнеса. В данной линейке есть точки доступа как для внутреннего, так и для внешнего монтажа, работающие в двух диапазонах 2,4 ГГц и 5 ГГц, и при этом очень доступные по цене.
Для соблюдения требований ФЗ №97, постановления Правительства РФ №758 от 31.07.14 и постановления Правительства РФ №801 от 12.08.14 по обязательной идентификации пользователей и используемого ими оконечного оборудования, сервис WiFiNow совместно с компанией TP-Link реализовал поддержку программного контроллера Omada EAP.
Теперь клиенты, имеющее у себя беспроводные точки доступа серии Omada EAP, управляемые программным Wi-Fi контроллером, при подключении к сервису WiFiNow имеют возможность авторизации абонентов беспроводной сети согласно требованиям законодательства,
Для работы с сервисом WiFiNow необходимо, чтобы сегмент беспроводной сети, обеспечивающий работу вашей гостевой сети был соединен c сервисом WiFiNow с помощью VPN-туннеля (OpenVPN/IPSec).
Ниже мы рассмотрим процедуру подключения программного Wi-Fi контроллера TP-Link серии Omada EAP к сервису WiFiNow, которую вы можете использовать для настройки вашего оборудования. Если же у вас возникнут сложности — можете связаться со специалистами нашей компании для получения подробной информации или консультации.
1. Настройка IPSec-туннеля на примере роутера TL—ER6020
Для настройки туннеля понадобятся следующие настройки от представителей WiFiNow:
Peer IP
IKE proposal: Authentication algorithm; Encryption algorithm; DH group
Pre-shared key
IPSec proposal: Security protocol; Authentication algorithm; Encryption algorithm;
Remote subnet
В нашем примере следующие настройки:
Peer IP- 100.91.102.210
IKE proposal- 3DES; SHA1; DH Group 2
Pre-shared key- «PSK»
IPSec proposal- ESP; 3DES; SHA1
Remote subnet- 10.8.2.0/24
VPN -> IKE -> IKE Proposal
Указываем имя (в данном примере wnam) и выбираем предоставленные значения (для удобства все имена одинаковые).
VPN -> IKE -> IKE Policy
Указываем имя, выбираем созданный IKE Proposal и далее указываем предоставленный Pre-shared Key.
VPN -> IPSec -> IPSec Proposal
В этом разделе также указываем имя Proposal Name и выбираем значения настроек, приведенные ниже.
VPN -> IPSec -> IPSec Policy
Указываем имя и тип режима Lan-to-Lan, локальная сеть (если используется несколько подсетей, то туннель необходим в каждую), указываем удаленную сеть, выбираем созданные IKE Policy и IKE Proposal.
VPN -> IPSec -> IPSec SA
Как только связь установится, статус изменится на connected.
2.Настройка точек доступа и контроллера
Необходимо придерживаться инструкции по установке и настройке точек доступа, контроллера, созданию беспроводной сети (SSID), привязки её к точке. Также требуется настройка маршрутизатора для обеспечения функций DHCP и трансляции адресов NAT для клиентов беспроводной сети.
Не переходите к следующему шагу, пока не убедитесь, что клиенты сети Wi-Fi получают доступ к сети интернет, то есть работает DHCP, NAT и маршрутизация. При этом на контроллере должны отображаться текущие активные сессии абонентов.
3.Настройка контроллера
В разделе «Wireless Settings» для выбранной беспроводной сети (SSID, в примере — «TP-Link») необходимо изменить настройки безопасности, выбрав использование портала (поставить галочку у слова Portal):
В разделе «Wireless Control»- «Portal» необходимо настроить портальный сервер, выбрав тип «External Portal Server» и прописав ссылку на сервер сервиса WiFiNow. На этот сервер будет идти перенаправление неавторизованных сессий Wi-Fi абонентов. Формат ссылки: http://имя_вашего_сервера/cp/tplink , вместо имени можно указать IP-адрес сервера WiFiNow. В приведенном примере сервер находится по адресу 10.8.2.1.
Указанный после имени или IP-адреса параметр /cp/tplink является служебным и обязательным, менять его нельзя.
В разделе «Wireless Control» — «Free Authentication Policy» необходимо задать политику пропуска трафика абонентов без авторизации до сервера WiFiNow — в данном примере разрешен доступ ко всей сети 10.8.2.0/24, в которой находится этот сервер.
Наконец, в разделе «Wireless Control» — «Access Control» необходимо еще раз прописать разрешенные сети:
4.Проверка работы портала перехвата
Для проверки работоспособности гостевой сети и работы её совместно с сервисом идентификации WiFiNow, необходимо, подключившись к гостевой wifi сети, перейти на любую страницу в интернете, например, http://ya.ru. Если всё настроено верно, то портал перехвата должен перенаправить вас на страницу авторизации, где потребуется ввести номер вашего мобильного телефона и ответный код из отправленного на этот номер смс.
После корректного ввода кода подтверждения из смс ваше устройство получит доступ в интернет.
Был ли этот FAQ полезен?
Ваш отзыв поможет нам улучшить работу сайта.
Что вам не понравилось в этой статье?
- Недоволен продуктом
- Слишком сложно
- Неверный заголовок
- Не относится к моей проблеме
- Слишком туманное объяснение
- Другое
Как мы можем это улучшить?
Спасибо за обращение
Нажмите здесь, чтобы связаться с технической поддержкой TP-Link.