- Самостоятельная настройка роутеров под DC++ Flylink
- Точнее, добавить правило проброса портов. Необходимо уметь:
- Настройка DC++ внутри роутера
- Вкладка статуса роутера
- Резервация DHCP
- Настройка проброса портов
- Настраивать проброс портов будем так:
- Настройка программы Flylink
- Указываем параметры работы программы
- Известные проблемы и их решения
- Ролик с примером проброса портов (и настройкой резервации) приводится ниже:
- Настройки Flylink DC++ в активном режиме (без «стенки»), если вы подключены через роутер
- Настройка завершена!
- Как настроить flylinkdc через роутер
- Категории
Самостоятельная настройка роутеров под DC++ Flylink
Настройку связки «роутер + клиент DC на компьютере» можно разбить на две части. Первая – это настройка, собственно, роутера. Мы рассмотрим, как настроить флайлинк через роутер, и если не будет проблем на данном этапе, перенастроим программу. В любом случае, надо сначала узнать IP-адрес компьютера, а затем – и внешний IP роутера. Все это в нашем обзоре рассматривается по порядку.
Во-первых, отметим одну деталь. Адрес IP, назначаемый пользователю провайдером, может быть как статическим, постоянным, так и изменяемым, динамическим. Обычно, услуга выделения статического IP – платная. А теперь – самое главное, с использованием чего, как оказывается, можно настроить DC++. Если в договоре указан «динамический адрес», его значение на самом деле меняется редко. Редко на столько, что даже при желании сменить его – не получается.
Можно отключать и подключать проводное соединение хоть каждую минуту. В случае с динамическим IP-адресом, его значение должно обновляться. Но почему-то оно остается тем же. Используя данное свойство, мы настроим программу Flylink.
Дополнительно, надо заметить: вышесказанное – справедливо для многих провайдеров, но не для всех. Так что лучшим решением, согласно теории, станет «постоянное» значение IP.
А прежде, нужно правильно настроить роутер.
Точнее, добавить правило проброса портов. Необходимо уметь:
- Подключать роутер для дальнейшей настройки
- Заходить в графический интерфейс
- Знать, на какой из вкладок интерфейса – устанавливается «проброс портов»
Но перед настройкой роутера – надо еще кое-что выяснить. Если компьютер подключен к сети при помощи кабеля, узнайте его IP-адрес (значение адреса в локальной сети). Здесь это – самое простое действие:
- Щелкните правой кнопкой по значку сетевого соединения, выберите «Состояние»
- Вместо вкладки «Общие», перейдите на вкладку «Поддержка»
- Запишите значение IP-адреса (обычно – начинается с «192.168»)
Если значение – получено, нажмите «Подробности». И запишите MAC-адрес.
Переходим к настройке роутера. Самый простой вариант – роутер D-Link dir-100 (его мы возьмем для примера).
Настройка DC++ внутри роутера
Вкладка статуса роутера
Открыв web-интерфейс для настройки (в нашем примере – перейдя к адресу 192.168.0.1), надо зайти на вкладку статуса. Для dir-100 она называется «Status» -> «Device Info»:
На данной вкладке надо найти раздел WAN и записать на листик только одно значение – «IPадрес». Больше ничего не понадобится (ни маска, ни DNS). Этот адрес, разумеется, будет 100% не похож на «локальный» (который мы смотрели в компьютере).
Результат: на листике сейчас записано два разных адреса IP и один MAC.
Резервация DHCP
Проброс портов подразумевает, что «локальный IP» – меняться не будет. Необходимо указать роутеру на это (в настройках DHCP–сервера).
В роутере dir-100 – идем к вкладке «Setup» -> «LAN Setup». В блоке «Client List» должен отображаться список ПК (подключенных сейчас к роутеру). Для каждого, где будет Flylink, в нижнем блоке – выбираем имя ПК в списке «Computer Name» и нажимаем кнопку «
Важно знать, что в других роутерах – возможно, придется вручную устанавливать значение MAC или IP для ПК, если его надо поместить в резервацию.
Настройка проброса портов
В интерфейсе роутера – нужно перейти к вкладке «Advanced» -> «Port Forwarding»:
Настраивать проброс портов будем так:
- IP Address – локальный адрес компьютера
- Protocol – сначала «TCP» (затем – «UDP»)
- номер порта – 35000 (и 35001 для UDP)
Если компьютеров к роутеру подключено несколько (и на каждом из них – используется Flylink), все последующие правила будут выглядеть так: (TCP, 35002), (UDP, 35003), и т. д. Правильно указывайте локальный адрес каждого ПК.
В завершение, нажимают кнопку «Save Settings». Настройка роутера на этом – полностью выполнена.
Важно знать, что в некоторых роутерах – надо указывать Private и Public порты (в этом случае, указываем одинаковые значения, например, 35000 и 35000). А если можно установить только диапазон (а не порт), укажите 35000 – 35000, что будет означать «один порт».
Настройка программы Flylink
Указываем параметры работы программы
Последний этап – будет самым простым. Запустите программу Flylink, откройте в меню пункт «Файл»-> «Настройки…», а затем «Настройки соединения»:
Прежде всего, установите селектор в «Брэндмауэр с ручным перенаправлением…». Впишите значения портов (TCP и UDP). Затем, в верхнем текстовом поле блока «WAN IP» – надо записать «внешний» адрес. Не нужно здесь устанавливать значение «локального» адреса ПК.
Галочку «Автоматическое определение» надо снять. И желательно выставить опцию «Работать в пассивном режиме». В завершение, нажимают «ОК».
Дополнительно, заметим: новые настройки программы – работают после перезапуска.
Известные проблемы и их решения
Даже если в роутере не работает проброс портов, Flylink сможет функционировать в «пассивном режиме». При этом, будет определяться гораздо меньшее число пользователей, а скорость обмена файлами – снижается.
Типичной является другая проблема. Настроив все, как здесь сказано, через несколько дней пользователь обнаруживает: программа работает в «пассивном режиме». Причина, скорее всего в изменении «внешнего» IP-адреса. Идем к вкладке «Status», смотрим значение, устанавливаем его в настройках программы. Вот и все.
Ролик с примером проброса портов (и настройкой резервации) приводится ниже:
Настройки Flylink DC++ в активном режиме (без «стенки»), если вы подключены через роутер
Открыть вкладку Favorite Hubs (CTRL-F), удалить все хабы, добавить новый хаб:
Name: dc.berdyansk.net
Hub Address: dchub://dc.berdyansk.net
Нажать OK и поставить галочку напротив только что добавленного хаба, чтобы Flylink присоединялся к нему автоматически при запуске.
Открыть меню File — Settings (F12) и настроить так, как показано на рисунке:
IP, выданный роутеру сеткой Point можете узнать через WEB-интерфейс вашего роутера, либо по этой ссылке.
Если вы не знаете, как пробросить порты на роутере, можете попробовать вместо Firewall with manual port forwarding выбрать опцию UPnP (for WiFi router). Тогда Flylink сам попробует создать на вашем роутере правила для проброски портов. На большинстве современных роутеров это должно работать, но все зависит от модели и конфигурации роутера.
Так же в данной инструкции описано, как пробросить порты на некоторых моделях роутеров (номера портов брать не из инструкции, а из настроек вашего Flylink).
Этих настроек достаточно, чтобы Flylink заработал в пассивном режиме. В таком режиме вы сможете подключаться только к тем, кто работает в активном режиме. К тем, кто подключен в пассивном режиме (иконка стенки) вы подключаться не сможете.
Для того, чтобы работать в активном режиме нужно произвести еще некоторые настройки.
Открыть свойства хаба dc.berdyansk.net на вкладке Favorite Hubs (CTRL-F) и настроить так, как показано на рисунке:
Настройка завершена!
Теперь вы можете подключиться к хабу dc.berdyansk.net, дважды щелкнув на него на вкладке Favorite Hubs (CTRL-F).
Проверить, что вы действительно работаете в активном режиме, можно, посмотрев на свой ник справа. Рядом с ним не дожно быть «стенки».
Так же можете попробовать зайти к кому-то, у кого «стенка» есть.
Если у вас «стенки» нет, но все равно не получается ни к кому зайти, проблема скорее всего в проброске портов. Если порты не проброшены, то за роутером в активном режиме Flylink работать не будет. В этом случае можете попробовать включить у себя пассивный режим (галочка рядом с иконкой «стенки» слева внизу), но тогда вы сможете заходить только к тем, кто работает в активном режиме (без «стенки»).
Как настроить flylinkdc через роутер
В наши дни, компьютеры стали неотъемлемой частью нашей жизни. Он есть в каждом доме, иногда и не один. Становится вопрос о подключении интернета на другой компьютер. И чтобы не тянуть много проводов по квартире, ставят специальное устройство, которое может передавать сигнал интернета на несколько компьютеров одновременно. Такое устройство имеет название роутер, маршрутизатор или шлюз.
В основном, для домашнего использования ставится программа для скачивания файлов из городской сети flylinkdc++. Простому пользователю потребуются небольшие знания, чтобы настроить его через роутер. Первым этапом настройки будет ваш IP адрес компьютера. Его необходимо будет узнать. Узнать его можно, кликнув на иконку «Сетевое подключение» и переписать ваш IP адрес. Он вам понадобится для дальнейшей настройки.
Второй этап – настройка перенаправления портов. Заходим в административную панель на роутере. Открываем любой браузер и в адресной строке пишем IP адрес роутера. Он может быть таким 192.168.0.1 или таким 192.168.1.1. Далее вводим логин и пароль и оказываемся в административной панели роутера. Если роутер новый, то логин будет «admin», а пароль «1234». В верхнем меню выбираем пункт «Advanced», а в левом «Port Forwarding». Теперь настраиваем перенаправление портов. Каждому компьютеру необходимо будет приписывать правила: для протокола ТСР и для UDP. Имена пишите любые. В поле IP адрес пишете IP адрес вашего компьютера, в полях «Public Port» и «Private Port» указываете номер порта, по которому будет идти передача данных. Выбирайте любой номер от 30000 до 65536. Обязательно нажимает кнопку «Save settings», что настройки сохранились.
Последний этап установки – запускаем программу FlylinkDC++, выбираем в программе пункт «Файл», затем «настройки» и выбираем «Настройка соединения». Снимаем птичку с «Автоматическое определение типа входящий подключений», и установливаем галочку на «Брэндмауэр с ручным перенаправлением портов». В поле «Внешний / WAN IP» указывайте внешний IP адрес роутера, сохраняйте настройки нажатием на кнопку «ОК» и перезапускайте программу. Все должно работать!
Категории
Семья и отношения
Домашние животные
Работа и карьера
Компьютеры
Мода и стиль
Автомобили
Бизнес и финансы
Еда и напитки
Праздники и торжества
Электроника
Развлечения
Культура и общество
Образование
Интернет
Юридические вопросы
Свадьба
Кулинарные рецепты
Недвижимость
Красота
Музыка
Отдых и путешествия
Искусство
Увлечения
Игры для детей
Дом, строительство, ремонт
Медицина и Здоровье
Психология
2012 Ответы на самые популярные вопросы, кулинарные рецепты,
полезные советы от экспертов и обычных пользователей
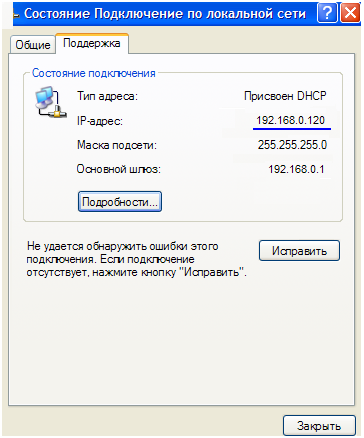
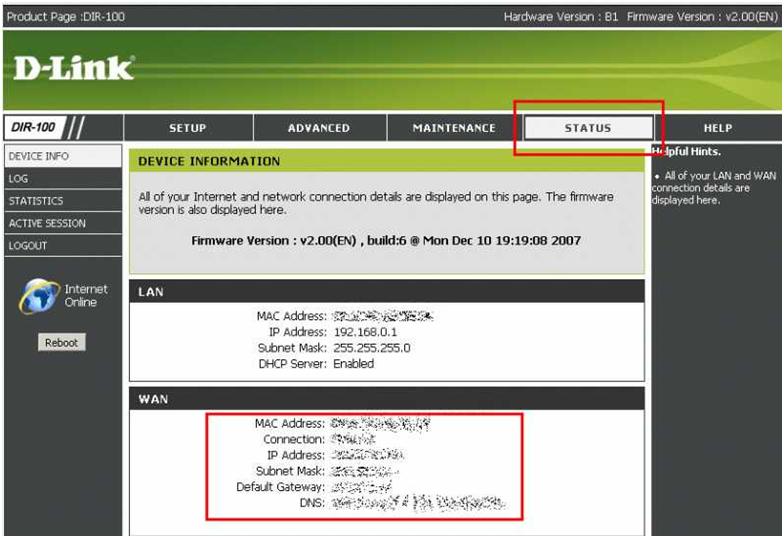
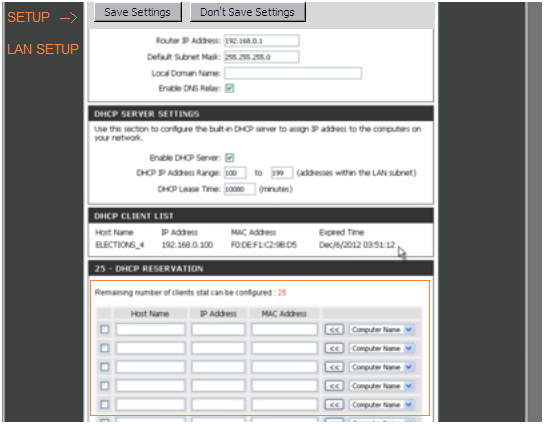
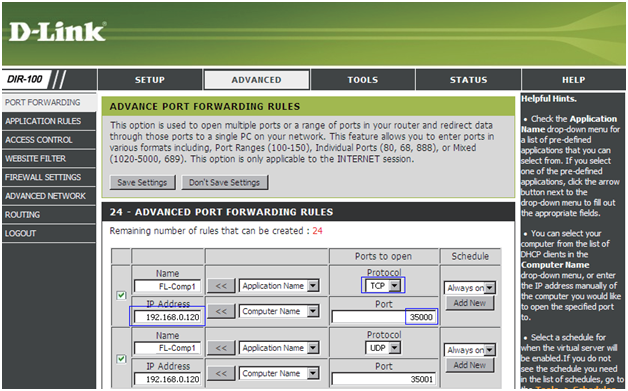
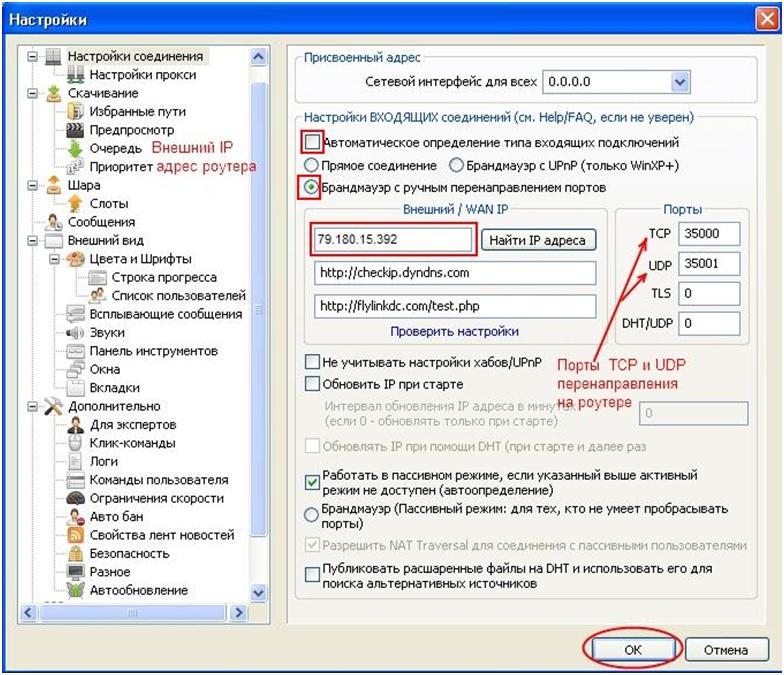
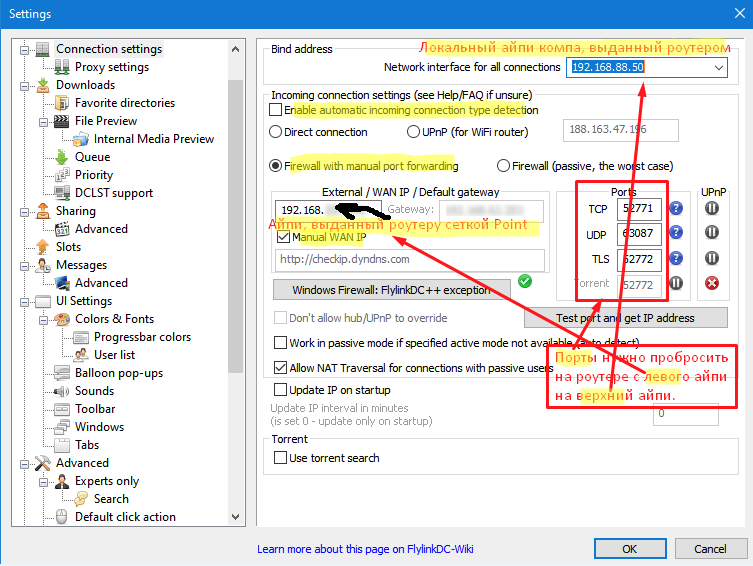
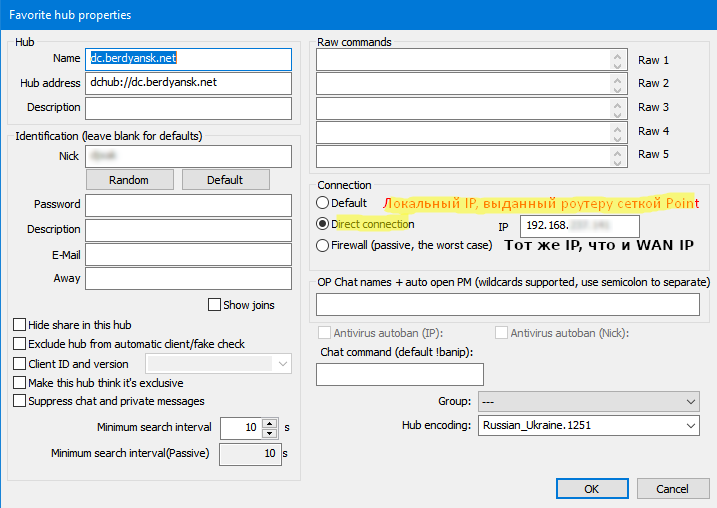

 Семья и отношения
Семья и отношения Домашние животные
Домашние животные Работа и карьера
Работа и карьера Компьютеры
Компьютеры Мода и стиль
Мода и стиль Автомобили
Автомобили Бизнес и финансы
Бизнес и финансы Еда и напитки
Еда и напитки Праздники и торжества
Праздники и торжества Электроника
Электроника Развлечения
Развлечения Культура и общество
Культура и общество Образование
Образование Интернет
Интернет Юридические вопросы
Юридические вопросы Свадьба
Свадьба Кулинарные рецепты
Кулинарные рецепты Недвижимость
Недвижимость Красота
Красота Музыка
Музыка Отдых и путешествия
Отдых и путешествия Искусство
Искусство Увлечения
Увлечения Игры для детей
Игры для детей Дом, строительство, ремонт
Дом, строительство, ремонт Медицина и Здоровье
Медицина и Здоровье Психология
Психология