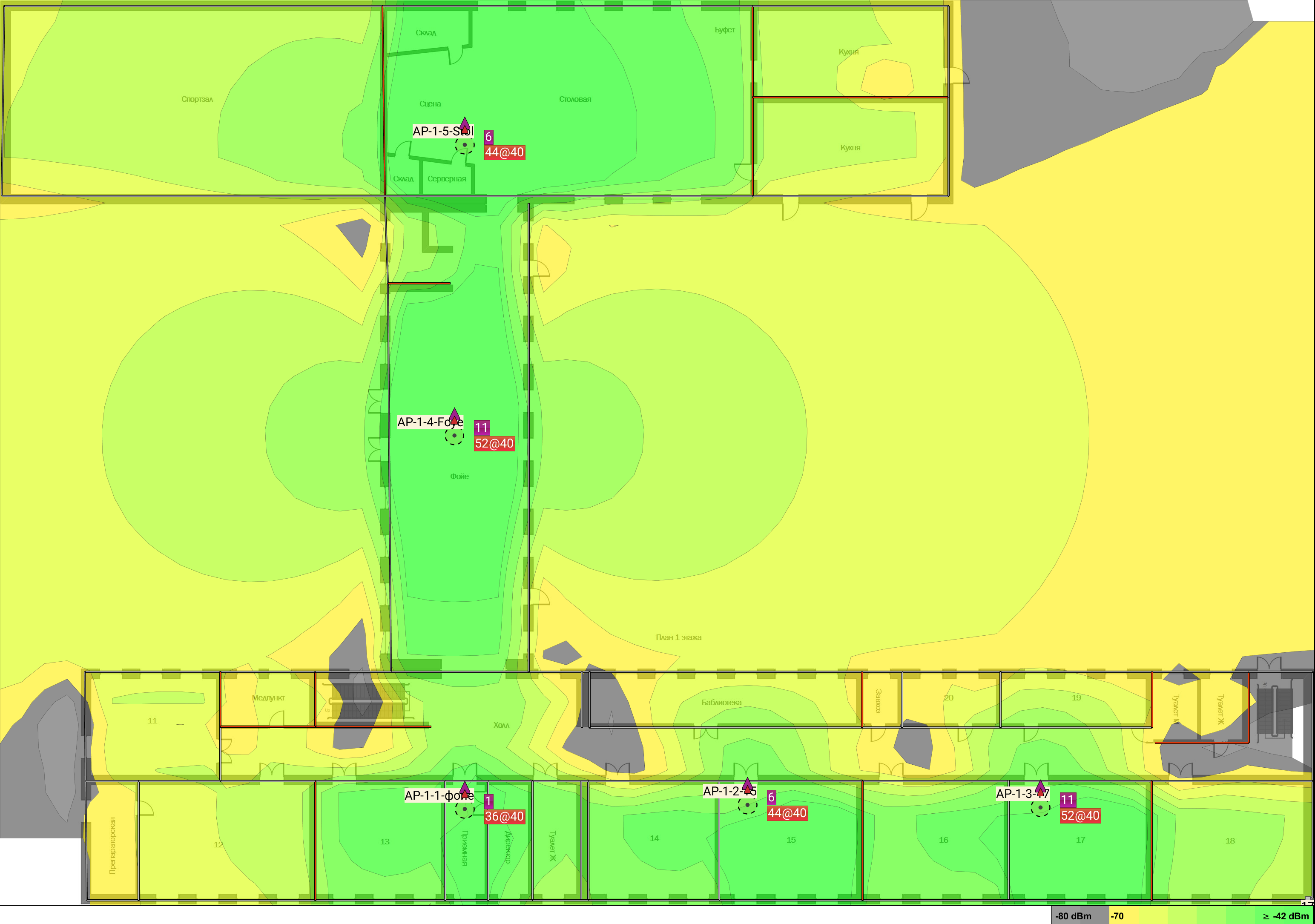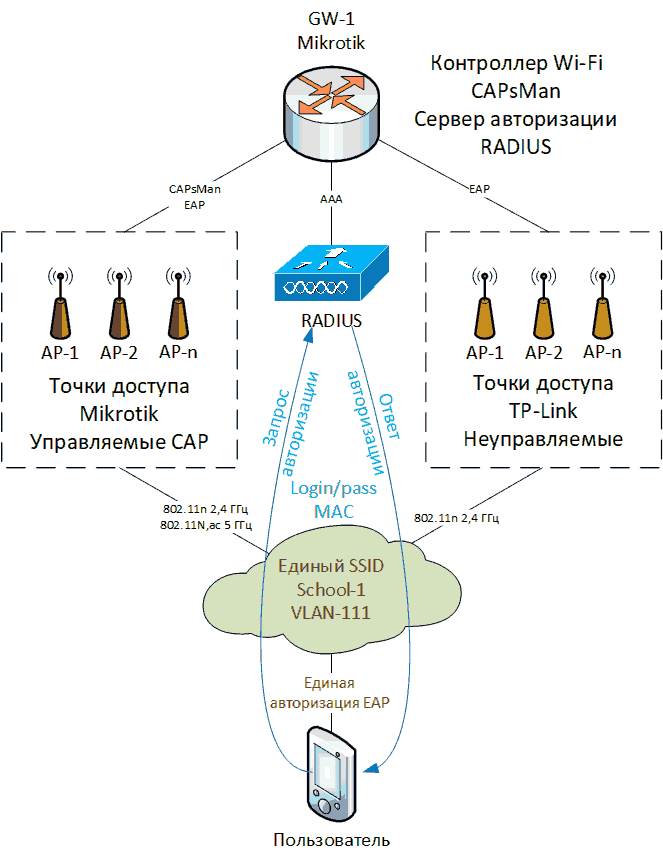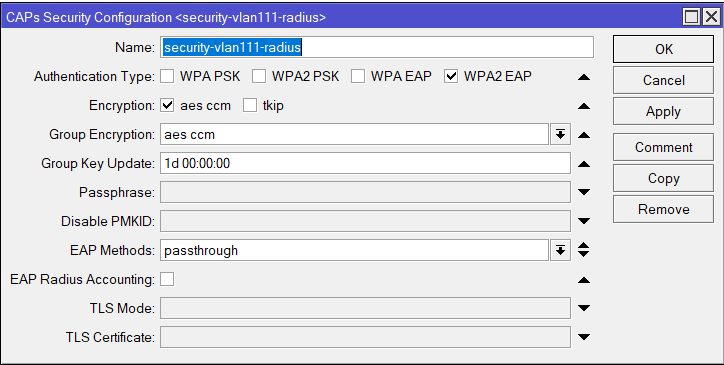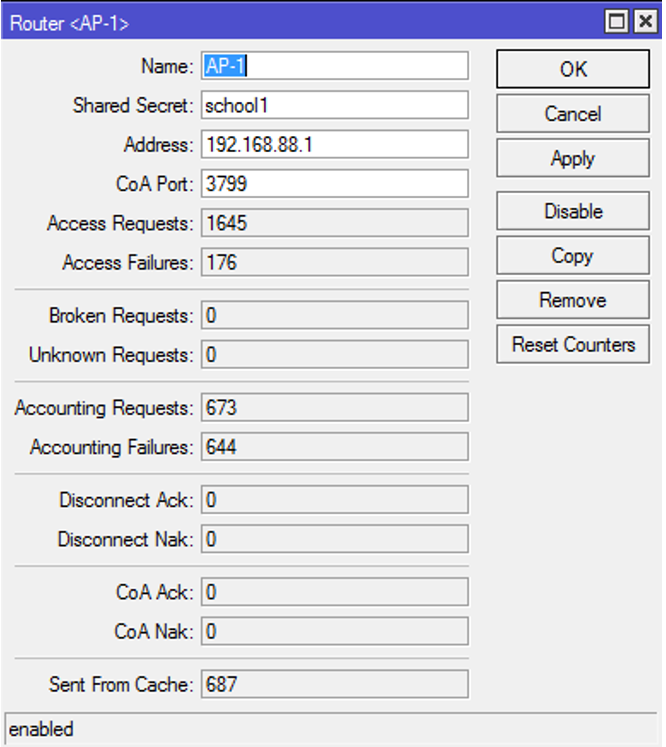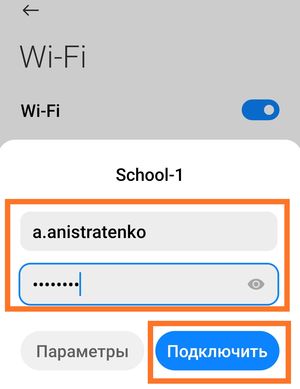- Настройка WiFi авторизации через RADIUS-сервер NPS на Mikrotik
- Настройка сервера политики сети NPS в Windows 2012.
- Настраиваем подключение RADIUS-клиента.
- Создаем политики для WiFi авторизации.
- Настройка подключения Mikrotik к RADIUS-серверу.
- Как подружить Wi-Fi Mikrotik и TP-Link с помощью RADIUS
- Настройка RADIUS
- Настройка CAPsMAN
- Настройка TP-Link
- Создание учетных записей
- Контроль точек и пользователей
- Подключение пользователей
- В итоге:
Настройка WiFi авторизации через RADIUS-сервер NPS на Mikrotik
Использование для WiFi авторизации доменных учетных записей является очень удобным решением для любой организации где есть контроллер домена. Это удобно в случае если у вас несколько офисов т.к. можно подключаться под личным логином и паролем к wifi в любом офисе и безопасно в случае увольнения сотрудника т.к. его доменный профиль удаляется или блокируется.
Использование для WiFi авторизации доменных учетных записей является очень удобным решением для любой организации где есть контроллер домена. Это удобно в случае если у вас несколько офисов т.к. можно подключаться под личным логином и паролем к wifi в любом офисе и безопасно в случае увольнения сотрудника т.к. его доменный профиль удаляется или блокируется.
Для настройки WiFi авторизации через доменный профиль необходимо будет выполнить следующие настройки:
- Настройка сервера политики сети NPS в Windows 2012
- Настройка RADIUS-клиента на Mikrotik.
Научиться настраивать MikroTik с нуля или систематизировать уже имеющиеся знания можно на углубленном курсе по администрированию MikroTik . Автор курса, сертифицированный тренер MikroTik Дмитрий Скоромнов, лично проверяет лабораторные работы и контролирует прогресс каждого своего студента. В три раза больше информации, чем в вендорской программе MTCNA, более 20 часов практики и доступ навсегда.
Настройка сервера политики сети NPS в Windows 2012.
Открываем «Диспетчер сервера» и приступаем к установке роли «Сервер политики сети» через «Мастер добавления ролей и компонентов». Подробно рассматривать процедуру установки не буду, здесь нет никаких сложностей. У меня на сервере эта роль уже установлена (см. скриншот).
После установки Роли потребуется перезагрузка. Перезагружаем сервер и приступаем к настройке NPS.
Настраиваем подключение RADIUS-клиента.
В Диспетчере серверов открываем /Средства/Сервер политики сети.
Переходим в /NPS/Radius-клиенты и сервер/Radius-клиенты, щелкаем пр. клавишей мыши и выбираем пункт «Новый документ»
Указываем имя (любое понятное для себя), ip-адрес роутера Mikrotik и придумываем общий секрет посложней (можно воспользоваться генератором).
Создаем политики для WiFi авторизации.
На этом шаге настройки воспользуемся мастером настройки 802.1x.
Кликаем лев. клавишей мыши по пункту «NPS(Локально)», затем в правом окне разворачиваем пункт «Стандартная конфигурация».
В пункте сценария настройки выбираем «RADIUS-сервер для беспроводных или кабельных подключений 802.1x» и переходим по ссылке «Настройка 802.1x».
Выбираем пункт «Безопасные беспроводные подключения»
На следующем шаге добавляем RADIUS-клиенты, которые были подключены к RADIUS-серверу ранее.
В качестве метода проверки подлинности выбираем «Microsoft: защищенные EAP (PEAP)».
Выбираем группы пользователей домена, которым будет доступно подключение к WiFi.
В результате получаем следующие результаты политик.
Политика запросов на подключение:
Сетевая политика:
На этом настройка NPS в качестве RADIUS-сервера для WiFi-авторизации завершена. Приступаем к настройке роутера Mikrotik.
Настройка подключения Mikrotik к RADIUS-серверу.
Чтобы добавить в Mikrotik подключение к RADIUS-серверу открываем меню RADIUS и жмем плюсик.
- Отмечаем нужную службу «Services» — в случае WiFi авторизации это «wireless».
- Указываем «Adsress» Radius-сервера — это ip-адрес настроенного ранее сервера сетевой политики NPS.
- Заполняем Secret, который был указан при добавлении radius-клиента в NPS.
Все остальные настройки оставляем как есть, если только вы не решили изменить на NPS стандартные порты подключения 1812 и 1813.
Добавляем профиль авторизации: /Wireless/Security profiles. Здесь в Authentication types оставляем только WPA2 EAP.
Указываем в нашем действующем WiFi интерфейсе новый Security profile.
На этом настройка Mikrotik в качестве RADIUS-клиента закончена.
Для диагностики неисправности подключений можно включить Logging для RADIUS: /System/Logging/+. В «Topics» выбираем «radius».
Открываем Log и пробуем подключиться к точке доступа.
Количество успешных и сброшенных подключений можно посмотреть во вкладке Status созданного подключения к radius-серверу.
Научиться настраивать MikroTik с нуля или систематизировать уже имеющиеся знания можно на углубленном курсе по администрированию MikroTik . Автор курса, сертифицированный тренер MikroTik Дмитрий Скоромнов, лично проверяет лабораторные работы и контролирует прогресс каждого своего студента. В три раза больше информации, чем в вендорской программе MTCNA, более 20 часов практики и доступ навсегда.
Как подружить Wi-Fi Mikrotik и TP-Link с помощью RADIUS
Хочу поделиться опытом использования нового User Manager в Mikrotik ROS 7 для Wi-Fi. Многое в статье типично, но есть моменты, найденные опытным путем.
Задача — покрыть Wi-Fi трехэтажное здание, подключить около 100 пользователей поэтапно с небольшими вложениями.
Все начиналось хорошо — для небольшого объекта купили Mikrotik — маршрутизатор RB750Gr3 и несколько точек доступа RB952, которые заодно управляемые коммутаторы. Настроил CAPsMAN, с несколькими SSID и VLAN, авторизация WPA2 PSK с проверкой MAC через Access List, ограничение скорости через Quenes. Работало просто и стабильно. Недостаток — сложность узнать MAC у пользователя, с учетом опции «случайный MAC» в устройствах. Зато удобно давать доступ по маске MAC, например для одинаковых ноутбуков.
Расстановка точек доступа и каналы просчитаны в Ekahau на перспективу расширения.
Для расширения покрытия «спонсоры» подарили много маршрутизаторов TP-Link TL-WR841. Почему TP-Link — не спрашивайте, будь они неладны. принцип «дают — бери». Не использовать их и ждать нормальное оборудование не вариант из-за будущих санкций «мы вам дарим, а вам не надо. «. Бюджет живет своей труднообъяснимой жизнью.
Первая мысль — прошить TP-Link DDWRT для поддержки VLAN, но на нашу аппаратную ревизию нет прошивок.
Пришлось придумывать «грабли» для интеграции TP-Link. Важно сделать единую простую авторизацию пользователей с привязкой к MAC, по возможности учет сессий и ограничение скорости.
Логично использовать EAP и единый RADIUS сервер (ранее его не было, AD в организации не используется). Как раз Mikrotik анонсировал новый User Manager в Mikrotik ROS 7 с поддержкой Wi-Fi EAP. В новой версии многое изменилось, документации толком нету. TP-Link тоже поддерживает Wi-Fi Enterprise (EAP).
Настройка RADIUS
- Обновляем Mikrotik до ROS >7.
- Устанавливаем пакет User Manager.
- Создаем и подписываем сертификат
- Активируем User Manager с нашим сертификатом
- Добавляем точки доступа с EAP. Name — любое интуитивное. Secret — пароль одинаковый для точки, IP — адрес точки.
Настройка CAPsMAN
Типичные настройки пропускаю, есть нюансы EAP.
- Формат Caller ID — по MAC для привязки устройств к учетным записям
- Авторизация на Radius — EAP сквозное.
Настройка TP-Link
- Важно обновить TP-Link и настроить как Access Point со статическим IP, включить в VLAN WiFi, по другому он отказывался работать. Отключить встроенный DHCP, тк он бывает сам его включает.
- Авторизацию выбрать WPA2 Enterprise. Важно указать адрес RADIUS из этого же VLAN WiFi, с другими подсетями он не работает. Пароль, которые в User Manager.
Создание учетных записей
- В User Manager создаем учётки пользователей. Caller ID указываем Bind — для запоминания MAC при первом подключении. Это избавляет от поиска МАС у пользователей.
- Появление МАС в поле Caller ID — означает успешную авторизацию пользователя.
- При смене устройства у пользователя — вручную Caller ID сбросить на Bind.
Контроль точек и пользователей
- Контроль запросов авторизации в статистике Router
- Контроль авторизации по пользователям к сожалению отсутствует при таком зоопарке оборудования. При использовании Mikrotik можно настроить MAC Accounting и видеть сессии пользователей.
- Лимитировать траффик и скорость в профилях User Manager также нет возможности по этим же причинам.
Подключение пользователей
Пользователь просто вводит логин/пароль!
В итоге:
- Получилась единая сеть WiFi с единой авторизацией.
- Качественные показатели работы WiFi не затрагиваю — это отдельная тема, не за бюджетные деньги)
- Не важно в зоне действия какой точки находится пользователь — авторизация прозрачная.
- Роуминг условный — между точками CAPsMAN переключение быстрое на основе уровня сигнала, между TP-Link дольше, но некритично 1-2 сек.
- Не важно какое устройство подключается — смартфон, планшет, ноутбук.
- Устройства с неавторизованными МАС игнорируются. При рандомных МАС убирается параметр Caller ID.
- При развертывании AD, авторизацию пользователей легко перенастроить на NPS.