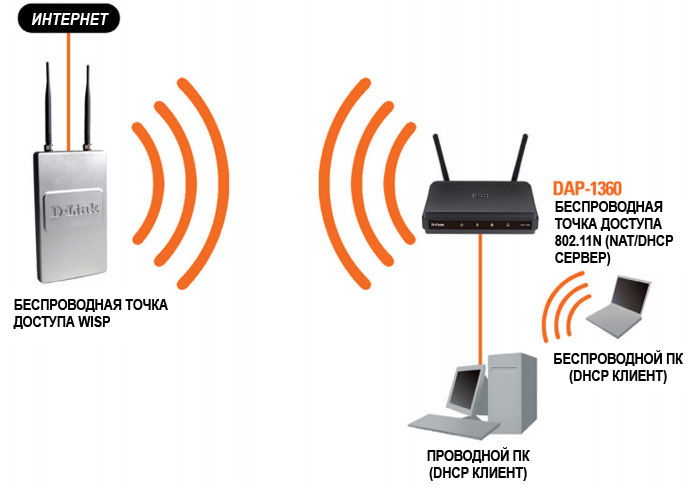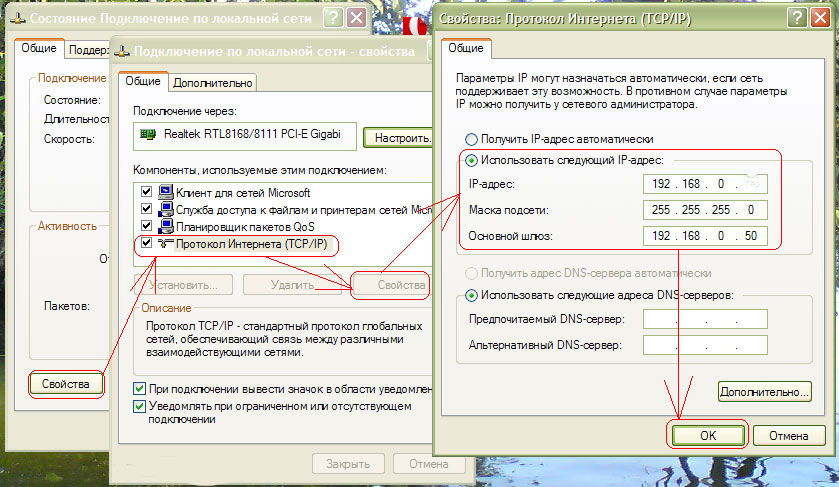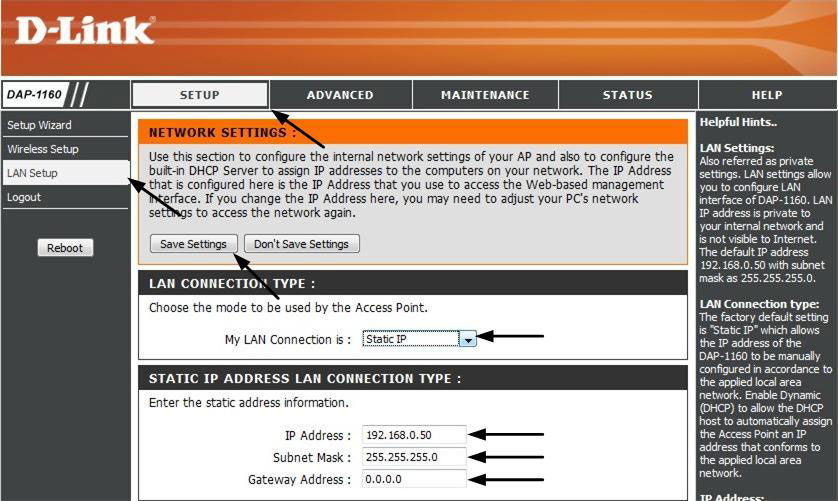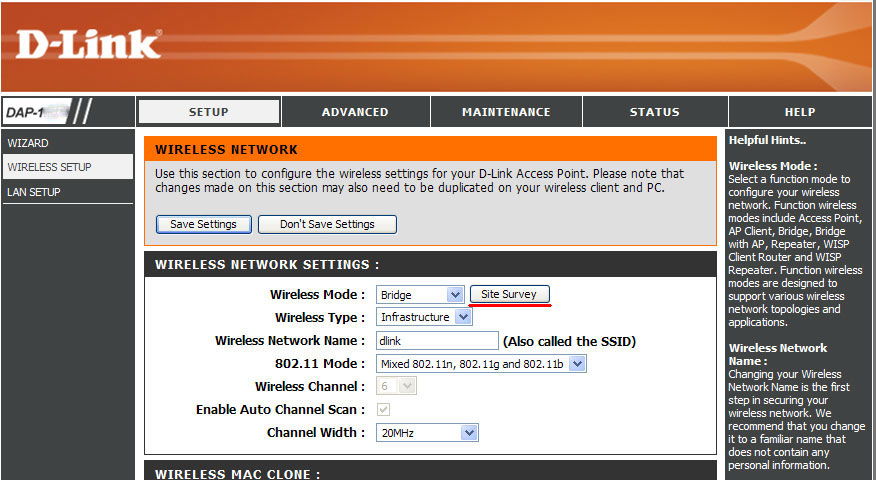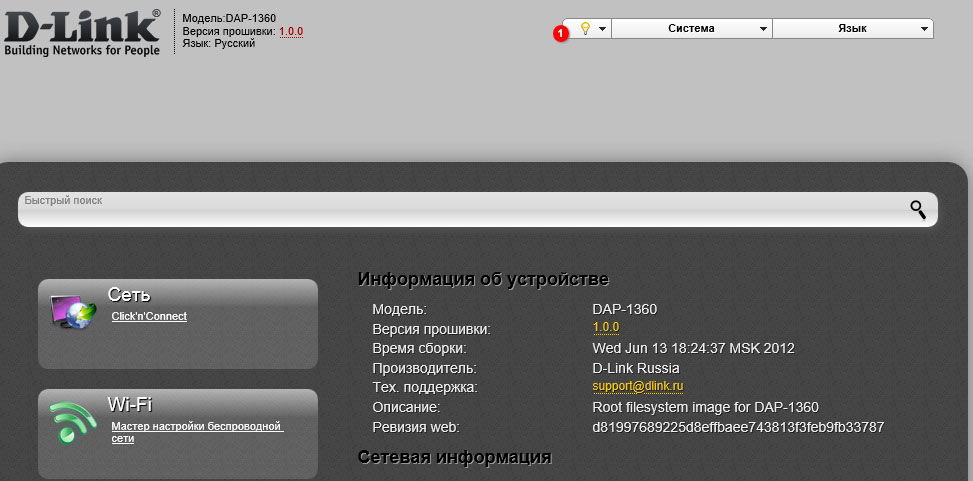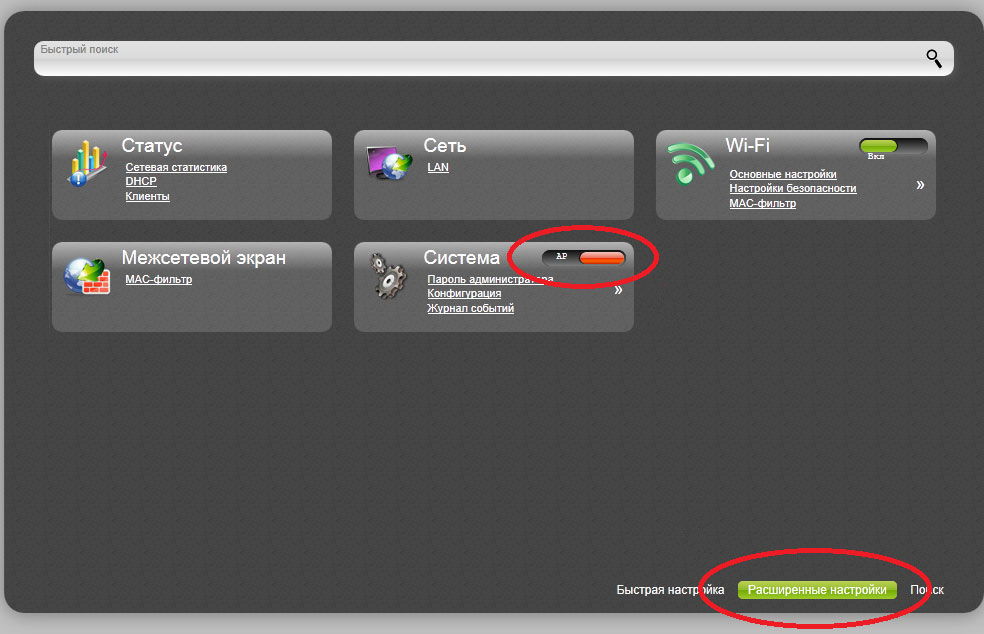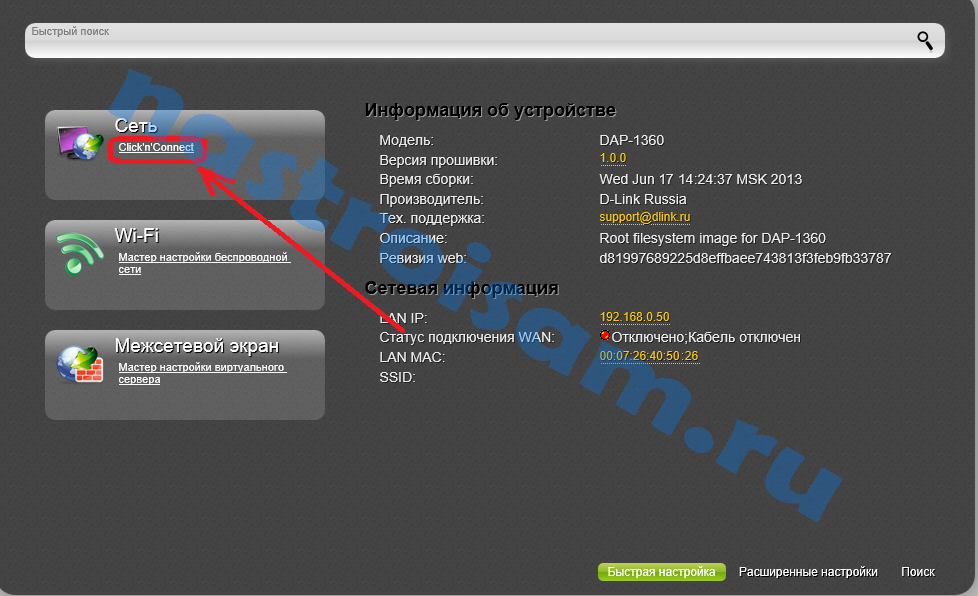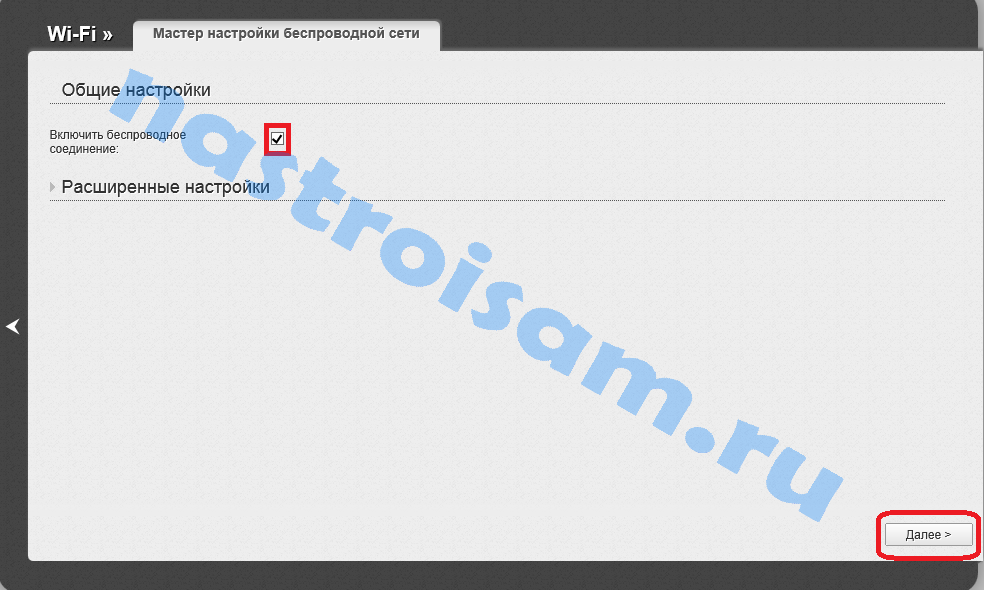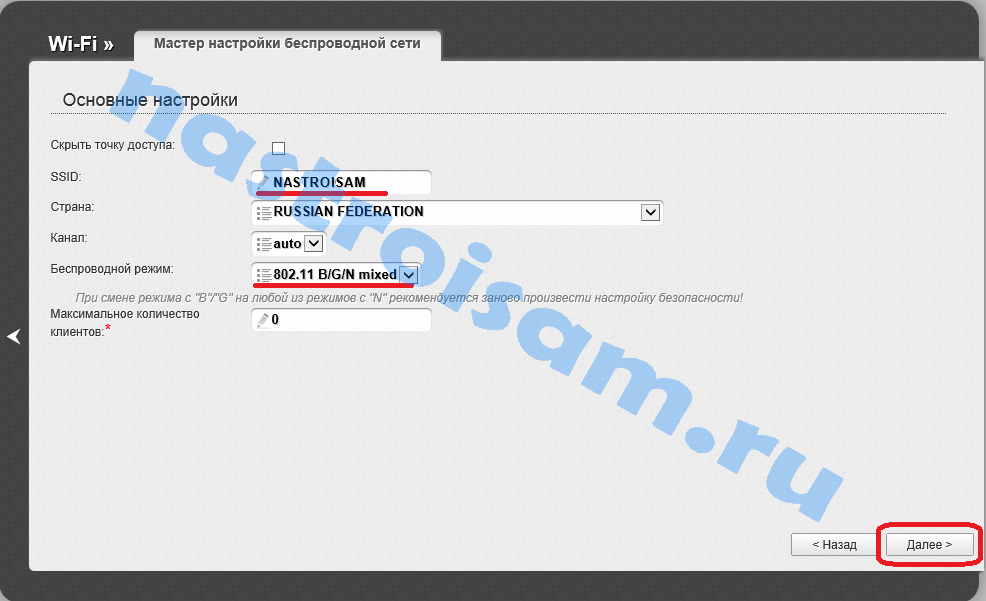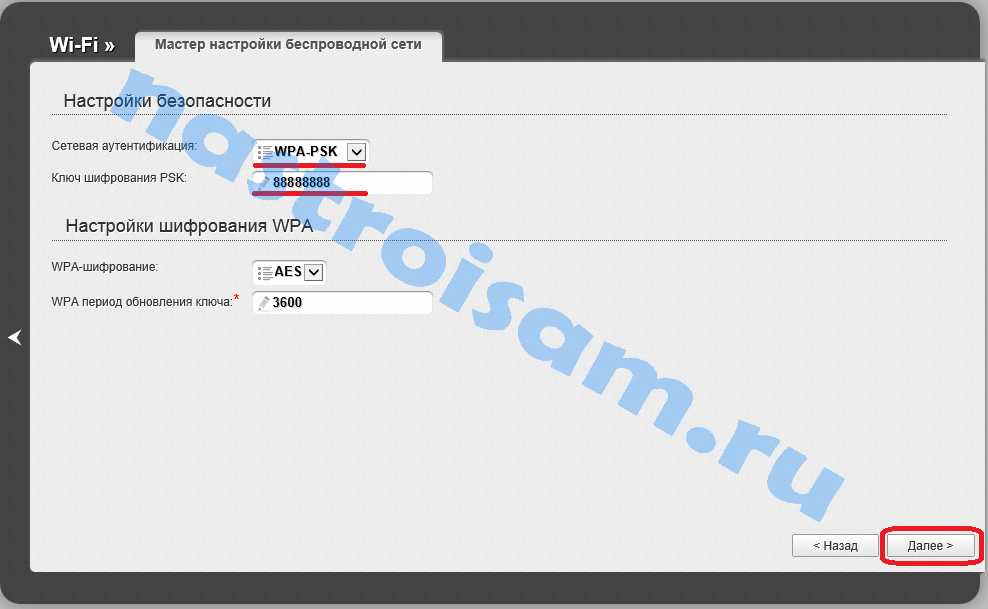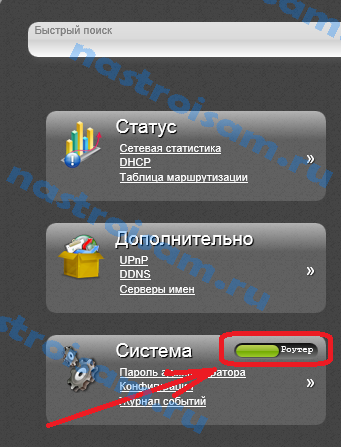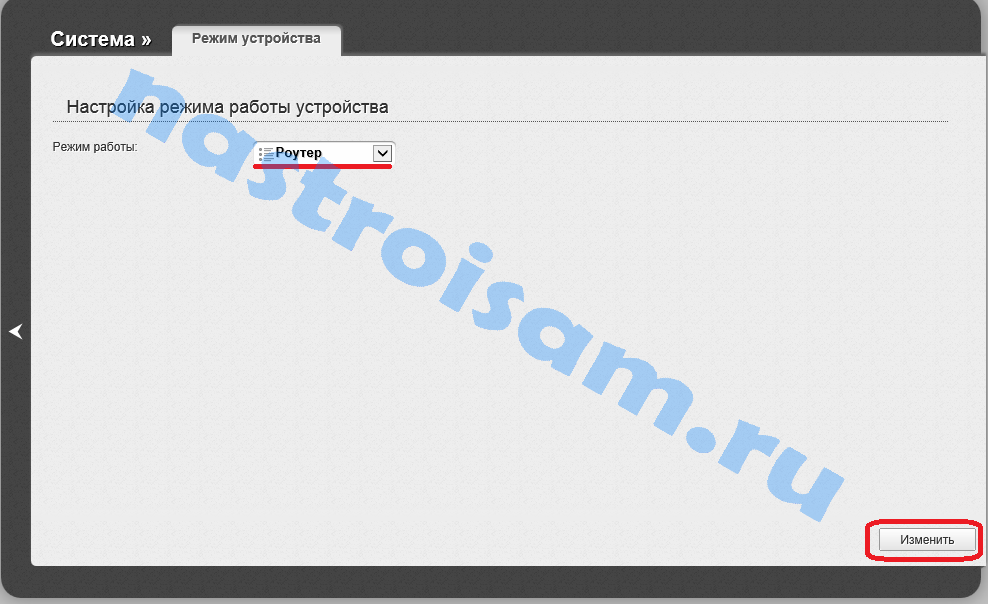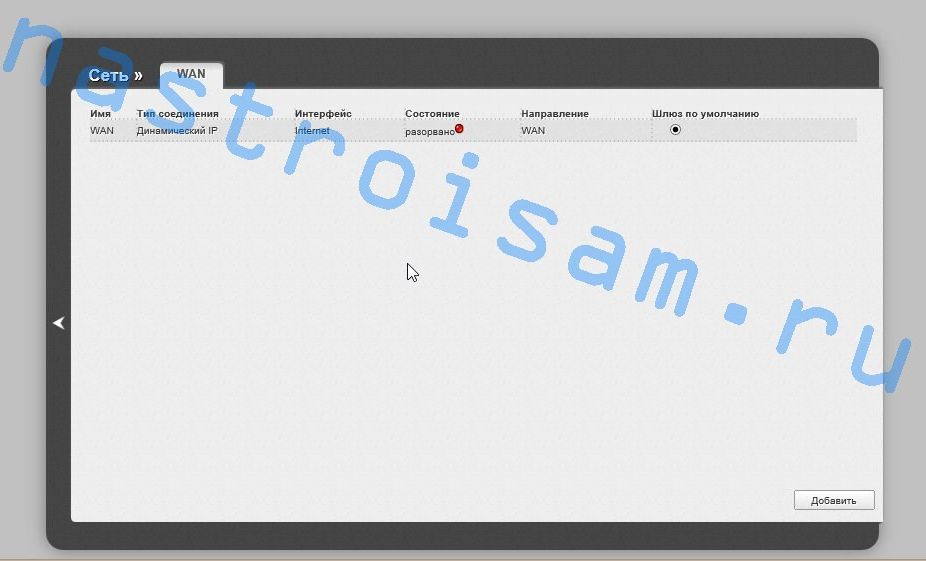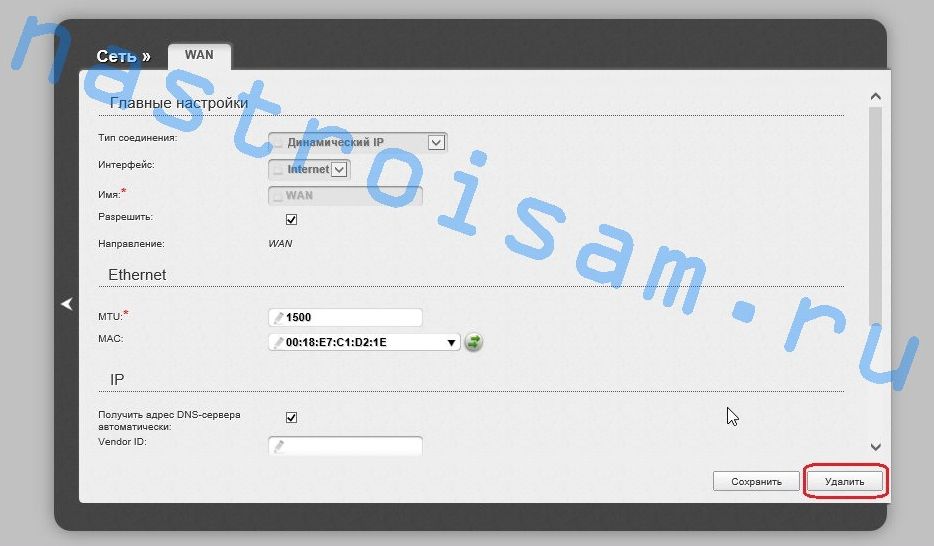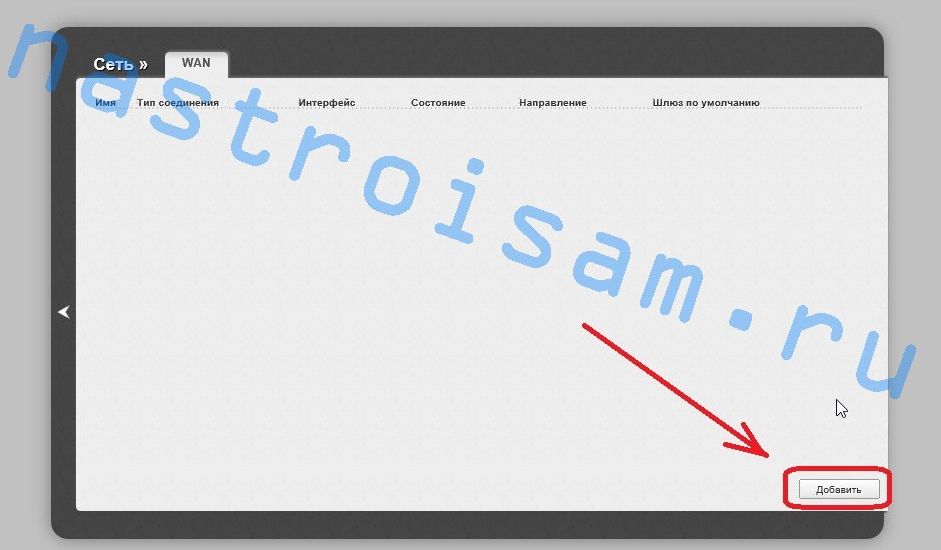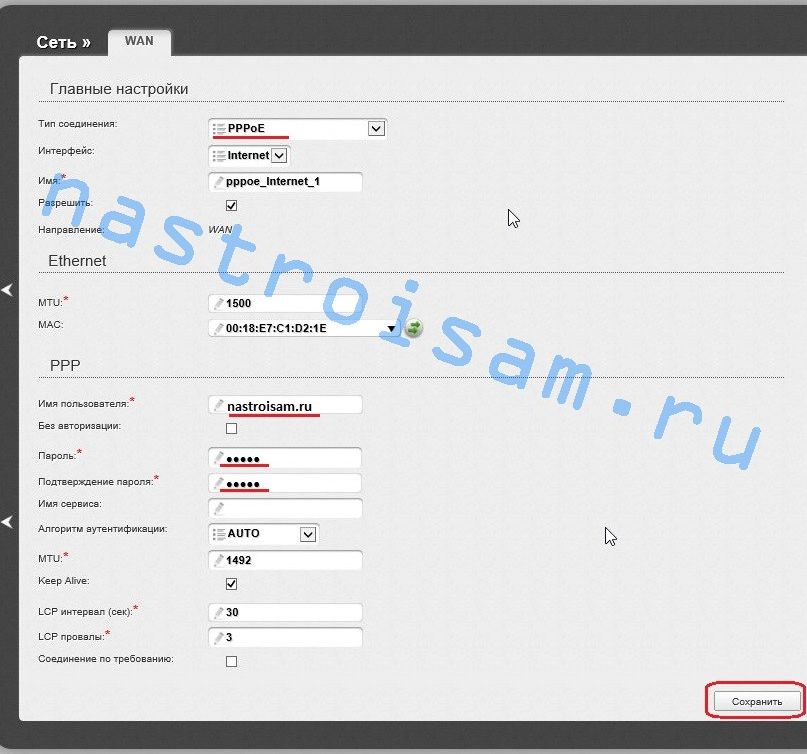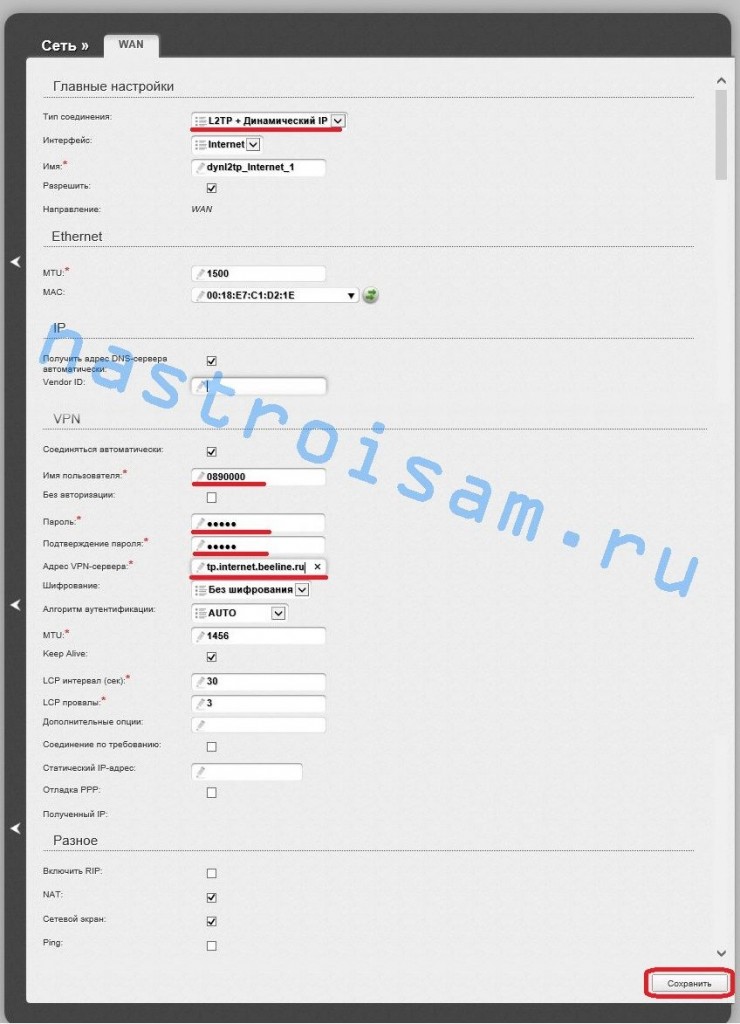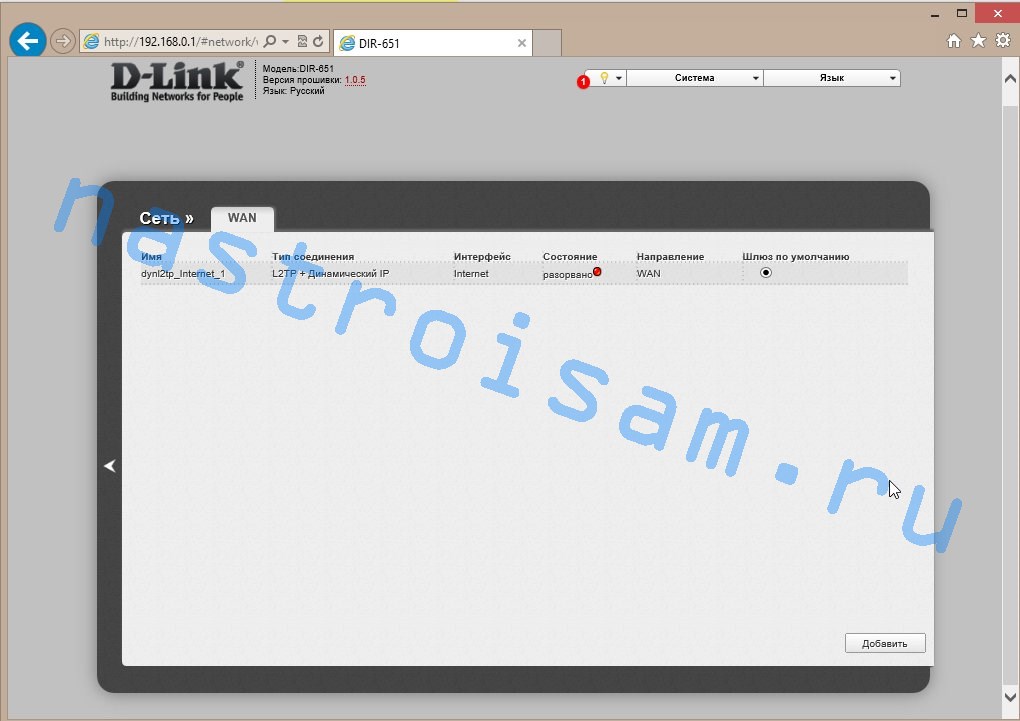- D-Link DAP 1360 — преимущества, настройка и обновление прошивки
- Обзор функций
- Настройка D-Link DAP 1360 ревизии B1
- Настройка D-Link DAP 1360 D1
- Работа в режиме точки доступа
- Работа в режиме роутера
- Обновление прошивки
- Настройка оборудования
- Блог о модемах, роутерах и GPON терминалах Ростелеком
- DAP-1360 D1
- Настройка устройства в режиме точки доступа.
- Как настроить точку доступа в режиме роутера.
- Настройка PPPoE для Ростелеком, Дом.ру, ТТК.
- Настройка L2TP VPN для Билайн.
D-Link DAP 1360 — преимущества, настройка и обновление прошивки
Устройство D-Link DAP 1360 представляет собой точку доступа, которая поставляется в двух ревизиях — B1 и D1. В отличие от прочих моделей такой конфигурации, это оборудование работает как маршрутизатор в одной из ревизий и по функционалу не слишком уступает полноценному роутеру. Поэтому, если вы заинтересованы пользоваться интернетом преимущественно через Wi-Fi, эта точка доступа отлично подойдёт для дома.
Настройки могут отличаться в зависимости от ревизии устройства
Давайте детальнее рассмотрим, в чём заключаются её отличия в разных ревизиях, какие функции предусмотрены в этой модели от D-Link и как настроить или перепрошить её самостоятельно.
Обзор функций
Прежде всего, стоит отметить, что это оборудование может работать в трёх беспроводных стандартах b/g/n, которые позволят пользоваться интернетом на высокой скорости. За безопасность сети отвечают современные протоколы шифрования, есть функция фильтрации доступа по MAC-адресам.
Максимальная скорость передачи данных составляет до 150 Мбит/сек — этого вполне достаточно для домашнего пользования, а две внешние антенны обеспечат большую зону покрытия сигнала.
Эта модель ревизии B1 работает как точка доступа, повторитель, в качестве моста между оборудованием. В другой ревизии предусмотрен и режим маршрутизатора, благодаря которому устройство становится практически полноценным роутером. Единственное отличие D-Link DAP 1360 D1 состоит в том, что в нём предусмотрен один LAN-разъём, тогда как в обычных маршрутизаторах их 4. Но, как уже говорилось, если почти вся ваша техника обладает встроенными модулями Wi-Fi, этот нюанс не имеет значения.
Приобретая же D-Link DAP 1360, вы получаете хорошую точку доступа, более привлекательную по цене, чем роутер, но не хуже по качеству соединения. Более того, модель довольно проста в настройке, поэтому вы легко установите её самостоятельно.
Настройка D-Link DAP 1360 ревизии B1
Для начала давайте рассмотрим, как настроить D-Link DAP 1360 ревизии B1, поскольку эта версия не работает как маршрутизатор. Допустим, вам нужно это устройство, чтобы пользоваться беспроводным интернетом и раздавать сигнал при помощи модуля Wi-Fi.
Для установки оборудования нужно внести следующие изменения в настройках компьютера:
- Соедините его с компьютером через сетевой кабель, включите устройство.
- Зайдите в раздел Сеть и интернет посредством Панели управления.
- В списке подключений выберите точку доступа, откройте её свойства, перейдите к Протоколу Интернета версии 4.
- Нажмите на свойства протокола, в появившемся окне внесите такую информацию: IP-адрес — 192.168.0.100., маска подсети — 255.255.255.0., основной шлюз — 192.168.0.50.
Теперь для настройки B1 в режиме беспроводной точки доступа вам нужно выполнить такие действия:
- Откройте браузер и в строке адреса впишите IP устройства.
- Впишите данные для входа в меню настроек — логин Admin, строку для ввода ключа оставьте пустой.
- Перейдите в раздел Setup, вкладку LAN.
- В запросе о том, какое у вас соединение, выберите Static IP.
- Измените IP-адрес на 192.168.1.150, в значении Gateway Address вводим 192.168.1.1., чтобы точка доступа пользовалась ADSL-соединением в качестве шлюза.
- В первостепенных значениях DNS впишите 8.8.8.8, чтобы при проблемах в серверах провайдера пользоваться серверами Google.
После сохранения изменений и, возможно, перезагрузки. Если её запросит точка доступа, вернитесь в раздел Setup и выполните такие действия:
- Выберите Wireless Setup и в первой строке из выпадающего списка откройте строку Wireless Client.
- Нажмите на Site Survey и в списке выберите своё подключение.
- Опуститесь вниз к части окна, посвящённой установке пароля, в Pre-Shared Key впишите ключ доступа к сети.
- В самом нижнем разделе (Wi-Fi Protected Setup) снимите галочку напротив Enable, сохраните изменения.
После вернитесь в сетевые параметры компьютера и снова поменяйте параметры из ручного ввода IP, DNS в протоколе номер 4 на определение всех адресов автоматическим способом.
Настройка D-Link DAP 1360 D1
Работа в режиме точки доступа
Чтобы настроить DAP 1360 в этом режиме работы, выполните такую последовательность действий:
- Зайдите в веб-интерфейс параметров через адресную строку браузера при помощи комбинации 192.168.0.50.
- В полях аутентификации введите admin.
- Для базовой настройки в главном меню под значком Сети нажмите на Click’n’Connect, после чего откроется проводник.
- Проверьте, чтобы напротив строки включения беспроводного соединения стояла галочка, нажмите Далее.
- В следующем окне удалите галочку напротив строки о скрытии имени сети, введите её название в соответствующей строке, выберите режим 802.11 b/g/n.
- В параметрах безопасности выберите тип шифрования WPA-PSK, создайте ключ доступа, чтобы закрыть соединение от посторонних пользователей.
Работа в режиме роутера
Если вам нужно, чтобы это оборудование функционировало как маршрутизатор, требуется сделать следующее:
- В меню настроек напротив раздела Система сдвиньте ползунок так, чтобы он стал зелёным и активировался режим работы роутера. Другой способ — напрямую откройте этот раздел и в режимах работы выберите «Роутер».
- Теперь перейдите к меню Сеть, где нужно выбрать строку WAN.
- В новом окне вы увидите созданное соединение и, если ваш провайдер поставляет свои услуги при помощи динамического IP, ничего менять не нужно.
- Если поставщик услуг предоставляет соединение через другие протоколы — PPPoE, L2TP и прочие, откройте подключение, нажмите «Удалить».
- Когда список опустеет, нажмите на кнопку создания нового подключения и в новом шаблоне внесите необходимые данные из договора с поставщиком услуг, сохраните их.
Обновление прошивки
Переустанавливать прошивку нужно, когда в функционировании устройства начинаются неполадки. Кроме того, время от времени производители обновляют микропрограммы, совершенствуя их как во внутреннем наполнении, так и в интерфейсе самого меню.
Поменять прошивку на D-Link DAP 1360 ревизии B1 можно следующим образом:
- На сервере компании D-Link найдите наиболее актуальную версию прошивки. Обратите внимание, чтобы совпадало не только название модели, но и номер ревизии.
- Загрузите файл с ПО на свой компьютер.
- Зайдите в меню параметров точки доступа, выберите Maintenance, с левой стороны откройте вкладку Firmware.
- Найдите окно Firmware Upgrade, где расположена строка для указания пути к файлу прошивки.
- Укажите путь к микропрограмме, после нажмите на Upload, чтобы точка доступа перешла к процессу обновления и затем перезагрузилась.
На точке доступа ревизии D1 обновление происходит так:
- Скачайте последнюю версию прошивки для DAP
- Выполните вход в параметры устройства, перейдите в расширенные настройки.
- Остановитесь на разделе Система, пункт «Обновление ПО».
- Выберите файл с прошивкой, после нажмите «Обновить».
Точка доступа DAP 1360 отличается хорошим функционалом, доступна по цене и подойдёт для домашнего использования. Устройство обеспечит отличную зону покрытия сигнала Wi-Fi, позволит пользоваться высокоскоростным доступом к сети. Как видите, эту модель очень просто настроить для работы, перепрошить при необходимости, и сделать это вы сможете легко и без лишних временных затрат.
Настройка оборудования
Блог о модемах, роутерах и GPON терминалах Ростелеком
DAP-1360 D1
D-Link DAP-1360 — простая точка доступа от D-Link с весьма ограниченным функционалом, простыми словами беспроводной свитч. На страницах этого блога я редко рассматриваю такие устройства и эта точка доступа тоже вряд ли тут появилась, если бы не ее обновленная ревизия DAP-1360 D1. Чем же она лучше предыдущей версии? А тем, что ревизия D1 имеет 2 Ethernet-порта (один WAN и один LAN) и может работать в режиме маршрутизатора. Благодаря чему, новинка представляет собой роутер ультра-бюджетного класса, ценой всего в 600-650 рублей, который можно использовать как самостоятельно, так и в связке с ADSL-модемом или оптическим терминалом ONT. Дешевле только D-Link DAP-1155 B1. Конечно, добавив 300-400 рублей, Вы можете купить уже полноценный роутер. Но если Вам хватит одного LAN-порта, а пользуетесь больше беспроводными устройствами — ноутбук, смартфон, планшет — и перед роутером не стоит задача выдерживать большие нагрузки, то думаю DAP-1360 D1 Вас вполне может устроить.
Настройка устройства в режиме точки доступа.
IP-адрес устройства — обычный для точек доступа D-Link — 192.168.0.50, соответственно адрес веб-интерфейса — http://192.168.0.50. Логин и пароль для доступа admin и admin соответственно. Если веб-интерфейс недоступен — изучите вот эту инструкцию — ссылка.
Для базовой настройки DAP-1360 D1 в режиме точки доступа — кликните по ссылке «Click’n’Connect» в разделе «Сеть». Откроется Мастер настройки беспроводной сети:
Проверяем чтобы стояла галочка «Включить беспроводное соединение» и нажимаем кнопку «Далее».
Теперь Вам надо снять галочку «Скрыть точку доступа». Затем в поле «SSID» прописать идентификатор создаваемой беспроводной сети. Им может быть любое слово в английской раскладке, либо число. В списке Беспроводной режим выбираем «802.11 B/G/N mixed». Нажимаем кнопку «Далее».
На этой вкладке надо настроить безопасность беспроводной сети. В списке» Сетевая аутентификация» лучше всего выбрать самый надежный тип — «WPA2-PSK». Если у Вас есть старый смартфон или телефон с WiFi — у него могут возникнуть проблемы с доступом к беспроводной сети при этом типе шифрования. В этом случае лучше выбрать тип «WPA-PSK». В поле «Ключ шифрования PSK» вводим пароль для создаваемой сети WiFi. Нажимаем кнопку «Далее».
Конфигурирование устройства завершено. Сверяем ещё раз настройки и нажимаем кнопку «Сохранить».
Как настроить точку доступа в режиме роутера.
Чтобы настроить DAP-1360 D1 в режим маршрутизатора (роутера) для того, чтобы она подключалась к сети провайдера и раздавала Интернет, Вам в первую очередь надо включить на точке доступа режим роутера. Для этого в левом нижнем углу веб-интерфейсам нажимаем кнопку «Расширенная настройка»:
Затем надо найти раздел «Система» и сдвинуть на нем ползунок «Роутер» с красного цвета в зеленый.
Второй вариант — там же, в разделе «Система», ищем ссылку «Режим устройства» и кликаем на ней:
В списке «Режим работы» выбираем значение «Роутер». Нажимаем кнопку «Изменить».
После этого ищем раздел «Сеть»:
И кликаем на нем по ссылке «WAN». Откроется раздел настройки соединения с провайдером:
Если у Вас провайдер использует тип подключения «Динамический IP-адрес» (Dynamic IP) — Ростелеком Чувашия, ТТК-Урал — то больше ничего делать не надо. По умолчанию используется именно этот режим. В других случаях надо кликнуть на соединение — откроются параметры соединения:
Настройка PPPoE для Ростелеком, Дом.ру, ТТК.
В открывшемся окне параметров нового соединения выставляем следующие:
Тип соединения — PPPoE.
Имя пользователя и Пароль — вводим логин и пароль, выданные Вам провайдером при подключении.
Остальные параметры в большинстве случаев можно оставлять по умолчанию. Нажимаем кнопку «Сохранить».
Настройка L2TP VPN для Билайн.
В случае подключения точки доступа DAP-1360 к Домашнему Интернету Билайн, «Тип соединения» выбираем: «L2TP+Динамический IP». В поле «Имя пользователя» вводим номер лицевого счета, а в поля «Пароль» и «Подтверждение пароля» — пароль, выданный Вам при подключении. «Адрес VPN-сервера» вводим: tp.internet.beeline.ru В списке «Шифрование» выбираем: «без шифрования». Нажимаем кнопку «Сохранить».
В итоге получаем вот такую картину:
Это значит, что соединение создано. Вам остается только сохранить настройки. Для этого кликните на кнопке Система в правом верхнем углу веб-интерфейса и в открывшемся меню выберите пункт «Сохранить и Перезагрузить».