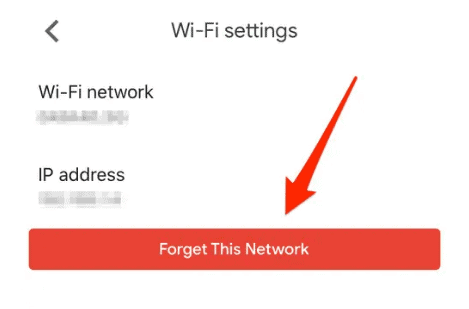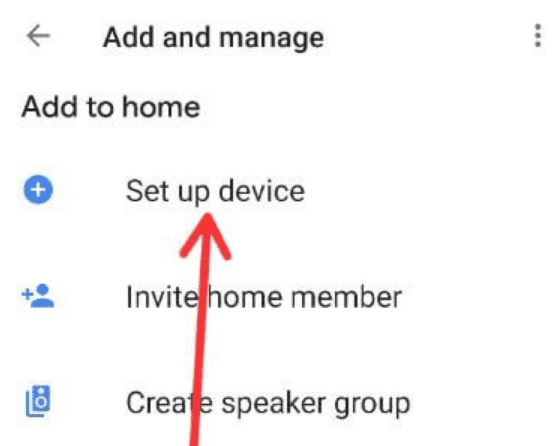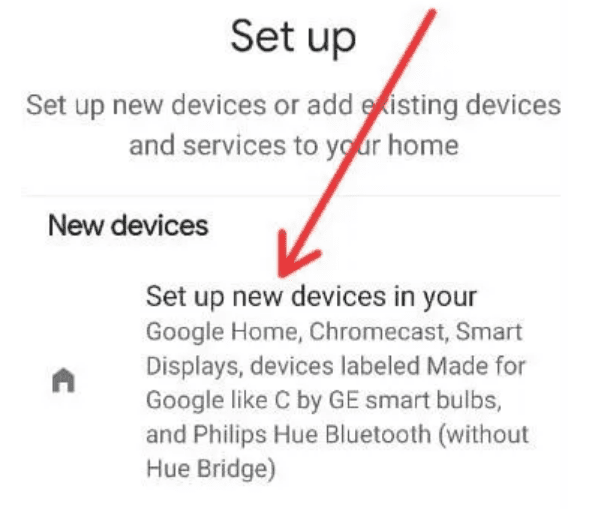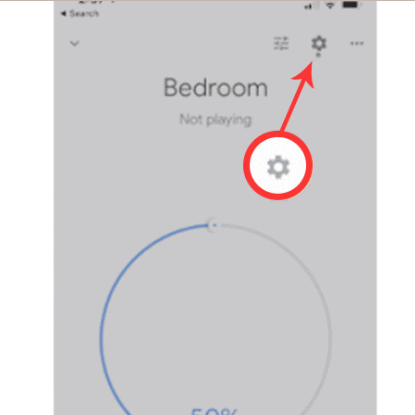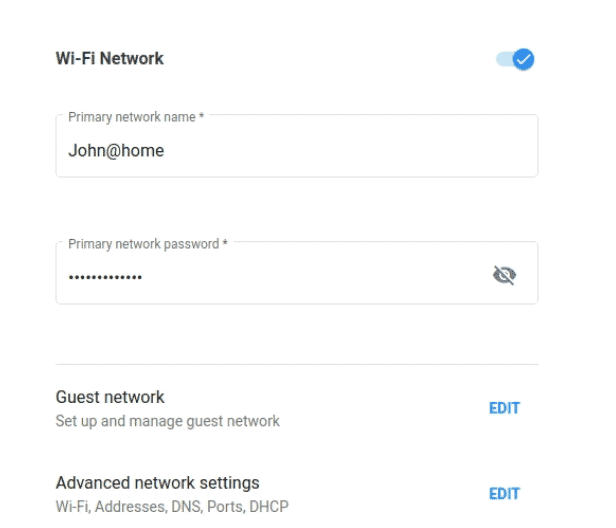- How to Connect Google Home to Wi-Fi
- What to Know
- Connect Google Home to Wi-Fi for the First Time
- Connect Google Home to a New Wi-Fi Network
- Troubleshooting Tips
- Как изменить Wi-Fi на устройстве Google Home
- Как изменить сеть Wi-Fi в Google Home
- Как обновить пароль к сети Wi-Fi в Google Home
- Дополнительные часто задаваемые вопросы
- Почему мой Google Home не подключается к Wi-Fi?
- Подключение Google Home
- Как изменить сеть Google Home WiFi (шаг за шагом)
- Изменение домашней сети Google
- Обновление пароля Wi-Fi в Google Home
- Google Home не подключается к Wi-Fi
- Проблемы с Интернетом или Wi-Fi
- Неверный пароль
- Распределение пропускной способности
- Устаревшее приложение Google Home
- Резюме
How to Connect Google Home to Wi-Fi
Scott Orgera is a former Lifewire writer covering tech since 2007. He has 25+ years’ experience as a programmer and QA leader, and holds several Microsoft certifications including MCSE, MCP+I, and MOUS. He is also A+ certified.
What to Know
- Open the Google Home app and select the correct Google account. When the app finds your device, tap Next.
- Tap Yes to verify the soundcheck, select a device location, and enter a name. Tap your Wi-Fi network, enter the password, and tap Connect.
- Add a new network: In the app, find the device, tap Settings >Wi-Fi >Forget This Network. Tap Add New Device and follow the prompts.
This article explains how to connect your Google Home device to Wi-Fi so you can issue voice commands. We also include troubleshooting tips.
Connect Google Home to Wi-Fi for the First Time
To connect your Google Home device to your existing Wi-Fi network, download the Google Home app for iOS or download the Google Home app for Android. Also, make sure you have the wireless network name and password handy.
The speaker should make a sound. If you hear this sound, select Yes.
In the list of available Wi-Fi networks, choose the network to which you want to connect the Google Home device, then tap Next.
Connect Google Home to a New Wi-Fi Network
If your Google Home speaker was set up but now needs to be connected to a different Wi-Fi network or an existing network with a changed password, take the following steps.
Scroll down to the Device settings section and tap Wi-Fi.
Select Add New Device.
This hotspot is represented by a name followed by four digits or by the custom name you previously gave your Google Home device during the setup.
Return to the Google Home app. The speaker should make a sound. If you heard this sound, select Yes.
In the list of available Wi-Fi networks, choose the network to which you want to connect Google Home. Then tap Next.
Troubleshooting Tips
- Restart the modem and router.
- Reset Google Home to factory settings. Press and hold the microphone button, typically found on the bottom of the device, for approximately 15 seconds.
- Confirm you have the right Wi-Fi password. Connect another device using the same password to make sure it’s correct.
- Update the firmware on the modem and router.
- Move the Google Home speaker closer to the wireless router.
- Move the Google Home speaker away from possible sources of signal interference, such as baby monitors or other wireless electronics.
If you’re still unable to connect, visit the Google Home setup and help web page for more information.
While you can’t connect Google Home to a TV physically, you can plug a Chromecast device into your TV and set it up with the Google Home app. Once the Chromecast is linked to Google Home, use Google Assistant voice commands to stream video to your TV from compatible apps.
To connect Google Home to Bluetooth speakers, open the Google Home app and select the Google Home device. Select Settings > Audio > Default music speaker. Put your Bluetooth speaker into pairing mode. Back in the Google Home app, select Pair Bluetooth speaker, and then select the speaker from the screen.
To add a Ring doorbell to Google Home, you’ll need the Google Home and Google Assistant apps and the Ring app. In a browser, open the Google Assistant Ring services web page and select Send to device. Choose the Google Home device you want to connect to the Ring. You’ll receive a notification; tap it and enter the required information.
Как изменить Wi-Fi на устройстве Google Home
Google Home – это удобный способ подключения всех смарт-устройств в вашем доме. Однако, чтобы вся операция работала и позволяла вам управлять ею с помощью приложения или голосовых команд, она должна быть подключена к работающей сети Wi-Fi.
Если вы недавно вносили какие-либо изменения в свою сеть, вам может потребоваться внести некоторые изменения в приложение, чтобы отразить их. Читайте дальше, пока мы покажем вам, как обновить информацию о сети Wi-Fi в Google Home.
Как изменить сеть Wi-Fi в Google Home
Чтобы обновить сведения о сети Wi-Fi, вам сначала нужно забыть о текущих настройках Wi-Fi, а затем снова настроить для подключения к новой сети. Вот как это делается:
- запустите “Google Home” app.
- Прокрутите вниз и коснитесь устройства, которое хотите обновить.
- Нажмите кнопку “Настройки” значок в правом верхнем углу.
- В “Настройки устройства ,” рядом с “Wi-Fi” нажмите “Забыть”
- В разделе “Вы уверен?» диалоговом окне выберите “Забыть сеть” для подтверждения.
Чтобы настроить устройство для использования нового Wi-Fi:
- в левом верхнем углу главного экрана приложения коснитесь плюса Знак (+).
- Выберите “Настроить устройство&rdquo. ;
- Нажмите “Настройте новые устройства дома&rdquo. ;
- В разделе “Выберите дом” список, выберите местоположение.
- Как только Google обнаружит устройство, вверх, коснитесь его, затем нажмите “Далее”
- Когда вы услышите звуковой сигнал динамика, нажмите “Да” в приложении для подтверждения.
- Прочитав юридические условия, нажмите “Я согласен&rdquo. ;
- Вас спросят, хотите ли вы помочь улучшить Google Home Mini. Нажмите либо “Нет, спасибо” или “Да, я присоединяюсь”
Следующий когда Google Home подключится, он подключится к новой сети Wi-Fi.
Как обновить пароль к сети Wi-Fi в Google Home
Выполните следующие действия, чтобы изменить пароль Wi-Fi в Google Home:
- Откройте “Google Home” app.
- Выберите “Wi-Fi” затем “Показать пароль”
- Нажмите “Изменить”
- Измените пароль, затем нажмите “Сохранить” ;
Дополнительные часто задаваемые вопросы
Почему мой Google Home не подключается к Wi-Fi?
Вот несколько советов по устранению неполадок, которые помогут Google Home снова подключиться к сети Wi-Fi:
• Убедитесь, что ваш Google Home правильно подключен и включен.
• Попробуйте пароль, который вы используете для подключения к другому устройству, чтобы убедиться, что ваш Google Home использует правильный пароль.
• Ваш роутер двухдиапазонный? Если да, попробуйте подключиться к обеим частотам.
&бык; Убедитесь, что вы используете самую последнюю версию приложения Google Home.
• Попробуйте переместить Google Home ближе к маршрутизатору, особенно во время настройки. Вы можете переместить его в нужное место позже.
• Попробуйте перезагрузить роутер. Затем отсоедините и снова подключите кабель питания, чтобы выключить и снова включить его.
• В приложении выключите и снова включите Wi-Fi.
Все еще не получилось? Обратитесь за помощью в службу поддержки Google Home.
Подключение Google Home
Google Home — это удобный личный помощник, который позволяет вам подключать и управлять всеми интеллектуальными устройствами в вашем доме с помощью приложение. Для работы ему требуется доступ к вашей сети Wi-Fi. С помощью приложения Google Home вы можете обновить данные своей сети Wi-Fi или пароль, если вы изменили их для бесперебойной работы.
Что вам больше всего нравится в настройке Google Home? Расскажите нам в разделе комментариев ниже.
Как изменить сеть Google Home WiFi (шаг за шагом)
Настроить Google Home для подключения устройств Google к вашей сети Wi-Fi очень просто. Однако многим пользователям сложно изменить Wi-Fi в своей домашней сети Google, но решение относительно простое.
Чтобы изменить сеть Wi-Fi на устройстве Google Home, запустите приложение Google Home на своем устройстве, перейдите в «Настройки» > «Информация об устройстве» > «Wi-Fi» и забудьте о сети. Нажмите на значок плюса (+), перейдите в «Настройка устройства» > «Местоположение» > «Далее» и согласитесь с условиями. Затем выберите новое соединение Wi-Fi и нажмите «Далее», чтобы завершить процесс.
Система Google Home — это полезный личный помощник и простой способ подключить все интеллектуальные устройства в вашем доме через Wi-Fi. Подключив свои устройства к Google Home, вы сможете управлять ими со своего телефона Android или iOS через приложение Google Home.
В этой статье вы узнаете, как изменить Google Home Wi-Fi и обновить его до нового с помощью простых пошаговых инструкций.
Изменение домашней сети Google
Не знаете, как изменить Wi-Fi в домашней сети Google? Вот наш пошаговый метод для выполнения этой задачи без особых усилий.
Чтобы изменить сеть в вашем доме Google, вам нужно забыть существующее соединение Wi-Fi следующим образом.
- Установите и запустите приложение Google Home на своем iPhone или устройстве Android.
- Нажмите на свое устройство Google Home.
- Нажмите на значок настроек в виде шестеренки в правом верхнем углу экрана.
- Перейдите в «Информация об устройстве» и нажмите «Wi-Fi».
- Нажмите «Забыть эту сеть» и подтвердите это действие.
- Вы будете автоматически перенаправлены на главный экран приложения Google Home.
- Нажмите на значок плюса (+), чтобы настроить новое соединение Wi-Fi.
- Нажмите на опцию «Настроить устройство».
- Нажмите «Новые устройства», а на следующей странице выберите «Местоположение» и нажмите «Далее».
- Как только Google Home обнаружит ваше устройство, нажмите «Далее».
- Нажмите «Да», чтобы подтвердить, или нажмите «Повторить попытку», если вы не услышали звук.
- Прочтите условия и выберите «Я согласен».
На экране вашего приложения появится сообщение с вопросом, хотите ли вы помочь улучшить Google Home. Выберите вариант «Нет, спасибо» или «Да, я в деле».
С этого момента ваш Google Home будет подключаться к новой сети Wi-Fi.
Обновление пароля Wi-Fi в Google Home
Если вы обновили свой пароль Wi-Fi, вам необходимо обновить его в Google Home следующим образом.
- Запустите приложение Google Home на своем устройстве.
- Нажмите на значок шестеренки, чтобы перейти в настройки.
- Перейдите в «Информация об устройстве» и перейдите в «Wi-Fi»> «Настройки Wi-Fi».
- Нажмите «Показать пароль» и обновите пароль.
- Нажмите «Сохранить», чтобы применить новые изменения.
Чтобы устройство Google Home могло управлять всеми умными бытовыми приборами, убедитесь, что все устройства подключены к одной и той же сети Wi-Fi.
Google Home не подключается к Wi-Fi
Иногда устройство Google Home не подключается к вашей сети Wi-Fi, что затрудняет использование его функций. Ниже приведены некоторые причины проблемы.
Проблемы с Интернетом или Wi-Fi
У вашего сетевого подключения может быть низкая скорость интернета или слабые или нестабильные сигналы Wi-Fi.
Проверьте скорость сети и перезапустите маршрутизатор, чтобы обновить интернет-соединение. Также попробуйте приблизить устройство к роутеру. Если это решит проблему, купите удлинитель Wi-Fi, чтобы увеличить радиус действия.
Неверный пароль
Если вы сбросили настройки маршрутизатора Wi-Fi и установили пароль по умолчанию или забыли/изменили пароль Wi-Fi, Google Home не будет подключаться. Чтобы решить эту проблему, войдите в устройство из приложения Google Home на своем устройстве и обновите пароль.
Распределение пропускной способности
Ваш маршрутизатор и интернет-соединение имеют ограниченную пропускную способность для поддержки онлайн-доступа. Если несколько устройств используют одно и то же соединение Wi-Fi, пропускная способность Google Home будет меньше, что приведет к частым отключениям.
Поэтому либо ограничьте количество устройств, одновременно использующих Интернет, либо увеличьте пропускную способность, связавшись со своим интернет-провайдером.
Устаревшее приложение Google Home
Если ваше приложение Google Home устарело, у вас часто могут возникать проблемы с подключением к Wi-Fi. В последних обновлениях может быть исправление для проблем, связанных с отключением от Интернета. Поэтому время от времени проверяйте Play Store и обновляйте приложение Google Home всякий раз, когда доступно новое обновление.
Резюме
В этом руководстве мы обсудили полный метод изменения Google Home Wi-Fi. Мы также обсудили, как вы можете обновить пароль на своем устройстве Google Home и что делать, если устройство не подключается к соединению Wi-Fi.
Надеемся, что ваши проблемы решены, и теперь вы можете легко управлять своими интеллектуальными устройствами с помощью Google Home.
:max_bytes(150000):strip_icc()/001-connect-google-home-to-wi-fi-4159401-f91b322c60364e47b7fac36d700fd025.jpg)
:max_bytes(150000):strip_icc()/002-connect-google-home-to-wi-fi-4159401-33d1d3c4abeb4f5d860bbcdea38ed78f.jpg)
:max_bytes(150000):strip_icc()/google-home-max-5aaadbbf18ba0100371b49c9.jpg)
:max_bytes(150000):strip_icc()/003-connect-google-home-to-wi-fi-4159401-6b12228c3669466f8be65ac1e12646b4.jpg)
:max_bytes(150000):strip_icc()/004-connect-google-home-to-wi-fi-4159401-fff28cb2d8f94b14aa7250a0e1b3a6ab.jpg)