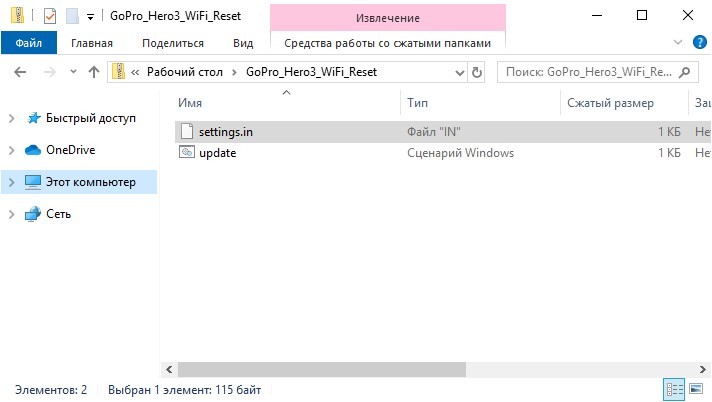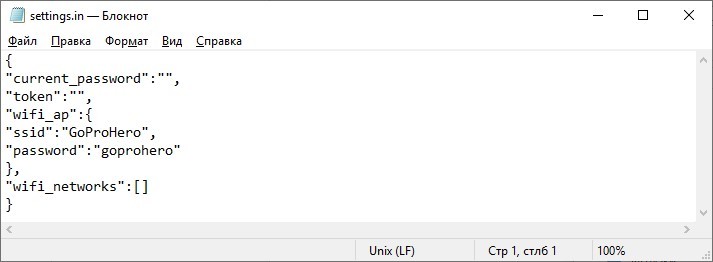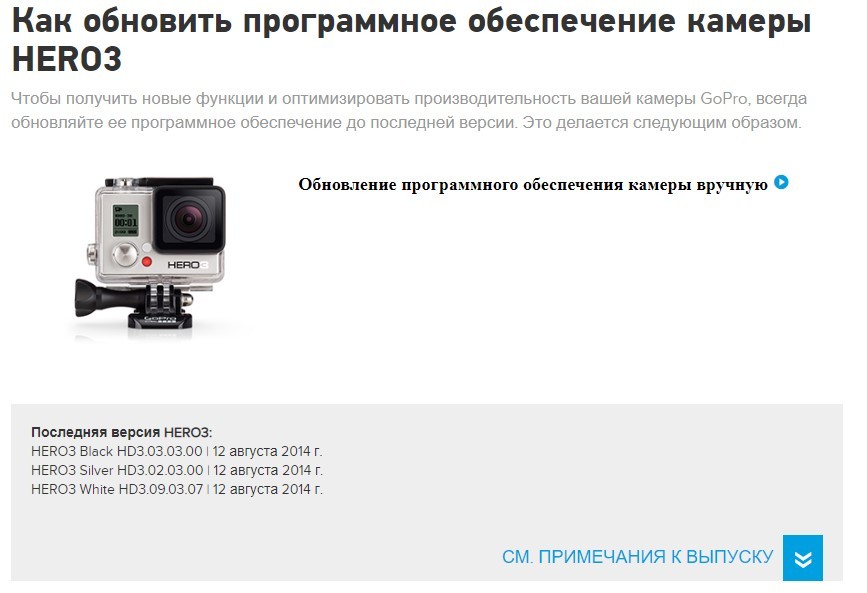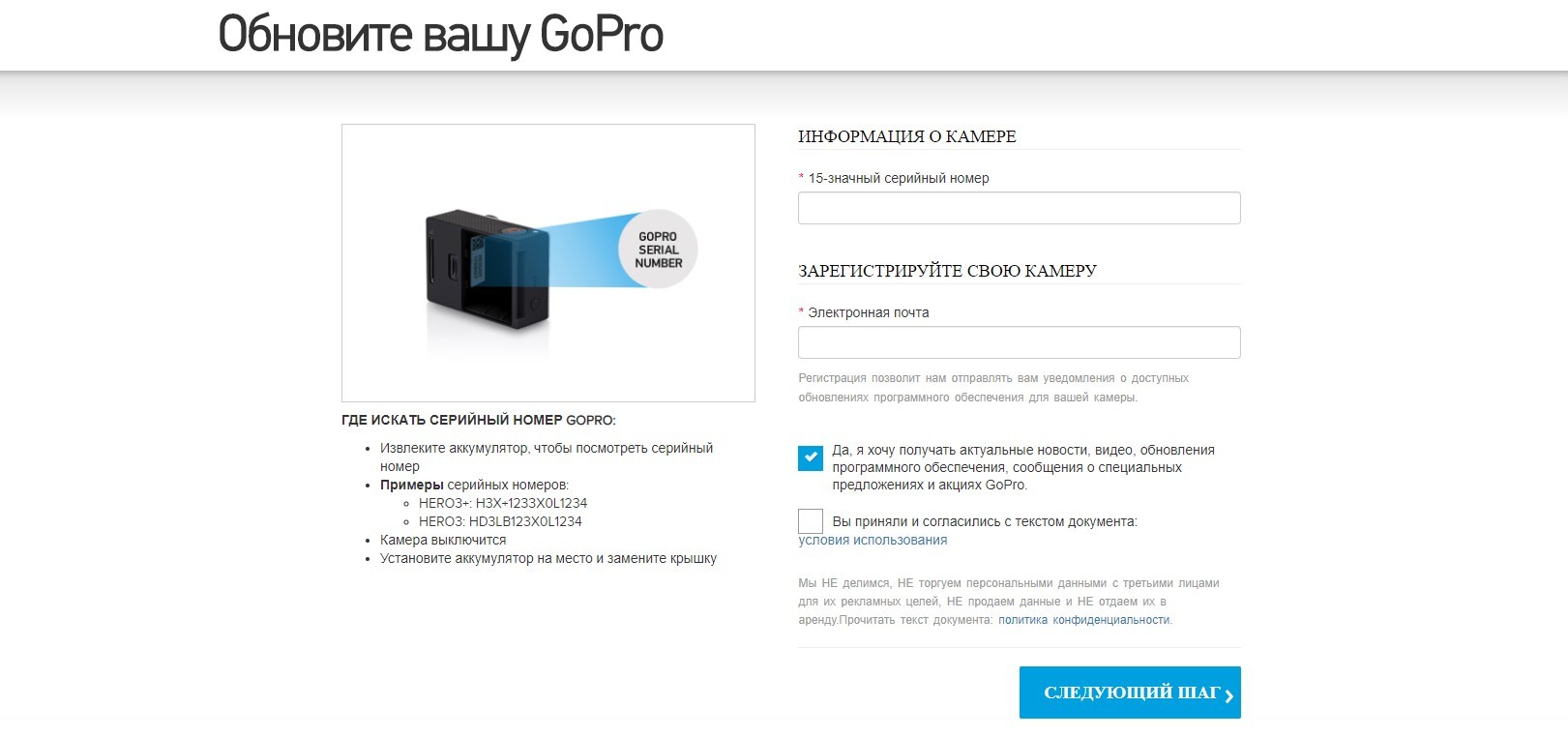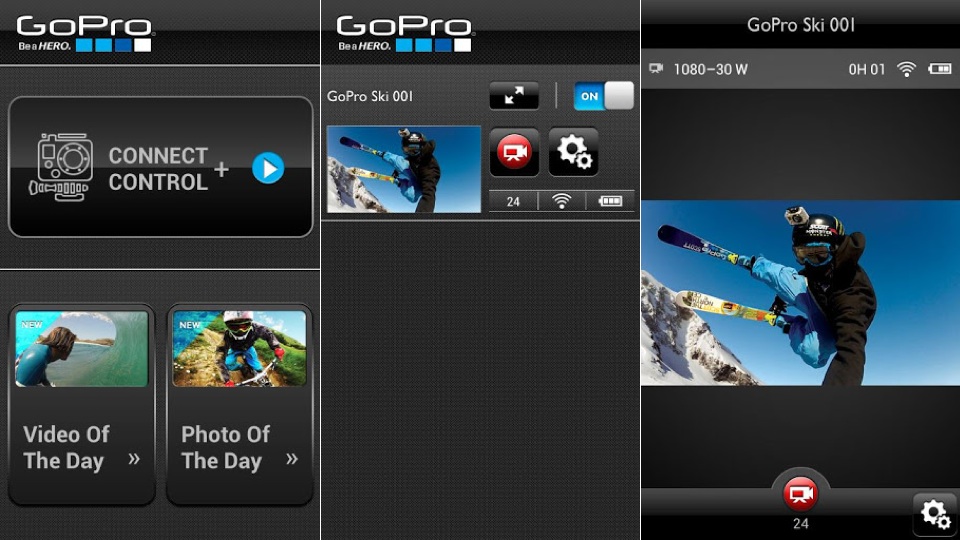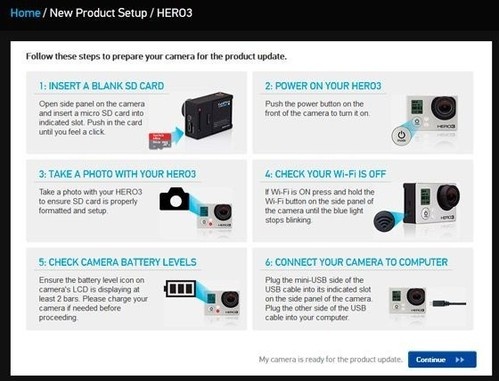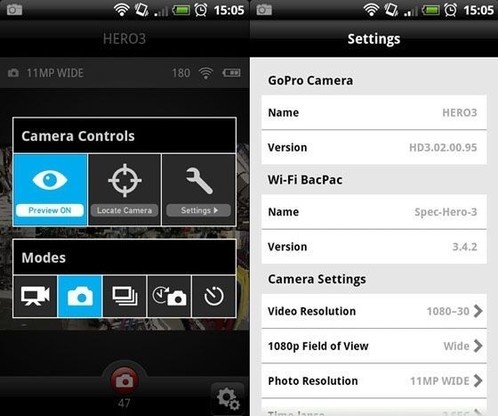Как сбросить пароль Wi-Fi на GoPro Hero 3 + инструкция для 4 версии
Однажды подключившись по Wi-Fi к GoPro со смартфона и забыв сохранить данные, вы можете попасть в неприятную ситуацию при повторном подключении. Особенно, если имя и пароль в настройках камеры были изменены. Как в таком случае сбросить пароль Wi-Fi на GoPro Hero 3? Есть несколько способов.
Быстрый способ
Если внести изменения в конфигурационные файлы на устройстве, то можно сбросить забытый пароль до установленного по умолчанию. Для этого скачайте архив на компьютер для вашей модели камеры:
Далее подключите GoPro к ПК или SD-карту с него установите в карт-ридер:
- Распакуйте нужный вам zip-архив.
- Скопируйте содержимое архива в корневую папку SD-карты:
- Для Hero 3 вставьте только файлы в корневую папку.
- Для Hero 3+ папку UPDATE с содержимым вставьте в корневую папку SD-карты. Наличие папки UPDATE обязательно, иначе не сработает.
Данные точки доступа по умолчанию:
Если стандартные данные вам не подходят, можно прописать свои. Перед загрузкой файлов в память устройства откройте файл «settings.in» и отредактируйте такие строки: «ssid» – «GoProHero», «password» – «goprohero».
Самый простой способ описан в следующем видео:
Официальный способ
Если сопряжение камеры с приложением на смартфоне проводится не первый раз, необходимо обновить данные доступа по Wi-Fi для камеры:
- Зайдите на страницы для Hero3 или Hero3+ , ориентируясь на собственную модель.
- Жмите «Обновить вручную».
- На странице введите серийник и электронную почту, а также согласитесь со всеми пунктами по сбору данных и лицензионным соглашением.
- Щелкните «Только обновление Wi-Fi», затем жмите на «Следующий шаг».
- В новом окне введите персонализированные данные для доступа к Wi-Fi модулю.
- Выполните дальнейшие действия, чтобы завершить процесс обновления данных беспроводной сети, следуя указаниям программы.
Через настройки камеры
К сожалению, этот способ работает только с версиями GoPro Hero 4 и выше. Третье поколение данную опцию не поддерживает, поэтому рекомендуется использовать для сброса данных Wi-Fi первые два способа статьи.
Для восстановления настроек Wi-Fi по умолчанию:
- Откройте настройки устройства.
- Перейдите в раздел «Reset CAM».
- Жмите «Reset Wi-Fi».
- Готово, можно использовать дефолтные параметры.
Сопряжение устройства со смартфоном
Управлять и смотреть записи с камеры дистанционно позволяет приложение GoPro App. Чтобы настроить взаимодействие камерой через смартфон или планшет:
- Установите на смартфон GoPro App.
- Нажмите кнопку «Mode» для активации камеры.
- Нажмите кнопку «Wi-Fi» дважды и «Затвор» один раз, для входа в меню.
- Снова нажмите кнопку «Mode», чтобы перейти к пункту GoPro App и еще раз «Затвор» для активации.
- Теперь со смартфона откройте поиск Wi-Fi, найдите сеть, что начинается с «GOPRO-BP-» и авторизуйтесь в ней, введя стандартный пароль «goprohero».
- Вводите другие данные для точки доступа, если их меняли ранее.
- Готово. Запустите GoPro App и управляйте камерой, превью, воспроизводите контент и подготавливайте его к публикации в сети.
Заключение
В GoPro Hero 3 не продумали момент со сбросом настроек Wi-Fi до заводских. Но в следующем поколении камеры этот изъян устранили. Для данной версии возможно только два варианта сброса настроек беспроводной сети: через сайт и с помощью конфигурационных файлов обновления с указанными сетевыми данными по умолчанию.
Настройка wifi gopro hero 3
Как настроить Wi-Fi соединение с камерой GoPro HERO3
1. Включите свою камеру GoPro HERO3 путем нажатия на кнопку MODE, расположенную на лицевой части камеры.
2. Камера включена. Далее нажимаем несколько раз кнопку MODE, пока на экрае камеры не отобразится изображение гаечного ключа (меню настройки камеры). Подтверждаем свой выбор нажатием на кнопку SELECT (расположена сверху камеры)
3. Мы попали в меню настройки камеры. Далее путем нажатия кнопки MODE доходим до пункта WIRELESS CONTROL. Выбираем его кнопкой SELECT.
4. Выбираем в нем пункт GOPRO APP и нажимаем SELECT.
5. Камера начинает настроивать сеть Wi-Fi, мигает голубой индикатор и отображается картинка процесса поиска. После успешного включения модуля Wi-Fi вы увидите галочку и голубой индикатор перестанет мигать.
Поздравляем! Вы успешно включили Wi-Fi на своей камере!
Теперь необходимо настроить телефон/планшет для соединения с камерой.
1. Заходим в меню настроек подключения по беспроводной сети и активируем Wi-Fi.
2. Среди отобразившихся активных точек доступа Wi-Fi выбираем GoPro HERO3.
3. Ваше устройство должно запросить пароль доступа. Пароль по умолчанию «goprohero». Его можно изменить во время обновления прошивки камеры.
4. После удачного соединения с камерой, открываем приложение GOPRO APP, которое можете скачать бесплатно по ссылкам ниже
Поздравляем! Вы успешно подключились к своей камере посредством Wi-Fi.
Теперь Вы можете полностью управлять своей камерой удаленно (до 200 метров).
Можете изменять настройки камеры, управлять режимами съемки, менять режимы и самое приятное – видеть то, что сейчас видит ваша камера!
Но нужно учитывать, что передача изображения с камеры на ваше устройство будет приходить с небольшой задержкой.
Статья подготовлена при поддержке www.Kombezi.ru
Все права защищены © Extremalshop.ru
Wi-Fi и его настройка на камере GoPro HERO3
Практически сразу после своего появления на украинском рынке, камеры GoPro HERO3 White и Silver Edition завоевали особую популярность у покупателей. Преимуществом этих камер стал встроенный модуль Wi-Fi, с помощью которого можно вести прямую трансляцию на смартфон или планшет, а также управлять камерой через эти устройства.
Но, большинство счастливых владельцев камер GoPro HERO3 Black, White и Silver Edition обращаются в наш сервисный центр по настройке этого самого модуля Wi-Fi. Поэтому, было решено создать пошаговое руководство, которое позволит самостоятельно настроить трансляцию изображения на мобильные устройства, а также удаленное управление камерой.
Сразу после покупки нужно провести некоторые подготовительные операции, которые необходимы для обновления прошивки и регистрации беспроводного соединения Wi-Fi Достаточно следовать следующей инструкции:
- Вставляем пустую карту памяти MicroSD выше Class10;
- Включаем камеру GoPro HERO3;
- Делаем один снимок, больше не нужно;
- Если Wi-Fi включен, то необходимо его выключить;
- Проверяем заряд батареи, он должен быть полным (это важно);
- Берем USB кабель, который идет в комплекте с камерой, и подключаем ее к компьютеру.
После этого нужно зарегистрировать камеру и заняться обновлением прошивки. Ранее, для регистрации прошлой модели камеры GoPro требовалась установка специальной программы CineForm Studio. Но для новой камеры HERO3 устанавливать программу нет необходимости. Провести регистрацию и обновить прошивку можно сразу на страницах официального веб-ресурса (https://gopro.com/support/product-registration/hd-hero3-cameras/). После подключения камеры к компьютеру и перехода к сайту, нужно сделать следующие действия:
- В случае, когда на компьютере отсутствует Java, появиться сообщение, с помощью которого ее нужно установить (вирусов нет, проверено);
- Проверяет правильность выполнения первых шагов в этой статье. Если все сделано правильно, нажимаем кнопку продолжения на сайте (continue);
- После этого появиться форма, в которую нужно будет ввести свою личную информацию (а это Фамилия, Имя, E-mail). Рекомендуется вводить достоверные данные, так как в дальнейшем она может быть необходимой. После заполнения всех полей нажимаем кнопку продолжения (continue);
- После этого разрешаем доступ приложения Java к камере GoPro HERO3;
Кстати, если камера была приобретена неофициально, то на официальном сайте она может не определиться. Исправить это нельзя, поэтому в таких камерах модуль Wi-Fi будет работать некорректно. С официальными девайсами никаких проблем не появится и они быстро будут обнаружены.
После этого появиться форма, где нужно ввести свое название камеры (использовать можно латиницу и цифры) и придумать пароль. Всю это информацию нужно обязательно запомнить, так как дальнейшее подключение к ней через мобильные устройства будет происходить с их помощью. По умолчанию пароль обычно установлен goprohero. После этого нужно разрешить обновление текущей прошивки, что происходит на протяжении одной-двух минут и полностью автоматически.
Когда обновление прошивки GoPro HERO3 будет закончен, камеру необходимо отключить от компьютера и перезагрузить. После этого камера самостоятельно несколько раз будет включаться и выключаться, что позволяет окончательно установить прошивку. Для того чтобы убедить в правильной установке прошивки, открываем меню настройки Wi-Fi и там должен быть пункт Phone&Tablet. Выбираем его и включаем. Если после этого на камере (передняя панель) начнет мигать синий индикатор, значит, процесс регистрации и настройки прошел успешно, и теперь камерой GoPro HERO3 можно управлять, используя Wi-Fi
Теперь переходим к настройке планшета или смартфона, которая заключается только в установке бесплатно приложения GoProApp.После установки программы, в ней нужно выбрать доступное Wi-Fi соединение с камерой и ввести, установленный в процессе регистрации, пароль. После этого появляется сообщение, где перечисляются все возможности удаленного управления камерой GoPro HERO3.
НЕСКОЛЬКО ВИДЕО ПРИМЕРОВ
Прошивка GoPro HERO3 и настройка WiFi
Первое, что мы рекомендуем сделать, это подготовить GoPro HERO3 для регистрации Wi-Fi модуля и обновления прошивки :
1.1: Вставьте чистую карту памяти MicroSD Class 10 или выше.
1.2: Включите Вашу камеру GoPro HERO3.
1.3: Сделайте ОДНУ фотографию.
1.4: Проверьте, выключен ли Wi-Fi. Если нет, выключите его.
1.5: Проверьте уровень заряда батареи. Важно, чтобы камера GoPro HERO3 была полностью заряжена.
1.6: Подсоедините камеру к компьютеру через USB кабель, который входит в комплектацию всех вариантов GoPro HERO3.Второе — это зарегистрировать камеру через компьютер и обновить ее прошивку. Для обновления HERO3, в отличие от GoPro HERO2, Вам не нужно устанавливать программу CineForm Studio — Вы можете обновить и зарегистрировать GoPro HERO3 непосредственно на официальном сайте GoPro:http://gopro.com/support/product-registration/hd-hero3-cameras/
Рассмотрим более детально этот процесс:
2.1: Если у Вас на компьютере не установлена Java, появится запрос на ее установку — смело подтверждайте и устанавливайте, проверено, вирусов нет 🙂
2.2: Убедитесь, что Вы выполнили все пункты первого шага и подготовили Вашу камеру GoPro HERO3 для регистрации и обновления, нажмите кнопку «CONTINUE»:2.3: В появившейся форме введите латиницей Ваши личные данные (Имя — Фамилия — e-mail). Рекомендуем ввести достоверную информацию, так как она может понадобится Вам в будущем. Снова нажмите «CONTINUE».
2.4: Разрешите Java приложению на сайте найти Вашу камеру GoPro HERO3
2.5: Если Вы приобрели новую GoPro HERO3 у официального дилера, приложение быстро определит Вашу камеру и версию ее прошивки.
Внимание! «Серые» камеры GoPro HERO3, купленные не официальным путем, могут не определиться на официальном сайте GoPro. Как следствие, Wi-Fi у таких камер корректно работать не будет.2.6: После успешного определения GoPro HERO3 Вам необходимо ее зарегистрировать: придумать и ввести латиницей/цифрами название для камеры и пароль (минимум 8 симв.) доступа Wi-Fi.
Внимание! Обязательно запомните название и пароль камеры GoPro HERO3 — именно по ним Вы сможете найти и подключить ее на планшете или смартфоне. Пароль для WiFi GoPro по умолчанию — goprohero.
2.7: Зарегистрировав GoPro HERO3, разрешите обновление ее прошивки — это происходит автоматически и обычно занимает 1-2 минуты.
2.8: Когда завершится процесс обновления, отключите GoPro HERO3 от компьютера и перезагрузите ее — после этого камера сама несколько раз выключится-включится для окончательной установки прошивки.
2.9: Убедитесь в том, что обновление GoPro HERO3 прошло успешно:
в меню настроек Wi-Fi появился пункт Phone&Tablet — выберите и включите его. На передней панели камеры замигает синий датчик.Поздравляем! Ваша камера GoPro HERO3 зарегистрирована и полностью готова к управлению через Wi-Fi.
Дело осталось за малым — установить на Ваш смартфон или планшет бесплатное приложениеGoPro App, и
после успешной установки приложения GoPro App на смартфон/планшет среди возможных Wi-Fi соединений выберите Вашу камеру GoPro HERO3 и введите пароль (см. 2.6). У Вас откроется примерно следующее окно:Поздравляем! Теперь Вы можете полностью удаленно управлять GoPro HERO3 в радиусе до 50м (проверено со стенами в радиусе 20м)**: включать/ выключать камеру, менять режимы и настройки съемки, выставлять угол съемки, баланс белого и другие функции ProTune (для HERO3 Silver и Black Edition) и, главное!, контролировать изображение в кадре и вести прямую трансляцию на смартфон/ планшетник.