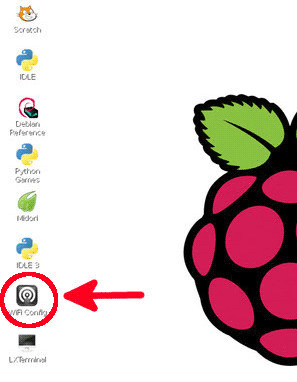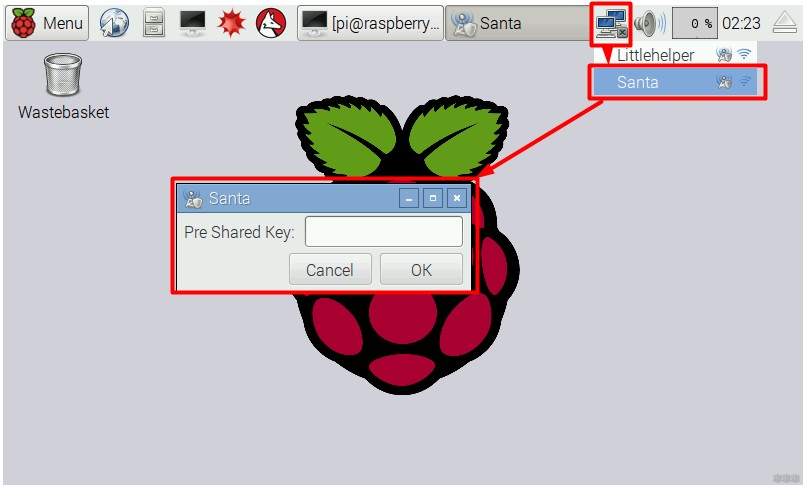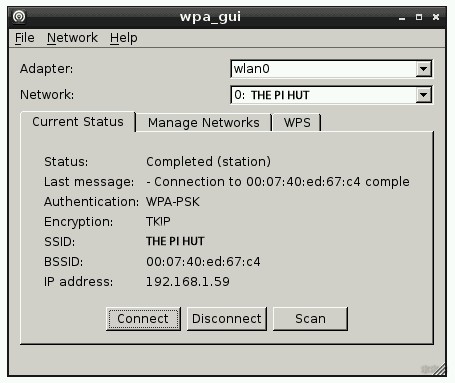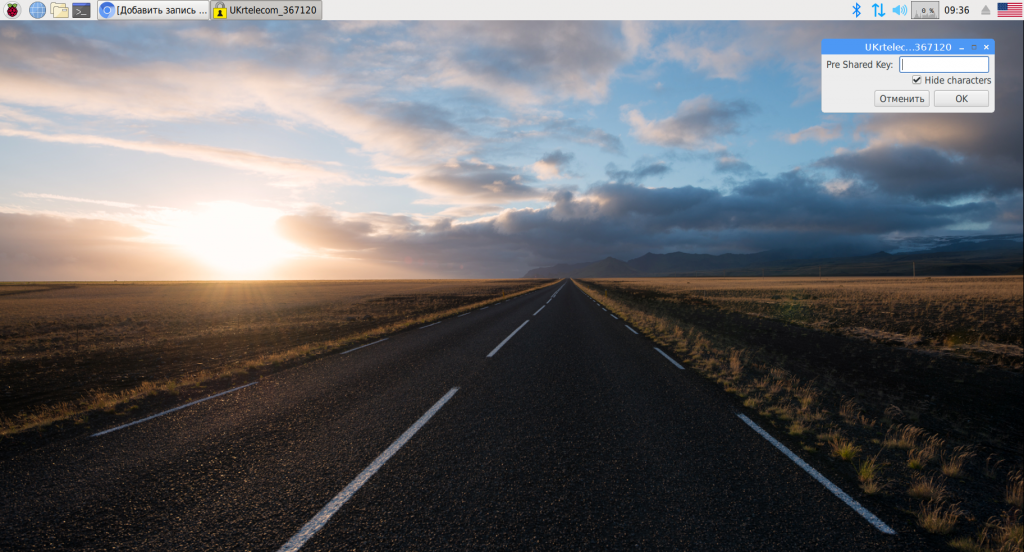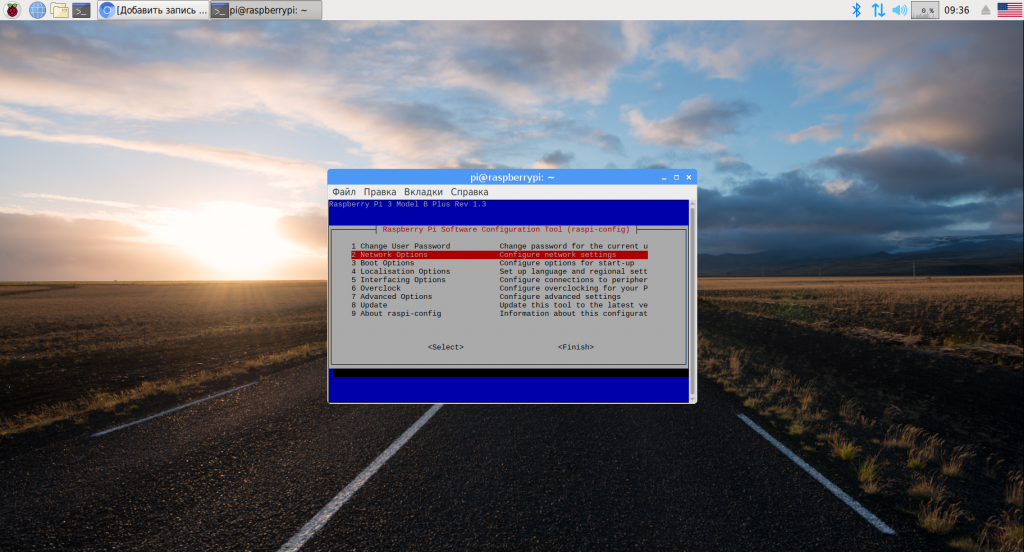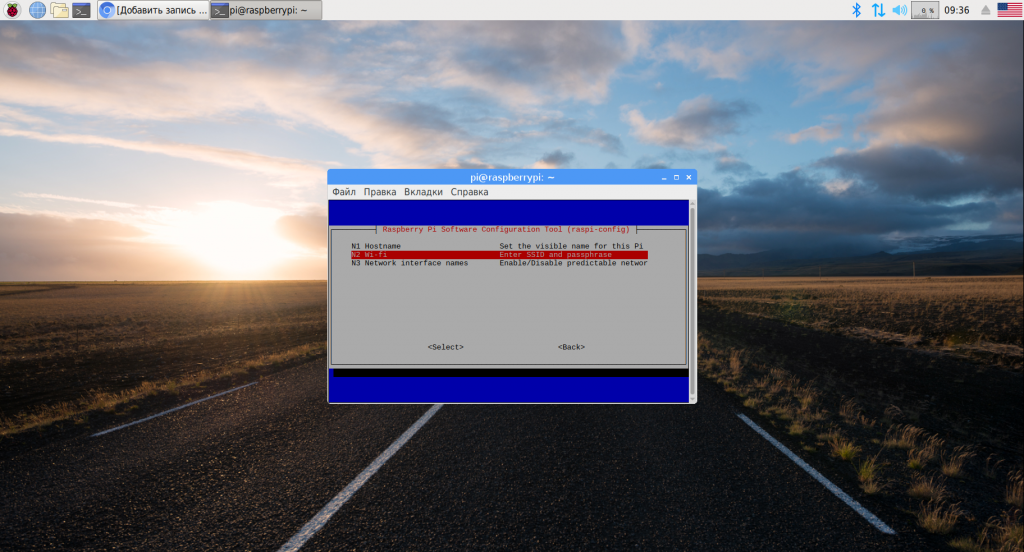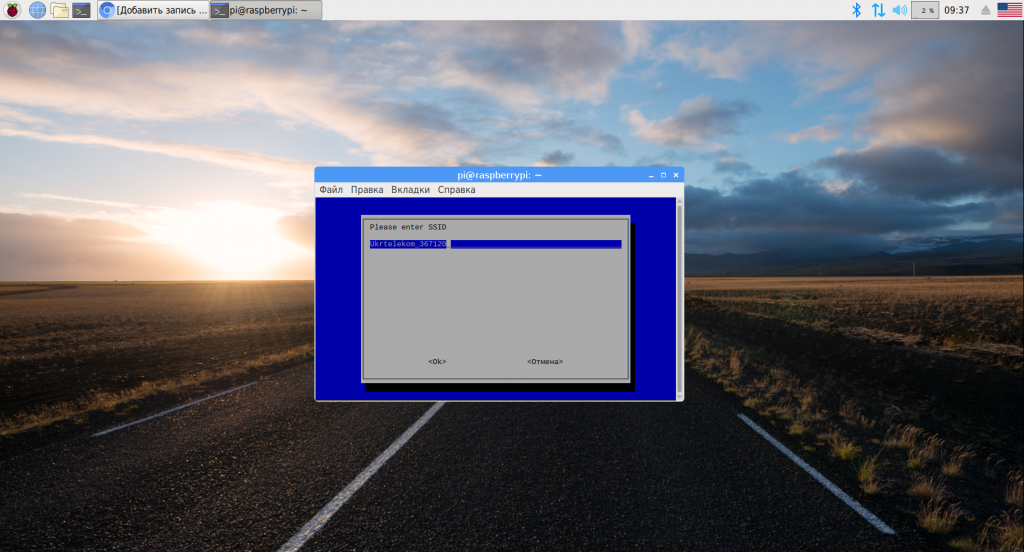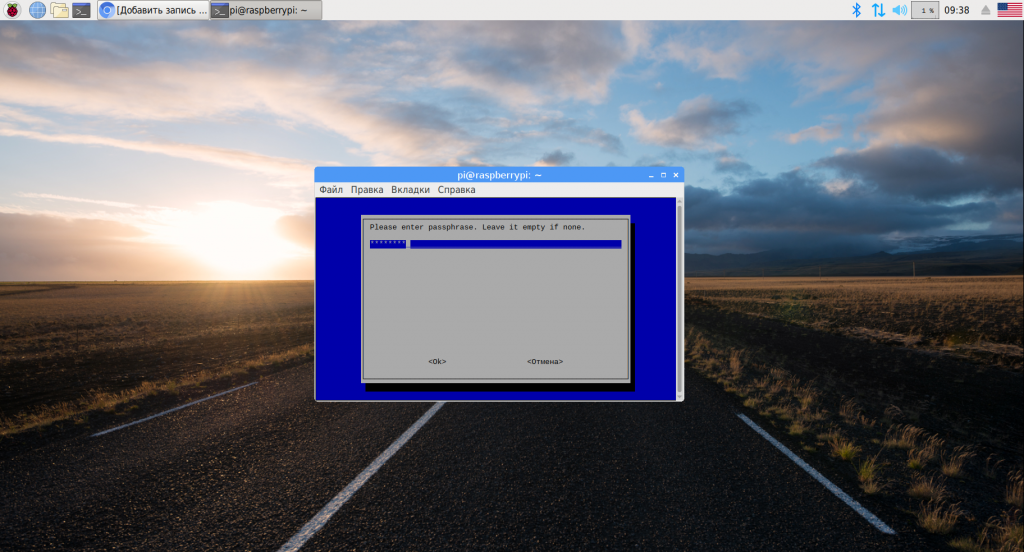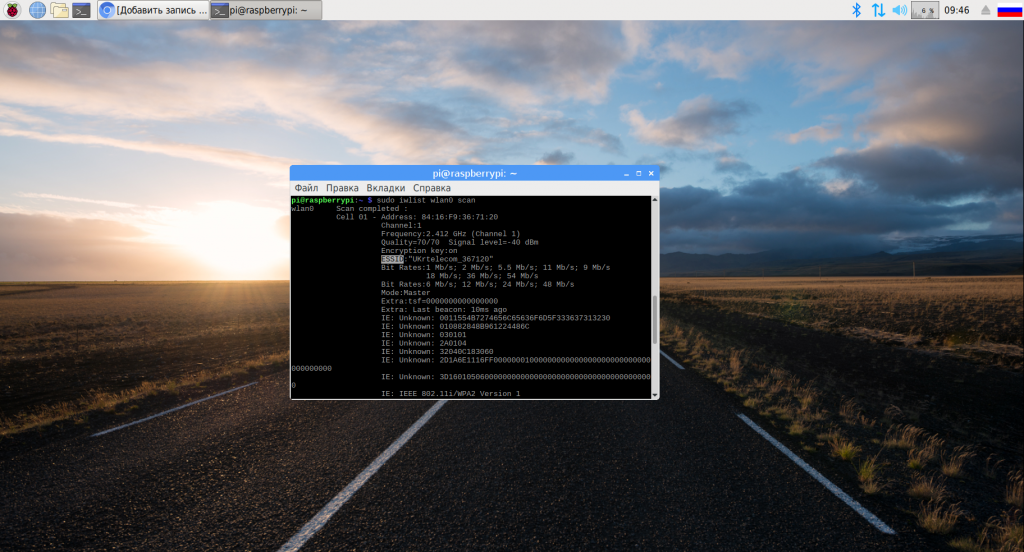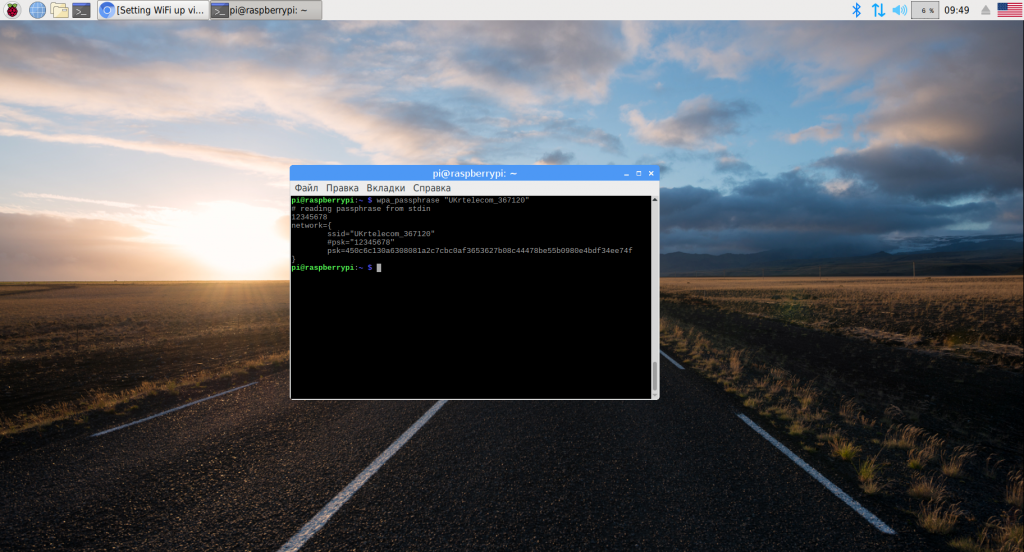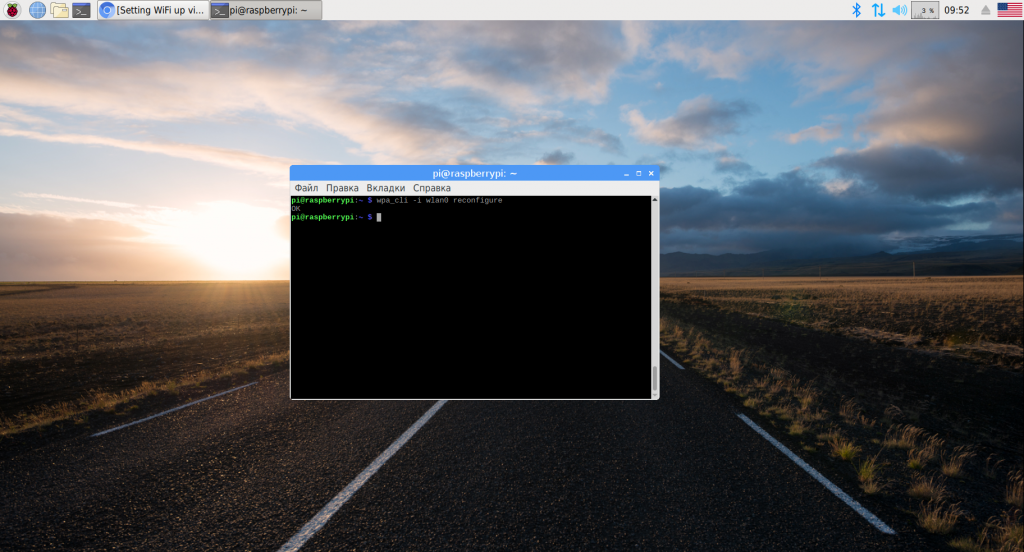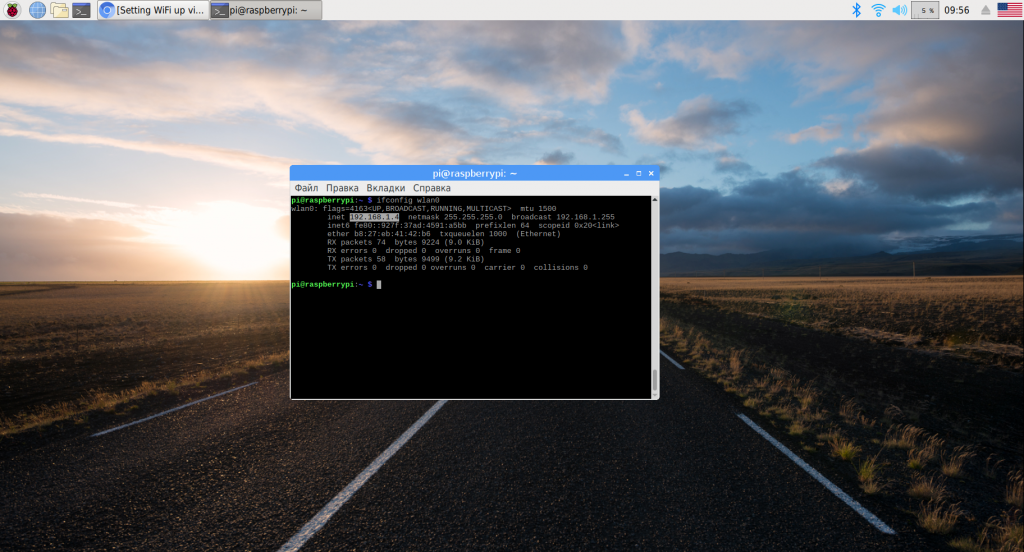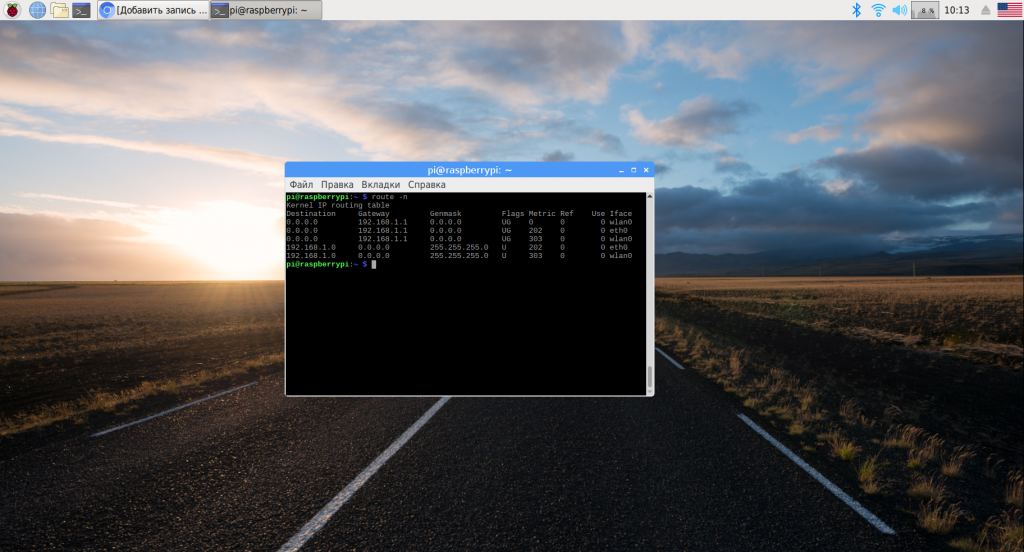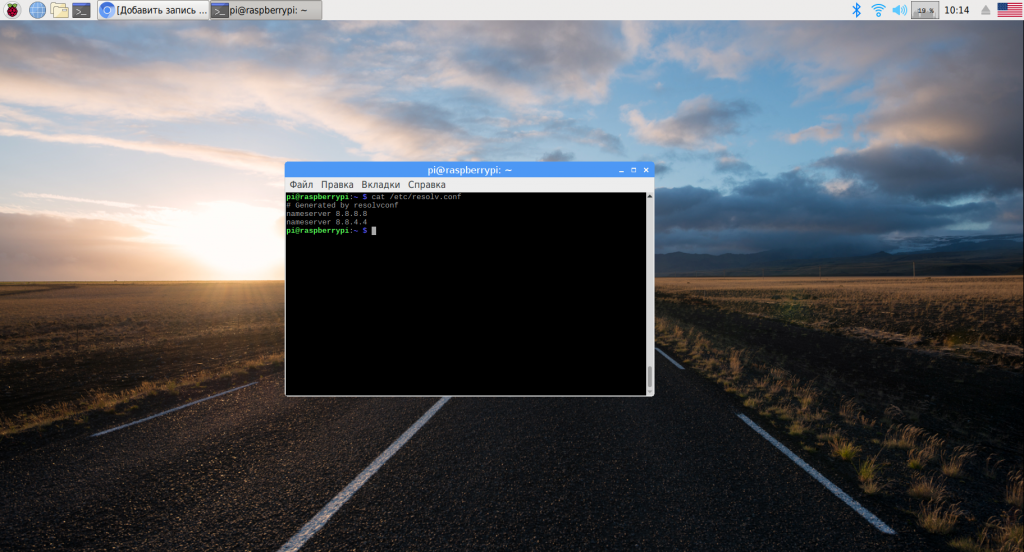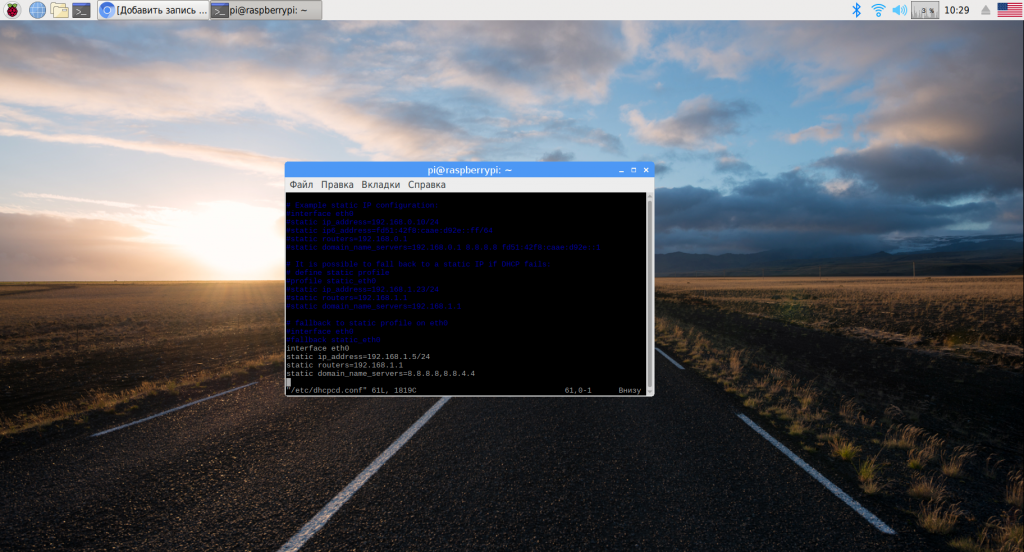- Настройка WiFi на Raspberry Pi
- Настройка командной строки Raspberry Pi WiFi
- Настройка WiFi на Raspberry Pi через графический интерфейс
- Курсы Cisco, Linux, кибербезопасность, DevOps / DevNet, Python с трудоустройством!
- Raspberry Pi 3: настройка Wi-Fi на всех моделях в консоли и GUI
- Предупреждение
- Видеоверсия
- Проверка подключения
- Настройка интерфейса
- Получение списка сетей
- Подключение
- Через графический интерфейс
- Настройка сети Raspberry Pi 3
- Подключение к Wi-Fi Raspberry Pi
- 1. Графический интерфейс
- 2. raspi-config
- 3. Добавление Wi-Fi сети вручную
- Настройка статического IP Raspberry Pi
- Выводы
Настройка WiFi на Raspberry Pi
В этом руководстве мы покажем вам, как настроить WiFi на Raspberry Pi через командную строку, а также как это сделать через GUI в Raspbian. Это довольно просто, но для тех, кто совершенно не знаком с Pi, это важные шаги, которые просто необходимо предпринять, чтобы правильно настроить Raspberry.
В этом руководстве мы используем стандартную операционную систему для Pi. Эта ОС известна как Raspbian, если вы ее не установили, то вам предварительно необходимо это сделать.
Настройка командной строки Raspberry Pi WiFi
Если у вас нет возможности настроить WiFi через графический интерфейс, то этот пункт именно для вас.
1. В терминале Pi введите следующую команду:
2. В конце этого файла добавьте следующие строки:
3. Выйдите из nano, нажав ctrl + x, а затем нажмите y, чтобы сохранить изменения.
4. Теперь Raspberry Pi должна применить изменения в файле wpa_supplicant и попытаться подключиться к сети. Вы можете применить изменения, используя
Имя wlan0 здесь и далее вы должны заменить на название своего интерфейса, используйте ifconfig, чтобы увидеть свое имя.
5. Вы можете проверить, статус подключения Raspberry, используя ifconfig wlan0. В поле inet addr должен быть IP-адрес.
Если у вас возникли проблемы с подключением, убедитесь, что Pi поддерживает ключ безопасности (пароль) Wi-Fi. Также возможно, что у вас не правильный SSID, чтобы проверить это используйте sudo iwlist wlan0 scan и проверите поле essid. Это поле должно совпадать с тем, что вы вводили в поле ssid.
Настройка WiFi на Raspberry Pi через графический интерфейс
Это самый простой способ настроить WiFi для Raspberry Pi, так как все можно легко сделать в графическом интерфейсе пользователя (GUI).
1. Вам понадобится подключить Pi к монитору и использовать мышь и клавиатуру.
2. На рабочем столе Raspbian найдите значок/приложение с именем WiFi config и дважды щелкните по нему.
3. В этой программе нажмите кнопку сканирования.
4. Должно открыться новое окно в котором вы должны увидеть вашу сеть.
5. Теперь вы можете ввести пароль WiFi в поле PSK и просто нажать «Добавить».
6. Теперь Pi подключиться к сети WiFi, детали можно увидеть в окне wpa_gui.
Теперь, когда у вас есть настроенный WiFi, для вас открываются огромные возможности. Например, настройка точки доступа Raspberry Pi WiFi — отличный способ расширить покрытие WiFi для всего дома.
Спасибо за уделенное время на прочтение статьи!
Если возникли вопросы, задавайте их в комментариях.
Подписывайтесь на обновления нашего блога и оставайтесь в курсе новостей мира инфокоммуникаций!
Чтобы знать больше и выделяться знаниями среди толпы IT-шников, записывайтесь на курсы Cisco от Академии Cisco, курсы Linux от Linux Professional Institute на платформе SEDICOMM University.
Курсы Cisco, Linux, кибербезопасность, DevOps / DevNet, Python с трудоустройством!
Спешите подать заявку! Группы стартуют 25 января, 26 февраля, 22 марта, 26 апреля, 24 мая, 21 июня, 26 июля, 23 августа, 20 сентября, 25 октября, 22 ноября, 20 декабря.
- Поможем стать экспертом по сетевой инженерии, кибербезопасности, программируемым сетям и системам и получить международные сертификаты Cisco, Linux LPI, Python Institute.
- Предлагаем проверенную программу с лучшими учебниками от экспертов из Cisco Networking Academy, Linux Professional Institute и Python Institute, помощь сертифицированных инструкторов и личного куратора.
- Поможем с трудоустройством и стартом карьеры в сфере IT — 100% наших выпускников трудоустраиваются.
- Проведем вечерние онлайн-лекции на нашей платформе.
- Согласуем с вами удобное время для практик.
- Если хотите индивидуальный график — обсудим и реализуем.
- Личный куратор будет на связи, чтобы ответить на вопросы, проконсультировать и мотивировать придерживаться сроков сдачи экзаменов.
- Всем, кто боится потерять мотивацию и не закончить обучение, предложим общение с профессиональным коучем.
- отредактировать или создать с нуля резюме;
- подготовиться к техническим интервью;
- подготовиться к конкурсу на понравившуюся вакансию;
- устроиться на работу в Cisco по специальной программе. Наши студенты, которые уже работают там: жмите на #НашиВCisco Вконтакте, #НашиВCisco Facebook.
Чтобы учиться на курсах Cisco, Linux LPI, кибербезопасность, DevOps / DevNet, Python, подайте заявку или получите бесплатную консультацию.
Raspberry Pi 3: настройка Wi-Fi на всех моделях в консоли и GUI
Приветствую! В этой статье мы посмотрим, как можно произвести настройку Wi-Fi в Raspberry Pi через консоль и не только. Аккуратно, точно, без воды от нашего вайфайного портала. Поехали!
Нашли ошибку? Есть дополнение? Обязательно напишите об этом в комментариях к этой статье. Помогите другим читателям решить их проблему!
Предупреждение
По умолчанию в Raspberry Pi нет Wi-Fi модуля. Он появляется только в модели Raspberry Pi 3. Для использования Wi-Fi можно использовать почти любой адаптер, подключенный через USB – донгл.
Ниже мы рассмотрим использование Wi-Fi для всех моделей. Просто напаситесь терпением или же перейдите сразу на интересующую вас главу. Будет рассмотрено подключение исключительно через консоль, так как через графический интерфейс особенных действий и не требуется – все понятно без лишних морок.
Видеоверсия

Проверка подключения
Прежде чем использовать Wi-Fi, предлагаю посмотреть, а находит ли его устройство вообще. Это очень актуально для подключаемых «свистков», но и на «третьей Малине» можно проверить – а вдруг с модулем что-то не в порядке.
Делаем так: подключаем наш модуль в USB порт, запускаем консоль через тот же Putty, вводим команду:
Должен вывестись список USB устройств, среди которых нам нужно найти наш адаптер, который обычно подписан как Wireless Adapter. Можно и сразу перейти во включенные адаптеры через команду:
Наш беспроводной адаптер обычно обозначается как wlan0 (стандартно для Linux, на котором и основан Raspbian). Здесь же уже после настройки конфигурационных файлов будет написан выданный IP адрес в случае удачного подключения. Рекомендую по завершению и перезагрузке еще раз воспользоваться этой командой.
Настройка интерфейса
Если с модулем все в порядке, и он отображается среди подключенных, значит самое время посмотреть настройки интерфейса. Обычно там все в полном порядке, но как-то с вузовских времен пальцы тянутся взглянуть на них.
Его содержание должно быть примерно таким (верхнюю часть не трогаем, нас интересуют именно эти 4 строчки):
allow-hotplug wlan0
iface wlan0 inet manual
wpa-roam /etc/wpa_supplicant/wpa_supplicant.conf
iface default inet dhcp
auto wlan0
iface wlan0 inet dhcp
wpa-conf /etc/wpa_supplicant/wpa_supplicant.conf
Получение списка сетей
Едем дальше, попробуем просканировать все окружающие нас сети через этот модуль:
Нашли нужную сеть? Запомнили ее SSID (имя сети)? Переходим непосредственно к подключению.
Подключение
На Linux удобно вводить данные для доступа к сети заранее. Делается это в файле:
В секции network здесь и указываются данные для авторизации в сети:
network= ssid=”имя_сети”
psk=”пароль_сети”
proto=WPA
key_mgmt=WPA-PSK
pairwise=TKIP
group=TKIP
id_str=”имя_сети”
>
На самом деле минимально достаточно ввести два поля – ssid и psk, все остальное определится уже в процессе. Здесь показан вариант очень точной настройки в случае возникновения необходимости.
Если данные сохранены в файле верно (считайте, что это сделали автоматическое запоминание сети), то для подключения к любой доступной сети в нашем поле зрения достаточно выполнить команду:
Найдет известные сети и попробует подключиться к ним. А можно и просто перезагрузить через
Т.к. в конфигурации у нас указано dhcp – все найдет и подключится тоже самостоятельно.
Через графический интерфейс
Здесь все зависит от вашей версии операционной системы, но обычно подключение выглядит вот так:
Т.е. привычно – щелкнули по значку, выбрали нужную сеть среди доступных, ввели от нее пароль. Никаких предварительных настроек и изменений файла не требуется. В случае же необходимости точной настройки (как правило ручного назначения IP адреса) лучше это сделать через правую кнопку мыши и выйти вот на такое меню:
Вот и все. Если есть что дополнить или остались вопросы – пишите смело в комментарии. Вместе мы можем помочь друг другу и разрешить все вопросы в этой сфере!
Настройка сети Raspberry Pi 3
Основная операционная система предназначенная для Raspberry Pi — Raspbian — основана на Debian, поэтому и настройка сетевых интерфейсов здесь выполняется так же, как и в Debian. С проводным подключением всё достаточно просто. Вам достаточно подсоединить сетевой шнур к устройству, чтобы интернет начал работать. Немного сложнее настроить статический IP-адрес и беспроводное соединение с Wi-Fi.
Но, как бы там нибыло, без сети сейчас никуда. Поэтому в этой статье мы рассмотрим, как выполняется настройка сети Raspberry Pi 3 различными способами. Начнём с беспроводного подключения.
Подключение к Wi-Fi Raspberry Pi
1. Графический интерфейс
Проще всего подключиться к сети Wi-Fi через графический интерфейс. Для этого просто щёлкните по значку сети в верхнем правом углу экрана и выберите нужную сеть, затем введите для неё пароль:
Готово. Теперь подключение к Wi-Fi Raspberry Pi настроено.
2. raspi-config
Подключится к Wi-Fi через терминал ненамного сложнее. Здесь нам понадобится утилита raspi-config. Запустите её из главного меню и выберите Network Options:
Дальше вам нужно ввести SSID вашей сети:
Настройка завершена. Если проводного подключения нет, то устройство должно подключится к этой сети. Если вы не знаете, какой SSID (имя) у вашей Wi-Fi сети, смотрите следующий пункт.
3. Добавление Wi-Fi сети вручную
Сначала нужно посмотреть доступные Wi-Fi сети. Для этого используйте команду:
Вам нужен параметр ESSID. Чтобы не хранить пароль к сети в открытом виде, воспользуемся утилитой wpa_passphrase для его шифрования:
Полученную конфигурацию сети нужно добавить в файл /etc/wpa_supplicant/wpa_supplicant.conf:
sudo vi /etc/wpa_supplicant/wpa_supplicant.conf
network= ssid=»UKrtelecom_367120″
#psk=»12345678″
psk=450c6c130a6308081a2c7cbc0af3653627b08c44478be55b0980e4bdf34ee74f
>
Далее попросить систему перечитать конфигурацию сетевых интерфейсов с помощью команды:
wpa_cli -i wlan0 reconfigure
Убедится, что всё прошло успешно, вы можете, выполнив:
Если после слов inet addr содержится IP-адрес, значит вы подключены к этой сети. Если же нет, проверьте правильность ввода ESSID и пароля. Также можно попытаться получить IP-адрес командой:
Если вы хотите пользоваться 5ГГц Wi-Fi, то кроме всего этого вам нужно указать вашу страну в wpa_supplicant.conf:
sudo vi /etc/wpa_supplicant.conf
Настройки Raspberry Pi Wi-Fi завершена. Теперь устройство будет автоматически подключаться к выбранной сети после загрузки.
Настройка статического IP Raspberry Pi
После того, как вы настроили доступ к сети, нужно настроить статический IP-raspberry pi 3, чтобы ваше устройство всегда было доступно в локальной сети по одному и тому же адресу. Как я уже говорил в статье про настройку Raspberry Pi 3 после установки, сначала статический IP для устройства нужно установить на роутере. Иначе возникнет конфликт IP-адресов, и ничего работать не будет.
Сначала выполните инструкцию из той статьи, а потом переходите дальше. За получение IP-адреса в Raspbian отвечает служба dhcpcd и конфигурационный файл /etc/dhcpcd.conf. По умолчанию адреса для всех интерфейсов запрашиваются у роутера по DHCP. Но вы можете настроить статический IP, добавив в конец файла несколько строк. Их синтаксис такой:
interface имя_интерфейса
static ip_address = нужный_ip_адрес/подсеть
static routers = ip_роутера
static domain_name_servers = ip_dns_сервера
В качестве имени интерфейса можно использовать:
- eth0 — проводное подключение к интернету;
- wlan0 — беспроводное подключение.
Если вы подключены к сети и получили все нужные данные по DHCP, то узнать IP-адрес роутера можно, выполнив команду:
Здесь он находится в колонке gateway. И вам осталось ещё узнать IP-адрес DNS-сервера, а для этого просто посмотрите содержимое файла /etc/resolv.conf:
Чтобы установить статический IP 192.168.1.5 для проводного интерфейса, нужно добавить в конец конфигурационного файла такие строки:
interface eth0
static ip_address=192.168.1.5/24
static routers=192.168.1.1
static domain_name_servers=8.8.8.8 8.8.4.4
Теперь после перезагрузки Raspberry Pi устройство будет игнорировать то, что говорит ему роутер по DHCP и брать именно указанный IP-адрес. В теории подключение к сети будет выполняется быстрее. Но на практике лучше всё же использовать DHCP.
Выводы
В этой статье мы разобрали, как выполняется настройка сети Raspberry Pi 3, а также как подключится к Wi-Fi с помощью этого устройства. Вы можете выбрать более простой путь, настроив всё с помощью графического интерфейса или разбираться в способе настройки через терминал.
Обнаружили ошибку в тексте? Сообщите мне об этом. Выделите текст с ошибкой и нажмите Ctrl+Enter.