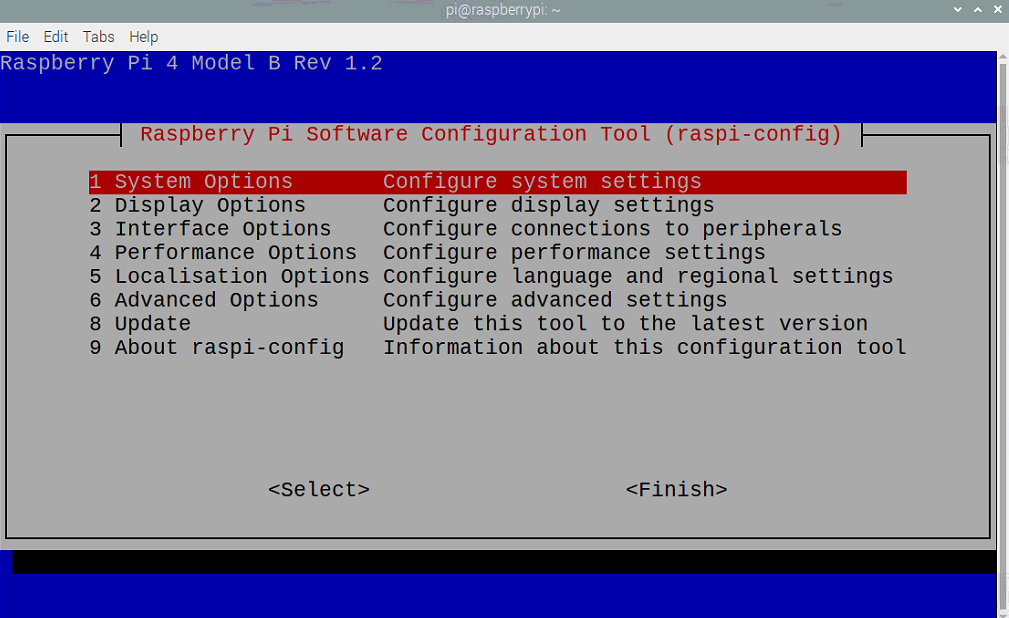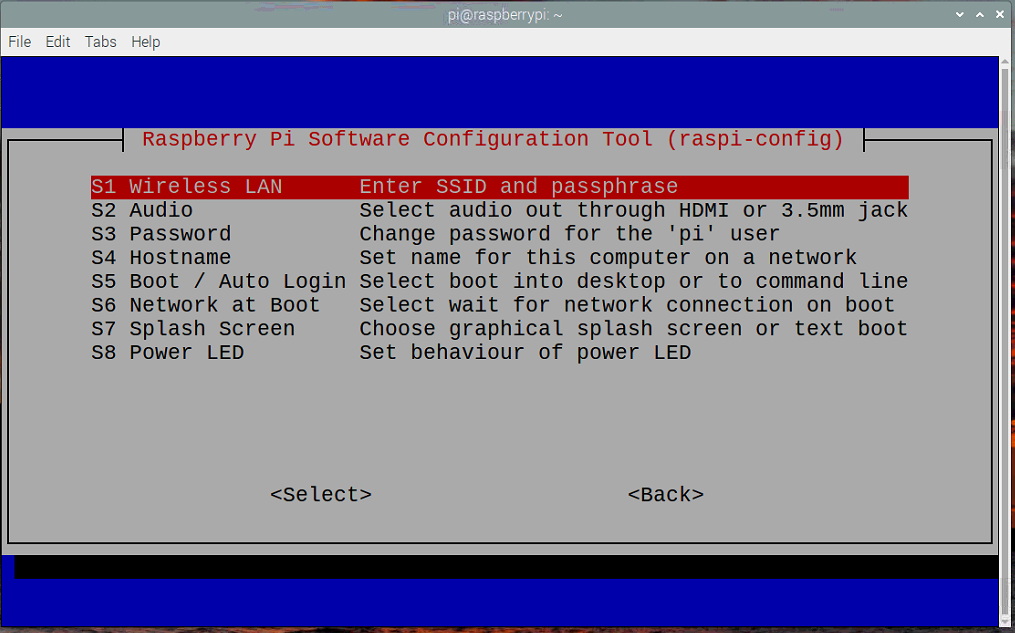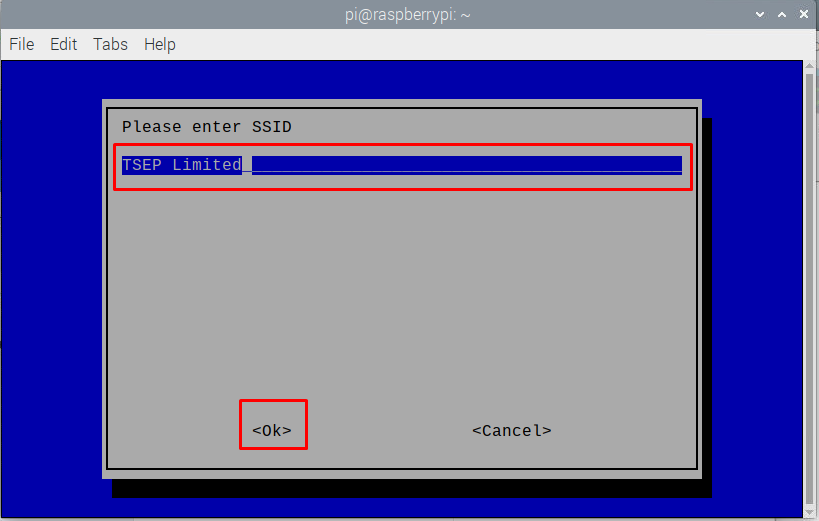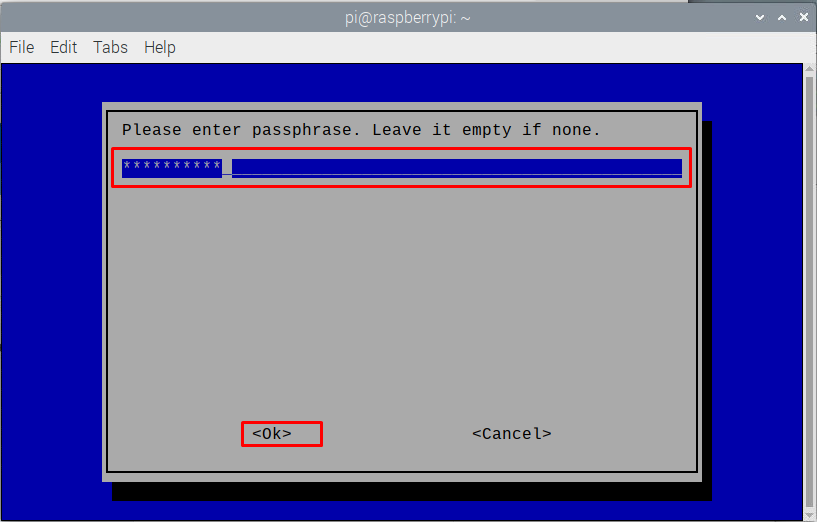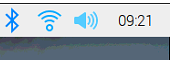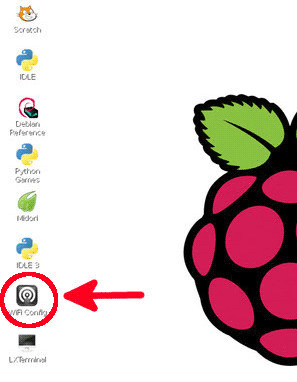- Настройка Wi-Fi без подключения монитора и клавиатуры на Raspberry Pi
- How to Setup Wifi on Raspberry Pi
- How to setup Wifi on Raspberry Pi
- 1: Setting Wifi on Raspberry Pi’s Terminal
- 2: Enabling Wifi through bootable SD card
- Conclusion
- About the author
- Awais Khan
- Настройка WiFi на Raspberry Pi
- Настройка командной строки Raspberry Pi WiFi
- Настройка WiFi на Raspberry Pi через графический интерфейс
- Курсы Cisco, Linux, кибербезопасность, DevOps / DevNet, Python с трудоустройством!
Настройка Wi-Fi без подключения монитора и клавиатуры на Raspberry Pi
Приветствую, дорогой читатель! Много вопросов возникло у начинающих пользователей и я продолжаю писать статьи для них. Сегодня разберем немаловажный вопрос, а именно настройку Wi-Fi без подключения монитора и клавиатуры на Raspberry Pi. Я уже писал статью про то, как Получить доступ по SSH без подключения монитора и клавиатуры на Raspberry Pi. Этот вопрос из той же категории и мы его сегодня рассмотрим.
Для решения данной задачи нам потребуется сделать следующее:
Выключаем питание на Raspberry Pi
Достаём MicroSD карту из Raspberry Pi и вставляем в Ваш компьютер (можно использовать переходники microSD->SD или microSD->USB или любой кардридер)
После этого у нас на компьютере появляется флешка с названием boot
В корне нашей флешки создаем файл wpa_supplicant.conf или скачиваем готовый файл со следующим содержимым:
В данной конструкции Вам нужно поменять 2 параметра:
После всех правок у Вас должны получиться примерно следующие настройки (привожу пример своих настроек)
Сохраняем в корне нашей флешки.
Хочу предупредить, что Ваши настройки будут в отрытом виде. Если у Вас украдут флешку, злоумышленники узнают пароль от Вашего Wi-Fi и будут пользоваться Вашим интернетом бесплатно.
После того, как Вы добавили файл в корневой раздел MicroSD карты, извлекаем ее из компьютера и вставляем ее в Raspberry Pi. После этого включаем малину.
ВНИМАНИЕ Данный способ не работает для скрытых сетей Wi-Fi
Таким же образом я настраивал доступ по SSH — можете ознакомиться.
Поздравляю тебя, дорогой читатель! Ты сделал большую работу, но есть еще много очень важных вопросов и я на них отвечу в следующих статьях.
Всем, кому нравятся мои работы и мои проекты, подписывайтесь на меня, ставьте лайки, комментируйте, высказывайте свои пожелания. Мне никогда не помешает Ваша поддержка. Не забывайте, что у меня еще есть личный канал на YouTube.
How to Setup Wifi on Raspberry Pi
Setting up your WiFi connection on your Raspberry Pi device is one of the first things you should do in order to start using the internet on Raspberry Pi. The Raspberry Pi device includes built-in wireless support, but you won’t be able to use it until you configure it. WiFi configuration on the Raspberry Pi device is extremely simple, and you will have no trouble configuring it in a matter of seconds. This article is to guide you how to set up a WiFi connection on your Raspberry Pi device in the simplest way possible.
How to setup Wifi on Raspberry Pi
Here, you will find two easiest methods to setup Wifi on Raspberry Pi and you can choose any which you think is best for you.
1: Setting Wifi on Raspberry Pi’s Terminal
The easiest solution to setup Wifi on Raspberry Pi is by using the command “raspi-config” on the terminal of your Raspberry Pi device. You will have to enter the command which is mentioned below in the terminal of your Raspberry Pi device to initiate the setup process of Wifi.
As soon as you press Enter, you will see configuration settings appear on your screen as shown in the below image.
Now, on the above screen, you are seeing 9 options on your Raspberry Pi device configuration mode but you will find the “Wireless LAN” option by pressing the Enter button on the “System Options” first. There you will be able to see the LAN option at the top of the list as shown in the image below.
By clicking on the “Wireless LAN” option, you will need to enter your “WiFi name in the option “Please enter SSID”. In our case, it’s “TSEP Limited”. Write the name and then press enter after confirming the option below with “OK”.
Now that you have entered your “Wifi” name, you will need to enter its password as well.
After successful completion, you will see your Raspberry Pi device connected to Wifi.
2: Enabling Wifi through bootable SD card
When you install the fresh version of your Raspberry Pi on your SD card, you can configure your Wifi by creating a file in your SD card. To complete this step, insert your SD card into the card reader before inserting it into the PC or laptop. Next, create a text file on the SD card named “wpa_supplicant.conf” , paste the text below into it, and save the file.
country =country name ( like UK, PK )
ctrl_interface = DIR = / var / run / wpa_supplicant GROUP =netdev
Replace the “Your-Wifi-Name” with the name of the Wifi you are trying to connect and write the password replacing “Wifi-Password”. Now remove your SD card, and then plug the card into the Raspberry Pi device. When you boot your Raspberry Pi device, you will find your Wifi already connected.
You can also set up the Wifi through the terminal as well by typing the following command.
When you press enter, a configuration file will open, which you can edit by entering your Wifi name and password. After you’ve added them, press “Ctrl+X” to save the settings and then enter to return to the terminal window. This will successfully connect your Wifi and allow you to browse the internet.
Conclusion
If you forget to set up your Wifi after installing a fresh Raspberry Pi OS on your device, don’t panic because you now have enough knowledge on how to set up Wifi on Raspberry Pi after the installation and you won’t have any trouble doing so. This article mentioned two methods to setup Wifi on Raspberry Pi 4, one is through Raspberry Pi configuration settings in the terminal and second is through modifying the “wpa_supplicant.conf” file.
About the author
Awais Khan
I’m an Engineer and an academic researcher by profession. My interest for Raspberry Pi, embedded systems and blogging has brought me here to share my knowledge with others.
Настройка WiFi на Raspberry Pi
В этом руководстве мы покажем вам, как настроить WiFi на Raspberry Pi через командную строку, а также как это сделать через GUI в Raspbian. Это довольно просто, но для тех, кто совершенно не знаком с Pi, это важные шаги, которые просто необходимо предпринять, чтобы правильно настроить Raspberry.
В этом руководстве мы используем стандартную операционную систему для Pi. Эта ОС известна как Raspbian, если вы ее не установили, то вам предварительно необходимо это сделать.
Настройка командной строки Raspberry Pi WiFi
Если у вас нет возможности настроить WiFi через графический интерфейс, то этот пункт именно для вас.
1. В терминале Pi введите следующую команду:
2. В конце этого файла добавьте следующие строки:
3. Выйдите из nano, нажав ctrl + x, а затем нажмите y, чтобы сохранить изменения.
4. Теперь Raspberry Pi должна применить изменения в файле wpa_supplicant и попытаться подключиться к сети. Вы можете применить изменения, используя
Имя wlan0 здесь и далее вы должны заменить на название своего интерфейса, используйте ifconfig, чтобы увидеть свое имя.
5. Вы можете проверить, статус подключения Raspberry, используя ifconfig wlan0. В поле inet addr должен быть IP-адрес.
Если у вас возникли проблемы с подключением, убедитесь, что Pi поддерживает ключ безопасности (пароль) Wi-Fi. Также возможно, что у вас не правильный SSID, чтобы проверить это используйте sudo iwlist wlan0 scan и проверите поле essid. Это поле должно совпадать с тем, что вы вводили в поле ssid.
Настройка WiFi на Raspberry Pi через графический интерфейс
Это самый простой способ настроить WiFi для Raspberry Pi, так как все можно легко сделать в графическом интерфейсе пользователя (GUI).
1. Вам понадобится подключить Pi к монитору и использовать мышь и клавиатуру.
2. На рабочем столе Raspbian найдите значок/приложение с именем WiFi config и дважды щелкните по нему.
3. В этой программе нажмите кнопку сканирования.
4. Должно открыться новое окно в котором вы должны увидеть вашу сеть.
5. Теперь вы можете ввести пароль WiFi в поле PSK и просто нажать «Добавить».
6. Теперь Pi подключиться к сети WiFi, детали можно увидеть в окне wpa_gui.
Теперь, когда у вас есть настроенный WiFi, для вас открываются огромные возможности. Например, настройка точки доступа Raspberry Pi WiFi — отличный способ расширить покрытие WiFi для всего дома.
Спасибо за уделенное время на прочтение статьи!
Если возникли вопросы, задавайте их в комментариях.
Подписывайтесь на обновления нашего блога и оставайтесь в курсе новостей мира инфокоммуникаций!
Чтобы знать больше и выделяться знаниями среди толпы IT-шников, записывайтесь на курсы Cisco от Академии Cisco, курсы Linux от Linux Professional Institute на платформе SEDICOMM University.
Курсы Cisco, Linux, кибербезопасность, DevOps / DevNet, Python с трудоустройством!
Спешите подать заявку! Группы стартуют 25 января, 26 февраля, 22 марта, 26 апреля, 24 мая, 21 июня, 26 июля, 23 августа, 20 сентября, 25 октября, 22 ноября, 20 декабря.
- Поможем стать экспертом по сетевой инженерии, кибербезопасности, программируемым сетям и системам и получить международные сертификаты Cisco, Linux LPI, Python Institute.
- Предлагаем проверенную программу с лучшими учебниками от экспертов из Cisco Networking Academy, Linux Professional Institute и Python Institute, помощь сертифицированных инструкторов и личного куратора.
- Поможем с трудоустройством и стартом карьеры в сфере IT — 100% наших выпускников трудоустраиваются.
- Проведем вечерние онлайн-лекции на нашей платформе.
- Согласуем с вами удобное время для практик.
- Если хотите индивидуальный график — обсудим и реализуем.
- Личный куратор будет на связи, чтобы ответить на вопросы, проконсультировать и мотивировать придерживаться сроков сдачи экзаменов.
- Всем, кто боится потерять мотивацию и не закончить обучение, предложим общение с профессиональным коучем.
- отредактировать или создать с нуля резюме;
- подготовиться к техническим интервью;
- подготовиться к конкурсу на понравившуюся вакансию;
- устроиться на работу в Cisco по специальной программе. Наши студенты, которые уже работают там: жмите на #НашиВCisco Вконтакте, #НашиВCisco Facebook.
Чтобы учиться на курсах Cisco, Linux LPI, кибербезопасность, DevOps / DevNet, Python, подайте заявку или получите бесплатную консультацию.