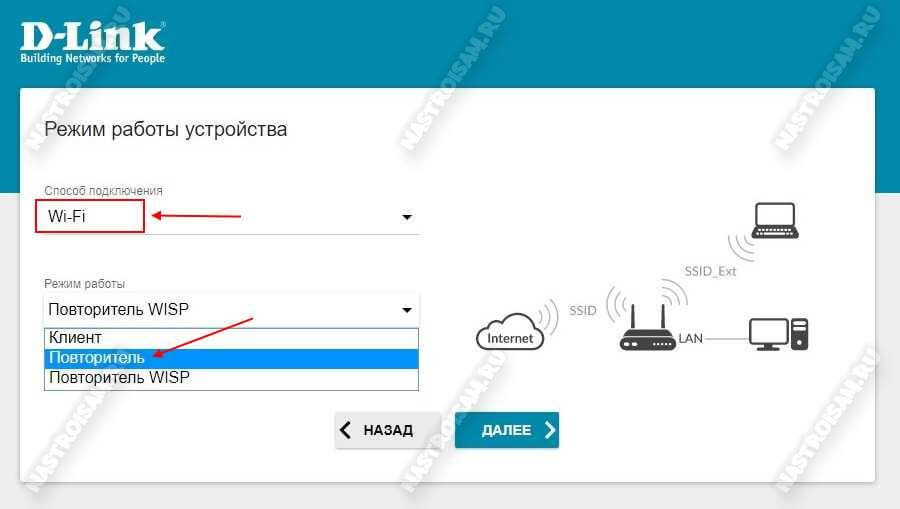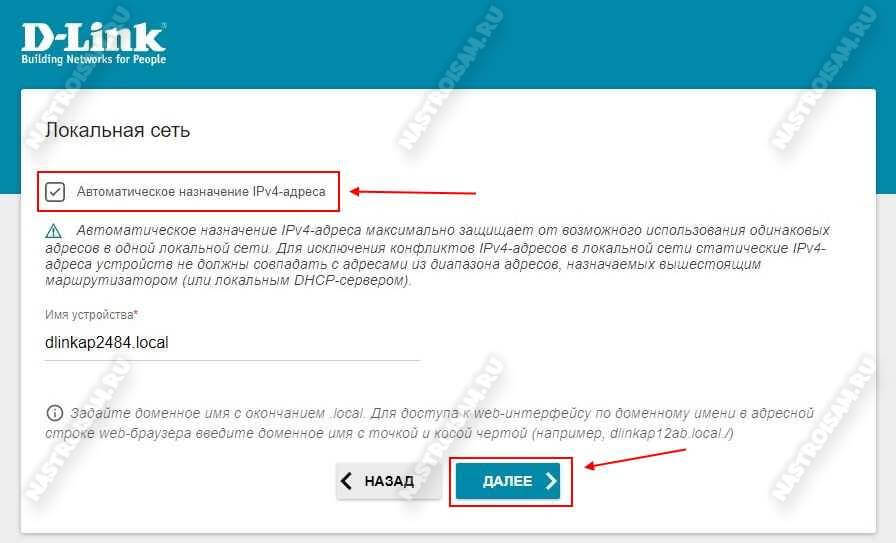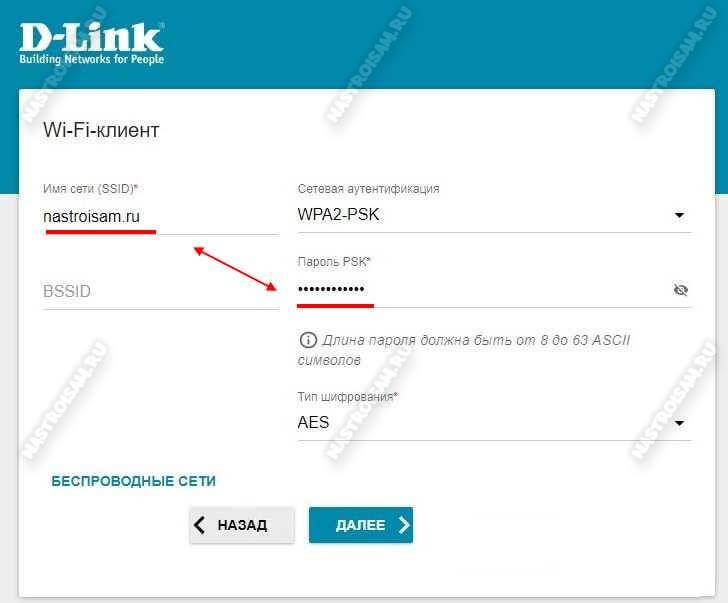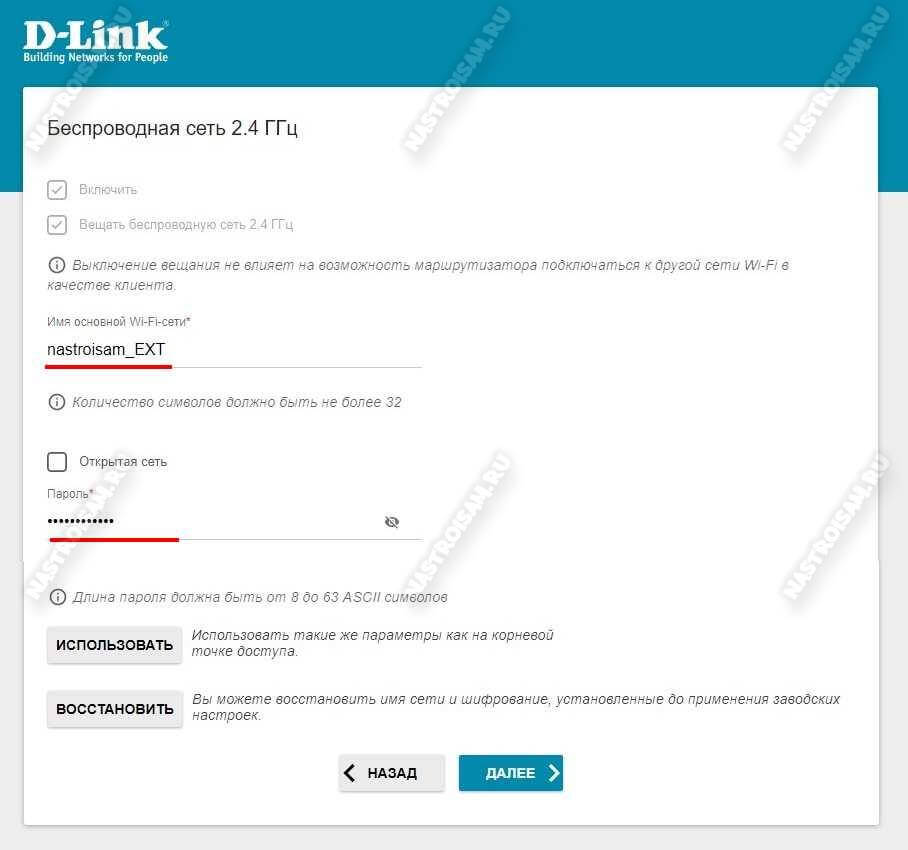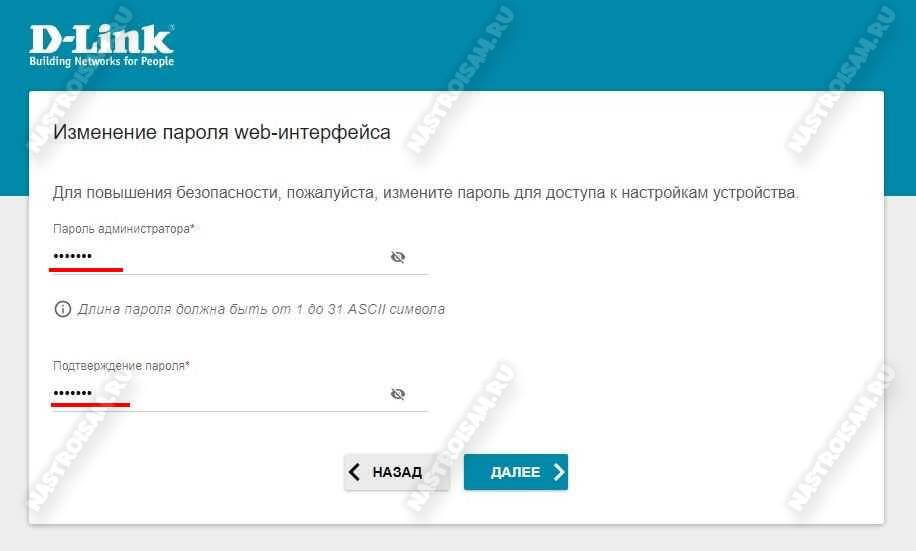- Усиление сигнала Wi-Fi роутера от Ростелеком
- Способ 2: Программная настройка
- Смена канала
- Настройка мощности передатчика
- Способ 3: Приобретение дополнительных устройств
- Настройка оборудования
- Блог о модемах, роутерах и GPON терминалах Ростелеком
- Как настроить роутер как WiFi репитер
- Что такое WiFi-повторитель
- Настройка D-Link DIR-300 в режиме репитера
Усиление сигнала Wi-Fi роутера от Ростелеком
Чаще всего именно правильный учет внешних факторов позволяет усилить сигнал беспроводной сети маршрутизатора, а не его программная настройка, поэтому и обратим внимание на эти параметры в первую очередь. Важно отметить сразу несколько основных пунктов, а вы, отталкиваясь от своей ситуации, сможете исправить некоторые из них, улучшив тем самым качество сигнала Wi-Fi.
- Выбор расположения. Каждый пользователь знает, что у роутеров есть зона покрытия беспроводной сети, а в непосредственной близости к маршрутизатору сигнал будет лучшим. Однако установить роутер просто рядом со всеми устройствами не всегда получается, к тому же и это нужно сделать правильно.
- Старайтесь не класть роутер где-то на тумбочке в дальнем углу комнаты, поскольку так сигнал будет однонаправленным или плохо рассеиваться по всему жилому пространству. Если есть возможность, лучше повесить устройство на стену и правильно повернуть каждую антенну.
- Если смартфоны или компьютеры подключены к Wi-Fi из соседней комнаты, учитывайте, что толстые стены, особенно из бетона или кирпича, оказывают значительное влияние на ухудшение прохождения радиоволн, соответственно, стабильность сигнала и его качество упадет.
- Сюда же можно отнести различные балки, двери и закрытые участки, например стыки нескольких стен. Рядом с этими местами тоже не стоит располагать маршрутизатор.
- Старайтесь не класть роутер где-то на тумбочке в дальнем углу комнаты, поскольку так сигнал будет однонаправленным или плохо рассеиваться по всему жилому пространству. Если есть возможность, лучше повесить устройство на стену и правильно повернуть каждую антенну.
Посмотрите на приведенное далее изображение. Оно наглядно демонстрирует то, какое расположение роутера является приоритетным в доме, что относится и к квартире.
Работающие поблизости электроприборы. В большинстве случаев негативное влияние на стабильность соединения оказывают только те электроприборы, которые функционируют рядом с роутером на одинаковой частоте 5 или 2,4 ГГц. Однако не всегда получается определить этот параметр у какого-либо устройства, поэтому старайтесь не устанавливать сетевое оборудование рядом с микроволновкой или радиотелефоном.
Отметим, что даже выполнение всех этих параметров не придаст значительного эффекта, если роутер от Ростелеком сам по себе дешевый и некачественный. Воспользуйтесь вторым способом, а если и он не окажется результативным, стоит задуматься о приобретении более мощного оборудования.
Способ 2: Программная настройка
Теперь поговорим о том, как улучшить сигнал программно, поскольку в настройках маршрутизатора есть несколько параметров, оказывающих влияние на качество соединения по Wi-Fi. Перед тем, как переходить к просмотру следующих инструкций, выполните авторизацию в веб-интерфейсе. Развернутые рекомендации по этому поводу вы найдете в отдельном руководстве на нашем сайте по ссылке ниже.
Смена канала
Первый вариант заключается в смене канала беспроводной сети. Дело в том, что выбранный по умолчанию канал может быть загружен другими роутерами, работающими поблизости, что и приводит к ухудшению сигнала. Для изменения потребуется произвести всего несколько простых действий.
- Сначала в меню настроек переключитесь на русский язык, если этого не было сделано ранее, чтобы упростить понимание присутствующих пунктов.
- Перейдите в раздел «Сеть» через панель сверху.
- Слева выберите беспроводную точку доступа для настройки.
- Разверните выпадающее меню напротив пункта «Номера канала». Если прошивка поддерживает отображение загруженности, выберите наиболее свободный канал. В противном случае переключитесь на 1 или 6, а затем проверьте, поменяется ли как-то стабильность Wi-Fi.
Настройка мощности передатчика
Мощность передатчика напрямую влияет на размер зоны покрытия беспроводной сети и по умолчанию настроена на самое высокое значение. Однако иногда этот параметр может сбиться или пользователь случайно изменяет его, что и приводит к проблемам с дальностью сигнала Wi-Fi. Проверьте эту настройку, а затем сохраните изменения.
- В том же разделе «Сеть» отыщите пункт «Мощность передатчика» и установите его значение на 100%.
- После перейдите к разделу «Обслуживание».
- Через панель слева выберите пункт «Перезагрузка».
- Подтвердите эту операцию и дождитесь повторного запуска маршрутизатора, а потом проверьте качество сети.
Если смена канала не поможет или сигнал станет еще хуже, рекомендуется вернуть настройку к изначальному значению, а вот мощность передатчика при этом обязательно должна быть максимальной.
Способ 3: Приобретение дополнительных устройств
В завершение отметим о существовании дополнительных устройств, которые могут пригодиться. Первое такое оборудование называется репитером и предназначено для подключения к сети Wi-Fi для расширения зоны покрытия. В магазинах вы можете найти различные репитеры, подключаемые к розетке или USB, но при этом важно, чтобы они поддерживали ту же частоту, на которой работает и роутер.
Вместо репитера ничего не помешает использовать другой маршрутизатор, но при этом его необходимо конфигурировать в специальном режиме. О примере такой настройки читайте в отдельном материале на нашем сайте по ссылке ниже.
В случае уверенности в том, что сможете самостоятельно разобрать маршрутизатор и заменить антенну, приобретите более мощный вариант, обратив внимание на его стандарты. Покупайте всенаправленные антенны, если к роутеру подключается несколько устройств, а также учитывайте параметры стандартов (b/n/g): частота, уровень усиления, длина.
Если ничего из этого вам не подходит или оказалось неэффективным, единственным решением будет приобретение более дорогого оборудование. На просторах интернета вы можете найти лайфхаки, где рекомендуют прикреплять к роутеру жестяные банки или задействовать фольгу, однако такие методы лучше обходить стороной, поскольку результат редко оказывается положительным, но затраченное время уже не вернуть.
Настройка оборудования
Блог о модемах, роутерах и GPON терминалах Ростелеком
Как настроить роутер как WiFi репитер
Эта статья для тех, у кого есть проблемы с охватом квартиры или дома беспроводной сетью. Как правило, в типовых квартирах с небольшой площадью застройки конца 80х — начала 90х годов прошлого века, особых проблем с WiFi нет. Потому, что площадь маленькая. А вот в квартирах более 80 квадратных метров уже есть места, куда обычный роутер может не добивать. Особенно это заметно в монолитных домах. При этом замена антенн или самого маршрутизатора на устройство с более мощными антеннами чаще всего не даёт желаемого результата. Сеть если и появляется в «глухих» местах, то работать с ней нормально не получается из-за того, что у подключенных смартфонов, планшетов и подобных гаджетов антенны значительно слабее. Самый простой выход — установка повторителя. Не все знают, что можно использовать старый роутер в качестве WiFi-репитера и сегодня я расскажу как это сделать
Что такое WiFi-повторитель
Ещё до появления на свет технологии Mesh, для увеличения зоны покрытия WiFi или расширения её в определённом направлении использовались специальные устройства которые называются репитер от английского «Repater», что в переводе на русский означает «повторитель».
Смысл его работы заключается в том, чтобы подключиться к существующей сети WiFi и распространить её дальше на расстояние своей зоны покрытия. Выражаясь простым языком — своеобразный ретранслятор Вай-Фая. Чем их больше — тем больше и область покрытия. Но есть и ложка дёгтя — каждый повторитель влечёт за собой значительную потерю общей скорости в сети.
В продаже можно встретить отдельный класс устройств — репитеры. Они обычно по габаритам меньше, чем маршрутизатор и достаточно часто выполнены в форм-факторе All-in-One в форме блока питания, который просто вставляется в розетку.
Кроме этого, многие точки доступа WiFi и роутеры, имеющиеся сейчас на рынке, способны работать в режиме WiFi-репитера. Достаточно лишь правильно настроить девайс. Это достаточно удобно, когда купил новый и не знаешь куда теперь деть старый. Вроде и за копейки продавать не хочется и использовать некуда. Самый лучший вариант если у него есть поддержка WDS (Wireless Distribution System). Узнать поддерживает ли Ваша модель весь необходимый функционал можно в технических спецификациях устройства на сайте производителя.
Так же можно посмотреть это на самом устройстве. В веб-интерфейсе будет отдельный раздел в параметрах настройки WiFi, либо присутствует возможность переключения режима работы всего маршрутизатора. Хочу отметить, что переключатель может быть не только программным, но и аппаратным, как на фото. Яркий пример — роутеры Keenetic на корпусе которых есть отдельный аппаратный переключатель режима работы.
Настройка D-Link DIR-300 в режиме репитера
В качестве примера я покажу как настроить роутер D-Link DIR-300 в режиме повторителя. Почему именно эта модель? Во-первых, это один из самых распространённых беспроводных маршрутизаторов в России. Во-вторых, у него достаточно низкая цена и на Авито можно купить Dir-300 в отличном состоянии за 300-400 рублей. Повторитель на Алиэкспрессе и то дороже стоит. Ну и в третьих, у него есть необходимый функционал для решения нашей задачи.
Я буду рассматривать настройку ДИР-300 в репитер на примере последней на момент написания статьи версии ПО — 3.0.1. Чтобы воспользоватся нужной функцией, сначала сбросьте настройки роутера с помощью кнопки «Reset». После этого подключитесь к нему с помощью LAN-кабеля и зайдите в веб-интерфейс, используя IP роутера 192.168.0.1. По умолчанию должен запуститься мастер первоначальной настройки.
На стадии выбора режима работы выберите способ подключения Wi-Fi и режим работы Повторитель. Переходим далее.
На следующем шаге ставим точке доступа динамический IP адрес. Во-первых, она никак не будет пересекаться с основным роутером и клиентами сети. Кликаем на кнопку «Далее».
Следующий шаг это выбор основной сети, которую будет расширять повторителем, и подключение к ней. Вы должны указать её имя SSID, стандарт сетевой аутентификации и пароль.
На следующем этапе остаётся лишь продублировать имя основной сети (SSID) и пароль для подключения. Как вариант, можно сделать отдельное имя сети и пароль в том случае, если Вы хотите разделить сегменты сети. Тут уже по Вашему желанию. Переходим далее.
На последнем шаге придумываем и прописываем в соответствующие поля пароль на вход в настройки получившегося репитера. Кликаем далее.
Ну вот, собственно, и всё! Настройка роутера D-Link DIR-300 в режиме повторителя завершена. Примените сделанные настройки и дождитесь перезагрузки устройства.