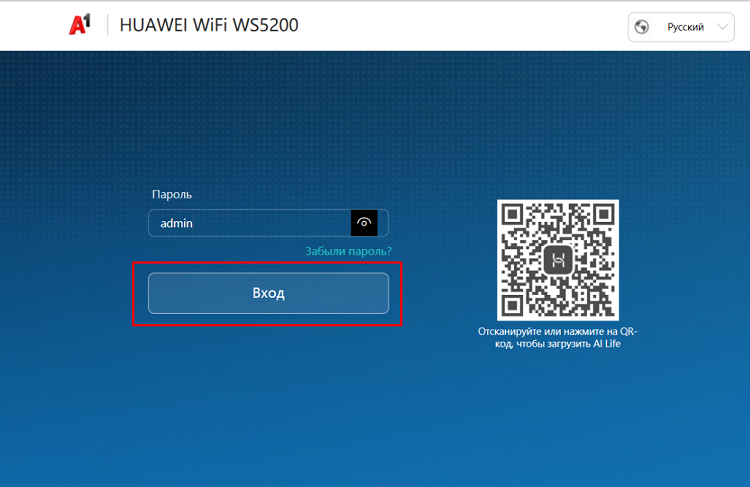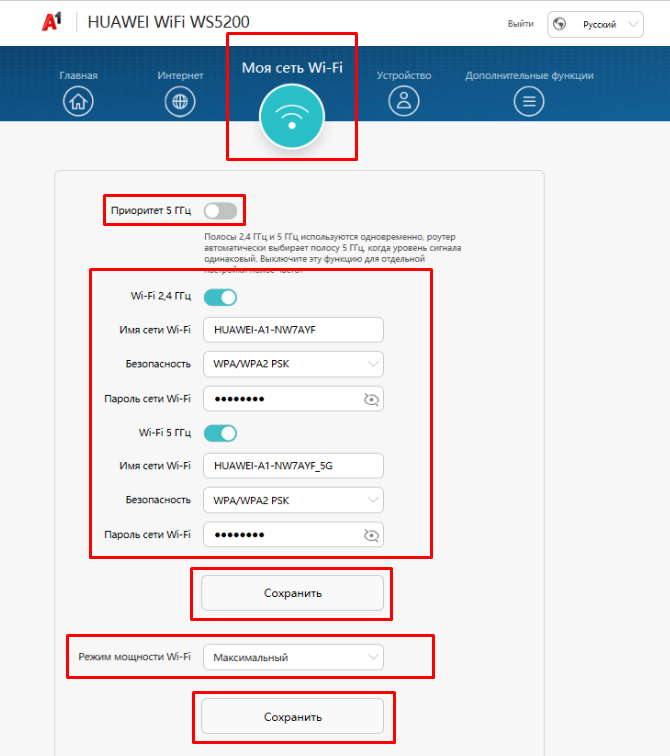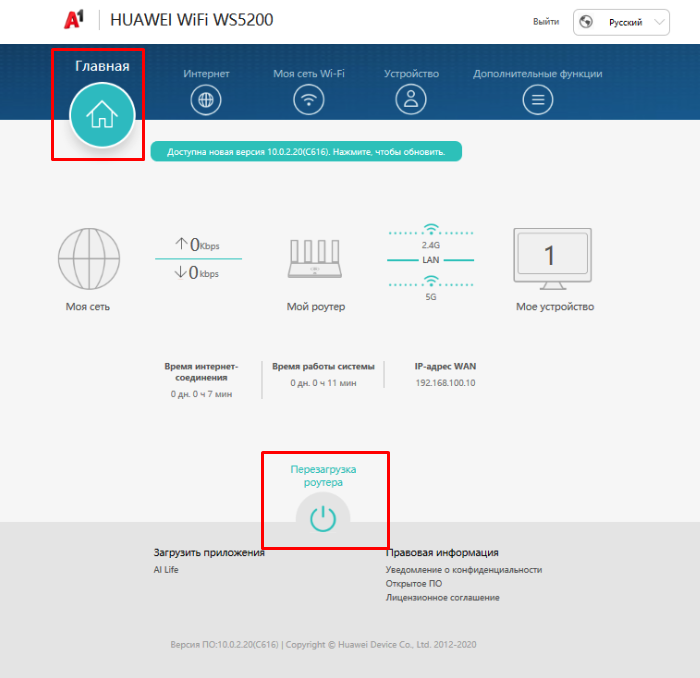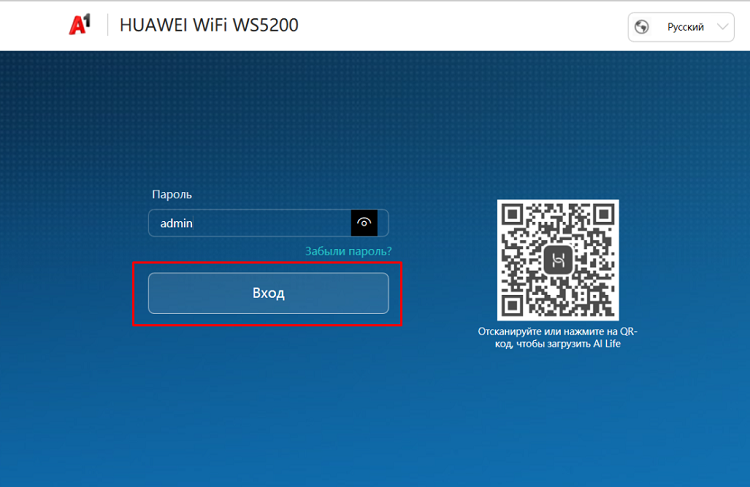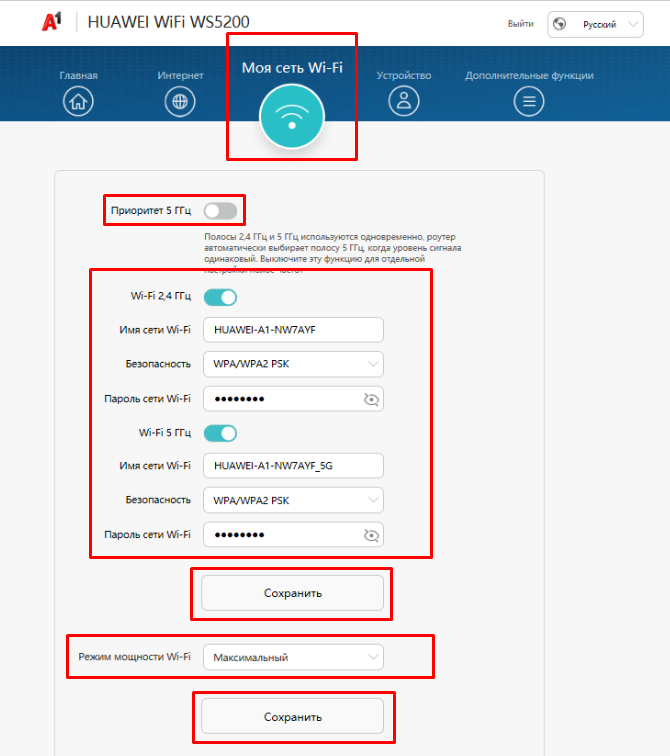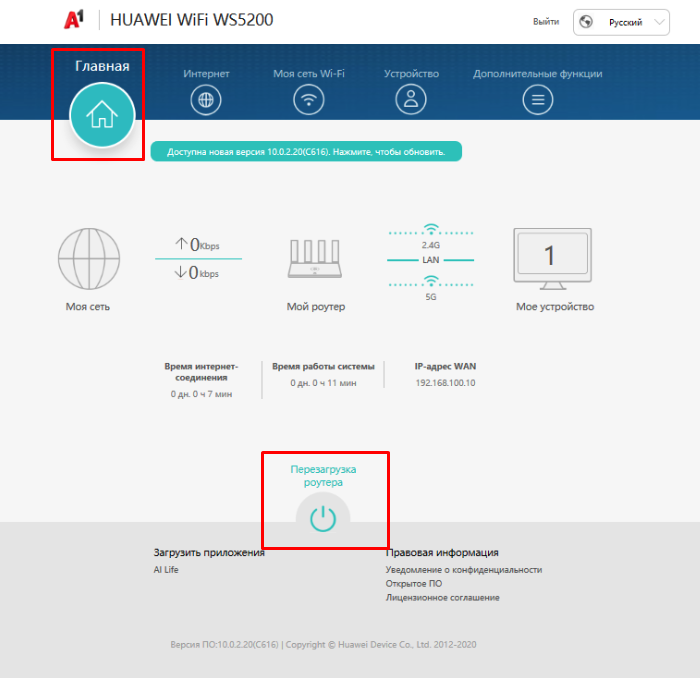Настройка Wi-Fi Роутера Huawei и Honor — Установка Интернета и Подключение Компьютера к Сети
Наконец-то появилась возможность написать полноценный пакет статей, касающихся настройки Wi-Fi роутеров Huawei и Honor. Сегодня вашему вниманию будет представлена инструкция, как подключить маршрутизатор Хуавей к интернету и зайти в настройки с компьютера или ноутбука через веб-браузер на примере Huawei WS5200. Я уже делал руководство по установке Huawei BS315S, однако у него была устаревшая версия админки, которая в новых моделях не используется. Здесь же будет универсальная статья, которая подходит как для настройки современных маршрутизаторов Huawei, так и их братьев близнецов Honor. Отличие между их панелями управления только в логотипе. Покажу пример подключения роутера Huawei WS5200 к интернету, а также настройки WiFi сети с помощью пошагового мастера.
Подключение wifi роутера Huawei и Honor к компьютеру
Существует два способа подключиться к роутеру Honor или Huawei — через веб-интерфейс с компьютера или мобильное приложение для смартфона. В этой статье речь пойдет именно про настройку маршрутизатора Huawei WS5200 с помощью ПК или ноутбука.
- Подключить роутер к электросети
- Вставить интернет-кабель от провайдера в порт WAN на задней панели роутера Huawei. Он визуально отделен от остальных, так что перепутать невозможно.
- В один из разъемов LAN подключить патч-корд, который другим концом будет вставлен в сетевую карту компьютера
Если настройку будете производить с ноутбука, то достаточно подключиться к WiFi сети, которую роутер Huawei будет транслировать сразу после начала работы.
Она не защищена паролем, а название (SSID) указано на наклейке, которая расположена на дне маршрутизатора.
После подключения необходимо запустить браузер и перейти по адресу 192.168.3.1 или mediarouter.home по которому расположен вход в роутер Huawei
В случае с роутером Huawei WS5200 или Honor вводить никакого пароля администратора не требуется — можно сразу приступить к настройке.
Как зайти в мастер настройки WiFi роутера Huawei и Honor?
Для первичной настройки воспользуемся пошаговым мастером, который по умолчанию нас встречает на стартовой странице. Нам нужно согласиться с правилами использования роутера и нажать на кнопку «Начать»
Необычно, но первым делом система нас спросит, каким образом мы хотим обновлять роутер Honor/Huawei — вручную или автоматически. Для удобства можно поставить на автомат — проверка свежей версии прошивки будет производиться в ночное время, когда wifi никому не нужен. А значит перезагрузка маршрутизатора Huawei или Honor никому не помешает.
Далее идет настройка имени и пароля WiFi. Для того, чтобы роутер автоматически перекидывал подключаемые устройства с одного частотного диапазона на другой для оптимальной скорости и качества связи, по умолчанию активна функция «Приоритет 5 ГГц». Настройка имени сети (SSID) и пароля для подключения к беспроводному сигналу производится одновременно для обоих диапазонов.
Здесь же можно продублировать ключ авторизации для входа в панель администратора, но в целях безопасности лучше задать другое значение.
Следующий шаг — настройка подключения роутера Huawei к интернету. Тип соединения определяется автоматически. От нас же требуется просто указать, по какому стандарту будет оно выполняться, IPv4 или IPv6
После этого маршрутизатор Huawei (Honor) применит настройки и перезагрузится для их сохранения.
Для продолжения работы в личном кабинете необходимо переподключиться к wifi сети с новым названием, которое мы только что задали.
Настройка Wi-Fi на модеме или маршрутизаторе
1. Чтобы зайти в конфигуратор маршрутизатора, набираем в адресной строке вашего интернет-браузера (Chrome, Mozilla Firefox, Opera, и т.д.) адрес 192.168.0.1 и нажимаем кнопку Отправить. В открывшемся окне в поле Пароль необходимо ввести пароль admin, затем нажать кнопку Вход.
2. В открывшемся окне переходим в раздел Моя сеть Wi-Fi и выставляем параметры, как на скриншоте:
- переключатель Приоритет 5 ГГц рекомендуем отключить, чтобы вы могли с удобством управлять сетями на частоте 2,4 ГГц и 5 ГГц независимо друг от друга;
- переключатель Wi-Fi 2,4 ГГц переведите в активное положение;
- в поле Имя сети Wi-Fi укажите название для вашей беспроводной сети, например A1;
- в поле Безопасность выбирайте WPA/WPA2 PSK;
- в поле Пароль сети Wi-Fi рекомендуется использовать заводской, т.к. его всегда легко узнать/уточнить/найти на наклейке самого маршрутизатора (не менее 8 символов).
Далее выставьте аналогичные значения для сети Wi-Fi 5 ГГц и нажмите Сохранить.
В поле Режим мощности Wi-Fi указываем Максимальный и нажимаем кнопку Соxранить.
3. На этом настройка маршрутизатора завершена.
Чтобы настройки вступили в силу, рекомендуем выполнить перезагрузку маршрутизатора.
Для этого нужно перейти во вкладку Главная и нажать на кнопку Перезагрузка роутера.
Процедура перезагрузки занимает до 2-x минут. На экране вы увидите строку, визуально отображающую процедуру перезагрузки. По окончанию перезагрузки в списке беспроводных сетей вашего беспроводного устройства находим вашу сеть и вводим пароль, заданный в пункте 2.
Теперь вам нужно просто запустить программу/оборудование, которыми вы пользуетесь для выхода в интернет. При прохождении первого пакета произойдет автоматическая авторизация, никаких дополнительных подключений создавать НЕ нужно.
Приятной работы в сети интернет!
Настройка Wi-Fi на Huawei WS5200
1. Чтобы зайти в конфигуратор маршрутизатора, набираем в адресной строке вашего интернет-браузера (Chrome, Mozilla Firefox, Opera, и т.д.) адрес 192.168.0.1 и нажимаем кнопку Отправить.
В открывшемся окне в поле Пароль необходимо ввести пароль admin, затем нажать кнопку Вход.
2. В открывшемся окне переходим в раздел Моя сеть Wi-Fi и выставляем параметры, как на скриншоте:
- переключатель Приоритет 5 ГГц рекомендуем отключить, чтобы вы могли с удобством управлять сетями на частоте 2,4 ГГц и 5 ГГц независимо друг от друга;
- переключатель Wi-Fi 2,4 ГГц переведите в активное положение;
- в поле Имя сети Wi-Fi укажите название для вашей беспроводной сети, например A1;
- в поле Безопасность выбирайте WPA/WPA2 PSK;
- в поле Пароль сети Wi-Fi рекомендуется использовать заводской, т.к. его всегда легко узнать/уточнить/найти на наклейке самого маршрутизатора (не менее 8 символов).
Далее выставьте аналогичные значения для сети Wi-Fi 5 ГГц и нажмите Сохранить.
В поле Режим мощности Wi-Fi указываем Максимальный и нажимаем кнопку Соxранить.
3. На этом настройка маршрутизатора завершена.
Чтобы настройки вступили в силу, рекомендуем выполнить перезагрузку маршрутизатора.
Для этого нужно перейти во вкладку Главная и нажать на кнопку Перезагрузка роутера.
Процедура перезагрузки занимает до 2-x минут. На экране вы увидите строку, визуально отображающую процедуру перезагрузки. По окончанию перезагрузки в списке беспроводных сетей вашего беспроводного устройства находим вашу сеть и вводим пароль, заданный в пункте 2.
Теперь вам нужно просто запустить программу/оборудование, которыми вы пользуетесь для выхода в интернет. При прохождении первого пакета произойдет автоматическая авторизация, никаких дополнительных подключений создавать НЕ нужно. Приятной работы в сети интернет!