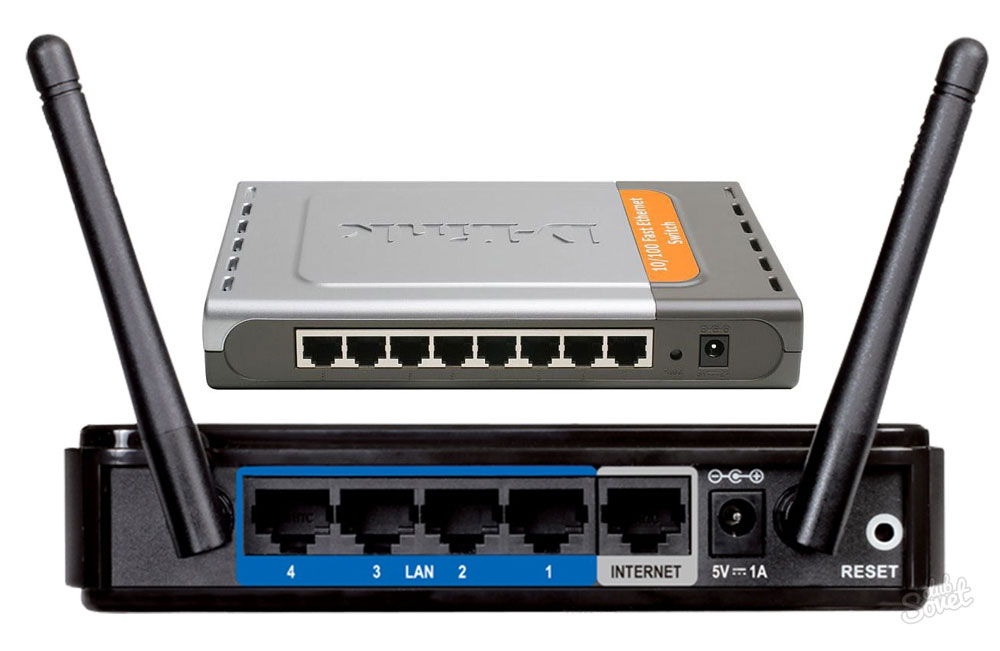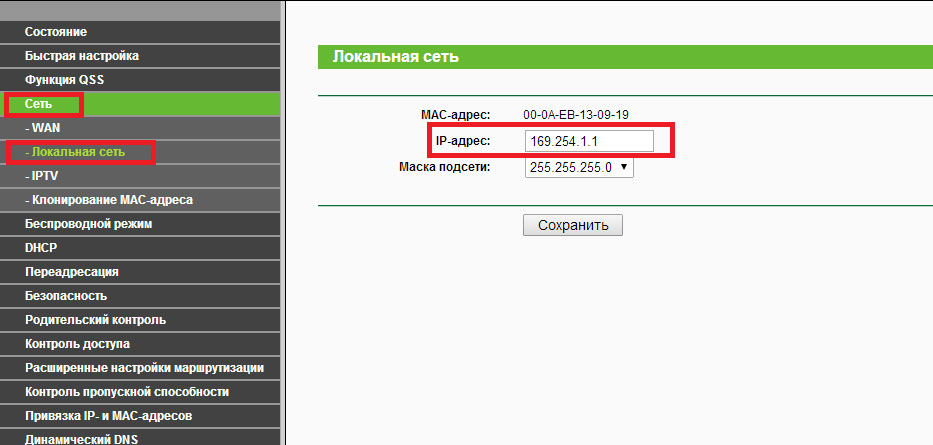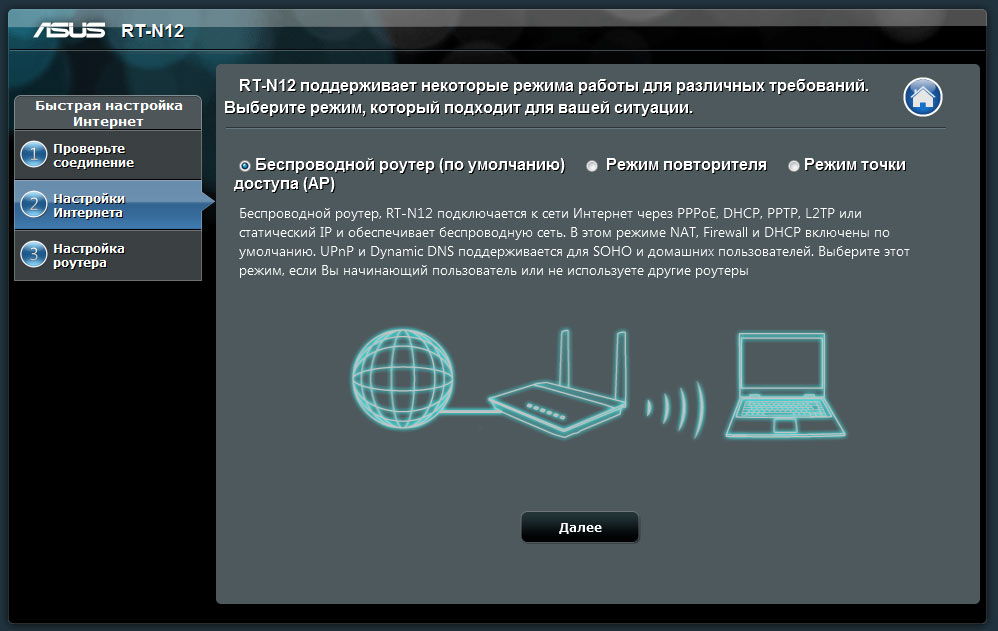- Как из роутера сделать маршрутизатор
- Как сделать из роутера свитч
- Отключение DHCP сервера
- Отключение Wi-Fi
- Настройка IP
- Настройка динамического DNS
- Настройка WAN
- Настройки безопасности
- Отключение DMZ
- Как сделать из роутера свитч
- Отключение DHCP сервера
- Отключение Wi-Fi
- Настройка IP
- Настройка динамического DNS
- Настройка WAN
- Настройки безопасности
- Отключение DMZ
Как из роутера сделать маршрутизатор
Если Вы купили новый роутер, то старый тоже может пригодиться для расширения локальной сети. В этом случае роутер можно использовать как коммутатор (свитч), дополнительно подключив к нему оборудование, для которого не хватало портов. Или, протянув кабель в другую комнату, установить его там, подключив к нему компьютер, SIP-телефон, принтер и другие устройства.
Как сделать из роутера свитч
Использовать коммутатор как роутер у вас не получится, так как коммутатор не может выполнять маршрутизацию между разными сетями. Роутер осуществляет подключение к интернету через WAN порт и организует LAN сеть, которая состоит из сети Ethernet и беспроводной сети Wi-Fi. В LAN сети он и осуществляет функции свитча – коммутирует пакеты между портами.
Обычно LAN портов у роутера не так много. Для наших целей нужно более двух LAN портов. Потому что, если их только два, то использовать его можно только в качестве удлинителя Ethernet.
Чтобы сделать из роутера свитч, его необходимо настроить соответствующим образом:
- Отключить DHCP сервер
- Отключить Wi-Fi
- Настроить ему IP адрес
- Отключить динамический DNS
- Проверить настройки WAN
- Отключить настройки безопасности
- Отключить DMZ
Вообще, лучше отключать весь не используемый функционал. Это увеличивает производительность и предотвращает возможные сбои.
Отключение DHCP сервера
В качестве DHCP сервера будем использовать основной роутер, а на настраиваемом его отключим. Можно, конечно, и вообще отказаться от DHCP и за каждым устройством закрепить свой статический IP.
При использовании DHCP на некоторых маршрутизаторах есть возможность закреплять IP адреса, которые раздает сервер за оборудованием по MAC адресам.
Здесь в качестве примера приведен маршрутизатор TP-Link. В настройках DHCP сервера выбирается «Отключить».
После этого следует нажать на кнопку «Сохранить».
Отключение Wi-Fi
Сеть Wi-Fi нам не понадобится, поэтому ее отключаем.
Выбираем «Настройки беспроводного режима» и снимаем галку в пункте «Включить беспроводное вещание роутера».
После этого сохраняем изменения с помощью кнопки «Сохранить».
Настройка IP
Заходим в настройки локальной сети. Здесь нам надо сделать следующие настройки:
- IP-адрес – выбираем свободный, не из диапазона адресов DHCP сервера, если он включен.
- Маска подсети – задаем маску подсети, она должна быть такая же как и на основном роутере.
Настройка динамического DNS
Надо убедиться, что DDNS не запущен. Для этого заходим в параметры динамического DNS и проверяем, что убрана галочка «Включить DDNS».
Если это не так, то отключаем динамический DNS и сохраняем.
Настройка WAN
Тут можно ничего не менять, так как линка на WAN порту не будет. У всех пакетов, которые будет получать свитч, сделанный из роутера, будет локальный MAC адрес назначения. Выставить на WAN интерфейсе тот же IP-адрес, что и на LAN интерфейсе или настроить одинаковые подсети не даст устройство. Оно откажется применять неправильные настройки. Поэтому, тут ставим IP адрес из другой подсети и сохраняем.
Настройки безопасности
Нужно отключить межсетевой экран (в англоязычном интерфейсе FireWall).
В данном случае выбираем «Выключить» в пункте «Межсетевой экран SPI».
Отключение DMZ
Проверьте, что DMZ отключен. В настройках TP-Link отключение находится в пункте переадресации.
После того как были проведены все эти операции, следует перезагрузить маршрутизатор.
Перезагрузку лучше делать программно (через веб браузер), но можно и аппаратно (отключив питание), после сохранения всех необходимых настроек.
Теперь устройство можно использовать в качестве коммутатора.
Если Вы купили новый роутер, то старый тоже может пригодиться для расширения локальной сети. В этом случае роутер можно использовать как коммутатор (свитч), дополнительно подключив к нему оборудование, для которого не хватало портов. Или, протянув кабель в другую комнату, установить его там, подключив к нему компьютер, SIP-телефон, принтер и другие устройства.
Как сделать из роутера свитч
Использовать коммутатор как роутер у вас не получится, так как коммутатор не может выполнять маршрутизацию между разными сетями. Роутер осуществляет подключение к интернету через WAN порт и организует LAN сеть, которая состоит из сети Ethernet и беспроводной сети Wi-Fi. В LAN сети он и осуществляет функции свитча – коммутирует пакеты между портами.
Обычно LAN портов у роутера не так много. Для наших целей нужно более двух LAN портов. Потому что, если их только два, то использовать его можно только в качестве удлинителя Ethernet.
Чтобы сделать из роутера свитч, его необходимо настроить соответствующим образом:
- Отключить DHCP сервер
- Отключить Wi-Fi
- Настроить ему IP адрес
- Отключить динамический DNS
- Проверить настройки WAN
- Отключить настройки безопасности
- Отключить DMZ
Вообще, лучше отключать весь не используемый функционал. Это увеличивает производительность и предотвращает возможные сбои.
Отключение DHCP сервера
В качестве DHCP сервера будем использовать основной роутер, а на настраиваемом его отключим. Можно, конечно, и вообще отказаться от DHCP и за каждым устройством закрепить свой статический IP.
При использовании DHCP на некоторых маршрутизаторах есть возможность закреплять IP адреса, которые раздает сервер за оборудованием по MAC адресам.
Здесь в качестве примера приведен маршрутизатор TP-Link. В настройках DHCP сервера выбирается «Отключить».
После этого следует нажать на кнопку «Сохранить».
Отключение Wi-Fi
Сеть Wi-Fi нам не понадобится, поэтому ее отключаем.
Выбираем «Настройки беспроводного режима» и снимаем галку в пункте «Включить беспроводное вещание роутера».
После этого сохраняем изменения с помощью кнопки «Сохранить».
Настройка IP
Заходим в настройки локальной сети. Здесь нам надо сделать следующие настройки:
- IP-адрес – выбираем свободный, не из диапазона адресов DHCP сервера, если он включен.
- Маска подсети – задаем маску подсети, она должна быть такая же как и на основном роутере.
Настройка динамического DNS
Надо убедиться, что DDNS не запущен. Для этого заходим в параметры динамического DNS и проверяем, что убрана галочка «Включить DDNS».
Если это не так, то отключаем динамический DNS и сохраняем.
Настройка WAN
Тут можно ничего не менять, так как линка на WAN порту не будет. У всех пакетов, которые будет получать свитч, сделанный из роутера, будет локальный MAC адрес назначения. Выставить на WAN интерфейсе тот же IP-адрес, что и на LAN интерфейсе или настроить одинаковые подсети не даст устройство. Оно откажется применять неправильные настройки. Поэтому, тут ставим IP адрес из другой подсети и сохраняем.
Настройки безопасности
Нужно отключить межсетевой экран (в англоязычном интерфейсе FireWall).
В данном случае выбираем «Выключить» в пункте «Межсетевой экран SPI».
Отключение DMZ
Проверьте, что DMZ отключен. В настройках TP-Link отключение находится в пункте переадресации.
После того как были проведены все эти операции, следует перезагрузить маршрутизатор.
Перезагрузку лучше делать программно (через веб браузер), но можно и аппаратно (отключив питание), после сохранения всех необходимых настроек.
Теперь устройство можно использовать в качестве коммутатора.
Если у вас нет необходимости в маршрутизаторе, как в интернет-проводнике, то можно его эксплуатировать как простой свитч. Свитч, или концентратор используется для соединения всех ПК в одну общую локальную сеть. Если говорить простым языком, то это своего рода «тройник» для объединения всех электронных вычислительных машин. Преимуществом свитча является скорость передачи информации каждого порта — 100 Мб/с. Обычно девайс оснащён четырёхпортовым концентратором. Итак, давайте узнаем, как же настроить роутер как свитч для создания локальной связи устройств.
Бывают ситуации, когда нужно срочно организовать сеть, а под руками есть только маршрутизатор.
- В комплекте с роутером предоставляется инструкция по его настройке. Необходимо её найти, но если вы её потеряли, то следует посмотреть на обратной стороне прибора его модель, ввести номер в окошке поиска браузера и скачать предложенный мануал юзера для дальнейшей работы.
- Откройте руководство по эксплуатации роутера и найдите главу о том, как зайти в интернет-систему управления и настройки.
- Подключите ПК к этому аппарату при помощи витой пары — коммутационного кабеля. Несмотря на то, создана ли беспроводная сеть для работы или нет, сетевой провод необходимо утилизировать в этой ситуации, так как после настройки интернет-проводника как свитча беспроводная сеть исчезнет.

- Откройте окно веб-обозревателя и введите в адресную строку IP-адрес маршрутизатора. Данный адрес вы можете найти в инструкции. Если у вас возникли трудности с его обнаружением, используйте стандартные адреса: 168.0.1 или 192.168.1.1. В редчайших случаях IP-адрес может отличаться, и чтобы его получить, необходимо открыть команду «Выполнить» нажатием комбинации «Win и R». Затем ввести в окно команду «cmd», и в последующей командной строке написать «IPCONFIG». В графе «Основной шлюз» вы увидите искомый адрес.
- В открывшемся веб-интерфейсе введите логин и пароль. Обычно это слово admin, прописанное в обоих полях маленькими латинскими буквами (это также указано в руководстве). После ввода данных вы перейдёте на страницу состояния интернет-передатчика.
- Для начала выберите в меню пункты «Сеть» и «Локальная сеть» и измените IP-адрес роутера, чтобы он не создавал проблем для вашего основного интернет-соединения. Например, ваш адрес 192.168.1.1, то для переключения маршрутизатора в концентратор введите 192.168.1.3.
- Теперь перейдите во вкладку меню «DHCP» и выберите «отключить». Указанный сервер обеспечивает IP-адрес для вашего компьютера. Теперь эта функция вам не понадобится.
- Следующий шаг — отключение DNS сервера. В меню выберите пункт «Динамический DNS» и уберите адрес сервис-провайдера.
- Если у маршрутизатора включена функция firewall, то её тоже следует отключить. В зависимости от модели вашего устройства данная операция может выглядеть по-разному. Подробная инструкция по отключению брандмауэра представлена в мануале юзера.
- Если в меню веб-интерфейса есть вкладка «Режим работы», зайдите в неё и выберите команду «использовать как шлюз или свитч». Указанная функция есть не у всех девайсов.
- Очистите список перенаправления портов. Если есть такой пункт в настройках связи, то настройте беспроводную сеть роутера как точку доступа.
- Наконец, сохраните все изменения и перезагрузите прибор для применения всех настроек.
Теперь ваш маршрутизатор работает исключительно как концентратор, и вы можете спокойно настроить с его помощью локальную связь для ПК.
Понравился рецепт? Поделись с друзьями: