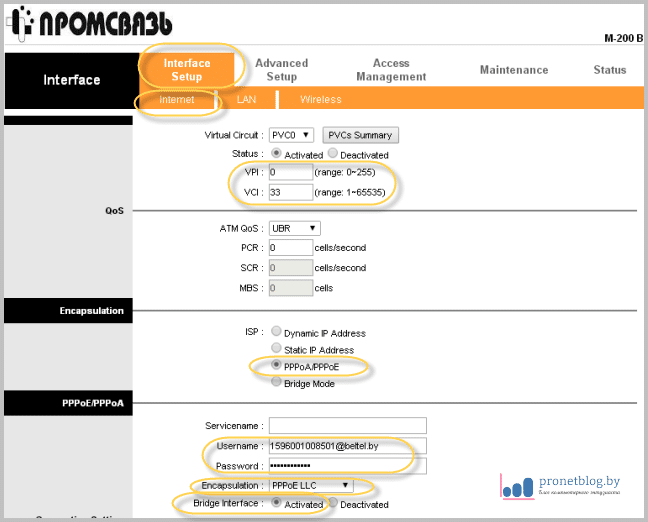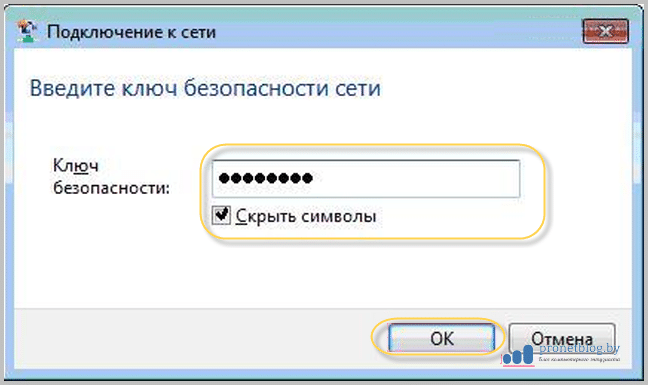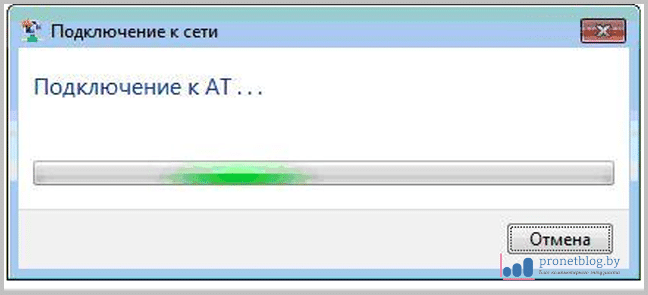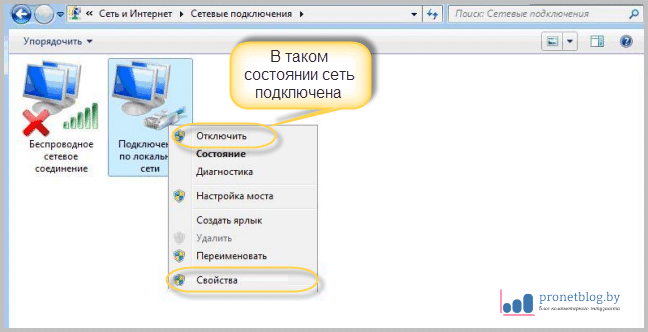Быстрая настройка модема Промсвязь М-200 A для работы в домашней медиа-сети
Всем привет! Эта первая статья из рубрики «Медиа-сеть для дома» и в ней мы затронем такую важную тему, как настройка модема Промсвязь М-200 A для использования его в медиа-сети.
Поскольку именно роутер (он же просто модем) питает наши дома интернетом, по крайней мере в большинстве случаев, именно от его настроек будет зависеть стабильность и быстрота работы всей системы.
Кстати, данное устройство является полным аналогом ZTE W300, который также выдают абонентам ByFly от Белтелеком.
Понятное дело, что у каждого провайдера свое оборудование и настройки, но если вы подключены к интернету по доброй древней технологии ADSL, тогда данная статья пригодится и вам.
Итак, прочитав статью, вы узнаете:
Общая схема подключения ADSL модема к телефонной линии и устройствам локальной сети стандартна и выглядит следующим образом:
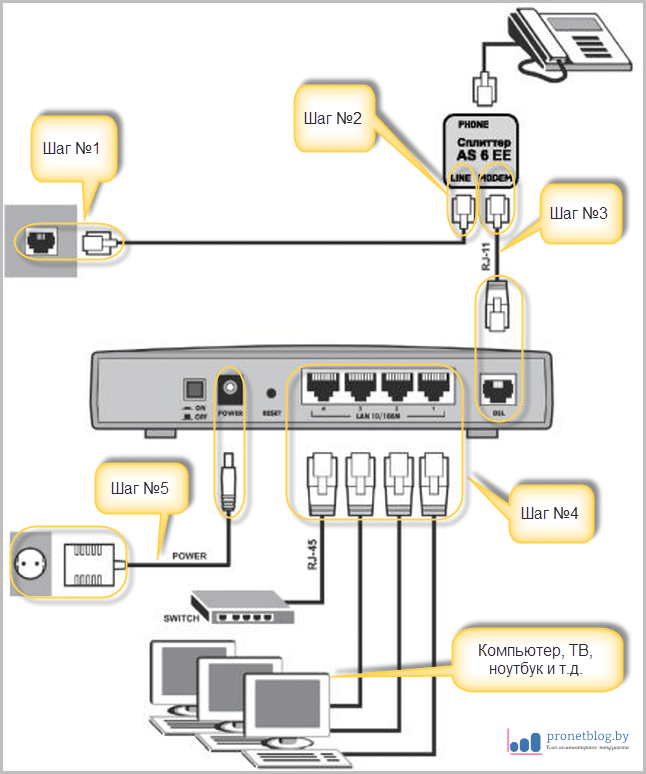
Пройдемся кратко по шагам:
Шаг №1: один конец кабеля RJ-11 (обычный телефонный провод) подключаем к телефонной линии дома.
Шаг №2: второй конец кабеля RJ-11 подключаем к разъему «LINE» сплиттера (идет в комплекте с ADSL модемом).
Шаг №3: соединяем кабелем RJ-11 разъем «MODEM» сплиттера и гнездо «DSL» роутера.
Шаг№4: при помощи сетевого кабеля RJ-45 (он же витая пара с прямым обжимом) к разъемам «LAN» модема подключаем устройства, которые будем питать интернетом (компьютер, телевизор, спутниковых ресивер и т.д.).
Шаг №5: подключаем блок питания и включаем в розетку.
(!) На модемах Промсвязь М-200 A от ByFly порт «LAN» №4 по умолчанию настроен на услугу IPTV и в локальной сети работать не будет. Имейте это ввиду при подключении оборудования:
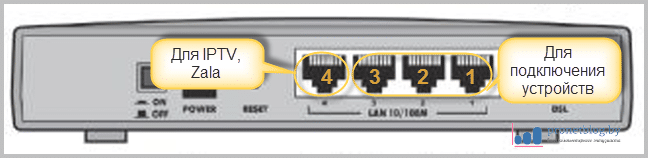
На этом подключение модема к телефонной линии завершено. Как видите, ничего сложного здесь нет. На практике подключение всех разъемов занимает не более 2-3 минут.
Все нужные кабеля (а их только два) всегда идут в комплекте с роутером:

Правильность подключения к телефонной линии можно проверить по индикатору «ADSL» на панели модема. Он должен постоянно гореть желтым цветом:

Теперь нам требуется, чтобы роутер сам подключался к интернету и раздавал его всем устройствам в сети одновременно. Такой режим работы называется «Router» (отсюда и название устройства).
Для того, чтобы получить доступ к настройкам модема, нужно зайти в него с компьютера, с правильно настроенной сетевой картой. Для этого выберите нужную инструкцию, в зависимости от вашей операционной системы:
Нажмите меню «Пуск — Панель управления»:
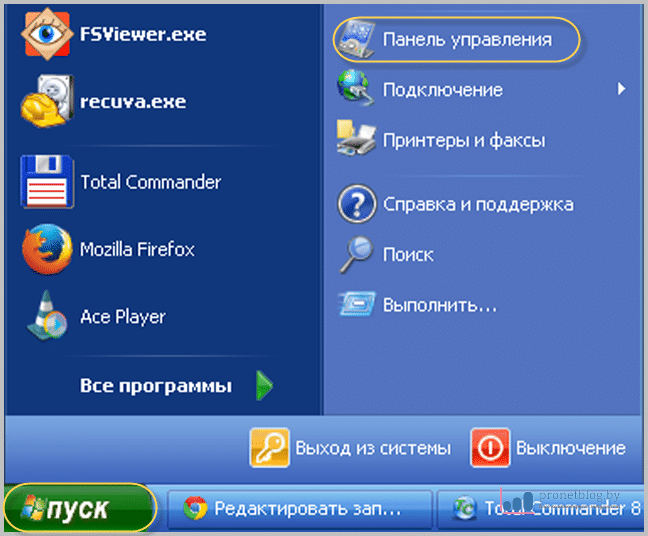
Кликните по пункту «Сетевые подключения»:
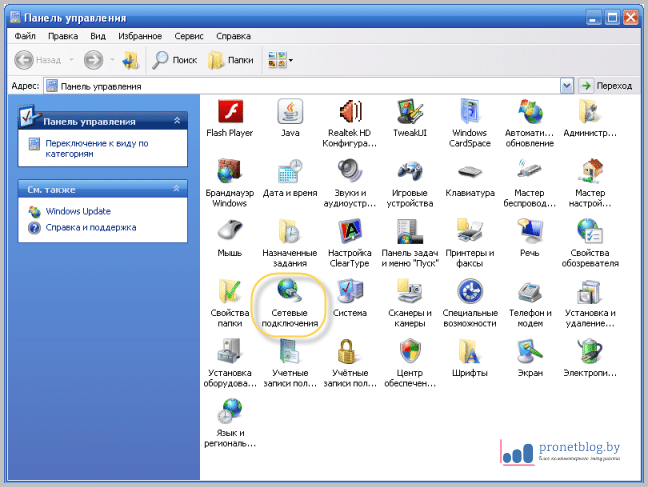
Теперь можете выбрать нужную вам сетевую карту для настройки — LAN (проводную), или WI-FI (беспроводную):
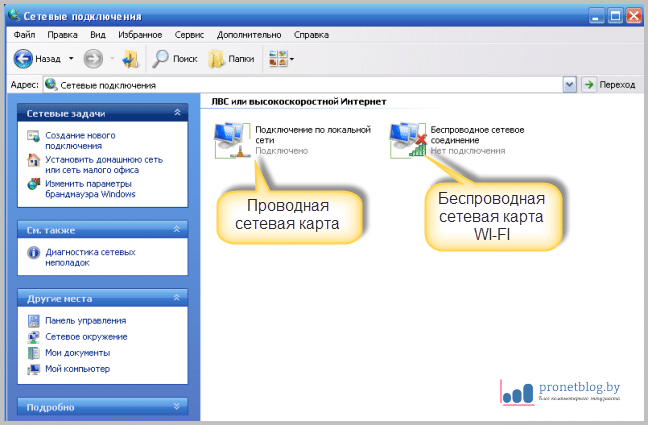
(!) Поскольку на данном этапе у нас еще не настроена точка доступа WI-FI на модеме, подключение осуществляйте через LAN (проводную) сеть.
Для этого правой кнопкой мыши кликните на «Подключение по локальной сети», затем выберите пункт «Свойства»:

Для настройки беспроводной WI-FI карты, соответственно щелкните правой кнопкой мыши по пункту «Беспроводное сетевое соединение» и «Свойства»:

Далее для двух карт (проводной и беспроводной) настройки идентичны, за исключением назначаемых IP-адресов. Найдите пункт «Протокол интернета TCP/IP» и жмите кнопку «Свойства»:

Выберите пункт «Использовать следующий IP-адрес»:
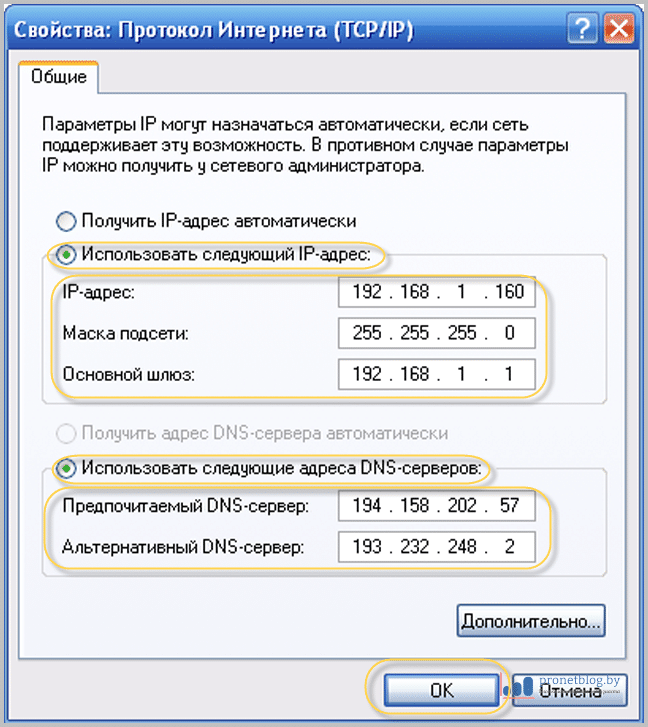
- IP-адрес: любое значение от 192.168.1.2 до 192.168.1.254
- Маска подсети: определится сама — 255.255.255.0
- Основной шлюз: по умолчанию — 192.168.1.1
Далее нажмите «Использовать следующие адреса DNS-серверов» и укажите значения провайдера для вашего региона. Если вы их не знаете, впишите эти:
(!) Если указаны «не родные» DNS-сервера, при минусовом балансе, не будет доступа к гостевым ресурсам вашего провайдера (например, не сможете зайти в свой личный кабинет).
На этом все! Сетевая карта на Windows XP, готова для дальнейшей настройки модема Промсвязь М-200 A.
Нажмите «Пуск — Панель управления»:
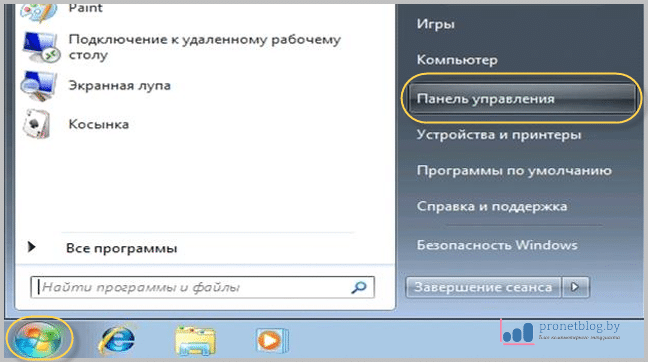
Затем выбирайте пункт «Сеть и интернет»:

Кликните на «Центр управления сетями и общим доступом»:
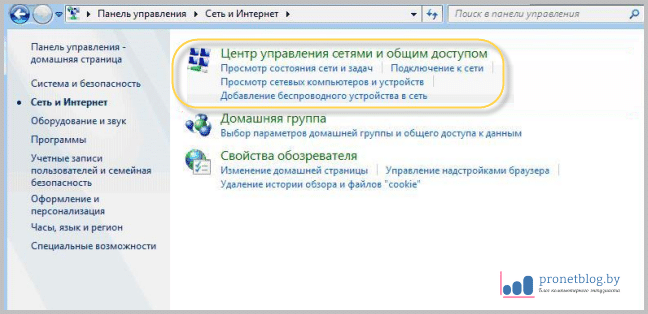
Нажмите пункт «Изменение параметров адаптера»:
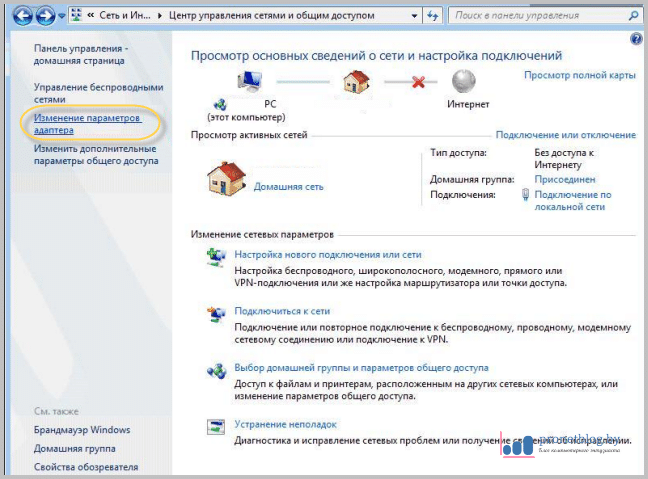
Сейчас можете выбрать нужную вам сетевую карту для настройки — проводную (LAN) , либо беспроводную (WI-FI):

(!) Поскольку на данном этапе у нас еще не настроена точка доступа WI-FI на роутере, подключение осуществляйте через проводную (LAN) сеть.
Для этого правой кнопкой мыши кликните на «Подключение по локальной сети» и выберите пункт «Свойства»:

Для настройки беспроводной WI-FI карты, соответственно щелкните правой кнопкой мыши по пункту «Беспроводное сетевое соединение» и «Свойства»:
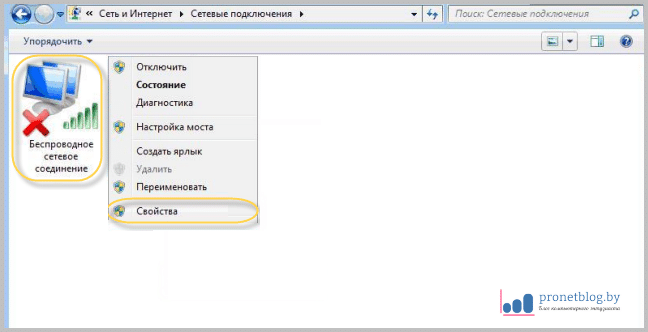
Дальше для двух карт (проводной и беспроводной) настройки одинаковы, за исключение назначаемых IP-адресов.
Снимите галку с «Протокол интернета версии 6». Затем выбирайте пункт «Протокол интернета версии 4» и жмите «Свойства»:
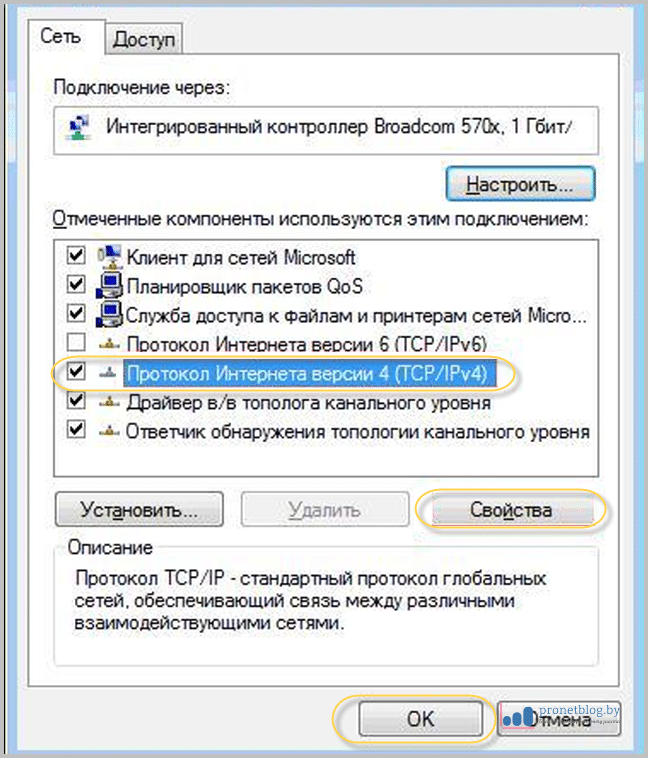
Выберите пункт «Использовать следующий IP-адрес»:
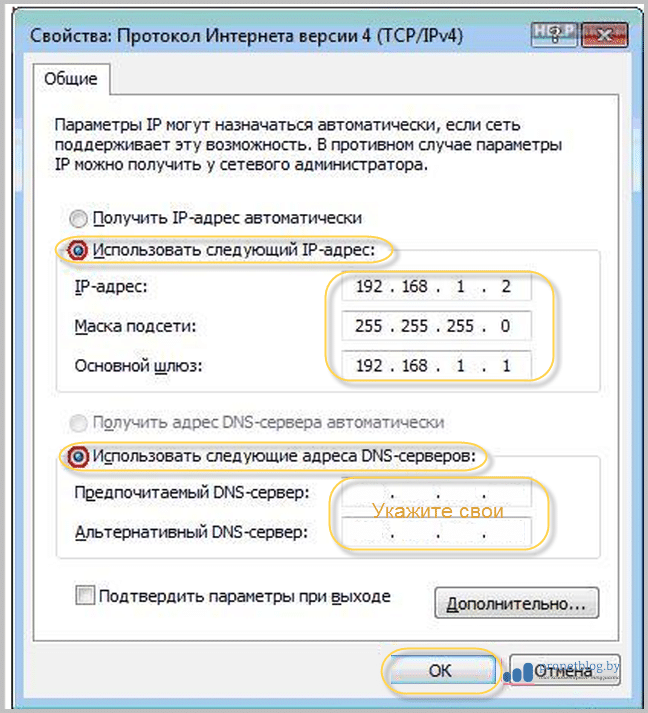
- IP-адрес: любое значение от 192.168.1.2 до 192.168.1.254
- Маска подсети: определится сама — 255.255.255.0
- Основной шлюз: по умолчанию — 192.168.1.1
Далее нажмите «Использовать следующие адреса DNS-серверов» и укажите значения провайдера для вашего региона. Если вы их не знаете, впишите эти:
(!) Если указаны «не родные» DNS-сервера, при минусе на балансе, не будет доступа к гостевым ресурсам вашего провайдера (например, не сможете зайти в свой личный кабинет).
Сетевая карта на Windows 7, готова к дальнейшей настройке модема Промсвязь М-200 A! И всего за две минуты.
Настройки сетевой карты Windows 8 полностью идентичны с Windows 7, за исключением входа в «Панель управления».
Для этого на рабочем столе в правом нижнем углу найдите значок, похожий на компьютерный монитор и нажмите на него правой кнопкой мыши.
В раскрывшемся меню выбираем «Центр управления сетями и общим доступом»:
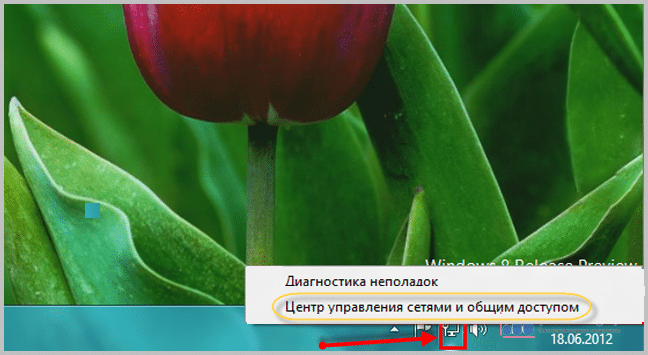
Теперь перейдите в раздел настроек сетевой карты для Windows 7 и продолжите настройки по аналогии.
На этом подготовительные работы завершены.
Теперь переходим к вопросу как настроить модем Промсвязь М-200 A в режим «Router» для постоянного соединения с интернетом. Также следует понимать, что при таком способе настройки, ваш тарифный план должен быть безлимитным.
Для этого откройте любой веб-браузер и вбейте в адресную строку IP-адрес модема (вспомните значения поля «Основной шлюз» — 192.168.1.1):

Введите «Имя пользователя» и «Пароль» (по умолчанию admin — admin). Затем нажмите «Вход»:
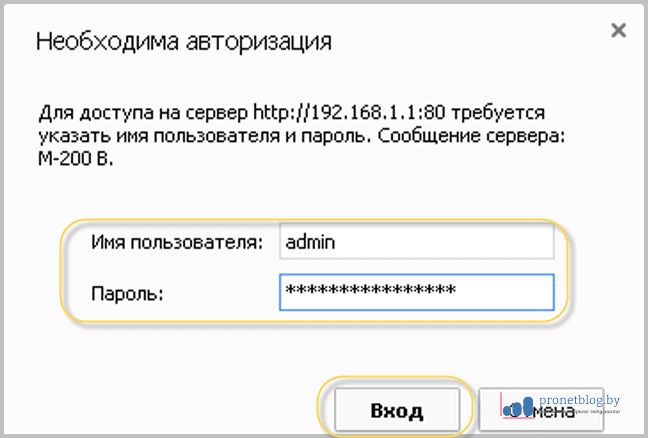
Жмите «Interface Setup — Internet»:

- В графах «VPI» и » VCI» укажите значения 0/33 (для ByFly).
- В пункте » ISP» выберите значение » PPPoE LLC» .
- В полях » Username» и » Password» у кажите ваши данные из договора, который вы получили при подключении.
- В пункте » Bridge Interface» поставьте галку на » Activated».
- «Default Route»: значение «Yes».
- «Dynamic Route»: укажите «RIP2-M».
- «Multicast»: значение «IGMP v2».
- «Direction»: укажите «Both».
- Сохраните настройки нажатием кнопки «SAVE».
Проверить правильность настройки можно по индикаторам на лицевой панели модема. Индикатор «Internet» (третий слева) должен загореться и моргать зеленым светом:

Если хотите раздавать интернет по WI-FI мобильным устройствам (телефон, планшет и т.д.), то идем на вкладку «LAN» и проверяем, чтобы в пункте » DHCP» было указано » Enabled» :
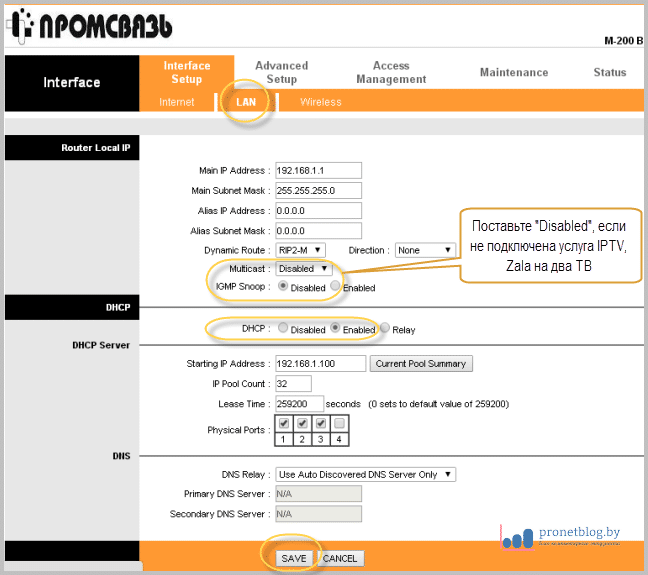
Таким образом мы разрешаем модему автоматически назначать IP-адреса.
(!) Если у вас не подключена услуга IPTV , или комплект Zala на два телевизора, пункты «Multicast» и » IGMP Snoop» рекомендую отключить — «Disabled».
Настраиваем точку доступа WI-FI на роутере. Идем на вкладку «Wireless»:
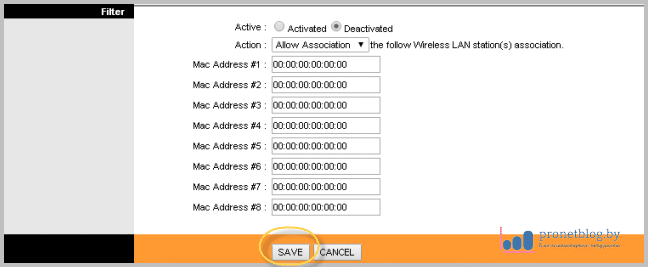
- «Access Point» : «Activated» — активируем точку доступа.
- «Current Channel» : оставьте «Auto», либо выберите 1, 6, или 11.
- «PreSSID Switch»: «Activated» —возможность дать имя точке доступа в строке «SSID».
- «Broadcast SSID»: «Yes» — делает точку доступа открытой для обнаружения.
- «Authentication Type» : поставьте значение»WPA2-PSK» .
- «Encryption» : укажите «AES».
- «Pre-Shared Key» — пароль для подключения к сети WI-FI. Обязательно поменяйте со стандартного на свой!
- Сохраните настройки нажав кнопку «SAVE».
На этом шаге настройка беспроводной сети завершена! Если все верно сделали, на передней панели модема должен загореться зеленым светом крайний правый индикатор «WI-FI»:
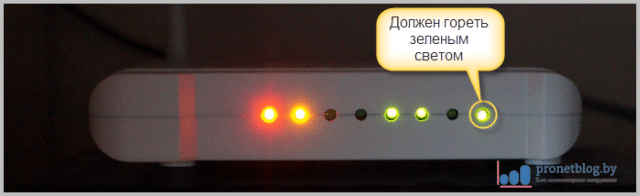
В принципе, здесь настройку модема можно завершать. Но рекомендую зайти в раздел «Access Management — UPnP» и включить автонастройку портов :
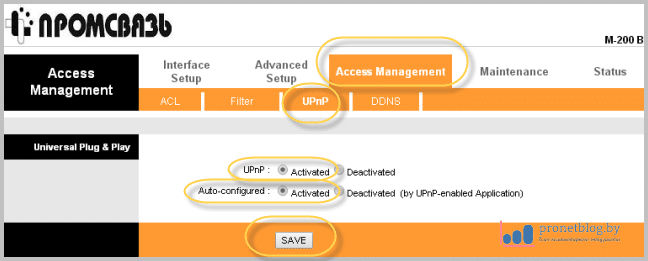
Также в дальнейшем, при настройке различных программ (например, LmodServer`а), нам понадобится открывать программные порты.
Для этого пройдите по пути «Advanced Setup — NAT — Virtual Server» и внесите необходимые вам параметры:

Проверить отрыт ли порт, можно пройдя по ссылке на сайт 2ip.ru.
В завершении всех вышеперечисленных настроек перезагрузите роутер:
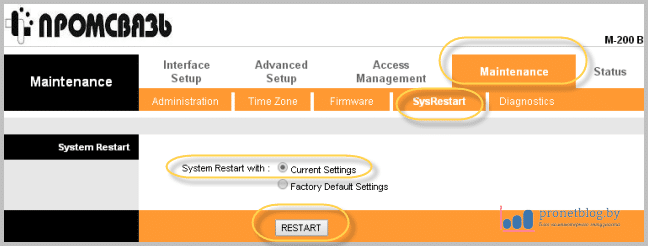
- «System Restart with»: с настройками пользователя — «Current Settings».
- Затем нажмите на кнопку «Restart».
Теперь осталось научиться подключаться к беспроводной точке доступа модема с компьютеров или ноутбуков, которые оборудованы сетевой картой WI-FI.
Делается это очень просто, для этого выберите подходящую вам инструкцию:
Снова идите по пути «Пуск — Панель управления — Сетевые подключения». На ярлыке «Беспроводное сетевое подключение» щелкните правой кнопкой мыши и выберите свойства:

Перейдите во вкладку «Беспроводные сети». Отметьте пункт «Использовать Windows для настройки сети». Затем нажмите кнопку «Беспроводные сети»:
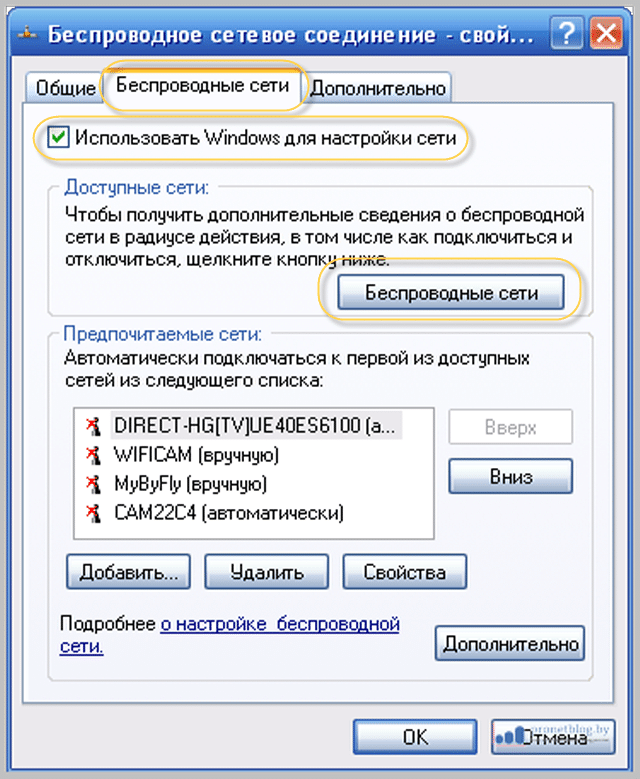
Теперь выберите сеть с именем, которое указывали при настройке модема и нажмите кнопку «Подключиться»:
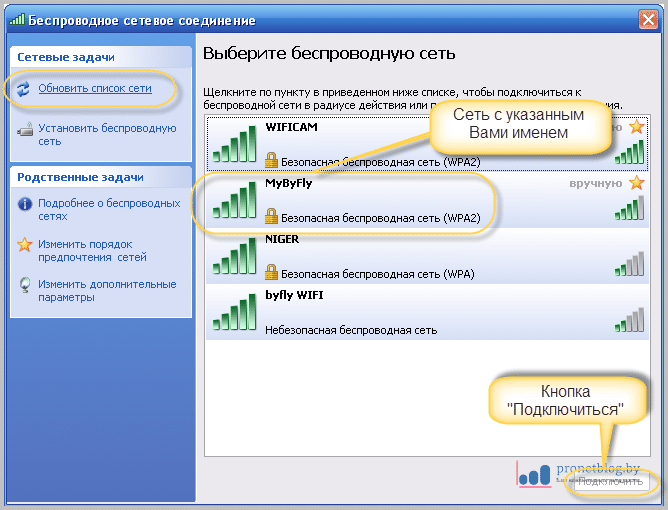
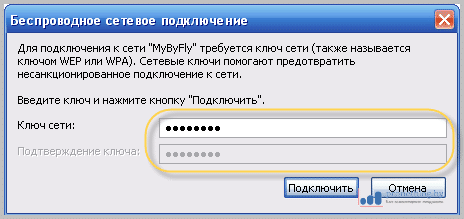
На этом подключение Windows XP к WI-FI сети завершена!
Идите по пути «Пуск — Панель управления — Сеть и интернет — Центр управления сетями и общим доступом — Изменение параметров адаптера»:
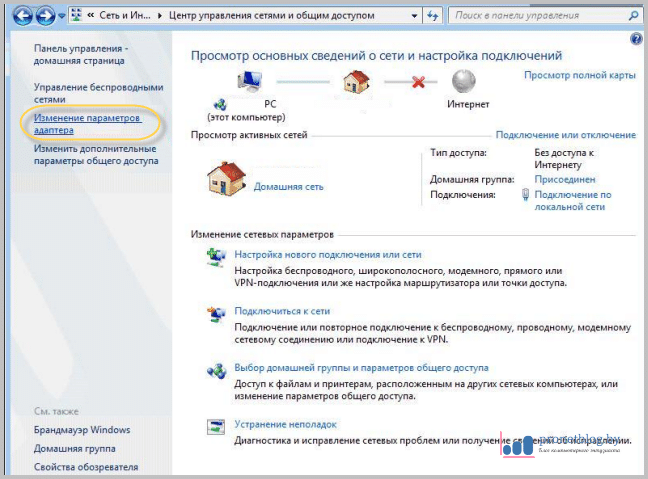
На ярлыке «Беспроводное сетевое соединение» жмите правой кнопкой мыши и выберите «Подключение / Отключение»:
Выберите из списка сеть с именем, которое указывали в настройках модема, затем нажмите «Подключение»:
Введите пароль, придуманный вами при настройке точки доступа на роутере и нажмите кнопку «OK»:
Если все верно сделали, пойдет процесс подключения:
На этом настройка подключения к беспроводной точке доступа роутера Промсвязь М-200 A завершена!
Решение проблем
Если вы все сделали по инструкции выше, но по каким-то причинам сеть не подключается, проверьте некоторые параметры у себя на компьютере.
Возможно не включено сетевое подключение в самой операционной системе. На скриншоте показано, как проверить состояние подключения локальной сети:
Если не подключается сеть WI-FI, тоже самое проверьте для нее — посмотрите состояние беспроводного сетевого соединения.
В ноутбуках, для включения возможности подключения по WI-FI, часто используется комбинация аппаратных клавиш. Посмотрите внимательно на фото:

На данном примере это клавиши Fn + F2, либо одна функциональная клавиша (вверху на скриншоте) со световым индикатором включения.
Если же во вкладке «Сетевые подключения» у вас вообще отсутствуют какие-либо ярлыки, скорее всего, что не установлены драйвера сетевой карты. Убедиться в этом можно на вкладке «Диспетчер устройств».
К примеру, для Windows XP пройдите по пути «Пуск — Панель управления — Система — Оборудование — Диспетчер устройств»:
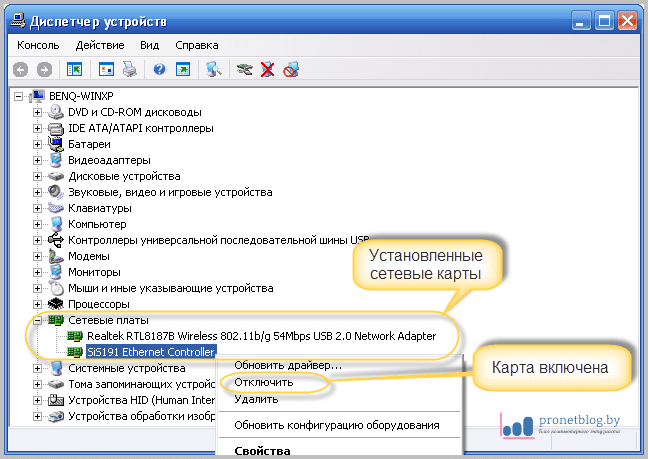
Если же у вас сетевые карты не отображаются, значит вперед искать и ставить драйвера на них. Но эта уже тема не этой статьи.
На этом все. Мы прошли пошагово по каждому пункту и теперь вы знаете, что такое настройка модема Промсвязь М-200 A для работы в домашней медиа-сети.
Кстати, если вы являетесь абонентом ByFly и модель вашего роутера отличается от описанного в статье, скачайте архив с настройками всех моделей их роутеров.
Если остались вопросы, задавайте в комментариях!
А пока посмотрите прикольный ролик про самоотверженных компьютерщиков, которым, наверное, вы себя тоже почувствовали, во время увлеченного процесса настройки своего роутера. 🙂