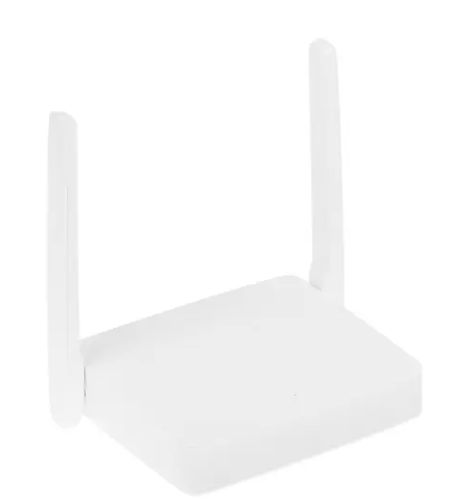- Настройка роутера Mercusys MW301R: шаг за шагом
- Спецификации Mercusys MW301R
- Настройка роутера Mercusys MW301R: Как начать
- Шаг 1: Подключение роутера
- Шаг 2: Вход в веб-интерфейс роутера
- Шаг 3: Ввод логина и пароля
- Шаг 4: Настройка соединения
- Шаг 5: Настройка беспроводной сети
- Шаг 6: Сохранение настроек
- Шаг 7: Подключение других устройств
- Шаг 8: Проверка соединения
- Шаг 9: Дополнительные настройки
- Вопросы и ответы
- Вывод
- Wi-Fi роутер Mercusys MW301R | N300
- Базовая настройка
- Настройка подключения к Интернет.
- Обзор некоторых настроек
- Завершение
- После настройки роутера, обратитесь в службу технической поддержки для привязки MAC адреса Вашего роутера.
Настройка роутера Mercusys MW301R: шаг за шагом
Роутер – это устройство, которое позволяет обеспечить беспроводной доступ к Интернету в домашней сети. Один из таких роутеров – Mercusys MW301R, который обладает высокой производительностью и хорошей надежностью. Однако, настройка роутера может показаться сложной задачей, особенно для тех, кто не имеет опыта в настройке сетевого оборудования. В данной статье мы расскажем, как настроить роутер Mercusys MW301R, чтобы обеспечить беспроводное подключение к Интернету в вашей домашней сети. Мы рассмотрим каждый шаг настройки, начиная от подключения роутера до настройки беспроводной сети.
Спецификации Mercusys MW301R
Роутер Mercusys MW301R является недорогим и компактным устройством, предназначенным для создания беспроводной сети в домашней среде. Он обладает следующими спецификациями:
- Стандарт беспроводной связи: IEEE 802.11n, скорость передачи данных до 300 Мбит/с.
- Частотный диапазон: 2,4 ГГц.
- Чувствительность приемника: 270M: -68dBm@10% PER, 130M: -68dBm@10% PER, 108M: -68dBm@10% PER, 54M: -68dBm@10% PER, 11M: -85dBm@8% PER, 6M: -88dBm@10% PER, 1M: -90dBm@8% PER.
- Интерфейсы: 1 порт WAN 10/100 Мбит/с, 4 порта LAN 10/100 Мбит/с.
- Функции безопасности: WPA/WPA2, WPA-PSK/WPA2-PSK, MAC-адрес фильтрация.
- Режимы работы: маршрутизатор, точка доступа, универсальный репитер, клиент, WISP.
- Размеры: 127 x 90 x 26 мм.
- Поддержка VPN-протоколов: PPTP, L2TP, IPSec.
- Мощность передачи: 20 дБм (макс.).
- Поддержка сервисов: DDNS, статический IP-адрес, DHCP, PPPoE.
- Поддержка медиа-сервера: DLNA.
- Индикаторы: питание, статус WAN, статус LAN, Wi-Fi, WPS.
Роутер Mercusys MW301R является простым в использовании устройством, которое может обеспечить быстрое и надежное беспроводное подключение к Интернету в домашней сети.
Настройка роутера Mercusys MW301R: Как начать
Роутер Mercusys MW301R предназначен для установки в домашней сети и обеспечения беспроводного подключения к Интернету. Настройка роутера может показаться сложной задачей, но с помощью данной статьи вы сможете настроить роутер Mercusys MW301R самостоятельно.
Шаг 1: Подключение роутера
Первым шагом является подключение роутера Mercusys MW301R к компьютеру или ноутбуку при помощи Ethernet-кабеля. Подключите один конец к порту WAN на задней панели роутера, а другой конец к порту Ethernet на компьютере. После этого подключите роутер к источнику питания и включите его.
Шаг 2: Вход в веб-интерфейс роутера
После подключения роутера к компьютеру, необходимо открыть браузер и ввести IP-адрес роутера в адресную строку. По умолчанию IP-адрес роутера Mercusys MW301R – 192.168.0.1. После ввода IP-адреса роутера нажмите клавишу «Enter».
Шаг 3: Ввод логина и пароля
После входа в веб-интерфейс роутера, вы увидите окно авторизации. Введите логин и пароль, которые были указаны в инструкции к роутеру. По умолчанию логин и пароль – admin.
Шаг 4: Настройка соединения
После успешной авторизации, вы попадете на главную страницу веб-интерфейса роутера Mercusys MW301R. На этой странице вы сможете настроить соединение с Интернетом. Нажмите на вкладку «Quick Setup» и следуйте инструкциям на экране. Если вы не знаете, какие настройки необходимо ввести, свяжитесь с вашим интернет-провайдером.
Шаг 5: Настройка беспроводной сети
После настройки соединения с Интернетом, необходимо настроить беспроводную сеть. Нажмите на вкладку «Wireless» и настройте параметры беспроводной сети. Вы можете выбрать имя сети и защиту паролем, чтобы обеспечить безопасность вашей сети.
Шаг 6: Сохранение настроек
После настройки соединения и беспроводной сети, не забудьте сохранить настройки. Для этого нажмите на кнопку «Save» внизу страницы. Роутер перезагрузится после сохранения настроек.
Шаг 7: Подключение других устройств
После настройки роутера и беспроводной сети, вы можете подключить другие устройства к вашей домашней сети. Это могут быть компьютеры, ноутбуки, телефоны, планшеты и другие устройства, которые поддерживают Wi-Fi.
Шаг 8: Проверка соединения
После подключения других устройств, необходимо проверить, работает ли соединение с Интернетом. Для этого откройте браузер на любом из подключенных устройств и перейдите на любую веб-страницу. Если страница открывается, значит соединение с Интернетом работает.
Шаг 9: Дополнительные настройки
После основной настройки роутера, вы можете настроить дополнительные функции, такие как контроль доступа, настройки безопасности и другие параметры. Для этого прочитайте инструкцию к роутеру или обратитесь за помощью к специалистам.
Вопросы и ответы
Для подключения роутера Mercusys MW301R к компьютеру необходимо использовать Ethernet-кабель. Подключите кабель к порту WAN на задней панели роутера и к порту Ethernet на компьютере.
Для доступа к веб-интерфейсу роутера необходимо ввести IP-адрес роутера в адресную строку браузера. По умолчанию IP-адрес роутера Mercusys MW301R — 192.168.0.1.
Для настройки соединения с Интернетом на роутере необходимо перейти на вкладку «Quick Setup» в веб-интерфейсе и следовать инструкциям на экране, указав необходимые параметры, которые могут быть получены у вашего интернет-провайдера.
Чтобы настроить беспроводную сеть на роутере Mercusys MW301R, перейдите на вкладку «Wireless» в веб-интерфейсе роутера и укажите параметры, такие как имя сети и защиту паролем для обеспечения безопасности.
Чтобы сохранить настройки роутера, нажмите на кнопку «Save» внизу страницы веб-интерфейса роутера Mercusys MW301R.
Чтобы проверить работу соединения с Интернетом, откройте браузер на любом из подключенных устройств и перейдите на любую веб-страницу.
На роутере Mercusys MW301R можно настроить дополнительные функции, такие как контроль доступа, настройки безопасности и другие параметры, что обеспечивает большую гибкость при настройке вашей домашней сети.
Вывод
Настройка роутера Mercusys MW301R не является сложной задачей, если вы следуете данной инструкции. Главное, чтобы вы имели доступ к веб-интерфейсу роутера и знали логин и пароль. С помощью роутера Mercusys MW301R вы сможете обеспечить беспроводное подключение к Интернету в вашей домашней сети.
В итоге, настройка роутера Mercusys MW301R является простой задачей, если вы следуете инструкции по настройке. С помощью этого роутера вы сможете обеспечить беспроводной доступ к Интернету в вашей домашней сети, что позволит подключить к нему любые устройства, поддерживающие Wi-Fi. Не забудьте сохранить настройки после завершения настройки роутера. Если у вас возникнут вопросы или проблемы в процессе настройки, вы можете обратиться за помощью к специалистам. Надеемся, что данная инструкция поможет вам настроить роутер Mercusys MW301R и обеспечить беспроводной доступ в Интернет в вашей домашней сети.
Wi-Fi роутер Mercusys MW301R | N300
Данная инструкция предоставляется как есть, администрация сайта не несет ответственности за неправильные действия пользователя при настройке, если Вы не уверены в своих действиях, лучше обратитесь к специалисту..
В процессе настройки вам будет предложено несколько раз перезагрузить роутер, отказываемся, перезагрузку выполним по завершению всех настроек.
Базовая настройка
Если на компьютере все в порядке с сетевыми настройкам, то мы можем получить доступ к настройкам роутера через любой браузер. Для этого достаточно перейти по адресу mwlogin.net, или 192.168.1.1.
Роутер сразу предложит создать пароль для входа (пароль администратора). В дальнейшем этот пароль нужно будет вводить при входе на страницу с настройками Mercusys MW301R. Придумываем хороший пароль, указываем его два раза и продолжаем. Пароль рекомендую записать.
Нажмите Далее.
Настройка подключения к Интернет.
Настройка PPPoE подключения.
- Тип WAN соединения: PPPoE;
- В строку «Имя пользователя»: Необходимо ввести Ваш логин из договора;
- В строки «Пароль»: Необходимо ввести Ваш пароль из договора;
- Нажимаем стрелочку «Далее».
На странице с настройками беспроводного режима необходимо только сменить имя Wi-Fi сети и создать пароль, который будет защищать эту сеть.
Завершаем настройку.
Если мы подключали наше устройство по Wi-Fi, то его необходимо заново подключить. Ведь мы сменили имя сети и установили пароль. После повторного подключения автоматически откроется веб-интерфейс Mercusys MW301R. Или вы сами сможете открыть его по адресу http://mwlogin.net. либо http://192.168.1.1 .
Обзор некоторых настроек
На главной странице, слева находится три вкладки: «Управление устройствами» – где можно посмотреть какие устройства подключены к роутеру, ограничить для них скорость, или заблокировать/разблокировать их. «Сеть» – где можно сменить основные настройки подключения к интернету (провайдеру). «Беспроводной режим» – где можно отключить Wi-Fi сеть, сменить имя сети и пароль.
Все остальные, более расширенные настройки находятся в разделе «Дополнительные настройки«.
Там, например, на вкладке «Сеть» – «Настройки WAN» можно посмотреть, подключен ли роутер к интернету и при необходимости сменить параметры подключения.
Опускаемся ниже к разделу Вторичное подключение
- Ставим галочку на «Динамический IP-адрес»
- Нажимаем на кнопку «Сохранить»
Опускаемся в самый низ к разделу Настроить DNS-сервер вручную и ставим галочку.
- Предпочитаемый DNS-сервер : 10.0.0.19
- Альтернативный DNS-сервер : 10.0.0.5
Настройка DHCP.
- Слева выбираем меню Настройки DHCP-сервер;
- Вбиваем Первичный DNS: 10.0.0.19
- Вбиваем Вторичный DNS: 10.0.0.5
Завершение
Настройка завершена, можно перезагрузить роутер. Заходим в Системные инструменты , Перезагрузка и нажимаем кнопку Перезагрузка. Роутер будет перезагружен и настройки вступят в силу.
После настройки роутера, обратитесь в службу технической поддержки для привязки MAC адреса Вашего роутера.
Сохранение/восстановление настроек роутера.
После проведения настройки, рекомендуется сохранить их, чтобы в случае возникновения проблем, можно было их восстановить. Для этого необходимо зайти во вкладку Системные инструменты, меню Резервная копия и восстановление.
— Для сохранения текущих настроек роутера необходимо нажать кнопку Резервная копия. Файл с настройками будет сохранен в указанное место на жёстком диске.
— Для восстановления настроек настроек из файла, необходимо нажать кнопку выбора файла, указать путь к файлу с настройками, затем нажать кнопку Восстановить.