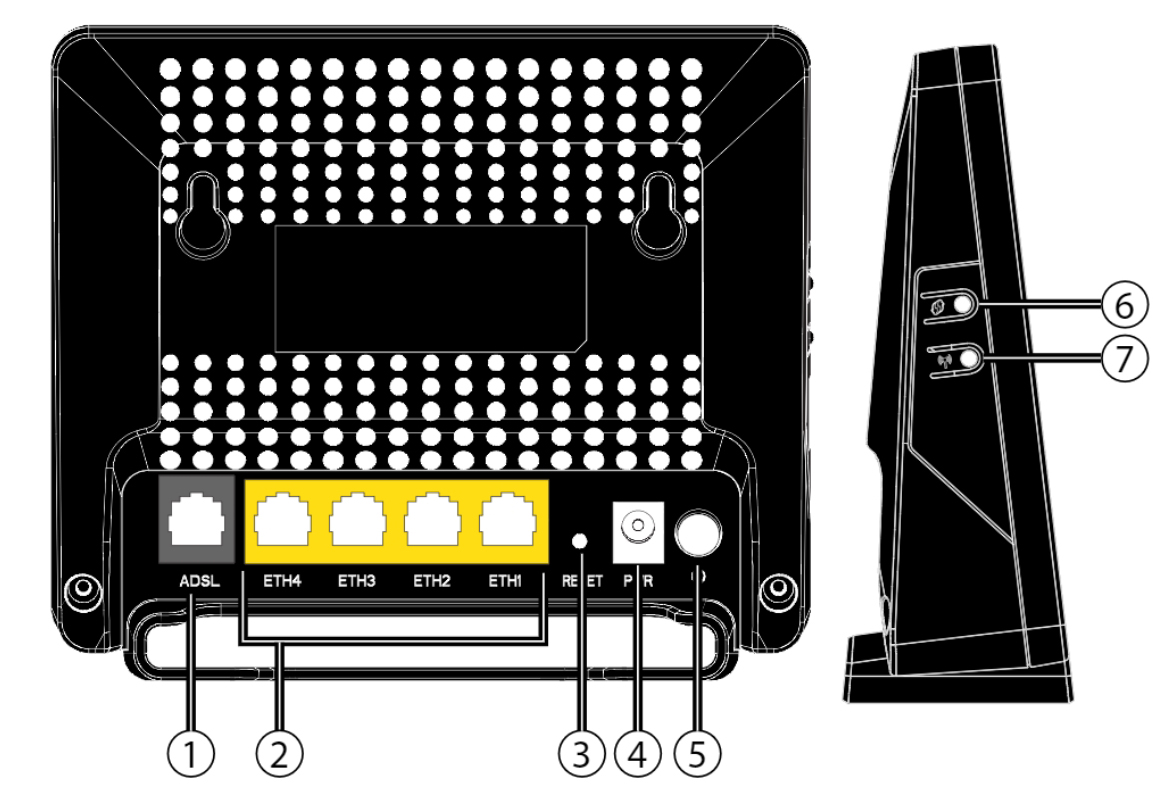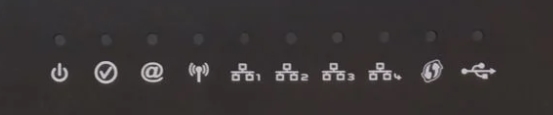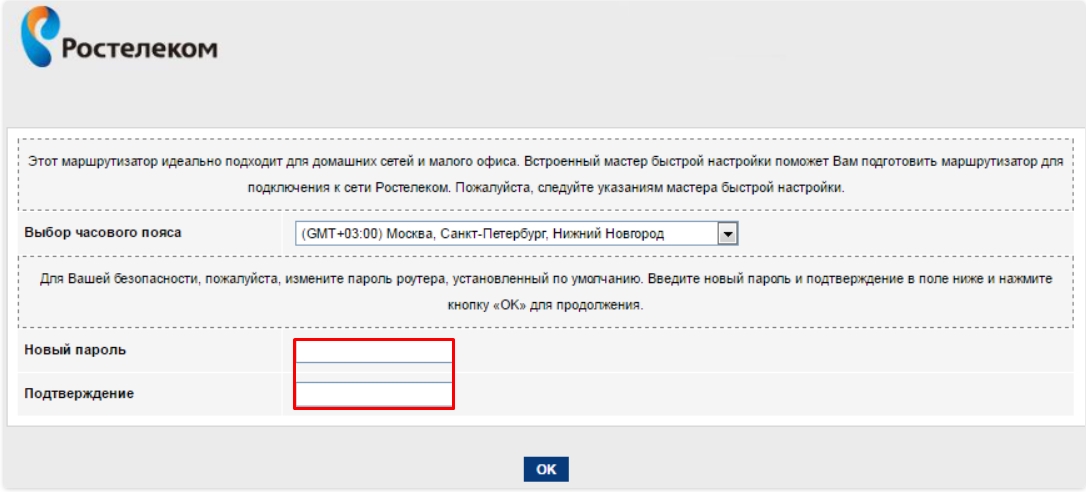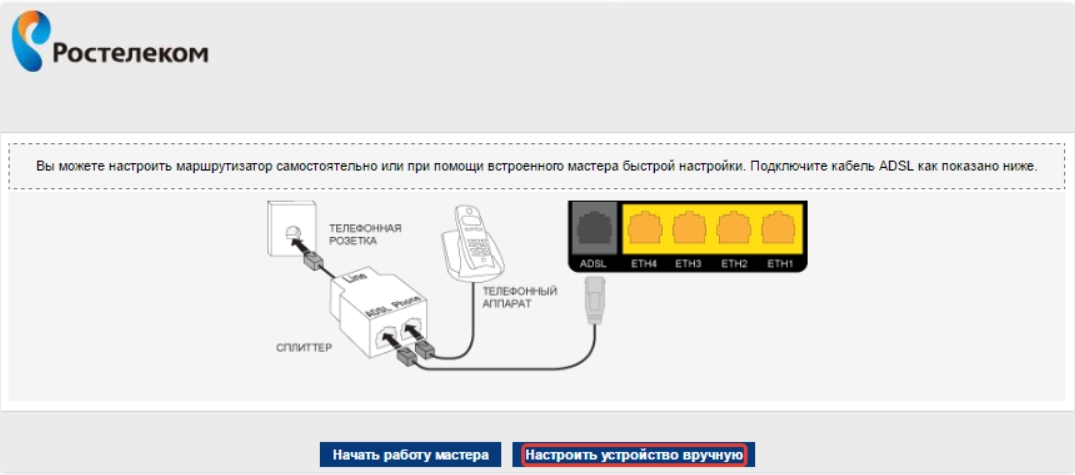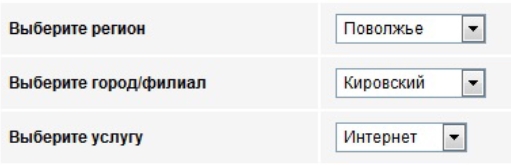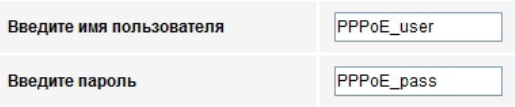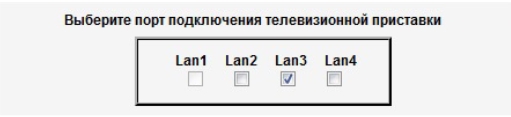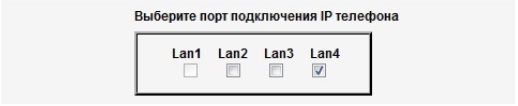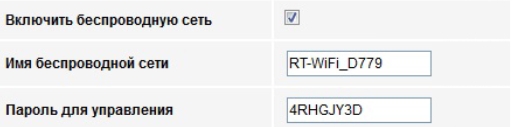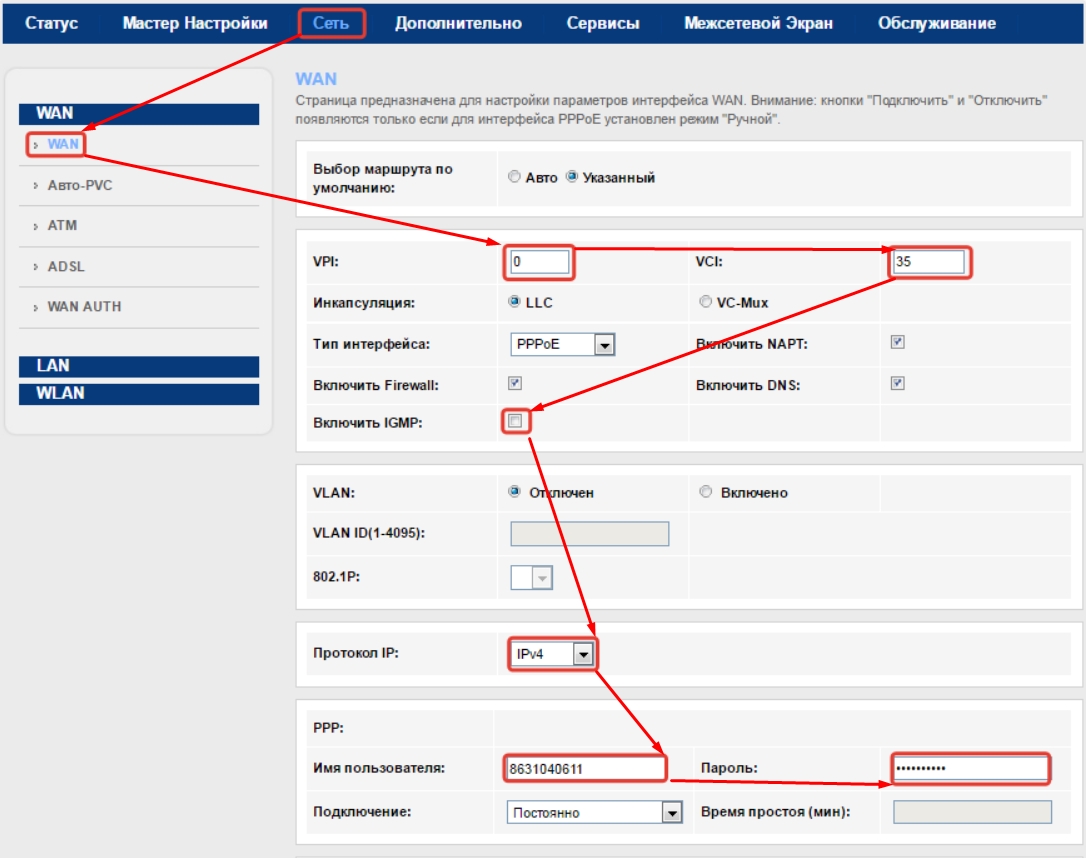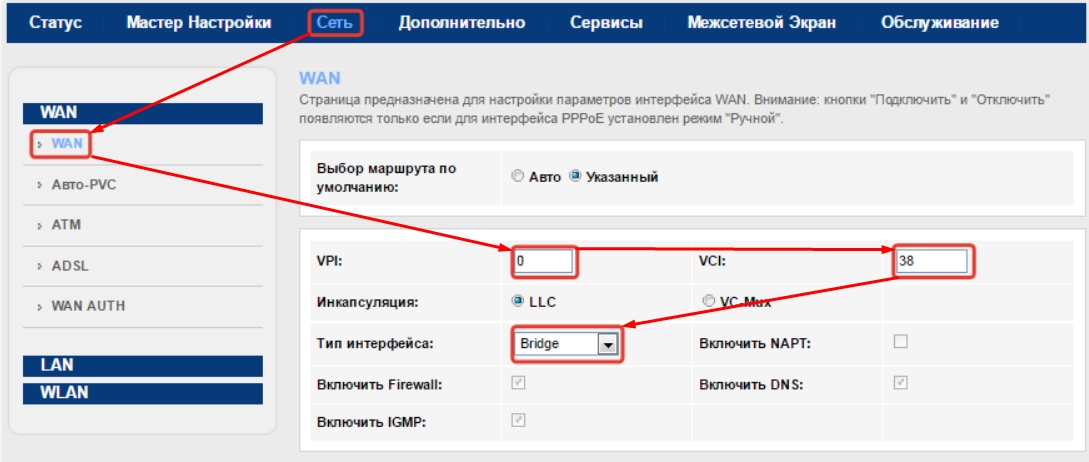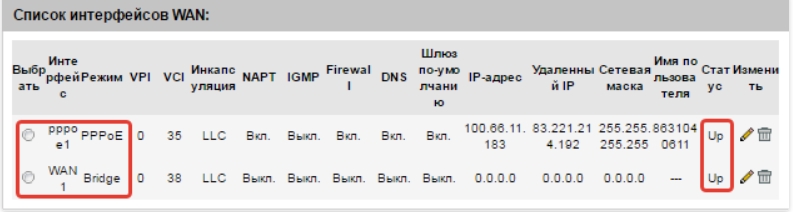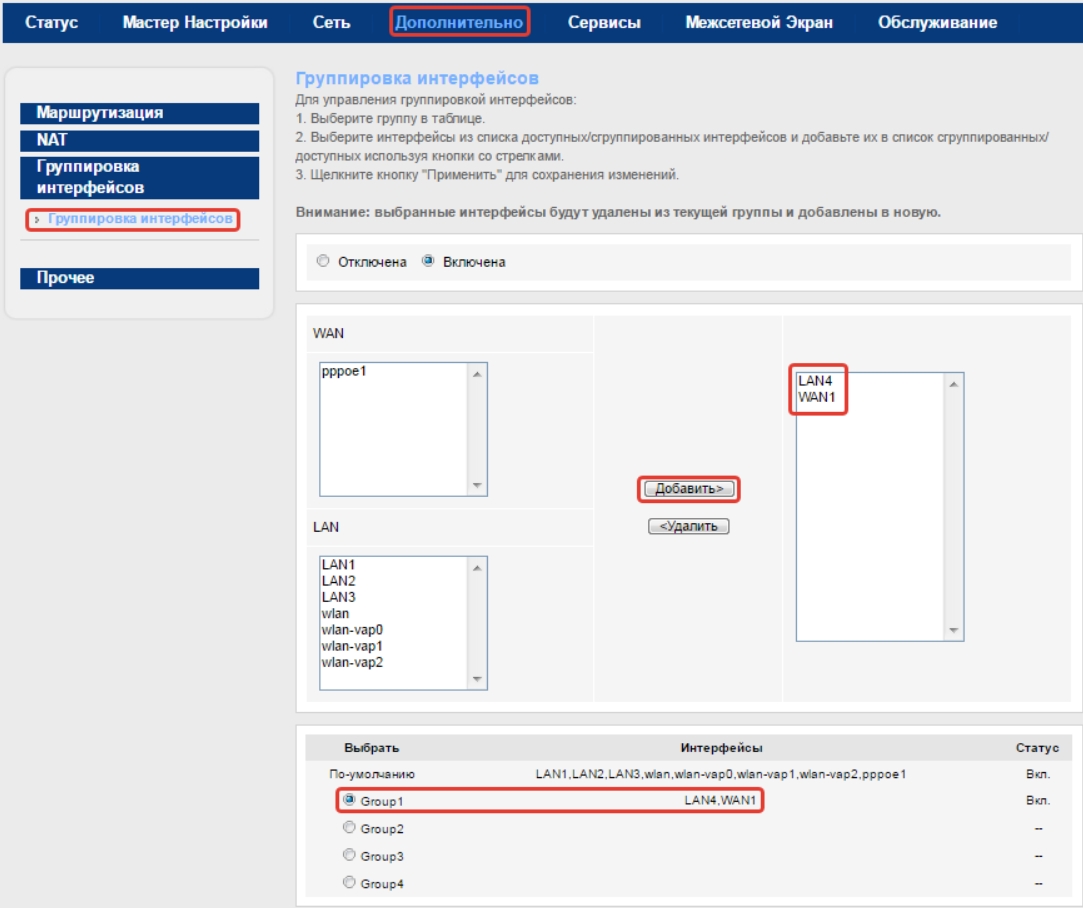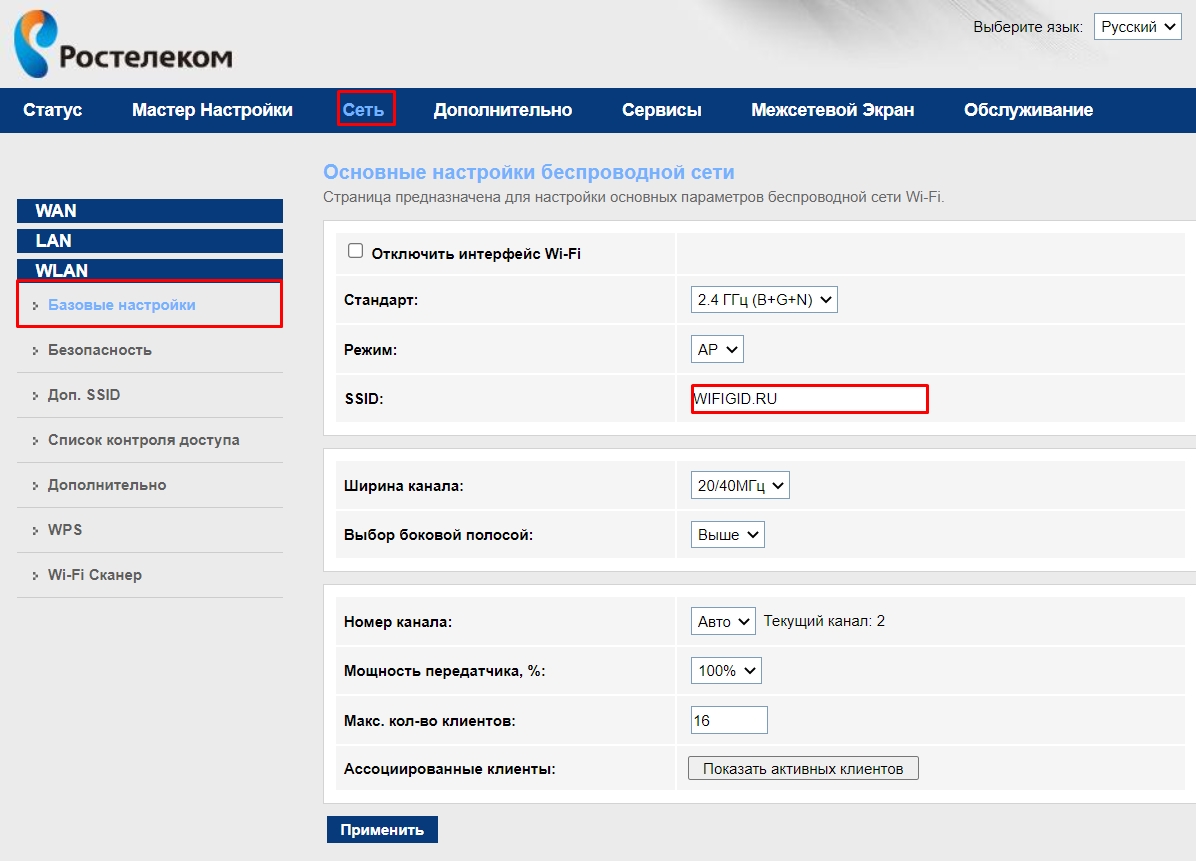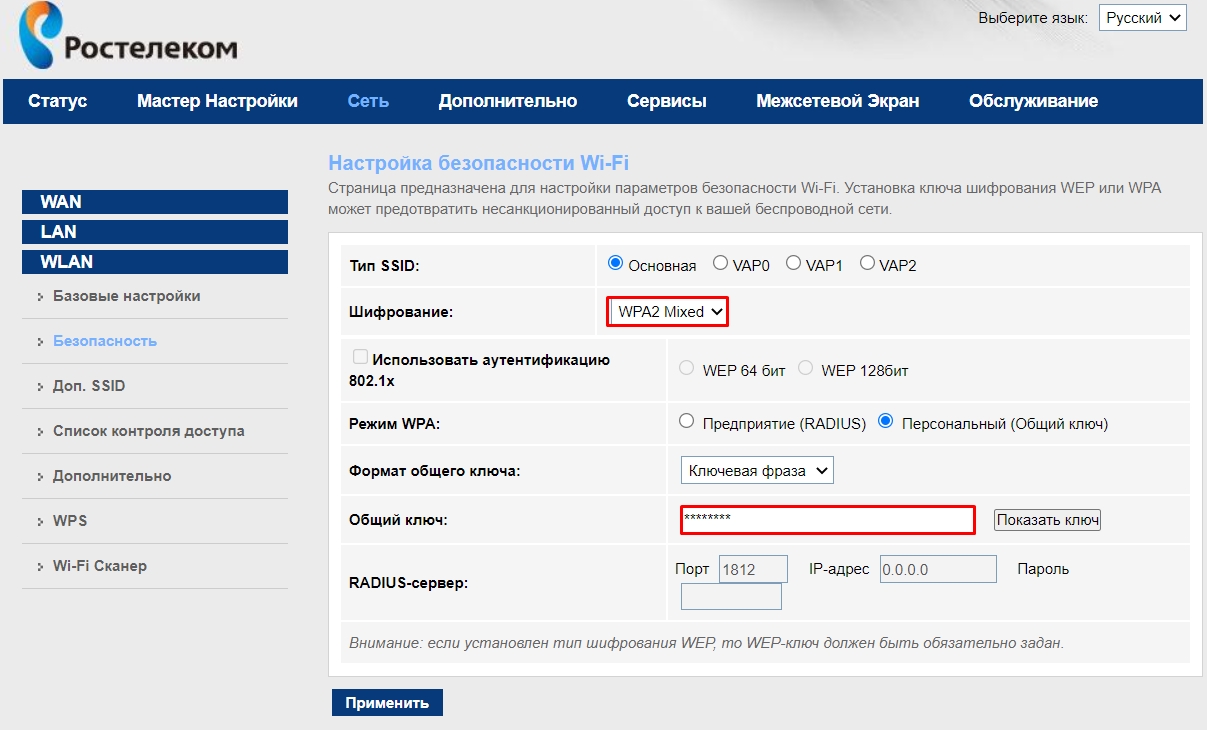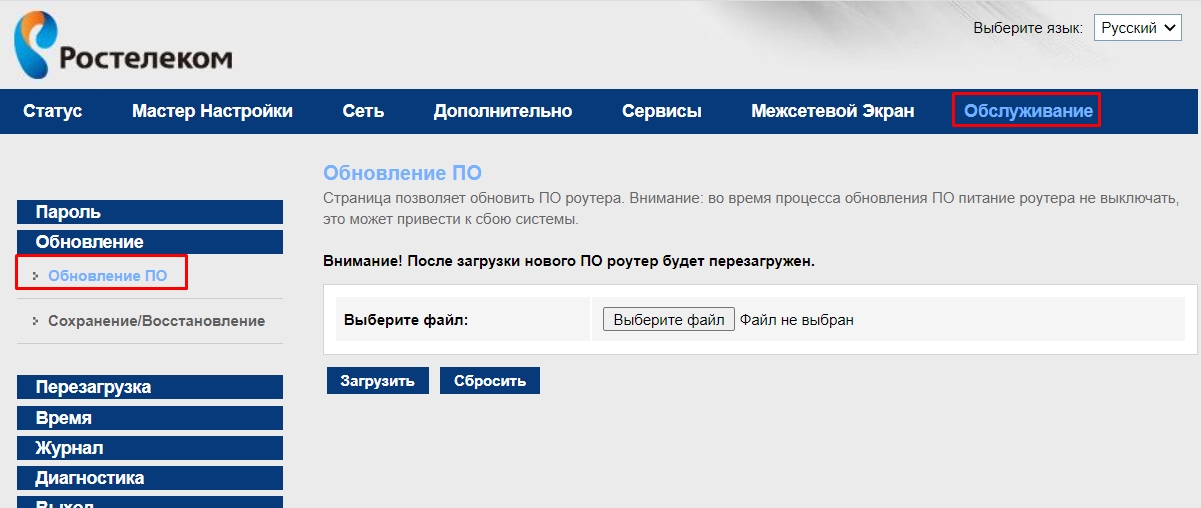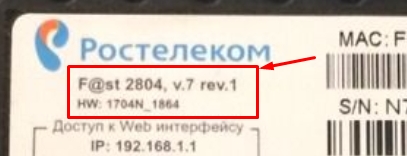- Настройка роутера Ростелеком Sagemcom F@st 1704-RT: подключение и прошивка
- ШАГ 1: Знакомство и подключение
- ШАГ 2: Вход в Web-интерфейс
- ШАГ 3: Быстрая настройка
- Ручная настройка интернета и IP-TV
- Изменить имя и пароль от Wi-Fi
- Прошивка
- Видео
- Как настроить роутер Sagemcom Fast 2804 v7 от Ростелеком: подключение и настройка
- Индикаторы и порты
- Подключение роутера
- Настройка интернета
- Настройка Wi-Fi
Настройка роутера Ростелеком Sagemcom F@st 1704-RT: подключение и прошивка
Всем привет! Сегодня я расскажу вам как быстро подключить и настроить роутер aDSL модем от Ростелеком Sagemcom F@st 1704-RT. Все делается примерно как на аналогичных аппаратах от других фирм, но я постарался описать все как можно подробнее и по шагам. Если возникнут вопросы или трудности – пишите в комментариях.
ШАГ 1: Знакомство и подключение
Напомню, что у модели Sagemcom F@st 1704 RT есть две аппаратные версии. Первая – черная, настольная.
Вторая – светлая 1704N-RT. Но пугаться не стоит, прошивки у них одинаковые, подключаются они тоже аналогично.
Давайте подключим модем. Взглянем на порты:
- aDSL (порт серого цвета) – сюда подключаем телефонный кабель. Если вы также используете телефон, то используйте сплиттер.
- LAN (порты жёлтого цвета) – сюда можно подключить любое устройство с подобным выходом.
- RESET – утопленная кнопка для сброса настроек до заводских. Если вы получили его от друга, знакомого или купили на барахолке, то зажмите эту кнопку при включенном аппарате.
- Вход для блока питания – подключаем модем к розетке.
- Кнопка включения – есть не на всех моделях.
У некоторых аппаратных версий есть также боковые кнопки:
- WPS – для подключения к беспроводной сети без пароля.
- Wi-Fi – включения и отключение беспроводной сети.
Также есть индикаторы. На самом деле про них ничего нигде не сказано, поэтому я могу ошибаться насчет 2-го и 3-го:
- Включен или выключен аппарат.
- Подключение к интернету.
- Подключение к IP-телефонии.
- Wi-Fi.
- 1-4 – локальные порты.
- WPS.
- USB – также есть не на всех роутерах.
ШАГ 2: Вход в Web-интерфейс
Вы можете подключиться к сети роутера двумя способами – или вы используете кабель, подключившись к локальному порту, или вы можете подключиться к Wi-Fi с того же ноутбука, планшета или даже телефона. Имя сети (SSID) и пароль (Pass) находятся на этикетке под или сзади корпуса модема. Если там таких данных нет, то вы можете использовать PIN код из 8 цифр – он там один не перепутаете. Или вы можете использовать кнопку WPS – при запросе пароля, просто нажмите на неё для подключения к вай-фай.
После этого открываем браузер на этом устройстве и в адресную строку вписываем:
Пароль и логин можно посмотреть там же на бумажке, но обычно используется сочетание:
admin-admin
Если пароль не подходит, сбросьте роутер до заводской настройки, зажав кнопку «RESET» на 10 секунд, пока индикатор питания не начнет мигать. Если же вообще нет никакого запроса пароля и логина, то идем сюда и читаем эту инструкцию.
ШАГ 3: Быстрая настройка
- Вас могут попросить изменить пароль от администратора, на данный момент это или «admin», или просто пустая строка. Придумайте какой-нибудь пароль и введите его два раза. Только не забудьте его. В случае, если вы захотите что-то поменять, то вам придется сбрасывать его и настраивать заново, так как внутрь вы не попадете. Также выберите часовой пояс.
- Далее вам покажут схему подключения к телефонному кабелю – вы еще раз можете проверить, правильно ли вы подключились. Далее есть два варианта: ручная настройка или через мастера. Я предлагаю выбрать вариант «Начать работу мастера».
- Далее нужно вписать пароль и логин для PPPoE подключения – он прописан в договоре, который вам был выдан.
- На следующих двух шагах вам будет предложено настроить IP-TV и IP-телефонию. Если у вас есть оба устройства, то подключаем его к свободному порту и указываем галочкой в настройках. Если вы это не используете, то ничего выбирать не нужно и просто пропустите этот шаг.
- В самом конце вам нужно будет ввести имя и пароль от Wi-Fi. Беспроводную сеть также можно выключить, деактивировав галочку выше.
- В самом конце вы увидите все ваши настройки, просто подтверждаем и ждем, когда роутер перезагрузится. Если вы были подключены по вайфай, то переподключитесь к уже вашей сети.
Ручная настройка интернета и IP-TV
Если у вас возникли какие-то сложности в мастере, например, вы не нашли нужного региона, или после этого не появился интернет, то можно выполнить ручную настройку. Переходим в «Сеть» – «WAN» – вписываем значения VPI и VCI из договора. Выключаем IGMP. Обязательно проверьте, чтобы стоял «Протокол IP» – «IPv4». Ниже указываем логин и пароль, также из договора. В самом низу нажимаем «Добавить».
Добавится интернет подключение. Если вам нужно настроить IP-TV с приставкой, то подключаем его к 4-ому LAN порту. Нажимаем опять на «WAN», вводим VPI и PCI уже для IPTV подключения и указываем «Тип интерфейса» как «Bridge».
Опять жмем «Добавить» и внизу вы увидите оба подключения.
Для IP-TV нужно будет еще указать номер порта и связать его с WAN. Для этого переходим в «Дополнительно» – «Группировка интерфейсов» – теперь из первых двух колонок выбираем «LAN4» и «WAN» и с помощью кнопки «Добавить» переносим два этих порта в правую колонку и нажимаем на кнопку «Применить» в самом низу.
Изменить имя и пароль от Wi-Fi
«Сеть» – «Базовые настройки» – вписываем имя в строку «SSID». Остальные поля оставляем со значениями по умолчанию.
Теперь переходим в соседний подраздел «Безопасность», устанавливаем тип шифрования в режим «WPA2 Mixed» и ниже вводим пароль в строку «Общий ключ».
Прошивка
Я всегда пытаюсь рассказать читателям все как можно точнее и с пояснениями. Но тут у вас может возникнуть проблема. Операционная система роутера обновляется в разделе «Обслуживание» – «Обновление ПО». То есть выбираем файл с прошивкой и жмем «Загрузить». Теперь вопрос – а где этот файл взять?
Вот тут-то и возникает проблема. Дело в том, что эту прошивку делает не сам производитель, а компания Ростелеком. И вам нужно найти её самостоятельно, так как они находятся не в одном месте, а разбросаны по разным местам в интернете. Самое главное смотрите, какая именно у вас аппаратная версия (rev) – эта информация написана на этикетке. Также там указана изначальная версия прошивки (HW).
Видео

Как настроить роутер Sagemcom Fast 2804 v7 от Ростелеком: подключение и настройка
Всем привет! Сегодня мы поговорим про простую настройку роутера Ростелеком Sagemcom 2804 v7 (rev. 1). Настройка Sagemcom Fast 2804 начнется со знакомства с портами и индикаторами. Это универсальный роутер, который можно использовать как aDSL модем, так и для прямого подключения по витой паре (тип Ethernet). Также можно использовать 3G/4G модем флешку. Я написал подробную инструкцию для каждого типа подключения, но если у вас будут возникать какие-то вопросы, то пишите в комментариях.
ВНИМАНИЕ! Для настройки вам понадобится договор от провайдера, где написан логин и пароль для аутентификации. Держите его под рукой во время настройки.
Индикаторы и порты
Я вам настоятельно рекомендую ознакомиться с индикаторами роутера ST2804, так как они смогут помочь вам в случае каких-то ошибок или поломок. Смотрим на картинку (слева направо):
- Питание
- DSL подключение – если горит зеленым, то значит соединение от оператора есть. Если мигает, то соединение устанавливается.
- Интернет – аналогично, если горит, значит есть подключение к глобальной сети.
- Wi-Fi подключение – если горит, значит беспроводная сеть включена.
- 1-4 локальных подключения по кабелю.
- USB подключение.
- WPS подключение – если вы его не используете, но видите, что лампочка начала гореть, то стоит задуматься о том – что вас взломали.
Теперь давайте познакомимся с портами роутера и сразу его подключим. С самого права вы увидите вход для блока питания.
- DSL порт – вставляем сюда телефонный кабель.
- 1-4 LAN порта – в коробке должен быть сетевой кабель, подключите компьютер, ноутбук или другое сетевой аппарат к любому из 4-х портов. Если у вас от провайдера идет обычная витая пара со стандартным патч-кордом, то вставляем его в первый порт.
- Reset – это кнопка для сброса до заводских настроек. Если вы получили аппарат от знакомого, друга, то советую сбросить роутер, зажав эту кнопку на 10 секунд.
И сбоку находятся кнопки (сверху вниз):
- WPS.
- Wi-Fi – для включения и отключения беспроводной сети.
- USB порт – сюда можно подключить флешку или жесткий диск.
Подключение роутера
Роутер поддерживает три вида подключения:
- Подключение к интернету с помощью aDSL технологии. Тут все просто, берем телефонный кабель от сплиттера и втыкаем в DSL порт.
- Если же ваш провайдер прокидывает обычный кабель в дом, а не телефонный, то подключаем его к первому LAN порту
Если вы уже подключили компьютер или ноутбук к LAN порту, то можете переходить на следующий шаг. Также вы можете подключиться по Wi-Fi – убедитесь, что индикатор беспроводной сети горит зеленым. Если он не горит, то нажмите на WiFi кнопку сбоку, и как только кнопка загорится – подключитесь к беспроводной сети! Имя сети (SSID) и пароль от неё (Pass) есть на бумажке, которая может находиться сбоку или на дне аппарата.
Как только вы подключитесь к сети маршрутизатора, откройте любой браузер и введите в адресную строку IP-адрес: 192.168.1.1. В качестве пароля и логина используйте слово «admin». Далее настройка будет отличаться в зависимости от подключения:
Если по адресу не заходит, то скорее всего у вас стоят статические настройки IP:
- Заходим в «Свойства» подключения, если вы используете беспроводное подключение, то выберите ваш Wi-Fi модуль.
- Выделяем 4-ый протокол, нажимаем на кнопку «Свойства» и устанавливаем галочки, для автоматической настройки IP и DNS.
Настройка интернета
- «Дополнительные настройки» – «WAN сервис» – выделите все галочки в столбце «Удалить» и далее нажмите на кнопку для удаления.
Далее настройки будут отличаться в зависимости от типа подключения.
- В разделе «WAN-сервис», также нажимаем кнопку «Добавить». Указываем тип аутентификации как «PPPoE» – выделяем первую строку.
- Обязательно поставьте галочку «повтор PPP при ошибке аутентификации», чтобы если у вас отключился интернет, то интернет-центр снова пытался подключиться.
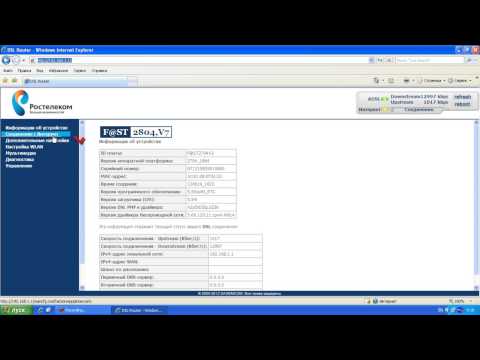
- В «ETH-интерфейсе» установите рабочий порт, как на картинке ниже (Eth0). Также установите рабочий режим как «Режим VLAN/MUX» и не забудьте сохранить измененные параметры.
- Идем опять в «Wan сервис», нажимаем на кнопку для добавления интернет соединения. Так как мы для этого выбрали именно нулевой порт (eth0), то его и выбираем для подключения.
- В «Конфигурации WAN-сервиса» устанавливаем значение как на картинке ниже.
- Теперь возьмите договор от провайдера и введите оттуда имя пользователя и пароль. Больше тут ничего добавлять и изменять не нужно – идем далее.
Переходим в раздел «Конфигурации 3G» (4G) включаем функцию и вводим данные, которые можно посмотреть в договоре от мобильного оператора. Также эту информацию можно узнать в службе технической поддержке.
Настройка Wi-Fi
- Чтобы изменить имя беспроводной сети и пароль от неё – проходим в раздел «Настройка WLAN». Включаем галочки как на картинке ниже и вводим новое наименование сети в строке «SSID».
- Чтобы изменить другие настройки, перейдите в раздел «Безопасность». В строке «Включить WPS» поставьте «Выключено», если вы данной функцией не будете пользоваться. Если же вам она нужна, то вы можете придумать свой PIN и ввести его ниже в строке «PIN устройства».
- Ниже в строке «Аутентификация» устанавливаем режим шифрования как «WPA-PSK» или, если есть, лучше установить «WPA2-PSK». Ниже вводим пароль. Также убедитесь, чтобы в строке «Выберите SSID» стояла ваша беспроводная сеть, которую вы только что создали.