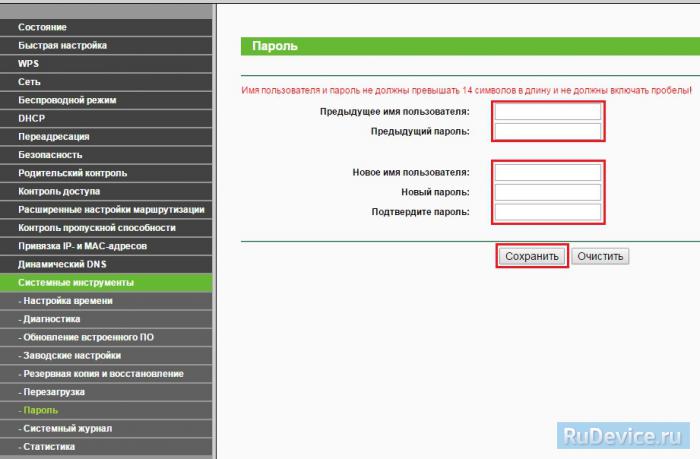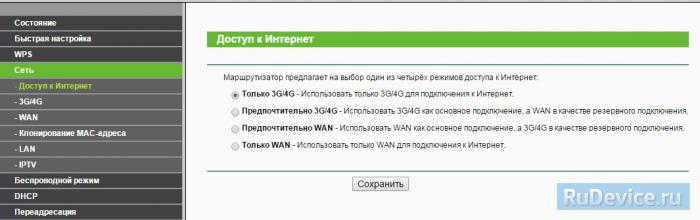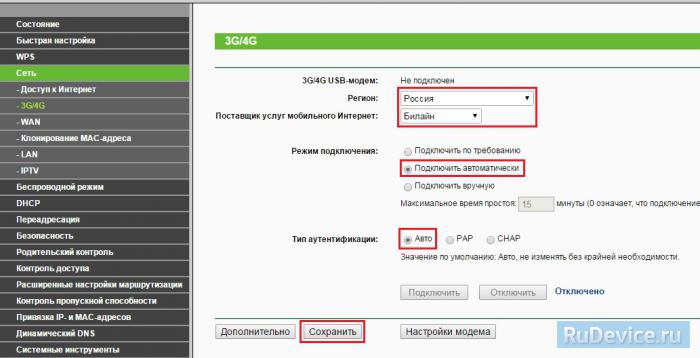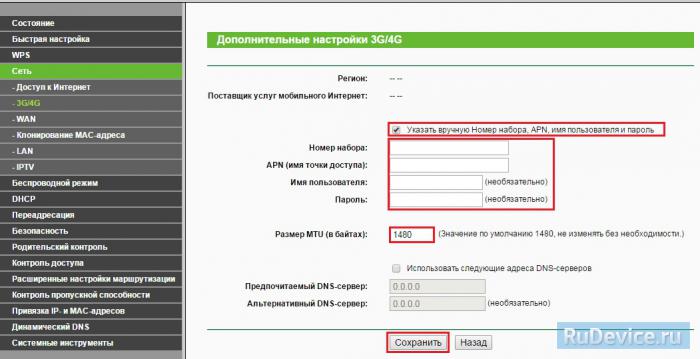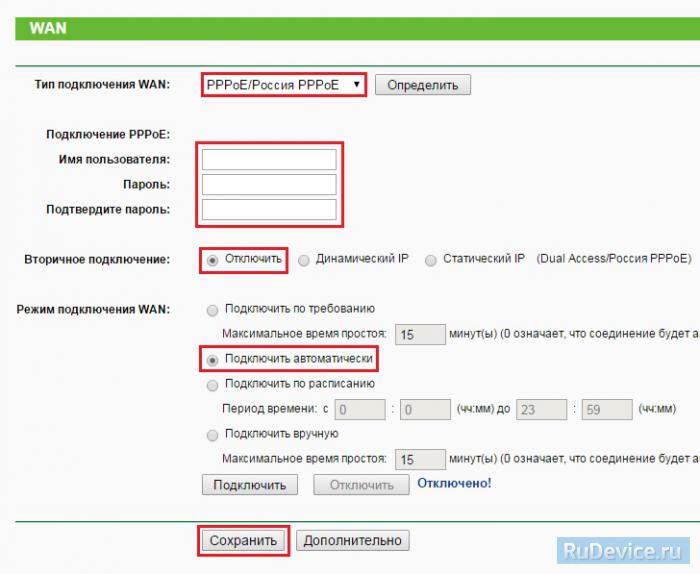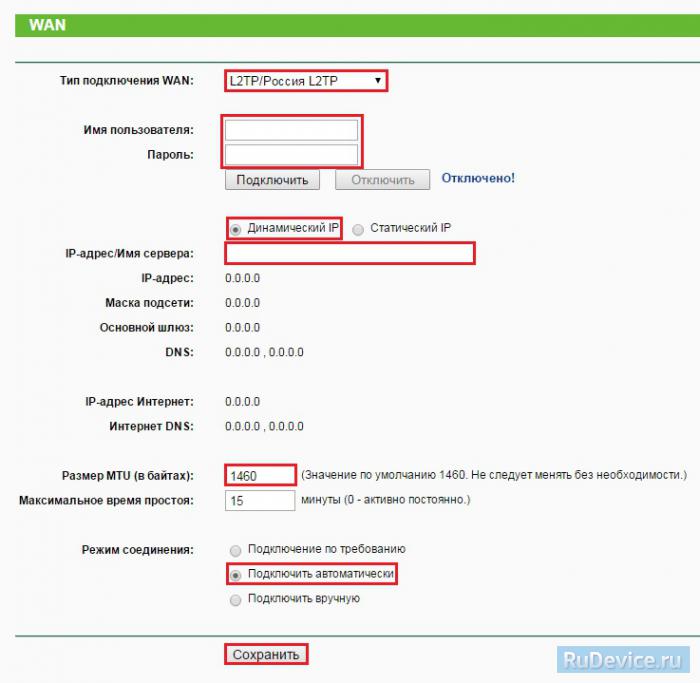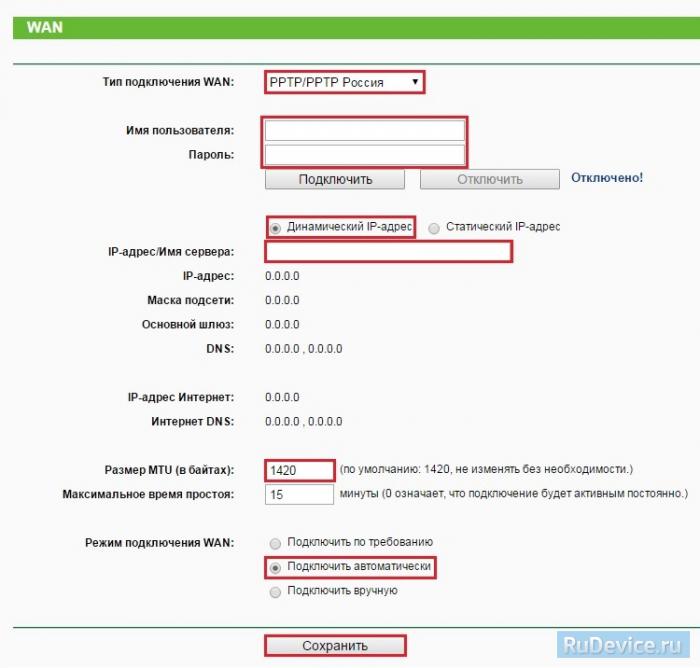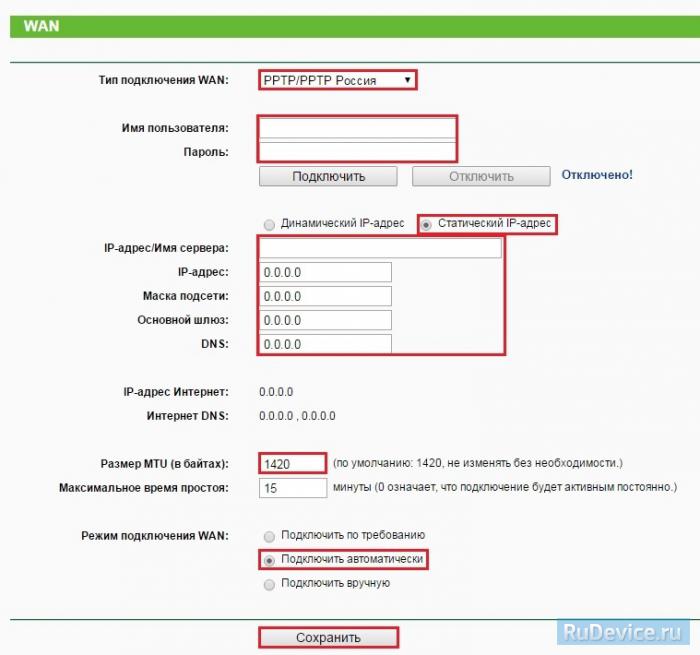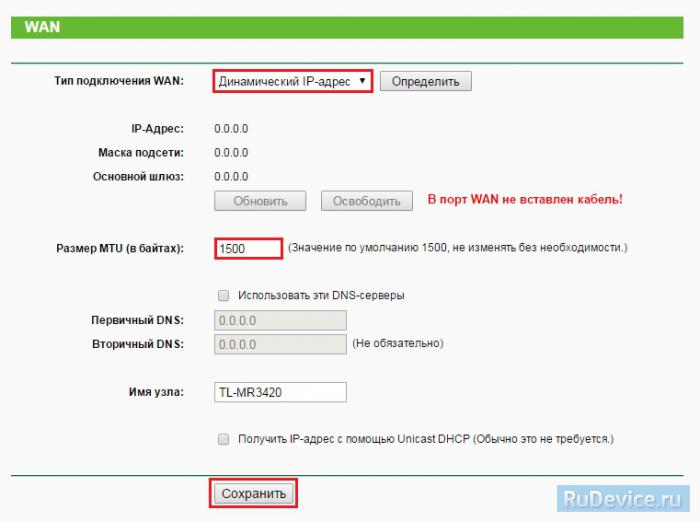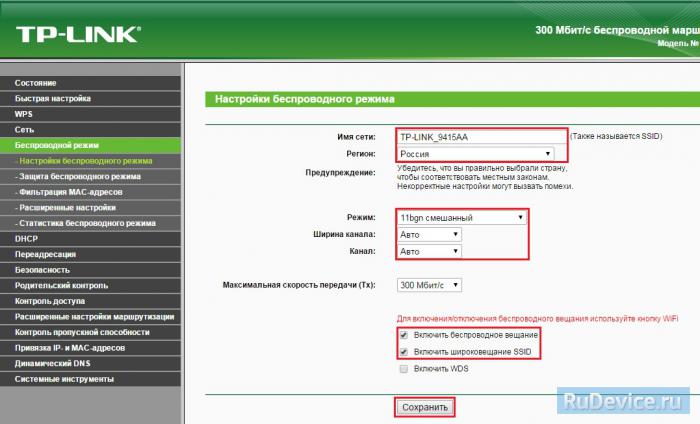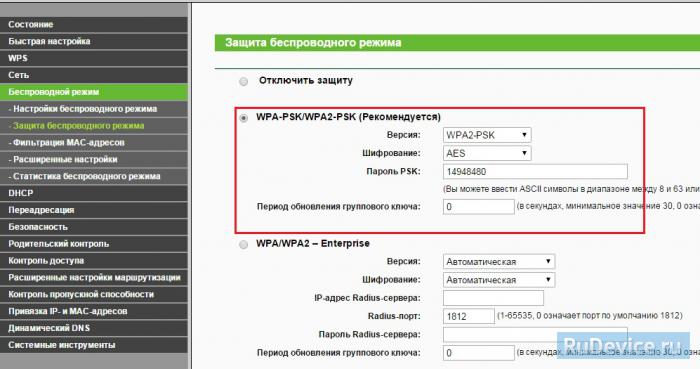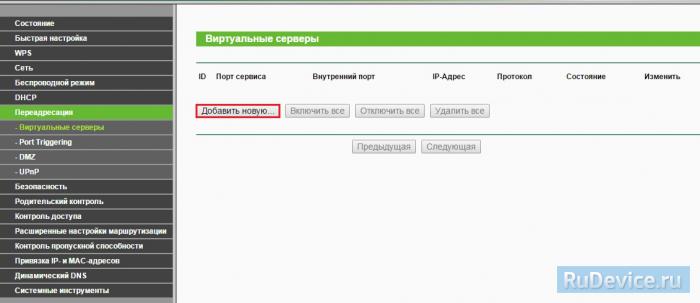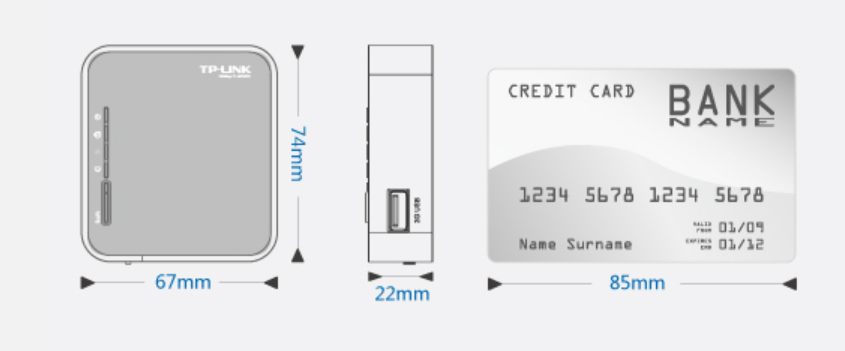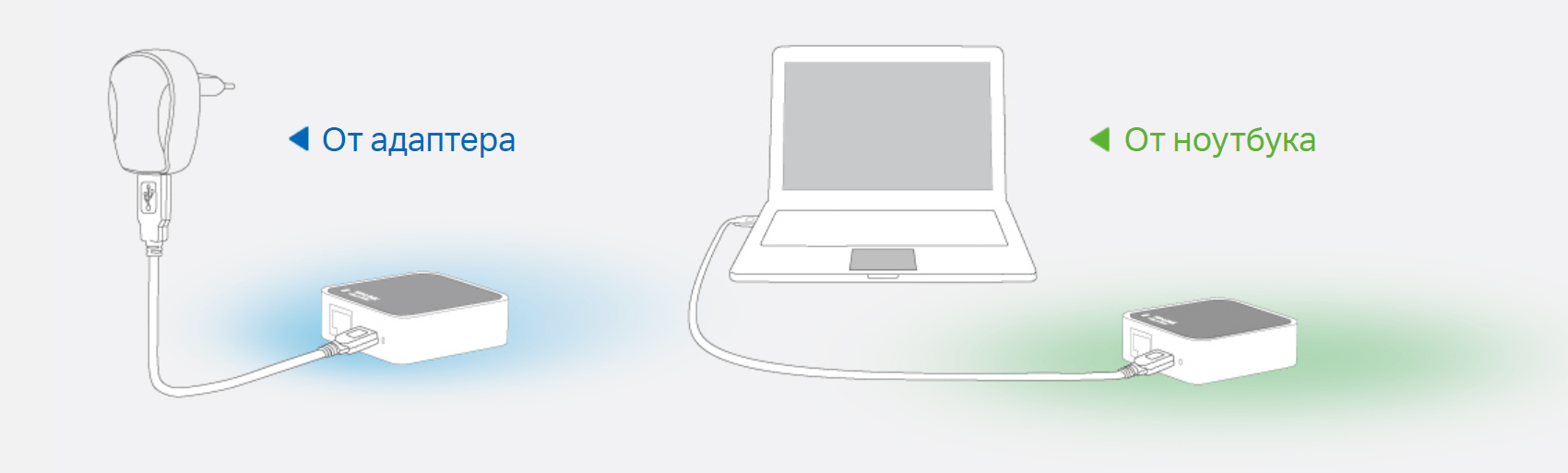- Настройка TP-Link TL-MR3020
- Инструкция по настройке роутера TP-Link TL-MR3020
- Авторизация
- Смена заводского пароля
- Настройка подключения к Интернет
- Настройка 3G/4G Подключения
- Настройка PPPoE подключения
- Настройка L2TP подключения
- Настройка PPtP (VPN) при автоматическом получении локального IP адреса (DHCP)
- Настройка PPtP (VPN) при статическом локальном IP адресе
- NAT при автоматическом получении IP адреса (DHCP)
- Настройка Wi-Fi на роутере
- Переадресация/проброс портов
- TP-LINK TL-MR3020: обзор, инструкция по подключению и настройке
- Обзор роутера TP-LINK TL-MR3020: компактный и мощный
- Инструкция по подключению роутера TP-LINK TL-MR3020
- Как настроить роутер TP-LINK TL-MR3020
- Стандартный пароль TP-LINK TL-MR3020
- Возможности роутера TP-LINK TL-MR3020
- Прошивка OpenWrt для TP-LINK TL-MR3020
Настройка TP-Link TL-MR3020
Портативный 3G/4G беспроводной маршрутизатор серии N. Скорость беспроводного подключения до 150 Мбит/с. Автоматическому переключение между 3G/4G и WAN.
Инструкция по настройке роутера TP-Link TL-MR3020
Авторизация
Для того, что бы попасть в веб-интерфейс роутера, необходимо открыть ваш Интернет браузер и в строке адреса набрать 192. 168.1.1, Имя пользователя — admin, Пароль – admin (при условии, что роутер имеет заводские настройки, и его IP не менялся).
Смена заводского пароля
Чтобы никто, кроме Вас не смог войти в настройки роутера, необходимо сменить пароль для входа в настройки.
Для этого выбираем слева в меню Системные инструменты (System Tools) – Пароль (Password) и вводим настройки:
- Предыдущее имя пользователя: старое имя пользователя, вводим admin
- Предыдущий пароль: старый пароль, вводим admin
- Новое имя пользователя: вводим новое имя пользователя, можно оставить admin
- Новый пароль: вводим новый пароль
- Подтвердить новый пароль: подтверждаем новый пароль
Настройка подключения к Интернет
Заходим в Сеть (Network) — Доступ к Интернет (Internet Access). Здесь выбираете, каким образом (по какой технологии) будет осуществляться подключение к Интернету:
- Предпочтительно 3G/4G — Использовать 3G/4G как основное подключение, а WAN в качестве резервного подключения.
- Предпочтительно WAN — Использовать WAN как основное подключение, а 3G/4G в качестве резервного подключения.
- Только WAN — Использовать только WAN для подключения к Интернет.
- Только 3G/4G — Использовать только 3G/4G для подключения к Интернет.
Настройка 3G/4G Подключения
1. Для настройки Интернета через USB-модем (3G/4G) заходим в Сеть (Network) — 3G.
- Регион: Россия
- Поставщик услуг мобильного Интернет: Выбираете Вашего оепартора связи
- Режим подключения: Подключить автоматически
- Тип аутентификации: Авто
2. Если Вашего оператора связи нет среди предлагаемых, заходим в Дополнительно (Advanced Settings).Ставим точку на «Указать вручную Номер набора, APN, имя пользователя и пароль«. Здесь вводим данные от Вашего оператора связи. После ввода настроек, нажимаете Сохранить (Save).
3. Для настройки подключения Интернет через WAN-порт заходим в Сеть (Network) — WAN. Здесь в графе Тип подключения WAN (WAN Connection Type) выбираете тот тип подключения, который используется у Вашего провайдера.
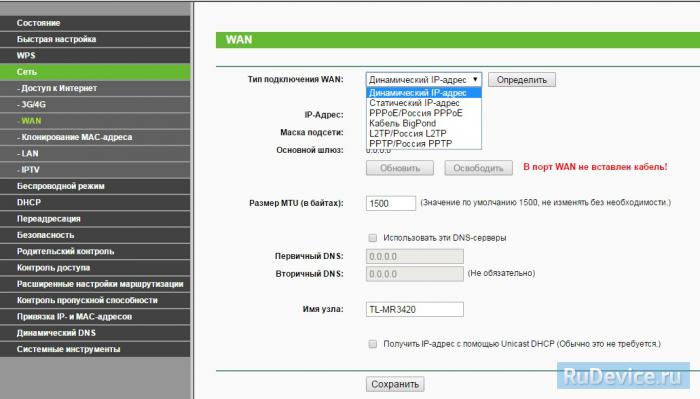
Настройка PPPoE подключения
- В поле Тип WAN подключения (WAN Connection Type): выберите PPPoE/Россия PPPoE
- Имя пользователя (User Name): ваш логин по договору
- Пароль (Password): ваш пароль по договору . В некоторых прошивках чуть ниже просит Подтвердите пароль(Confirm Password)
- Вторичное подключение (Secondary Connection): Отключить (Disabled)
- Режим подключения WAN (WAN Connection Mode): Подключить автоматически (Connect Automatically)
- После введения вышеперечисленных настроек нажимаем Сохранить (Save). Интернет настроен.
Настройка L2TP подключения
- Тип подключения WAN (WAN Connection Type): выберите L2TP/Россия L2TP
- Имя пользователя (User Name): ваш логин по договору
- Пароль (Password): ваш пароль по договору . В некоторых прошивках чуть ниже просит Подтвердите пароль(Confirm Password)
- Ставим точку на Динамический IP (Dinamic IP)
- IP-адрес/Имя сервера (Server IP Address/Name) — адрес или имя сервера (указано в договоре)
- Размер MTU (в байтах) (MTU size) — поменяйте значение на 1450 или меньше
- Режим соединения (WAN connection mode) — Подключить автоматически (Connect Automatically)
- После введения вышеперечисленных настроек нажимаем Сохранить (Save). Интернет настроен.
Настройка PPtP (VPN) при автоматическом получении локального IP адреса (DHCP)
- Тип подключения WAN (WAN Connection Type): выберите PPTP/Россия PPTP
- Имя пользователя (User Name): ваш логин по договору
- Пароль (Password): ваш пароль по договору . В некоторых прошивках чуть ниже просит Подтвердите пароль(Confirm Password)
- Ставим точку на Динамический IP (Dinamic IP)
- IP-адрес/Имя сервера (Server IP Address/Name) — адрес или имя сервера (указано в договоре)
- Размер MTU (в байтах) (MTU size) — поменяйте значение на 1450 или меньше
- Режим соединения (WAN connection mode) — Подключить автоматически (Connect Automatically)
- После введения вышеперечисленных настроек нажимаем Сохранить (Save).
Настройка PPtP (VPN) при статическом локальном IP адресе
- Тип подключения WAN (WAN Connection Type): выберите PPTP/Россия PPTP
- Имя пользователя (User Name): ваш логин по договору
- Пароль (Password): ваш пароль по договору . В некоторых прошивках чуть ниже просит Подтвердите пароль(Confirm Password)
- Выбираем Статический IP (Static IP address)
- В полях IP-адрес/Имя сервера (Server IP Address/Name), IP-адрес (IP Address), Маска подсети (Subnet Mask),Основной шлюз (Gateway) вводим данные из договора. В поле DNS можно ввести DNS адрес Вашего провайдера
- Режим соединения (WAN connection mode) — Подключить автоматически (Connect Automatically)
- После введения вышеперечисленных настроек нажимаем Сохранить (Save).
NAT при автоматическом получении IP адреса (DHCP)
- В поле Тип WAN подключения (WAN Connection Type): выберите Dinamic IP (Динамический IP)
- Нажимаем Save (Сохранить). Интернет настроен.
Настройка Wi-Fi на роутере
Настраиваем Wi-Fi соединение. В боковом меню перейдите в Беспроводной режим (Wireless). В открывшемся окошке вводите следующие настройки:
- Поле Имя беспроводной сети (SSID): вводим название беспроводной сети
- Регион (Region): Russia
- Канал (Chanel): Auto
- Режим (Mode): 11bgn смешанный
- Ширина канала (Channel Width): Авто (Automatic)
- Включить беспроводное вещание и Включить широковещание SSID — ставим галочки
- Нажимаем ниже кнопку Сохранить (Save)
Настраиваем шифрование Wi-Fi. В боковом меню переходим в Защита Беспроводного режима (Wireless Security):
- Выбираем тип шифрования WPA-PSK/WPA2-PSK
- Версия — Автоматически
- Шифрование — AES
- Пароль PSK (PSK Password): вводим пароль на Wi-Fi сеть. Пароль не должен быть менее 8 символов
- Нажмите внизу кнопку Сохранить (Save). После сохранения настроек будет предложено перегрузить роутер, игнорируйте это требование (красная надпись внизу).
Переадресация/проброс портов
Данная функция автоматически перенаправляет запросы определенных сервисов из Интернета на соответствующий хост Вашей локальной сети, находящийся за межсетевым экраном роутера. Использовать данную функцию следует в том случае, если Вы хотите создать в локальной сети за межсетевым экраном роутера какой-либо сервер (например, Web-сервер или почтовый сервер). Заходим в Переадресация (Forwarding), нажимаем Добавить (Add New).
IP-адрес — сетевой адрес устройства, на который будет перенаправляться запрос. Порт сервиса и Внутренний порт — номер порта, который требуется открыть Протоколl — Выбираете требуемый протокол Состояние — Включено. Нажимаем Сохранить.
TP-LINK TL-MR3020: обзор, инструкция по подключению и настройке
Друзья, когда мы путешествуем или находимся вдали от дома, доступ к Интернету становится нашей первостепенной потребностью. В таких ситуациях нам нужен роутер, который был бы портативным и мощным одновременно. Именно об этом мы сегодня будем говорить — о портативном роутере TP-LINK TL-MR3020. Он может работать в различных режимах, имеет высокую скорость передачи данных и защиту вашей Wi-Fi сети. Будь то дом, офис или путешествие — TP-LINK TL-MR3020 всегда будет с вами. Давайте рассмотрим его особенности и возможности подробнее.
Обзор роутера TP-LINK TL-MR3020: компактный и мощный
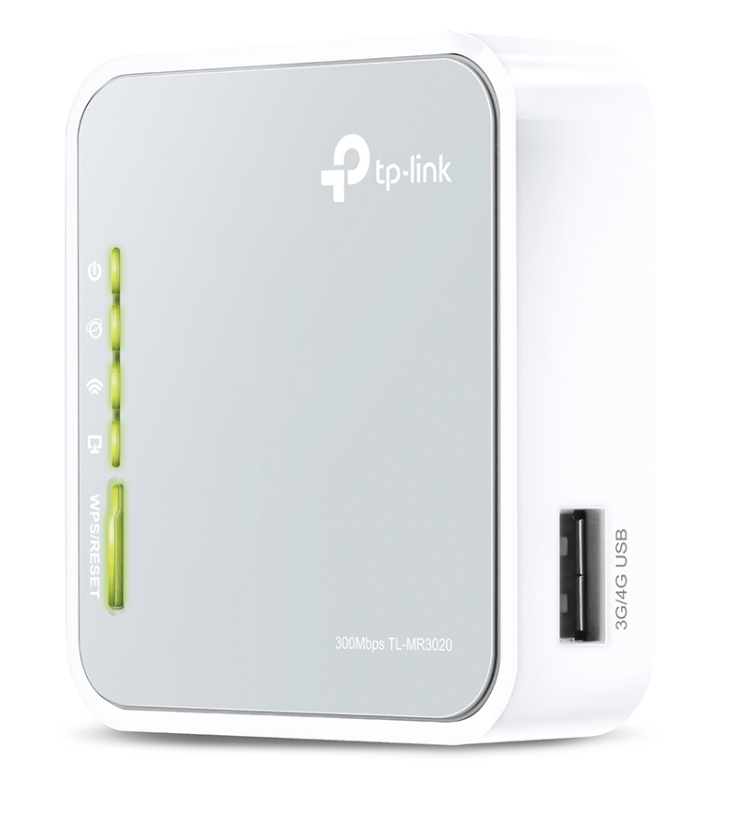

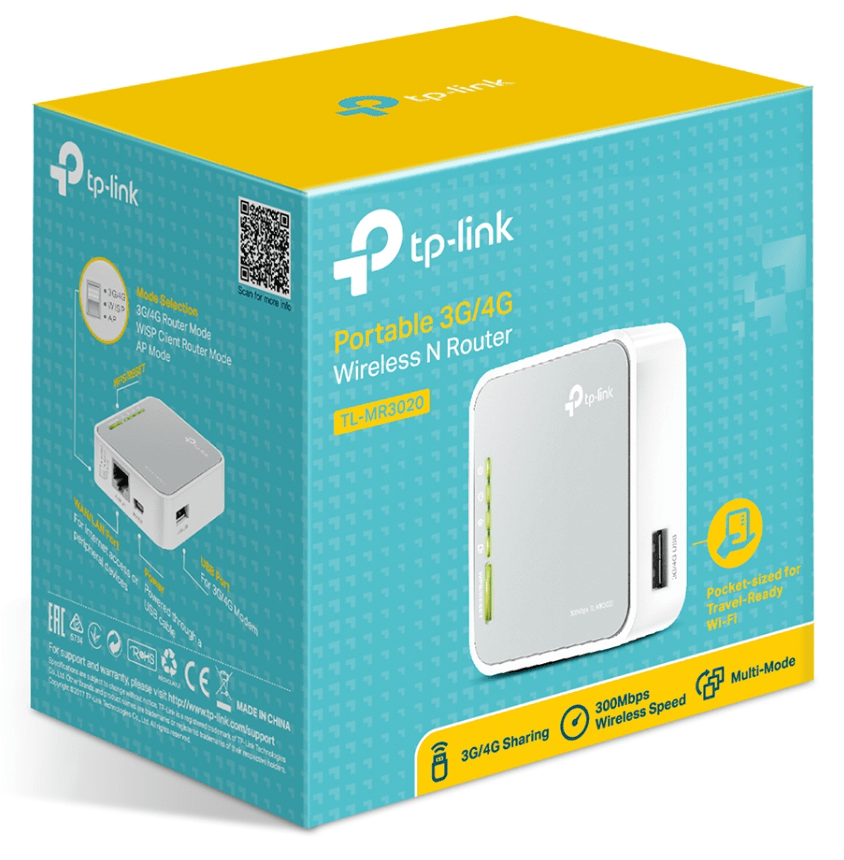
TP-LINK TL-MR3020 — это портативный роутер, который идеально подходит для тех, кто часто путешествует и нуждается в доступе к интернету. В этом обзоре мы расскажем о его особенностях и возможностях.
Инструкция по подключению роутера TP-LINK TL-MR3020
Чтобы подключить роутер TP-LINK TL-MR3020, необходимо выполнить несколько простых шагов:
- Подключите кабель Ethernet к порту WAN на роутере.
- Подключите другой конец кабеля Ethernet к модему.
- Подключите роутер к источнику питания.
- Дождитесь, пока индикаторы на роутере перестанут мигать и станут гореть постоянно.
Как настроить роутер TP-LINK TL-MR3020
После подключения роутера, необходимо настроить его на работу с вашей сетью. Для этого выполните следующие действия:
- Запустите браузер и введите адрес 192.168.0.1 в адресной строке.
- Введите логин и пароль, указанные в документации к роутеру.
- Настройте параметры подключения в соответствии с требованиями вашего провайдера.
- Установите параметры безопасности, такие как пароль для Wi-Fi сети.
- Теперь ваш роутер готов к использованию.
Стандартный пароль TP-LINK TL-MR3020
Стандартный пароль для TP-LINK TL-MR3020 может быть различным в зависимости от версии прошивки. Обычно он указан на наклейке на задней или нижней панели роутера, рядом с серийным номером и сетевым именем (SSID). Если вы не можете найти стандартный пароль на наклейке, попробуйте использовать комбинацию «admin» в качестве имени пользователя и пароля. Однако, мы рекомендуем изменить пароль на более безопасный, чтобы защитить вашу Wi-Fi сеть от несанкционированного доступа.
Возможности роутера TP-LINK TL-MR3020
Роутер TP-LINK TL-MR3020 имеет 3 режима работы: роутер, точка доступа и WISP (беспроводной репитер). Это позволяет использовать его в различных сценариях, в том числе, чтобы расширить диапазон Wi-Fi сигнала в вашем доме или офисе.
Роутер поддерживает беспроводной стандарт 802.11n, что позволяет достичь скорости передачи данных до 150 Мбит/с. Более того, он может работать с множеством устройств, включая смартфоны, ноутбуки, планшеты и т.д. TP-LINK TL-MR3020 также поддерживает защиту WPA/WPA2, что обеспечивает безопасность вашей Wi-Fi сети.
Кроме того, роутер TP-LINK TL-MR3020 может работать на батарейках, что делает его еще более портативным. Если вы путешествуете в местах, где нет электричества, это может оказаться настоящим спасением.
Возможно, одной из лучших особенностей этого роутера является его компактный размер. Он легко помещается в карман или сумку, поэтому вы можете взять его с собой в путешествие и иметь доступ к Интернету практически в любой точке мира.
Кроме того, роутер TP-LINK TL-MR3020 имеет один порт WAN и один порт LAN. Это означает, что вы можете использовать его как обычный роутер для подключения к Интернету, или как точку доступа для подключения устройств к сети. Более того, вы можете использовать его в режиме WISP, чтобы подключиться к существующей беспроводной сети и расширить ее диапазон.
Чтобы настроить роутер, достаточно подключить его к компьютеру и следовать инструкциям по установке. Этот процесс очень простой и займет не более 10 минут вашего времени.
Прошивка OpenWrt для TP-LINK TL-MR3020
TP-LINK TL-MR3020 является одним из наиболее популярных роутеров, поддерживающих прошивку OpenWrt. Прошивка OpenWrt предоставляет пользователю более широкие возможности настройки и гибкость, чем стандартная прошивка TP-LINK. Если вы хотите установить прошивку OpenWrt на свой роутер TP-LINK TL-MR3020, вам нужно загрузить подходящую версию прошивки OpenWrt с официального сайта OpenWrt и следовать инструкциям по установке. Однако, прошивка OpenWrt может потребовать определенных навыков в IT-области и может привести к потере гарантии на ваш роутер. Поэтому, установка прошивки OpenWrt должна быть выполнена только опытными пользователями и на их собственный риск.