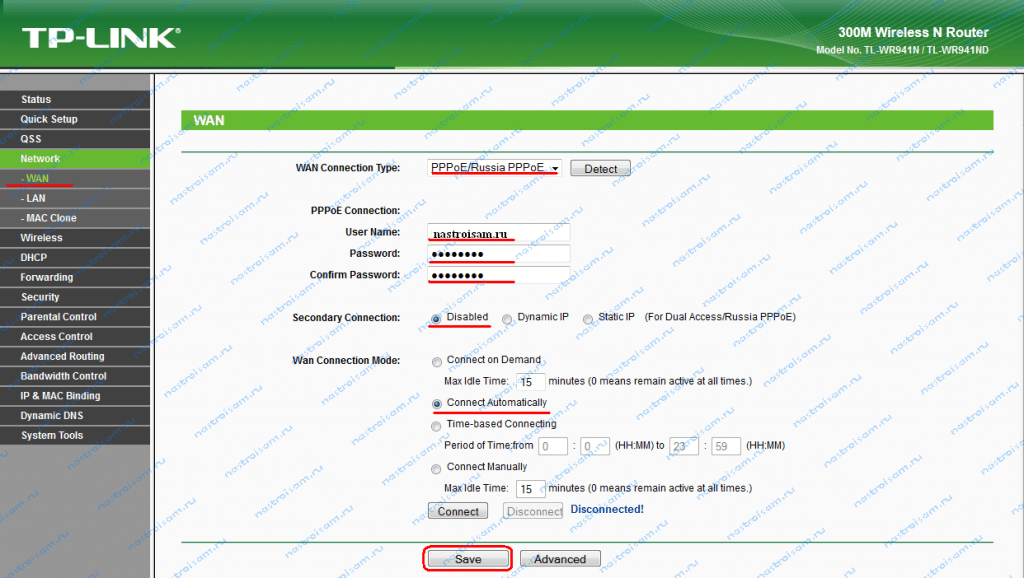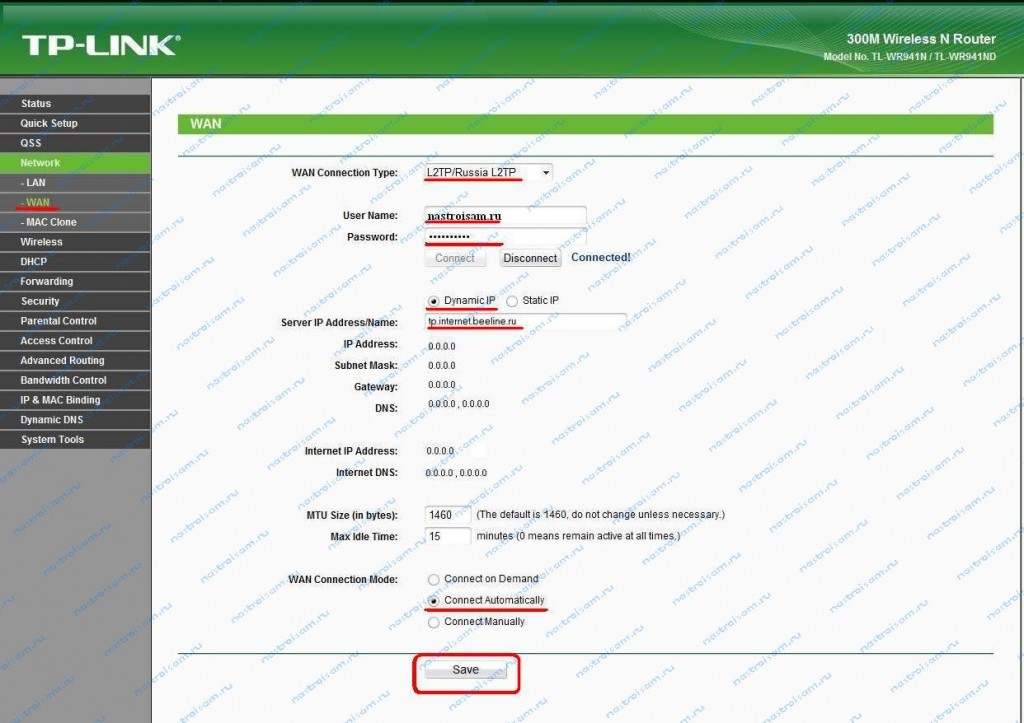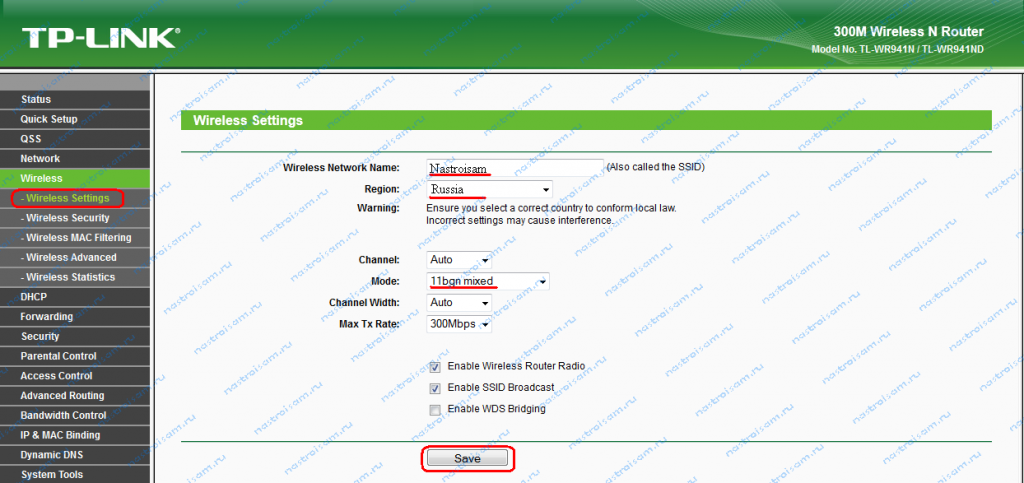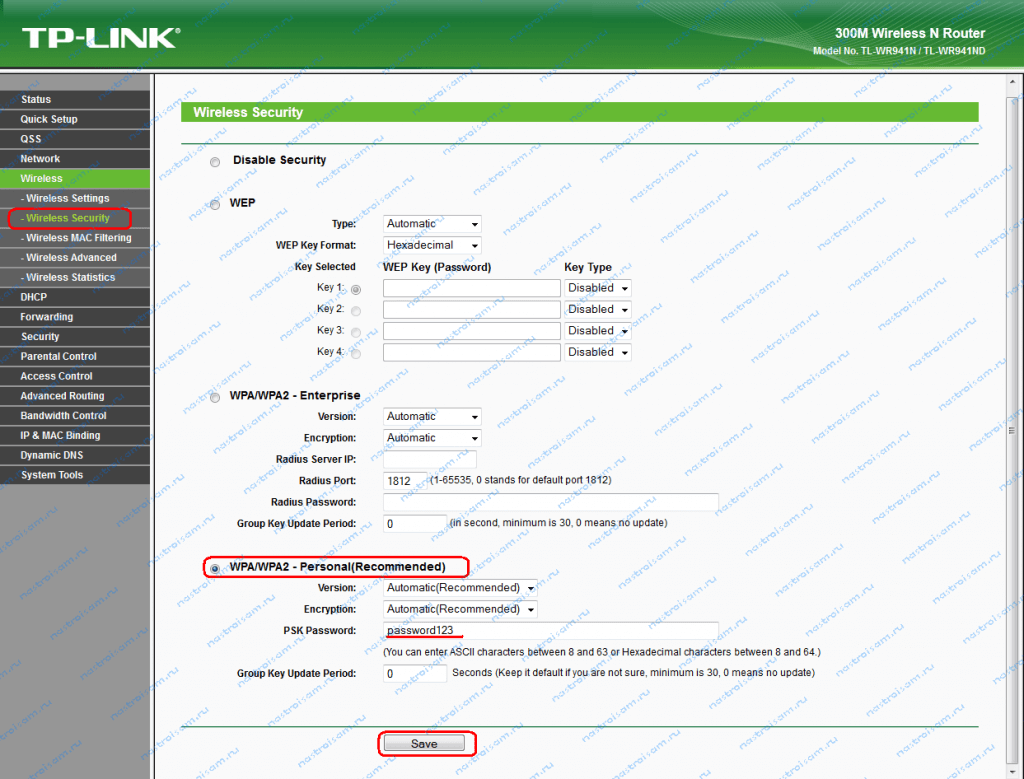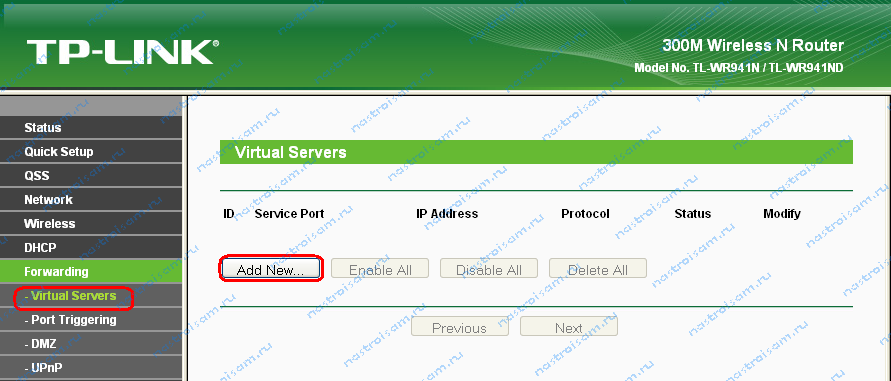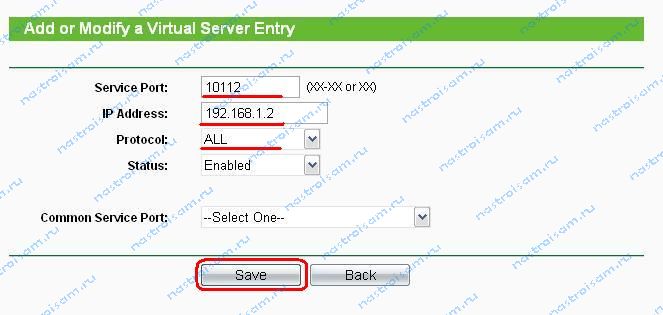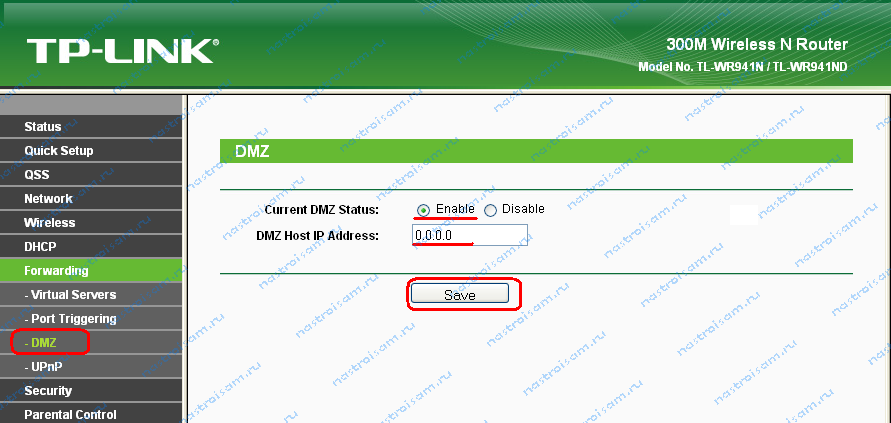- Как подключить и настроить TP Link TL WR941ND
- Как подключить прибор?
- Процедура настройки
- Процесс настройки Вай-фая
- Параметры защиты в интерфейсе
- Как сделать доступ к порту?
- Обновление программного обеспечения устройства
- Заключение
- Настройка оборудования
- Блог о модемах, роутерах и GPON терминалах Ростелеком
- TP-Link TL-WR941ND
- Базовая настройка WiFi-роутера TL-WR941ND:
- Настройка подключения через PPPoE для Ростелеком, ТТК и Дом.ру
- Настройка подключения L2TP для Билайн.
- Настройка сети WiFi:
- Проброс порта (как открыть порт):
- Настройка DMZ:
Как подключить и настроить TP Link TL WR941ND
Вай-фай роутеры марки TP Link неизменно пользуются популярностью и не исключением стала и модель TL WR941ND, которая одновременно сочетает в себе доступность цены и высокую производительность. В нем используется «Atheros AR9132-BC1E» процессор с тактовой частотой 400 MHz, обычно монтируемый в уже более дорогие гигабитные маршрутизаторы. Объем ОЗУ составляет 32 мегабайта. По части Вай-фай сети также все выполнено очень добротно, прибор комплектуется тремя внешними антеннами по 5 dBi.
Однако, несмотря на внушительные технические характеристики, устройство не лишено минуса в виде зависаний программного обеспечения. Поэтому для обеспечения стабильного функционирования требуется осуществление грамотной настройки этого роутера популярного бренда tp link модификации tl wr941nd. Ниже представлены инструкции, как это сделать.
Как подключить прибор?
На первом этапе необходимо осуществить подключение маршрутизатора к компьютеру или ноутбуку с использованием патч-корда, один штекер которого следует вставить в порт «LAN» роутера, а другой в разъем сетевой карты ПК. Кабель от поставщика интернета требуется установить в «WAN», расположенный в задней панели корпуса устройства.
Рекомендуется параметры настройки вводить подключившись к ПК по шнуру, хотя доступно выполнение действий и по беспроводной сети, просто вставив провод от поставщика услуг связи в синий порт и после нажатия на кнопку «On/Оff» роутера компьютер сразу обнаружит Wi-Fi. Но это касается только настроек, т. к. прошивку прибора можно производить только по проводу.
Также, прежде чем приступить к следующему этапу инструкции рекомендуется сбросить параметры до заводского состояния. Для этого надо удерживать в нажатом состоянии кнопку «Reset» 4–6 сек.
Процедура настройки
Необходимо выполнить следующую последовательность действий:
- В ПК запустить любой интернет обозреватель и в строчке поиска напечатать «192.168.1.1»;
- Щелкнуть «Enter»;
- Отобразится окошко авторизации, в котором требуется напечатать в строках имени и кода доступа одно и то же слово: «admin» (они всегда написаны на корпусе прибора снизу) и кликнуть «Ok»;
- Далее перейти в закладку «Сеть» и войти во вкладку «Wan», где ввести параметры, указанные в контракте пользователя с поставщиком интернета, например, если применяется динамический «IP», то установить отметку на соответствующем пункте. Также напечатать адрес MAC, вид соединения и т. д. (если договор по каким-то причинам не имеется на руках у пользователя, например, по причине утери, то требуется связаться с провайдером и узнать всю необходимую информацию);
- Кликнуть «Сохранить»;
- Затем перезапустить роутер;
- В системном трее отобразится сообщение «Доступ к интернету».
Процесс настройки Вай-фая
Необходимо сделать следующие шаги:
- Войти в раздел «Беспроводной режим» и перейти во вкладку его настроек, где указать наименование Вай-фая и месторасположение;
- Далее открыть вкладку «Защита Wi-Fi», где потребуется самостоятельно придумать и напечатать сложный код доступа к сети;
- Кликнуть «Сохранить».
Примечание: при необходимости изменить придуманный код можно в любое время. С целью обеспечения безопасности пользователя, рекомендуется менять пароль не реже, чем один раз в квартал.
Параметры защиты в интерфейсе
Можно изменять параметры доступа к настройкам беспроводной сети. Для этого необходимо открыть закладку «System Tools» и в пункте «Password» подкорректировать параметры. В этой закладке доступна коррекция времени.
Как сделать доступ к порту?
Для открытия порта необходимо произвести следующие несколько действий:
- Войти во вкладку «Forwarding»;
- Затем перейти в раздел «Virtual Servers» и кликнуть «Добавить новую»;
- Далее ввести следующие параметры: указать открываемый порт (допускается ввод диапазона); ввести «айпи» девайса, которому делается доступ; в части «Status» указать «Enabled», а в «Protocol» указать соответствующий протокол.
Обновление программного обеспечения устройства
Требуется осуществить несколько следующих действий:
- Скачать новую прошивку с официальной страницы «TP Link»;
- Войти в закладку «Системные инструменты»;
- Затем перейти в раздел «Обновление встроенного ПО»;
- Указать место в памяти компьютера, где сохранена скаченная прошивка;
- Кликнуть «Обновить».
- Дождаться полного завершения процесса;
- В случае успешного окончания процедуры роутер самостоятельно в автоматическом режиме перезапустится.
Заключение
Рассматриваемое устройство широко распространено, из-за своих хороших технических показателей и низкой стоимости. Прибор просто настраивается при наличии пошагового руководства приведенного в этой статье.

Настройка оборудования
Блог о модемах, роутерах и GPON терминалах Ростелеком
TP-Link TL-WR941ND
TP-Link TL-WR941ND — это недорогой WiFi-роутер с неплохой производительностью. Аппаратных ревизий роутера на текущий момент выпущено аж 6 штук. Cердце маршрутизатора всех версиях — процессор Atheros AR9132-BC1E 400 МГц. Кстати, точно такой же устанавливается на гигабитного старшего брата — TP-Link TL-WR1043ND. Объем оперативной памяти RAM 32MB, Flash-памяти — 4MB (на первой версии было 8MB). Для недорого маршрутизатора в ценовом диапазоне до 2000 рублей это хорошо. В плане беспроводной сети тоже все выглядит весьма внушительно — 3 антенны WiFi в режиме MIMO по 5 dBi. Проще говоря, проблем с беспроводной сетью в стандартных условиях не должно быть в принципе.
Но без ложки дегтя не обошлось — все испортила программная начинка роутера. Пользователи часто жалуются на периодические зависания роутера, а так же на проблемы с IPTV. Обновление прошивки проблем не решает. Так же часты жалобы на блок питания. Хотя он у TL-WR941ND импульсный, но некоторые пользователи жалуются на то, что при скачках напряжения роутер может сбросить настройки.
Рассмотрим подробнее процесс настройки роутера TP-Link TL-WR941ND под основных российских провайдеров.
Базовая настройка WiFi-роутера TL-WR941ND:
IP-адрес роутера в локальной сети стандартный для TP-Link — 192.168.1.1, адрес веб-интерфейса: http://192.168.1.1, логин admin и пароль по умолчанию — admin. Веб-интерфейс обычный для TP-Link:
Настройку устройства через «Quick Setup» я уже описывал здесь — ссылка. В этой статье я рассмотрю чуть более продвинутый вариант, хотя ничего сложного в нем нет абсолютно. Открываем раздел «Network» -> «WAN». В руссифицированом интерфейсе это будет раздел «Сеть» -> «WAN».
Настройка подключения через PPPoE для Ростелеком, ТТК и Дом.ру
При настройке TL-WR941ND для большинства филиалов Ростелеком и ТТК, а так же для Дом.ру параметру «WAN Connection Type» выбираем значение «PPPoE/Russian PPPoE». Ниже прописываем логин и пароль, выданные при подключении. Второе соединение — «Secondary Connection» в случае PPPoE обычно не используется — ставим «Disabled».
«Wan Connection Mode» выставляем «Connect automatically».
Нажимаем «Save».
Настройка подключения L2TP для Билайн.
Для подключения к Билайн тип WAN подключения — «WAN Connection Type» — нужно выбрать «L2TP/Russian L2TP». В поля «User Name» и «Password» прописываем номер лицевого счета и пароль, выданный при подключении. Ниже ставим галочку «Dynamic IP» (Динамический IP).
В поле «Server IP Address Name» прописываем адрес vpn-сервера Билайн — tp.internet.beeline.ru.
«WAN Connection Mode» выставляем в значение «Connect Automatically».
Нажимаем кнопку «Save».
Настройка сети WiFi:
Для настройки беспроводной сети на вай-фай маршрутизаторе TL-WR941ND, Вам надо зайти в раздел «Wireless» (Беспроводная сеть) -> «Wireless Settings» (Настройки беспроводной сети):
В поле «Wireles Network Name» прописываем идентификатор создаваемой беспроводной сети, т.н. SSID — любое слово на английском или транслите. Region — Russia, режим работы WiFi-модуля — «Mode» — «11 bgn mixed». Нажимаем кнопку «Save».
Переходим в раздел «Wireless security» (Безопасность беспроводной сети):
Тип спецификации выбираем «WPA/WPA2-Personal». В списке «Version» желательно выбрать «WPA2-PSK». Если у Вас в сети используются различные мобильные устройства с WiFi, тогда ничего не меняем и оставляем «Automatic». В поле «PSK Password» прописываем ключ безопасности создаваемой беспроводной сети. Им может быть любая буквенная или цифирная последовательность не короче 8 символов. Нажимаем кнопку «Save».
Проброс порта (как открыть порт):
Для того, чтобы пробросить порт на роутере TP-Link TL-WR941ND, Вам надо зайти в раздел «Forwarding» (Переадресация) -> «Virtual Servers» (Виртуальные сервера):
Нажимаем кнопку «Add New» (Добавить Новую). Откроется вот такая вкладка:
Заполняем поля следующим образом: «Service Port» (Порт сервиса) — вводим порт или диапазон портов, которые надо открыть. В поле «IP Address» вводим IP-адрес компьютера в локальной сети, для которого открываем порт. В выпадающем списке «Protocol» надо выбрать используемый протокол — TCP, UDP или любой тип — ALL. «Status» должен быть «Enabled». Нажимаем кнопку «Save».
Настройка DMZ:
Для настройки Демилитаризованной Зоны DMZ на маршрутизаторе Tp-Link, Вам надо зайти в раздел «Forwarding» (Переадресация) -> «DMZ»:
Состояние текущей Демилитаризованной Зоны ставим «Enable», а в поле «DMZ Host IP Address» вводим адрес компьютера, который хотим вывести в Демилитаризованную Зону DMZ. Нажимаем кнопку «Save».