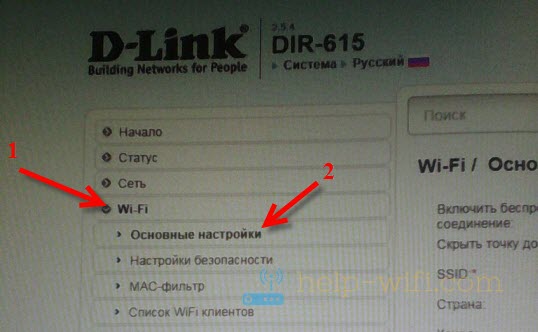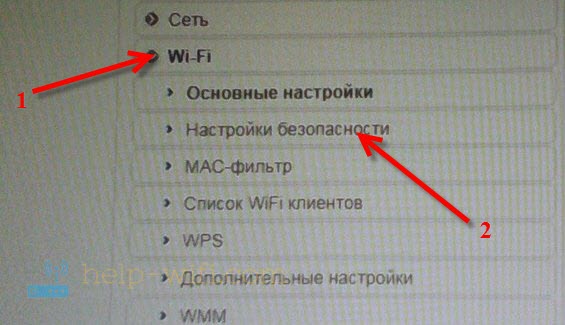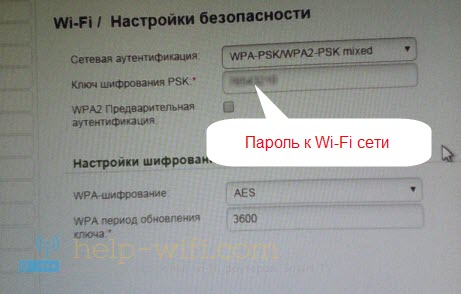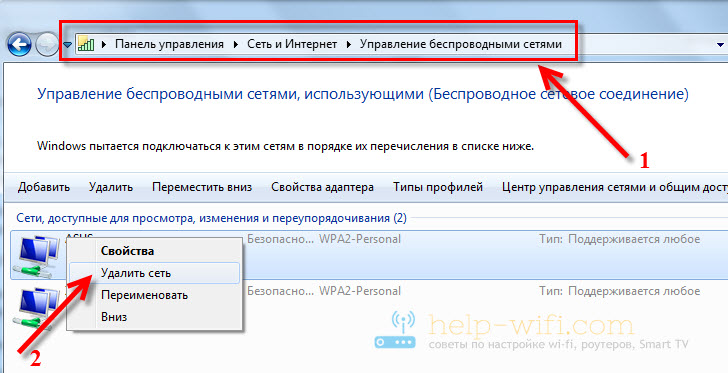- Настройка Wi-Fi и установка пароля (смена пароля) беспроводной сети на D-Link DIR-615
- Настройка Wi-Fi
- Ставим, или меняем пароль на Wi-Fi на D-Link DIR-615
- Возможные проблемы при подключении устройств после смены пароля или имя сети
- Как легко установить пароль на вай фай роутере
- Первый этап. Заходим в меню настроек роутера
- Второй этап. Входим в раздел настроек Wi Fi
- Заключение
Настройка Wi-Fi и установка пароля (смена пароля) беспроводной сети на D-Link DIR-615
В этой статье мы подробно рассмотрим, как настроить беспроводную Wi-Fi сеть на маршрутизаторе D-Link DIR-615. Зададим имя беспроводной сети, и выставим нужные параметры. Так же, установим пароля на Wi-Fi сеть, которую транслирует DIR-615. По этой же инструкции можно будет сменить пароль. Или посмотреть пароль в настройках, если вы забыли его.
Думаю, что по этой инструкции можно будет выполнить вышеперечисленные настройки не только на конкретной модели DIR-615, но и на других маршрутизаторах компании D-Link. Так как панели управлении там конечно же похожи. Но, пускай эта статья будет по конкретной модели. Тем более что 615-тый очень популярный серди пользователей.
Все настройки в примере, я буду проводить на последней версии прошивки. А в ней панель управления сильно отличается от боле старых прошивок. Хотя, там отличия не очень сильные. Просто пункты меню расположены немного по-другому. Я советую вам обновить прошивку на своем маршрутизаторе перед настройкой. Подробно о том, как прошить D-Link DIR-615, написано в этой статье. На данный момент, последняя версия 2.5.4. По этой версии я буду писать статью.
Хотелось бы обратить внимание на то, что ниже вы найдете информацию только по установке (смене) имени беспроводной сети, и установке (смене) пароля на эту же сеть. У вас роутер уже должен быть настроен на работу с провайдером. Делается это на вкладке Сеть.
Интернет уже должен работать. Имя сети будет со стандартным названием, и без защиты (если вы настраиваете роутер первый раз, или после сброса настроек) .
Настройка Wi-Fi
Для настройки беспроводный сети зайдите в настройки D-Link DIR-615 по адресу 192.168.0.1. Просто подключите маршрутизатор к компьютеру по сетевому кабелю (можно и по Wi-Fi) , и в любом браузере откройте этот адрес.
Должен появится запрос логина и пароля. Введите стандартные admin и admin. При условии, что вы не меняли эти данные.
В настройках перейдите на вкладку Wi-Fi — Основные настройки.
Извините за качество фото, не было возможности сделать скриншоты.
Напротив пункта Включить беспроводное соединение, обязательно оставьте галочку. Если ее убрать, то DIR-615 просто не будет транслировать Wi-Fi сеть. Кстати, таким способом можно полностью отключить беспроводную сеть, если она вам не нужна. Интернет по кабелю от роутера будет работать.
Если поставить галочку (я не рекомендую это делать) возле пункта Скрыть точку доступа, то роутер будет просто скрывать имя сети. И вам придется подключатся к сети со скрытым SSID. Нужно создавать специальное подключение. Плюс в том, что сеть будет работать, но ее никто не будет видеть. Но, немного не удобно подключатся к такой сети.
В поле SSID указываем имя нашей Wi-Fi сети. Это имя будет отображаться на всех устройствах. Если вы зашли, что бы сменить его, то просто укажите другое имя и сохраните настройки. SSID нужно указывать английскими буквами. Можно добавит цифры.
Страна — выберите страну, в которой вы находитесь. Укажите правильную страну, это очень важно.
Канал -оставляем на Auto. Если будут какие-то проблемы с беспроводным интернетом, например: устройства не будут видеть сеть, то можно будет попробовать поставить определенный канал (1, 2, 3 и т. д.) .
Беспроводной режим — оставляем B/G/N mixed.
Максимальное количество клиентов. Здесь уже выставляем по желанию.
Проверяем все настройки и сохраняем их нажав на кнопку Применить.
Нужно перезагрузить роутер (выключить с розетки и включить) . Но, если вы хотите еще настроить параметры безопасности, то можно пока не перезагружать, а продолжить настройку.
Ставим, или меняем пароль на Wi-Fi на D-Link DIR-615
В настройках перейдите на вкладку Wi-Fi — Настройки безопасности.
Напротив пункта Сетевая аутентификация, выберите пункт WPA-PSK/WPA2-PSK mixed, или WPA/WPA2 mixed.
Задайте все необходимые параметры, как у меня на фото ниже. В поле Ключ шифрования PSK укажите пароль, который будет использоваться при подключению к вашему Wi-Fi. Пароль английскими буквами, цифры. Минимум 8 символов (советую ставить пароль ровно в 8 символов) . Запишите пароль на бумажку, что бы не забыть.
А если забудете пароль к Wi-Fi сети, то вы в любое время сможете вспомнить его в настройках своего D-Link DIR-615 на этой же вкладке.
Не забудьте применить настройки. Для того, что бы внесенные нами параметры вступили в силу — перезагрузите роутер.
Возможные проблемы при подключении устройств после смены пароля или имя сети
После того, как вы поменяете пароль, или название сети, на некоторых устройствах смогут появится проблемы при подключении к этому Wi-Fi. Если вы поменяли только название сети, то достаточно будет просто указать пароль и все будет работать. Так как все устройства будут принимать эту сеть как новую.
Но, если был установлен новый пароль, или другие параметры безопасности (тип безопасности, или шифрования) , то устройства скорее покажут вам какую-то ошибку. На мобильных устройствах достаточно нажать на эту сеть и удалить ее. затем подключится к ней заново просто указав новый пароль.
На компьютерах с Windows 7 скорее всего возникнет ошибка «Параметры сети, сохраненные на этом компьютере, не соответствуют требованиям этой сети». Напротив названия сети будет красный крестик.
В Windows 8 вы скорее всего увидите ошибку «Не удается подключится к сети».
Все потому, что параметры сети (в том числе и пароль) которые были сохранены на компьютере, уже не соответствую тем, которые указаны на нашем D-Link DIR-615. Ведь мы сменили пароль.
Все что нам нужно сделать, как это удалить сеть на компьютере и подключить его заново. Делается это так:
В Windows 7 зайдите в Панель управления\Сеть и Интернет\Управление беспроводными сетями, нажмите правой кнопкой на нужную сеть и выберите Удалить сеть. Подтвердите удаление.
В Windows 8 просто откройте список сетей, нажав на значок подключений, нажмите на сеть с которой возникла проблема и выберите Забыть эту сеть.
После этих действий просто подключитесь к своей сети заново. Указав новый пароль, если вы его сменили.
Как легко установить пароль на вай фай роутере
У вас в подъезде появился сосед, который без спроса подключился к вашей Wi-Fi сети? И вы не знаете, как поставить новый пароль на вай фай роутер. Тогда эта статья вам будет полезна. Ведь часто так бывает, когда проводят интернет, сразу просят мастера настроить роутер. Но, увы, мастера бывают разные, одни спрашивают, какой пароль на вай фай поставить, другие сами придумывают, или и вовсе оставляют WiFi без пароля. В итоге из-за такой халатности страдаете вы. Появляются проблемы связанные с низкой скоростью интернета. Виной всему этому сосед, который подключился к вашей беспроводной сети и постоянно что-то качает. Данную проблему на самом деле очень просто решить, нужно просто знать как запаролить сеть вай фай по новому, а вот как это сделать, читайте дальше в статье.
Первый этап. Заходим в меню настроек роутера
Включаем Wi-Fi на ноутбуке или ПК, для того, чтобы можно было установить соединение с вашим роутером. Теперь можно переходить к следующему шагу: входим в веб-интерфейс маршрутизатора.
- Запускаем любой на ПК браузер. Прописываем IP адрес роутера в адресной строке. Если не знаете его, посмотрите на нижней стороне роутера, обычно производители там клеят наклейку, на которой указан айпи адрес и логин с паролем для входа.
- После ввода IP нажмите «Enter», появиться окошко в котором необходимо вбить имя пользователя и чуть ниже пароль.
Готово, вы должны попасть в меню настроек роутером. Если что, то пошло не так и вам никак не удается войти на свой роутер, тогда на выручку прейдет кнопка «Reset». Эта кнопка предназначена для полного сброса всех настроек на маршрутизатор. Достаточно взять острый предмет (зубочистка) и нажать «Reset», держите нажатым 15-25 секунд. Когда увидите, что все светодиоды мигнули, значит отпускайте, пробуйте войти.
Второй этап. Входим в раздел настроек Wi Fi
Теперь ваша задача отыскать раздел отвечающий за настройку беспроводной сети.
- Обычно все в пункте «Wi-Fi» или «Беспроводная сеть», зависит от модели роутера.
- Далее жмем «Настройки безопасности». Здесь вы сможете изменить пароль, в строке «Ключ шифрования PSK» стирайте старый и вводите новый ключ. Также можно выбрать в разделе «Сетевая аутентификация» сертификат безопасности. Что лучше поставить читайте ниже. Последнее, что необходимо сделать, это нажать кнопку «Применить», «Сохранить».
На этом все, теперь вы знаете, как поставить пароль в wifi роутере, быстро и легко.
Позаботьтесь о безопасности нового пароля, не храните его на рабочем столе. Не поленитесь и создайте запароленную папку, как это сделать читайте в статье, как запаролить папку в Windows 10, 8, 7. В такой папке можно будет хранить любые пароли или ценные файлы.
Все готово, теперь ноутбук будет автоматически подключаться к вашей беспроводной сети. Если есть гаджеты на андроид, тогда подобную манипуляцию нужно выполнить и на всех этих устройствах.
Заключение
На вопрос, как можно установить пароль на вай фай роутере, ответ вы прочитали в данной статье. На практике все намного легче, так что можете, смело приступать к установке пароля. Все вопросы, которые у вас возникли в процессе вбивания ключа, пишите ниже в комментариях, отвечаем быстро.