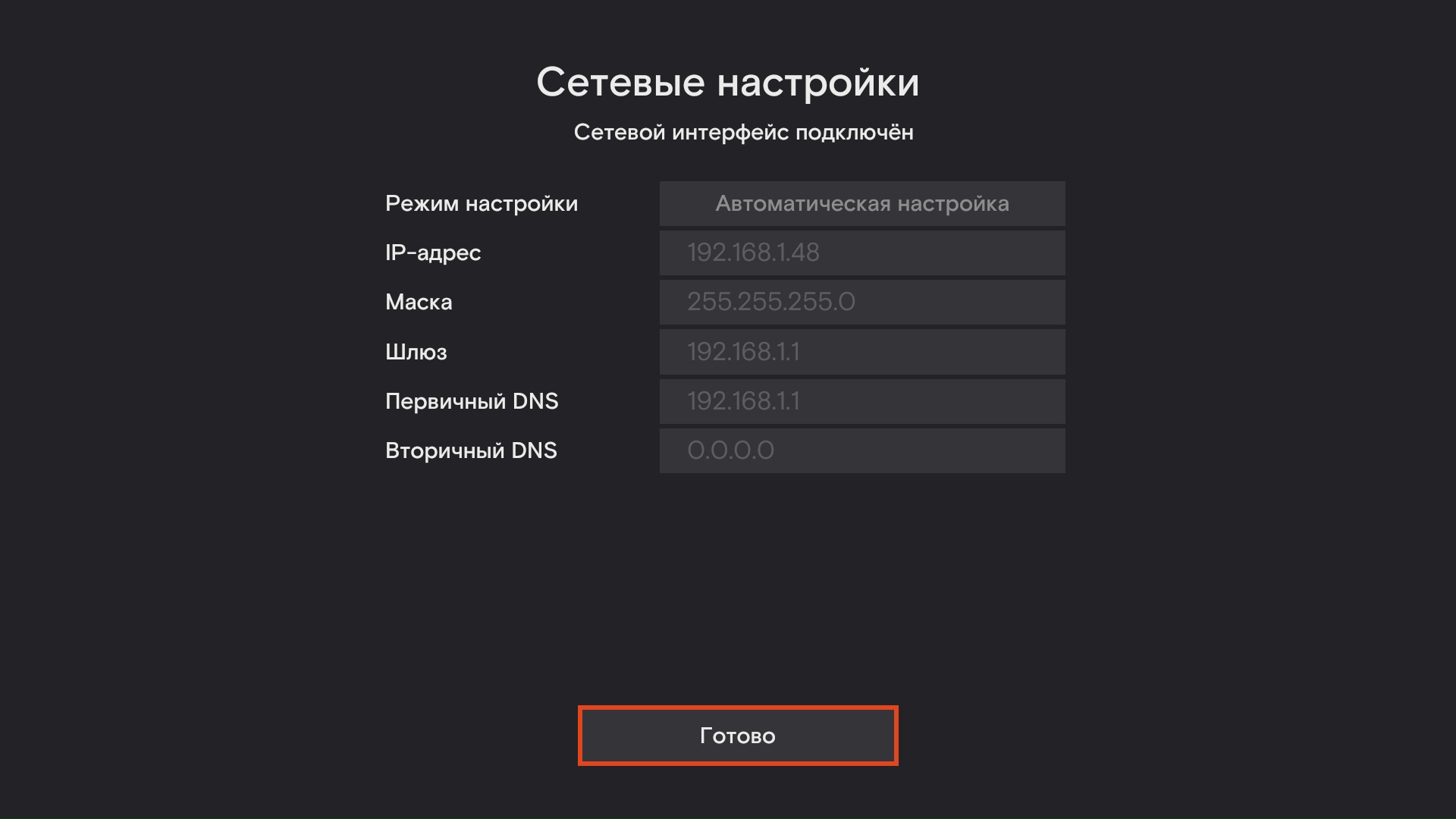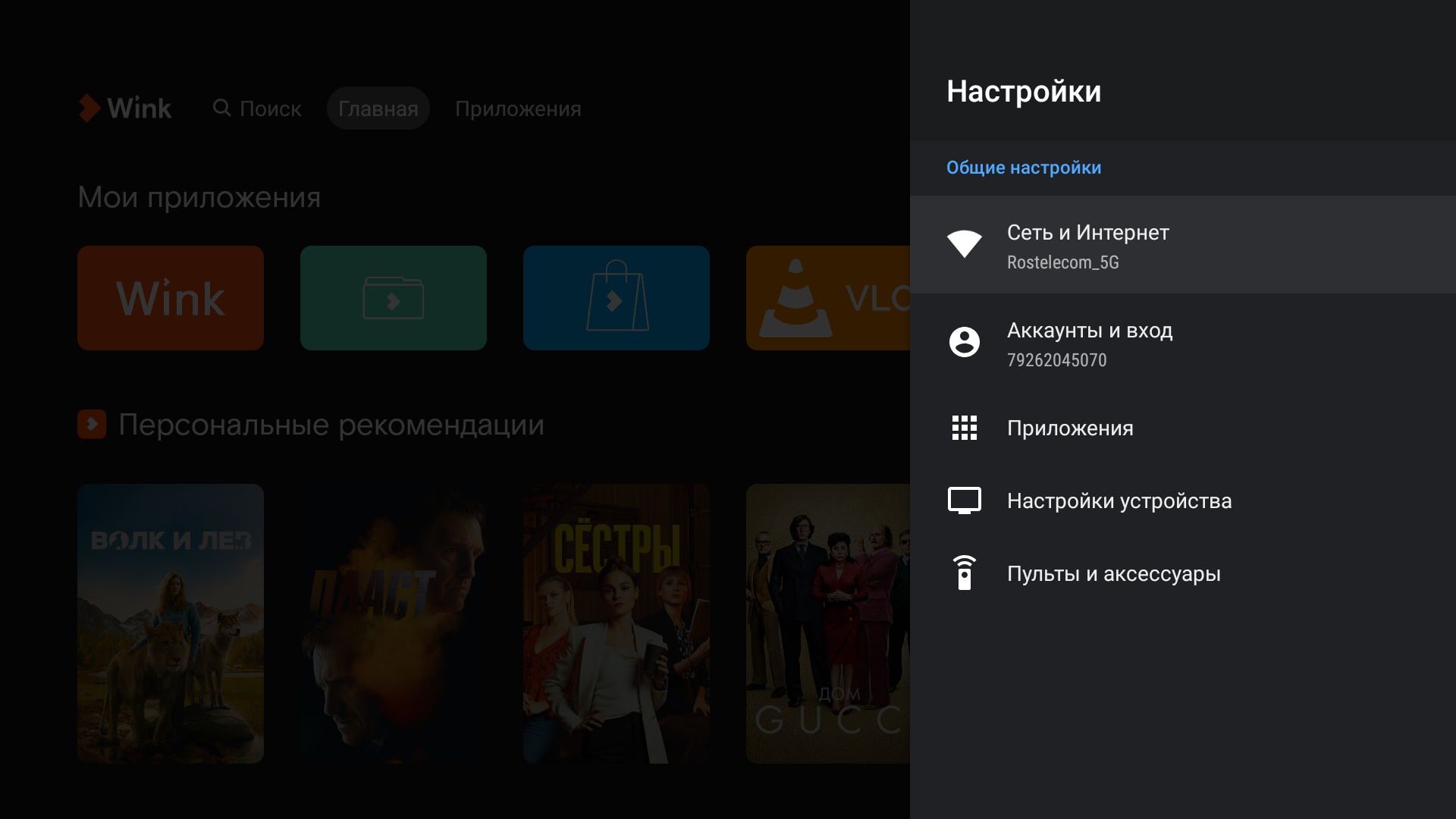- Как настроить ТВ-приставку Wink+
- Проверяем готовность сети
- Впервые подключаем устройство
- Настраиваем профили
- Подключаем платные сервисы
- Оптимизируем расходы
- Настраиваем управление
- Как изменить сетевые настройки?
- Wink+
- Настройка роутера TP-Link Archer для Ростелеком
- Сетевые настройки Ростелеком
- Подключение роутера к сети провайдера
- Как настроить подключение TP-Link Archer к Ростелеком
- Настройка IPoE — Динамический IP
- Настройка PPPoE на TP-Link Archer
- Интерактивное цифровое телевидение Wink
- Беспроводная сеть Wi-Fi
Как настроить ТВ-приставку Wink+
Сначала приставки нужны были только для трансляции каналов, которые перешли на цифровое вещание. Но довольно быстро у них появились и другие полезные функции. Например, Wink+ дает доступ к каталогу фильмов и сериалов, игр и развлекательных приложений. Как настроить приставку и как оптимизировать расходы по платным подпискам? Давайте разбираться.
Проверяем готовность сети
Убедитесь, что скорость вашего домашнего интернета выше 25 Мб/с. Если она меньше, выберите другой тариф у провайдера, чтобы приставка работала с максимальным качеством.
Впервые подключаем устройство
- Подсоедините Wink+ к телевизору, роутеру и электрической розетке.
- Перед вами появится экран установки. Введите логин и пароль от приставки — он есть в вашем договоре.
- Свяжите аккаунт со своей электронной почтой и номером телефона. После этого можно будет подключаться к сервисам Wink с других устройств: телевизоров, смартфонов, планшетов. Система сохраняет историю просмотров: можно начать просмотр на одном экране, а продолжить — на другом.
Настраиваем профили
- Заведите профиль для каждого члена семьи и присвойте каждому собственное название, чтобы переключение было более удобным.
- Установите возрастные и жанровые ограничения для контента, доступ к ТВ-каналам. Эта функция полезна не только для родительского контроля: она помогает отфильтровать те материалы, которые вам неинтересны.
- Настройте технические параметры. Система может запрашивать пин-код при покупке фильмов, сериалов, игр. А еще — ограничивать время и длительность просмотра: например, устройство нельзя будет включить в интервале с 14 до 18 часов, когда ребенок находится один дома. Наконец, есть функция запрета уведомлений и интерактивной рекламы.
Подключаем платные сервисы
- В первые 3 месяца контент из подписки «Wink+more.tv» будет доступен бесплатно. Для дальнейших покупок фильмов, игр, сериалов и книг привяжите к аккаунту банковскую карту.
Материалы, которые вы приобрели на одном устройстве, попадут в вашу личную библиотеку и будут доступны на всех остальных подключенных телевизорах, смартфонах, планшетах. - Управляйте расходами в настройках аккаунта. В разделе «Мои подписки» активируйте и отключайте ТВ-пакеты и ежемесячные автопродления, в разделе «Платежи» — отслеживайте историю покупок.
Оптимизируем расходы
- Воспользуйтесь услугой «Трансформер», чтобы подключить несколько подписок и пакетов. Раз в месяц их можно менять в зависимости от того, что и как часто вы смотрите.
- Используйте промокоды при покупке контента.
- Обменивайте один купленный фильм на другой, если передумали его смотреть. Процесс обмена запускается из плеера: когда вы включаете фильм, но быстро его останавливаете, система предлагает оценить контент. В случае низкой оценки приложение порекомендует несколько альтернативных вариантов.
- Не забывайте про услугу «Смотрим вместе». Отправьте ссылку на купленный контент пятерым друзьям, и некоторое время материалы будут доступны для них бесплатно.
Настраиваем управление
Есть разные варианты контроля.
- Пульт. Он по умолчанию входит в комплектацию приставки и позволяет управлять не только ей, но и телевизором. Для более быстрого ввода цифр и букв используйте специальные кнопки на корпусе — так будет гораздо проще искать нужный контент.
- Голосовое управление. Если у вас есть умная колонка «Маруся», ее тоже можно использовать.
В настройках аккаунта зайдите в блок «Голосовое управление». Выберите устройство и сгенерируйте уникальный код подключения. Скажите: «Маруся, активируй Wink!» — и продиктуйте код. После этого вы сможете голосом отдавать команды приставке.
Все готово. Теперь контент доступен вам с любого подключенного устройства. Приятного отдыха!
Как изменить сетевые настройки?
1. Перейдите в раздел «Моё – Настройки – Системные настройки – Сетевые настройки».
2. Выберите «Режим настройки». При Автоматической настройке всё будет сконфигурировано автоматически, при Конфигурации вручную – введите данные. Далее нажмите на кнопку «Готово».
3.1. Для проводного: Выберите «Режим настройки». При Автоматической настройке всё будет сконфигурировано автоматически, при Конфигурации вручную – введите данные. Далее нажмите на кнопку «Готово».
3.2. Для беспроводного: Выберите необходимую сеть и введите пароль к ней.
Wink+
1. Нажмите и удерживайте кнопку «Меню» на пульте управления приставкой, затем перейдите в «Настройки».
2. Выберите пункт «Сеть и интернет».
3.1. Для беспроводного (Wi-Fi): Выберите необходимую сеть и введите пароль к ней.
3.2. Для проводного (Ethernet): Выберите соответствующий пункт.
Настройка роутера TP-Link Archer для Ростелеком
Эта инструкция покажет как правильно настроить роутер TP-Link Archer для Ростелеком. Сегодня это один из трёх крупнейших провайдеров в России. А Wi-Fi маршрутизаторы компании TP-Link — одни из самых популярных на рынке. Логично, что многие пользователи хотят сэкономить и не вызывать специалиста для настройки на платной основе, а сделать настройки самостоятельно. Тем более, что это совсем не сложно.
Сетевые настройки Ростелеком
Прежде чем брать в руки свой роутер, сначала надо выяснить какие сетевые настройки надо делать для того, чтобы роутер заработал в сети Ростелекома. Дело в том, что это огромная компания, в каждом филиале которой настройка роутера может отличаться от соседних филиалов. Узнать какие сетевые настройки используются в Вашем филиале можно через техническую поддержку. Для Интернет-соединения чаще всего используются два типа подключения:
Для работы цифрового интерактивного ТВ используется один из двух вариантов подключений:
Перечисленные выше настройки — самые часто встречаемые. В некоторых филиалах может быть какая-то экзотика, но встречается такое, к счастью, редко.
Подключение роутера к сети провайдера
Входящий в квартиру кабель от Ростелеком Вы должны подключить в WAN-порт маршрутизатора. Он ещё может быть подписан как «Internet».
Кабель от компьютера или ноутбука подключается в LAN-порты. К ним же подсоединяют и ТВ-приставки, а так же СМАРТ-ТВ телевизоры, у которых нет WiFi-адаптера. Те же устройства, что оснащены такими адаптерами подключаются через беспроводную сеть.
Как настроить подключение TP-Link Archer к Ростелеком
На всех современных моделях роутеров TP-Link и семейства Archer непосредственно используется локальный адрес для входа: tplinkwifi.net. Он написан на наклейке, приклеенной на корпусе устройства. Там же написан заводской логин и пароль для входа:
Если вдруг при попытке входа маршрутизатор выдаст ошибку «Страница не найдена» — пробуйте IP-адрес 192.168.0.1 .
Дальше надо на любом подключенном к сети роутера ТП-Линк Арчер устройстве (компьютер, ноутбук, телефон) запустить веб-браузер и ввести в адресной строке адрес устройства из наклейки:
Ниже прописываем логин и пароль для входа. На многих современных моделях Archer запрашивается только пароль — это нормально.
Настройка IPoE — Динамический IP
Такой тип подключения используется по умолчанию на всех моделях маршрутизаторов TP-Link.
Чтобы настроить его самостоятельно — надо открыть раздел «Интернет» и в строке «Тип подключения»(Internet Connections Type) поставьте значение Dynamic IP . В разделе «MAC Clone» есть возможность клонировать мак-адрес с компьютера или другого роутера, но в сетях Ростелеком редко используется привязка по MAC-адресу. Поэтому я обычно оставляю заводской адрес ТП-Линка. Нажимаем кнопку «Сохранить»(Save), Проверяем доступ в Интернет.
На более старых моделях роутера веб-интерфейс может выглядеть несколько иначе, но все разделы те же самые:
Настройка PPPoE на TP-Link Archer
Повторюсь — в большинстве филиалов провайдера Ростелеком для доступа в Интернет используется протокол PPPoE:
В базовых настройках роутера открываем раздел «Интернет» и в строке «Тип подключения» (Internet Connection Type) выбираем вариант «PPPoE». Ниже появятся поля для ввода логина и пароля на подключение. Их Вы получили при заключении договора с провайдером. После этого нажимаем кнопку «Сохранить»(Save) и проверяем доступ.
В личном кабинете роутеров TP-Link старой модели настройка PPPoE для Ростелеком выглядит так:
Интерактивное цифровое телевидение Wink
В самом простом случае, чтобы настроить цифровое ТВ от Ростелеком на роутере TP-Link достаточно только выделить один из LAN-портов и настроить его в режим «Мост» (Bridge). Делается это через «Дополнительные настройки», раздел «Сеть» ⇒ «IPTV».
Ставим галку «Включить IPTV» и ниже для того порта, в который будет включена приставка, надо поставить значение «IPTV». Нажимаем кнопку «Сохранить».
Для старого варианта личного кабинета роутера настройки выглядят так:
По сути — разницы никакой. Надо только поставить «IPTV Mode» — «Bridge» и в строке «Port for IPTV» выбрать порт приставки.
Если в Вашем филиале Ростелеком для телевидения Wink используется мультикаст в отдельном VLAN, то нужно использовать вариант подключения 802.1Q Tag VLAN:
Ниже надо будет прописать «Идентификатор VLAN для IPTV» в соответствующее поле. Этот идентификатор надо узнавать в техподдержке РТ. На забудьте поставить приоритет — 4. Ниже выбираем порт для ТВ-приставки и нажимаем кнопку «Сохранить».
Те же самые настройки на старых версиях веб-интерфейса маршрутизаторов ТП-Линк:
Примечание: У интерактивного ТВ Wink от Ростелекома есть ещё вариант, при котором оно работает не через мультикаст-сеть, а через Интернет. Такой тип называется ещё OTT или Wink+. В этом случае никаких настроек на роутере делать не надо — просто включить в LAN-порт и всё.
Беспроводная сеть Wi-Fi
Настройка Вай-ФАй на TP-Link Archer для Ростелеком ничем не отличается от других провайдеров. Здесь надо зайти в раздел «Беспроводная сеть»(Wireless).
Тут для каждого из диапазонов можно задать имя сети — поле «Network Name (SSID)». Тип безопасности обязательно используйте WPA2-PSK+AES или же WPA3-PSK+AES (если устройство поддерживает WPA3). В поле «Password» надо придумать прописать пароль на Вай-Фай. Делать его надо как можно сложнее и не короче 8-10 символов. Нажмите кнопку «Сохранить»(Save).
На старом варианте личного кабинета TP-Link для каждого из двух диапазонов есть отдельный раздел «Беспроводной режим 2.4 ГГЦ»:
Здесь будет подраздел «Основные настройки», где меняется имя сети, а так же подраздел «Защита беспроводного режима», в котором надо придумать и прописать пароль на Вай-ФАй.
Потом всё то же самое надо сделать в разделе «Беспроводной режим 5 ГГЦ»:
Внимание! После того, как Вы смените имя сети SSID или пароль — все устройства отключатся от роутера и каждое из них надо будет вновь подключать и вводить пароль.