Как заблокировать пользователя на роутере Asus
Не редко бывают ситуации, когда нужно заблокировать какого-то пользователя в настройках роутера. Я имею введу блокировку Wi-Fi клиента. И в этой статье мы рассмотрим блокировку пользователя на роутере Asus. Инструкция подойдет для всех устройств с темной панелью управления: Asus RT-N12, RT-N18, RT-N10 и т. д. У меня Asus RT-N18, на его примере и продемонстрирую блокировку устройства.
Нужно заметить, что после того как вы в настройках своего маршрутизатора заблокируете какое-то устройство, то оно либо вообще не сможет подключится к роутеру, либо будет подключаться, но доступа в интернет не будет.
Два способа блокировки пользователя Wi-Fi сети на Asus:
- Первый способ: это обычная, быстрая блокировка доступа к интернету для определенного устройства. Просто привязываем MAC адрес к IP адресу, и блокируем интернет.
- Второй способ: полная блокировка устройства по MAC-адресу. После этого пользователь даже не сможет подключится к вашей Wi-Fi сети.
Рассмотрим сейчас оба варианта.
Блокируем доступ к интернету для Wi-Fi клиента на роутере Asus
Зайдите в настройки маршрутизатора. Как правило, для этого достаточно подключится к роутеру, и перейти в браузере по адресу 192.168.1.1. Еще у нас есть подробная инструкция. Сразу на главной странице вы увидите вкладку Клиенты. Нажмите на нее. Слева появляться все устройства, которые в данный момент подключены к вашей Wi-Fi сети. Нажмите на пользователя, которого вы хотите заблокировать.
Появится окно, в котором нужно сделать три действия:
- Напротив MAC and IP address Binding поставить переключатель в положение ON. Тем самым привязать IP-адрес к MAC-адресу. Что бы после перезагрузки роутера, блокировка все ровно действовала.
- Возле пункта Block Internet Access так же нужно поставить ON. Тем самым запретить доступ к интернету для пользователя.
- Нажать на кнопку Применить.
Роутер сохранить настройки, и заблокирует интернет для выбранного устройства. Возле него появится специальный значок.
Чтобы обратно все разблокировать, снова нажмите на устройство и отключите пункты меню, которые мы включили.
Полная блокировка подключения к Wi-Fi сети по MAC-адресу на роутере Asus
Если сделать все как я описывал выше, то устройство будет подключаться к беспроводной сети, просто интернет работать не будет. А сейчас мы еще рассмотрим полную блокировку по MAC-адресу. В этом случае, устройство вообще не сможет подключится к вашей сети.
В настройках нужно открыть вкладку Беспроводная сеть – Фильтр MAC адресов беспроводной сети. Затем включить фильтр, если он выключен, и в меню Режим фильтрации MAC-адресов выбрать Отклонять. Это значит, роутер будет отклонять подключение всех устройств, которые мы добавим в список.
Дальше из списка подключенных устройств выбираем нужное, или прописываем MAC-адрес вручную. И нажимаем на кнопку Добавить, а затем Применить.
Все, устройство будет отключено от Wi-Fi сети и больше не сможет к ней подключиться. Пока вы не удалите его из списка заблокированных.
Если вы заметили, что к вашей сети подключились какие-то сторонние пользователи, то можно еще просто сменить пароль Wi-Fi сети. И обязательно смените пароль для входа в настройки роутера.
33
57515
Сергей
Asus
Для RT-N10PV2 нету такой возможности блокировать интернет. Так что инструкция не подходит, а в статье заявлено наоборот. Вопрос: Как блокировать конкретного пользователя?
Почему там нет такой возможности? Прикрепите скриншот.
[Беспроводное устройство] Как настроить URL фильтр — Черный/Белый списки?
[Беспроводное устройство] Как настроить URL фильтр — Черный/Белый списки? Шаг 1: Откройте браузер и перейдите в веб-интерфейс ( http://router.asus.com ). 

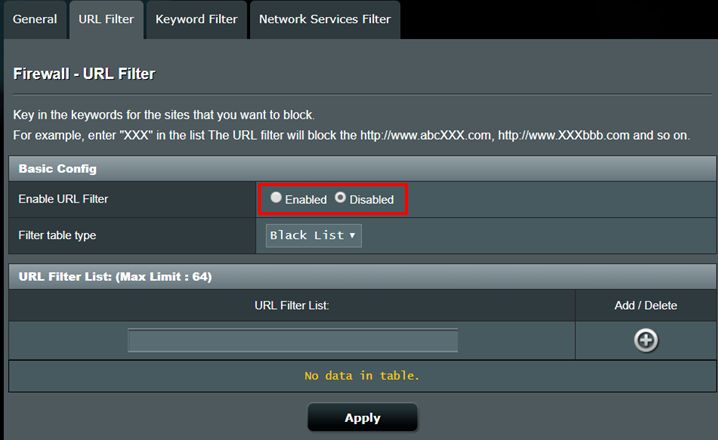
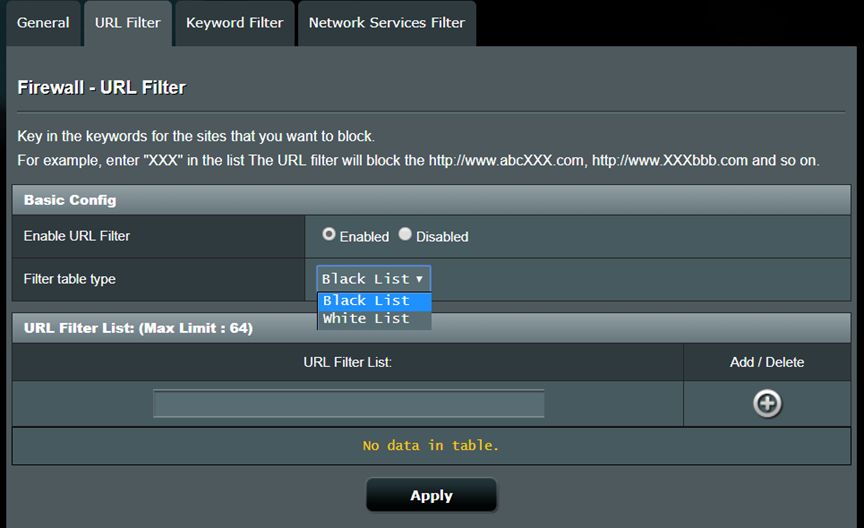
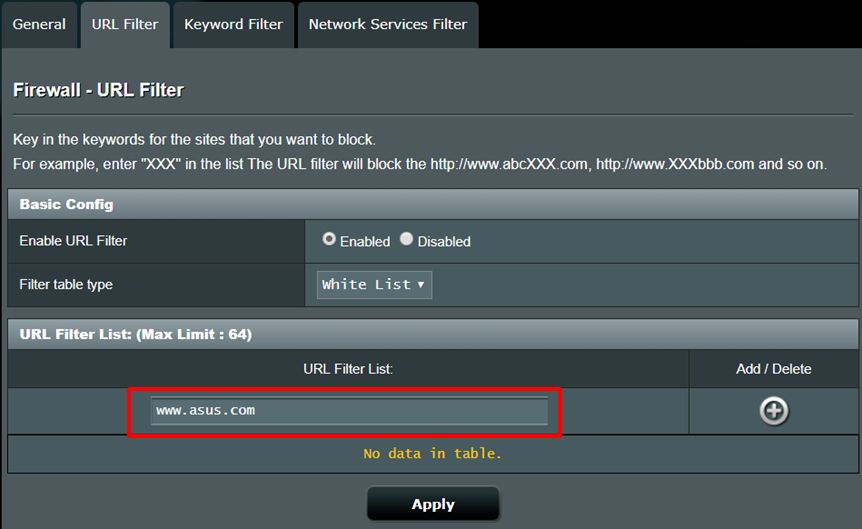
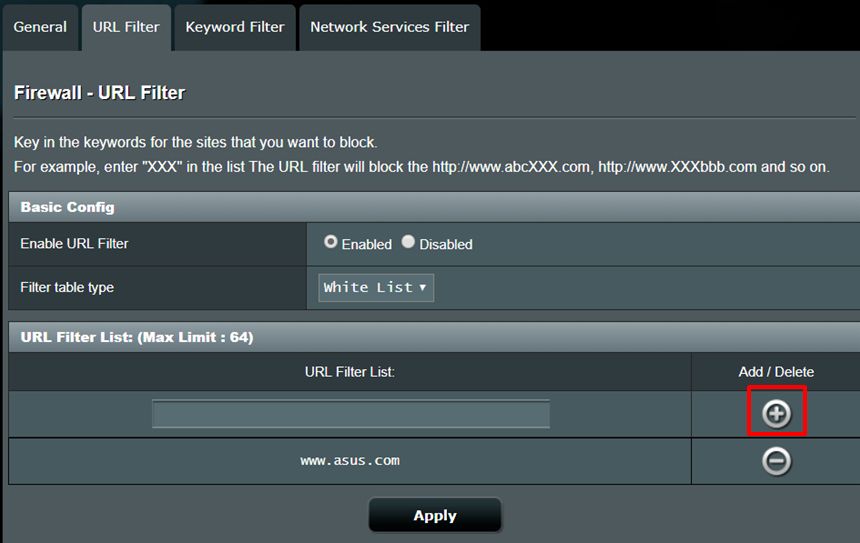
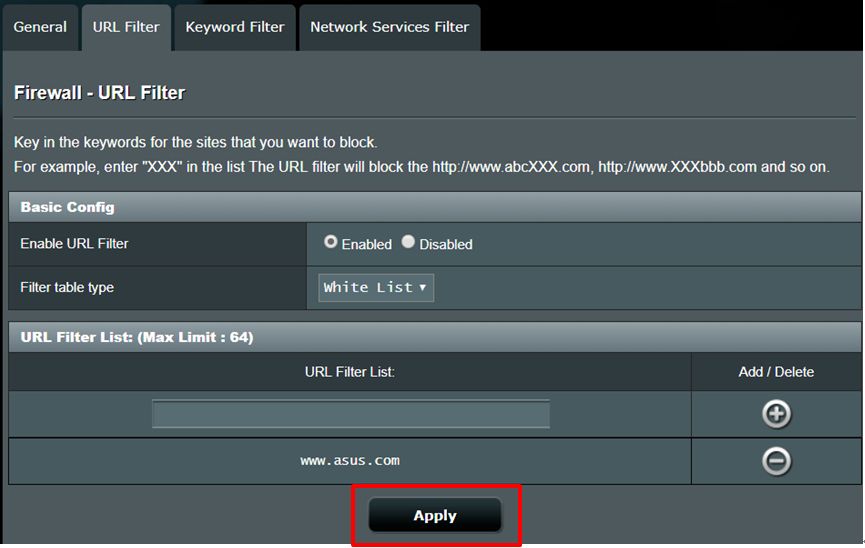
- ASUS роутеры не поддерживают такую функцию.
Как скачать (Утилиты / ПО)?
Вы можете загрузить последние версии драйверов, программного обеспечения, микропрограмм и руководств пользователя из ASUS Центраз агрузок.
Узнать больше о Центре загрузок ASUS можно по ссылке.
[Брандмауэр] на роутере ASUS — Введение
[Брандмауэр] на роутере ASUS — Введение Что такое Брандмауэр? Включение брандмауэра обеспечивает защиту Вашей локальной сети и помогает Вам контролировать доступ на различных уровнях, разделяя сеть на разные области. Таким образом, это способствует ограничению доступа к некоторым сетевым службам и защищает Вашу сеть. Чем отличается брандмауэр на роутере ASUS и на Вашем ноутбуке? Возьмём в качестве примера изображение ниже. 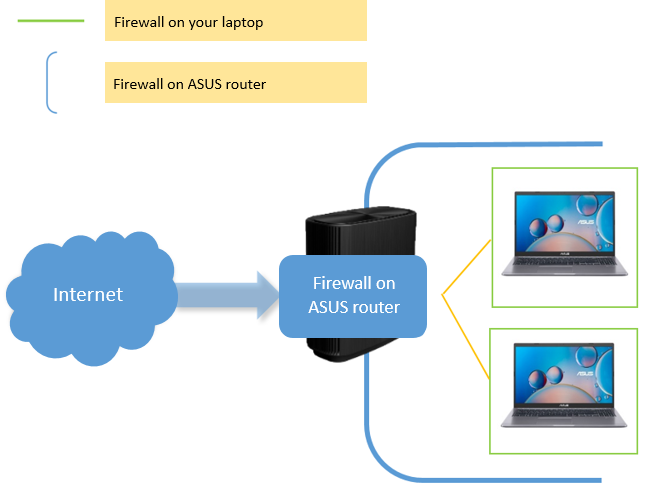

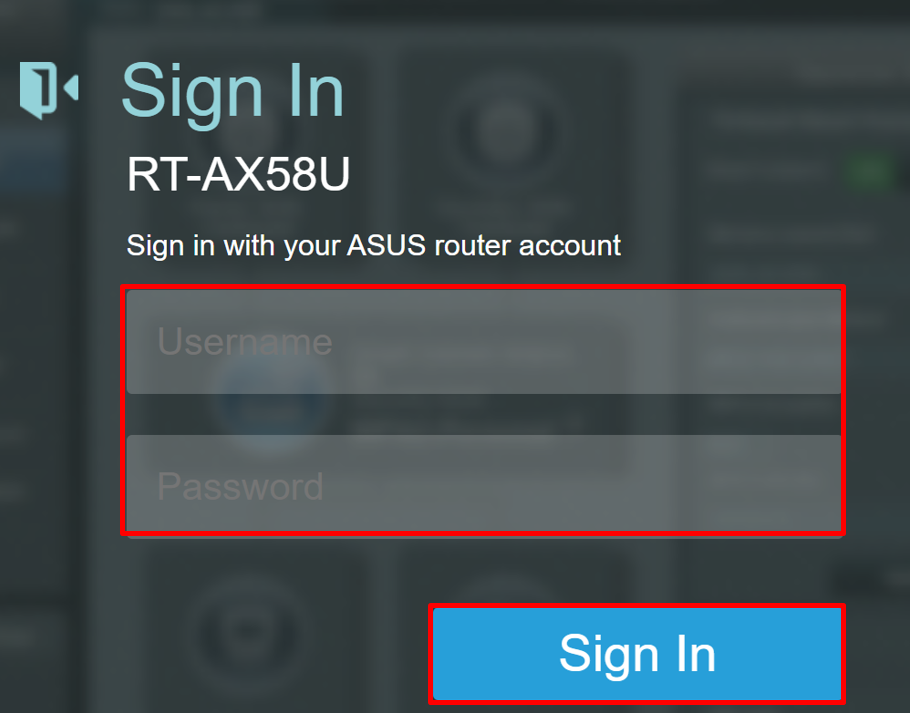
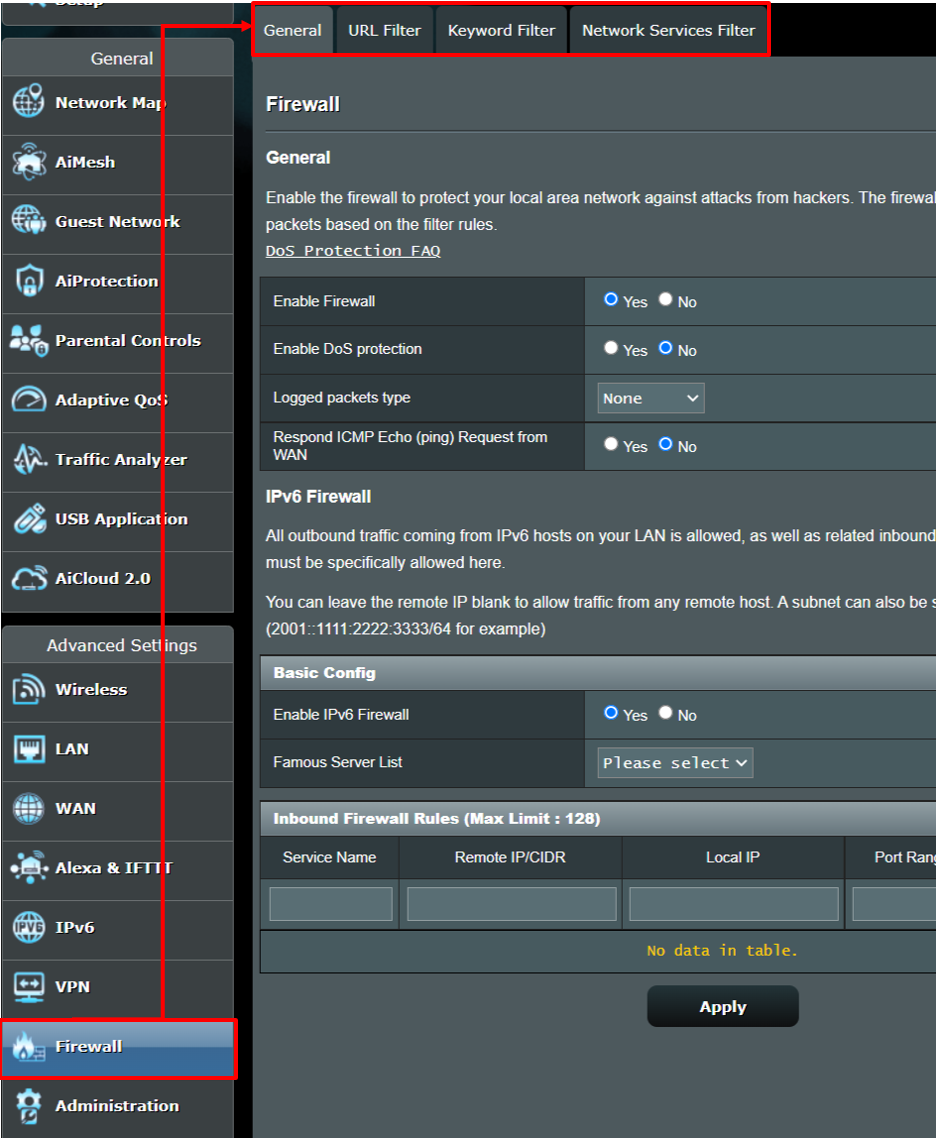
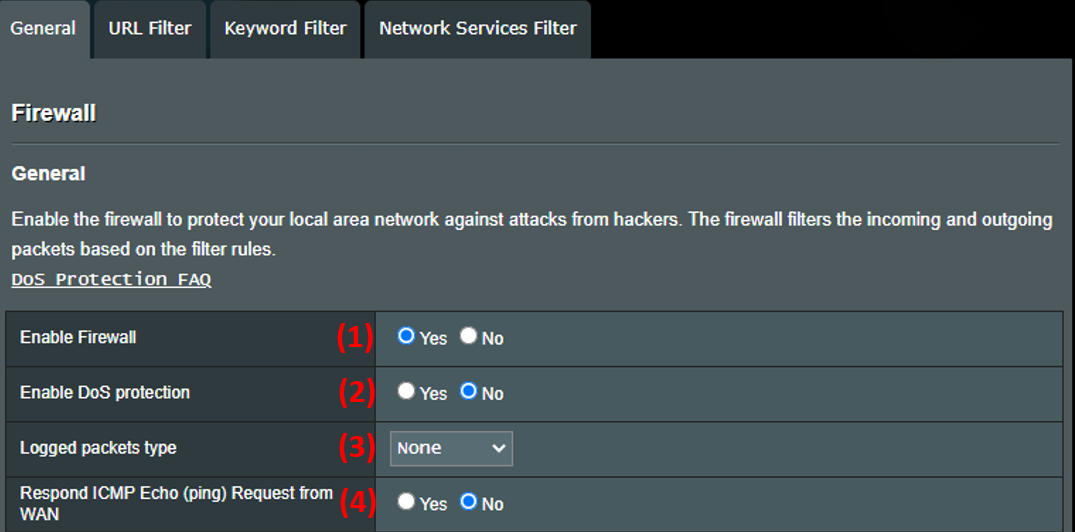
1.Как проверить, достаточно ли роутер защищён?
- Узнайте подробнее в статье: [Беспроводное устройство] Как сделать роутер более безопасным?
2. Почему в режиме точки доступа (AP) Брандмауэр не работает?
- В режиме точки доступа (AP), все клиентские устройства получают IP-адреса от главного роутера/модема. В режиме точки доступа роутер не поддерживает функцию IP sharing (разделения IP), из-за этого нельзя управлять подключёнными к нему клиентскими устройствами.
Как найти (Утилиту / Прошивку)?
Последние версии драйверов, программного обеспечения, прошивок и руководства пользователя можно скачать в Центре загрузок ASUS.
Чтобы получить подробную информацию о Центре загрузок ASUS, воспользуйтесь ссылкой.




