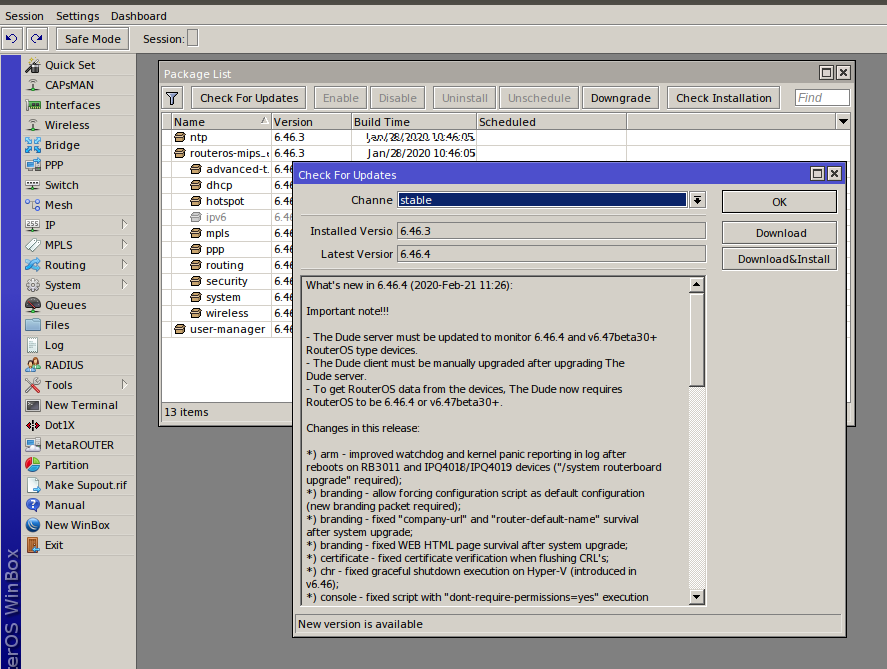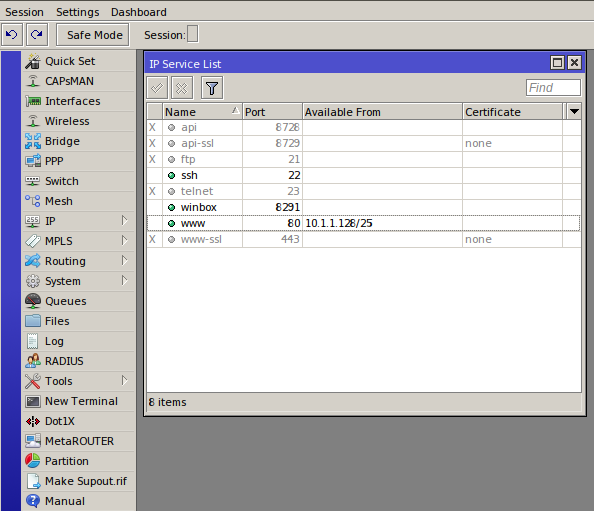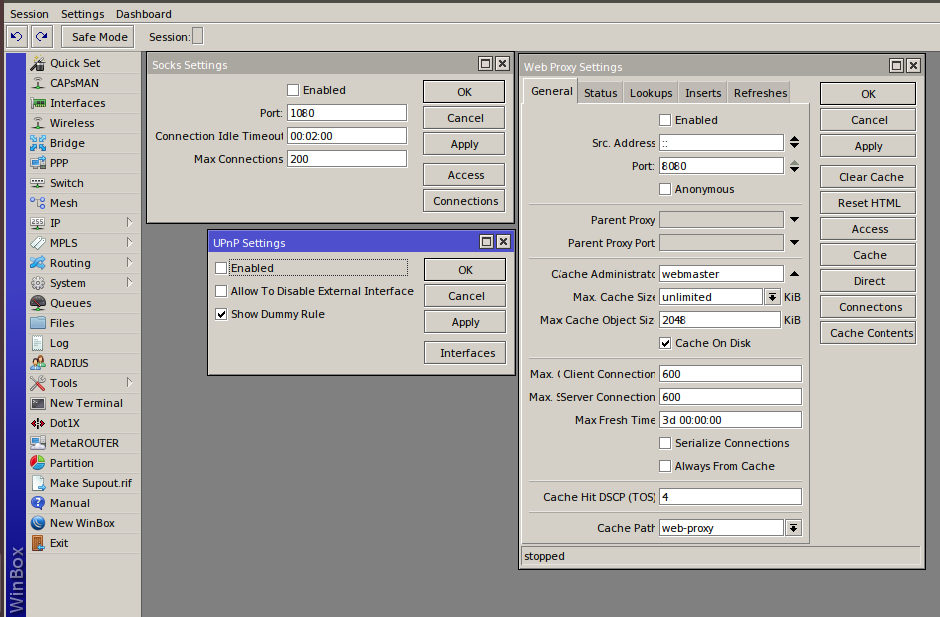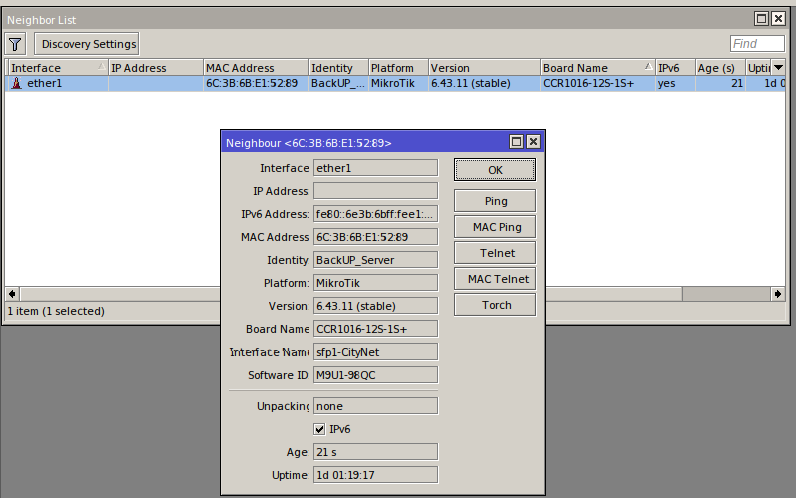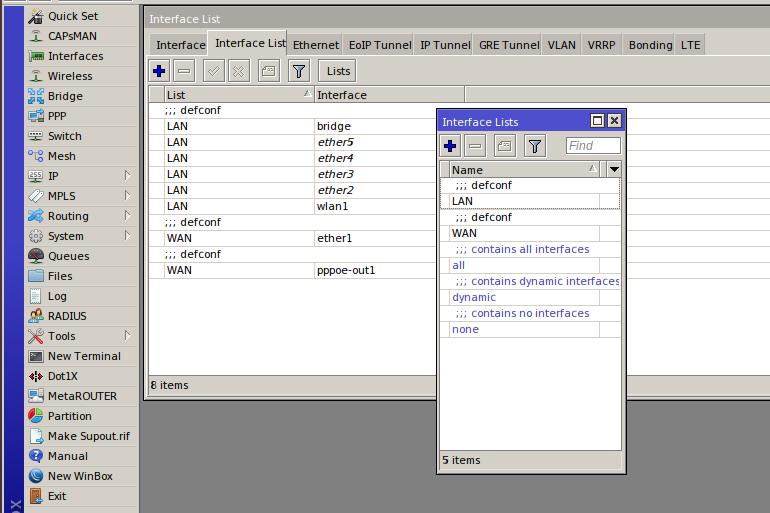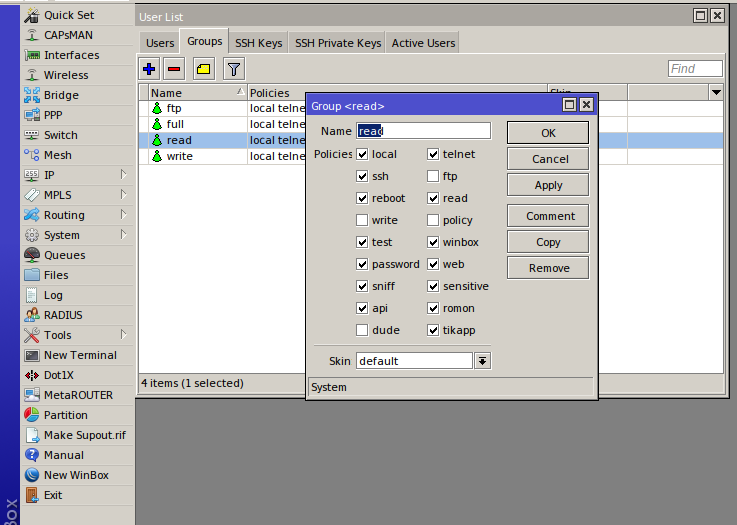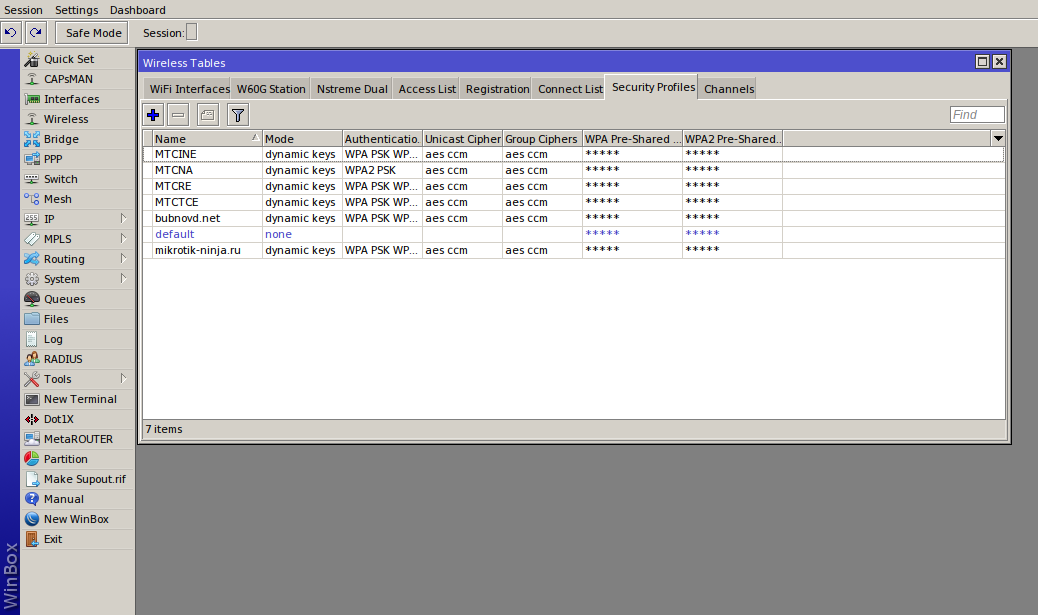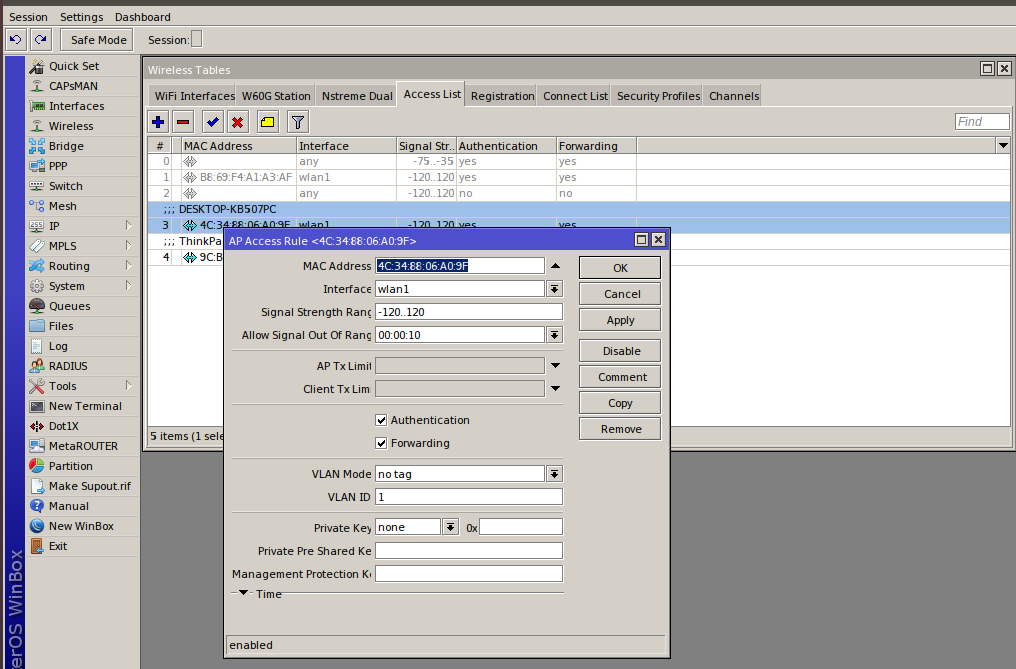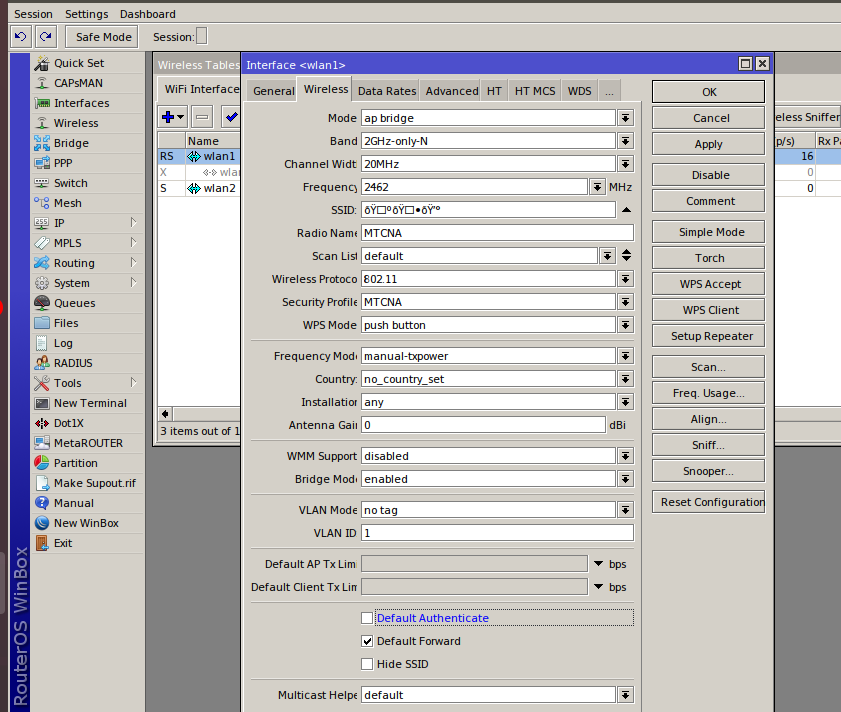Защищаем MikroTik. Хитрости безопасной настройки роутера
Ошибки в прошивках популярных роутеров обнаруживают регулярно. Однако просто найти баг недостаточно, его еще нужно обезвредить. Сегодня мы поговорим о том, как обезопасить себя от уже известных уязвимостей в RouterOS и защититься от тех, которые выявят в будущем.
INFO
Подробный рассказ об известных на сегодняшний день багах в RouterOS ты можешь найти в статье «Опасный MikroTik. Разбираемся в уязвимостях популярных роутеров».
Обновления
Несмотря на страшные описания и действительно большую опасность, которую таят в себе уязвимости, стоит отдать должное разработчикам MikroTik: они в кратчайшие сроки выпускают патчи. Многие дыры закрываются еще до их утечки в паблик, оставшиеся — в течение дня-двух. Поэтому первое, на что нужно обратить внимание, — актуальность версии RouterOS на твоем девайсе. Автоматически система не обновляется, поэтому за появлением новых версий нужно следить вручную. В разделе Software на сайте MikroTik лежат актуальные версии операционной системы и отдельных пакетов. Простейший способ обновиться: System → Packages → Check For Updates → Download and Install.
Те же действия можно выполнить, набрав в консольной строке роутера следующую команду: /system package update install .
Xakep #289. Взлом в воздухе
Доступны четыре ветки разработки: Long-term, Stable, Testing и Development. Для критичных систем рекомендуется ставить Long-term. Железка, которая может полежать пару минут в процессе обновления, достойна Stable, остальные ветки оставь для экспериментов на домашнем роутере. Перед обновлением внимательно читай Changelog. Иногда полностью перерабатываются некоторые части ОС, после чего они не способны работать со старой конфигурацией (так было, например, с bridge в 6.41).
Если ты счастливый владелец нескольких роутеров MikroTik, помни, что массовый апгрейд стандартными средствами невозможен, но можно воспользоваться The Dude или самописными скриптами.
Packages
Следующее, за что можно взяться для повышения безопасности, — отключить ненужную функциональность. Не используешь IPv6 — отключай, не нужен Wi-Fi — отключи весь модуль, отвечающий за него (все в том же меню System → Packages). Обрати внимание, что полностью удалить из системы можно только дополнительные пакеты, то есть те, что не входят в routeros-platformname.
Службы
Все угрозы для MikroTik работают, только если админ заранее не позаботился о безопасности. При элементарных настройках служб и файрвола роутер проработает годы без обновлений. В меню IP → Services отключи ненужные службы. Рекомендую открывать только SSH и Winbox с определенных адресов, остальное — disable. Того же самого эффекта можно добиться командой /ip service disable ftp .
Также проверь, не включены ли службы IP: Web Proxy, IP → UPnP, IP → Socks. Если они включены без твоего ведома, у меня для тебя плохие новости. Вот команды для отключения этих служб из командной консоли: /ip proxy , /ip upnp , /ip socks .
RouterOS имеет работающий по протоколу MNDP механизм обнаружения соседей. Знать соседей в своей сети — отличная идея, но вот светить моделью роутера и версией софта в окружающее пространство вряд ли хорошо с точки зрения безопасности.
Функция обнаружения соседей, как и многие другие фичи в RouterOS, использует в работе списки интерфейсов. В дефолтной конфигурации уже есть списки LAN, WAN, dynamic, all и none, но можно создать и свои списки со сложной структурой. Допускаются вложенные списки (include) и исключения (exclude). Настраиваются они в меню Interface → Interface Lists. Сначала создаем сам список (кнопка Lists), затем в основном меню добавляем в него интерфейсы. Команда для работы со списками выглядит так: /interface list .
INFO
В список dynamic входят динамические интерфейсы, такие как VPN-интерфейсы, PPPoE. None означает «ни одного», all — «все». В дефолтной конфигурации «домашних» роутеров в списке WAN будет ether1 , в LAN — от ether2 до ether5 , все Wireless-интерфейсы и bridge .
Как известно, подключиться к RouterOS можно не только по IP-адресу, но и по MAC. Также работает ping по MAC-адресу. За работу этих служб отвечает Tools → MAC Server. Он тоже использует в настройках списки интерфейсов. Стоит выделить отдельную группу интерфейсов под управление, а затем разрешить обнаружение соседей и MAC Server только ей.
Не отключай MAC Winbox и MAC Telnet совсем: однажды наступит момент, когда ты сломаешь себе доступ по Winbox и нужно будет воспользоваться подключением по MAC, поэтому лучше держать такой бэкдор для себя. К тому же MAC Telnet полезен, когда в сети появляется новая железка, у которой еще нет IP-адреса. Тогда ее удобно настраивать из консоли соседнего роутера.
WWW
На сайте производителя представлен полный список доступных сервисов. Можно пройтись по нему и проверить, не включено ли у тебя что-то лишнее.
Дефолтная конфигурация RouterOS с описанными выше дополнениями повысит безопасность роутера. Вообще, разработчики постарались сделать Default Configuration максимально универсальной и учли многие нюансы безопасности. Дальше мы рассмотрим дополнительный харденинг RouterOS.
Пользователи и группы
Если ИТ-отдел в твоей компании большой, в нем наверняка есть разделение ролей и обязанностей. К примеру, сотруднику техподдержки ни к чему права на создание VPN-соединений или просмотр пароля Wi-Fi, в то время как сетевики, естественно, должны иметь к ним доступ. RouterOS имеет достаточно гибкий механизм распределения прав. Права назначаются в группах, затем в нужную группу добавляется юзер. Управление группами доступно в меню System → Users, а также с помощью команды /user group .
Рассмотрим права групп подробнее:
- telnet, ssh, ftp, winbox, web, api, romon, dude, tikapp — понятны по названию. Разрешают юзеру подключаться по указанным протоколам;
- local — открывает доступ к роутеру через консоль. При отключении также заберет право открывать терминал внутри Winbox;
- reboot — право на перезагрузку;
- read, write — права на чтение или запись;
- sniff — права на исполнение встроенного аналога tcpdump (tools → sniffer);
- test — запуск инструментов траблшутинга (ping, traceroute, bandwidth-test, wireless scan, snooper);
- password — право менять собственный пароль;
- policy — право управлять учетными записями и группами.
Чувствительные данные
На группе настроек sensitive остановимся чуть подробнее. В RouterOS определены так называемые чувствительные данные. К ним относятся ключи Wi-Fi, IPSec, SNMP, пароли VPN-интерфейсов и серверов, пароли протоколов маршрутизации и другая информация, влияющая на безопасность.
В меню окна Winbox в разделе Settings есть флажок Hide Sensitive. Когда он включен, эта чувствительная информация закрыта звездочками и в терминале ее тоже не видно. Эдакая защита от разглашения паролей. С отключенной опцией Sensitive в настройках группы этот чекбокс не снимается, то есть право Sensitive разрешает пользователю видеть введенные пароли.
Port Knocking
Чуть выше мы говорили об ограничении доступа к управляющим службам роутера только с определенных адресов. Это очень важно: протокол Winbox далек от идеала и есть вероятность, что в нем еще будут находить дыры. Но часто приходится подсоединяться к роутеру из гостиниц или кафе, и невозможно предусмотреть все адреса, с которых подключишься.
Среди админов распространена техника Port Knocking. Изначально порт закрыт для всех. Но стоит снаружи выполнить какую-то последовательность действий, как для твоего IP открываются все порты для управления. Этот набор действий может быть очень сложным, и подобрать его нереально. Рассмотрим пример:
- изначально все порты управления закрыты для всех, кроме списка разрешенных;
- если на порт роутера 1234 попадает TCP-сегмент, затем два на порт 4321 и один на порт 5678, то адрес источника заносится в список разрешенных на сутки.
Реализовать эту последовательность действий поможет следующий скрипт.
/ip firewall filter add action=accept chain=input dst-port=22,8291 protocol=tcp \ src-address-list=mgmt_allow add action=drop chain=input dst-port=22,8291 protocol=tcp add action=add-src-to-address-list address-list=mgmt_stage1 \ address-list-timeout=1m chain=input connection-state=new \ dst-port=1234 protocol=tcp add action=add-src-to-address-list address-list=mgmt_stage2 \ address-list-timeout=1m chain=input connection-state=new \ dst-port=4321 protocol=tcp src-address-list=mgmt_stage1 add action=add-src-to-address-list address-list=mgmt_stage3 \ address-list-timeout=1m chain=input connection-state=new \ dst-port=4321 protocol=tcp src-address-list=mgmt_stage2 add action=add-src-to-address-list address-list=mgmt_allow \ address-list-timeout=1d chain=input connection-state=new \ dst-port=5678 protocol=tcp src-address-list=mgmt_stage3 Правила 3–6 ( action=add-src-to-address-list ) выполняют описанную выше логику. Первое правило разрешает доступ к управлению роутером только адресам из списка mgmt_allow , который заполняется на этапах 3–6. Второе правило запрещает доступ всем. Первые два правила вынесены наверх для того, чтобы избежать ненужного прохождения менеджмента трафика по четырем правилам с логикой и тем самым снизить нагрузку на CPU.
Но провернуть подобную операцию с Windows не так просто: из стандартного набора программ выпилили Telnet, а качать сторонний софт не всегда возможно. Зато любая ОС позволяет менять размер ICMP-пакета при пинге. Этим мы и воспользуемся. Изменим условия:
- изначально все порты управления закрыты для всех, кроме списка разрешенных;
- если на роутер попадает ICMP Request размером 345 байт, затем два размером 543 и один 678 байт, то адрес источника заносится в список разрешенных на сутки.
Для этого всего лишь поменяем предыдущие правила:
INFO
Не забывай, что размер пакета, указанный в пинге, и размер пакета, долетевшего до роутера, — это разные значения. В Linux к ICMP прибавляется 28 байт заголовков, то есть, чтобы отправить пакет размером 345 байт, нужно в пинге указать размер 317. У Windows цифры другие — она по-своему считает заголовки.
Wireless
RouterOS поддерживает белые и черные списки Wi-Fi. Для этого есть список Wireless Access List. Просто добавь туда устройства, которые не имеют права подключаться к сети, а потом сними флажки Authentication и Forwarding. Еще для этих целей можно использовать команду /interface wireless access-list add .
Описанный выше случай будет работать как Blacklist. Чтобы преобразовать его в Whitelist, нужно поставить указанные флажки и изменить тип работы интерфейса Wireless с помощью команды /interface wireless set 0 default-authentication=no .
Флажок Authentication отвечает за аутентификацию клиентов. Если он установлен для определенного интерфейса, аутентификация разрешена всем, кроме тех устройств, которые перечислены в списке доступа без флажка. Если на интерфейсе флажок не установлен, то подключиться к сети могут лишь те, кто присутствует в списке доступа с флажком.
Настройка Forwarding отвечает за передачу данных между клиентами одной подсети. Обычно ее не стоит трогать, но, если ты строишь, к примеру, hotspot-сеть, клиенты которой будут ходить только во внешние сети (то есть внутреннее взаимодействие им не нужно), отключи данную опцию — это улучшит качество связи.
С помощью Wireless Access List можно настроить сложную логику работы клиентов: по уровню сигнала, времени суток, ограничить скорость каждого клиента или загнать его в определенный VLAN без дополнительных телодвижений. Очень рекомендую познакомиться с этим инструментом поближе.
INFO
А еще MikroTik умеет делать SSID в виде эмодзи, например так: . Для этого нужно перевести символы в Unicode с помощью инструмента вроде такого и вставить полученную строку в SSID.
Заключение
Мы рассмотрели минимум действий, которые помогут роутеру стать безопаснее, а админу спать спокойнее. Но у RouterOS под капотом еще очень много возможностей, и если не включать мозг при их настройке, то никакие статьи не уберегут тебя от взлома. Вообще, мозг — отличный инструмент. Им нужно пользоваться регулярно.