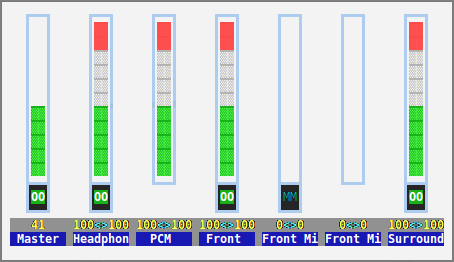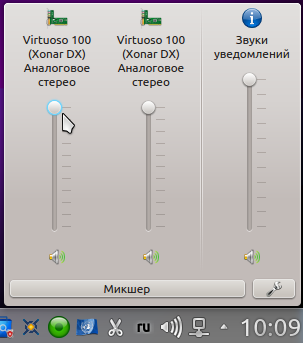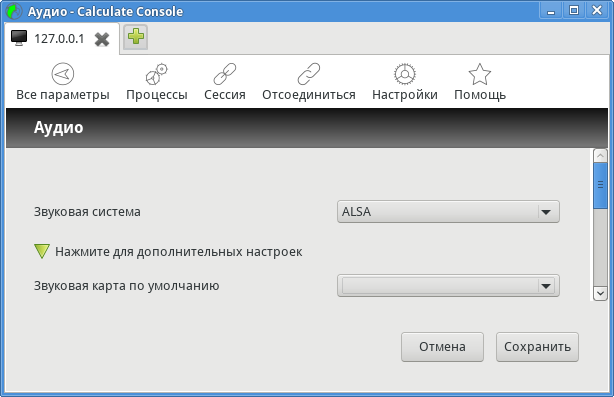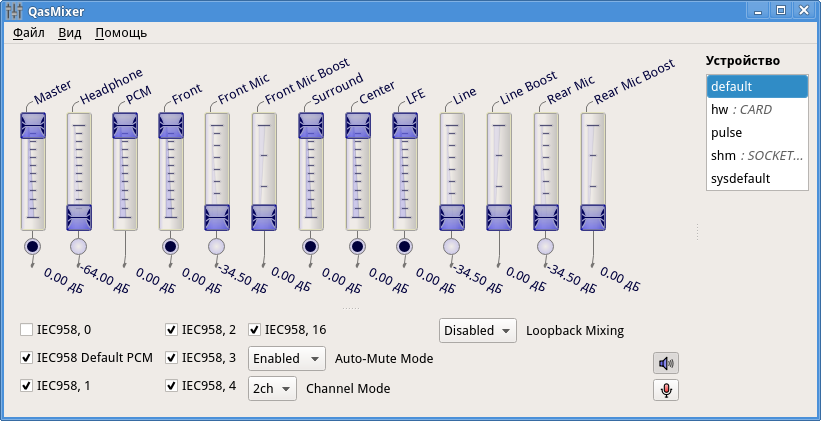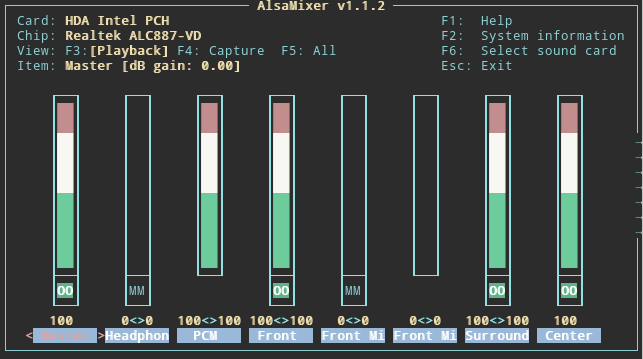- Как управлять аудио в командной строке Debian
- Установите ALSA
- Использование Alsamixer — графического интерфейса для Alsa
- Представления Alsamixer
- Вид захвата
- Вид «Все»
- Вид воспроизведения
- Выбор звуковой карты
- Выбор звуковой карты
- Управление свойствами звука
- Использование Amixer — управление свойствами звука с помощью команд
- Примеры
- Похожие записи:
- Настройка звука в Linux с помощью alsamixer
- Звук
- Выбор звукового сервера
- Регулировка звука в ALSA
- Регулировка звука в Pulseaudio
Как управлять аудио в командной строке Debian
Человек, разбирающийся в терминале, найдёт способ выполнить любое действие, оставаясь в зоне комфорта командной строки. Мы в основном управляем системными томами через графический интерфейс Debian, но есть некоторые ситуации, когда вы хотите сделать это из командной строки. ALSA или Advanced Linux Sound Architecture обеспечивает поддержку звука для большинства дистрибутивов Linux. Велика вероятность, что ваш Debian использует ту же архитектуру для запуска и управления аудио в вашей системе.
В этой статье мы объясним, как вы можете установить пакет утилит ALSA, если он ещё не установлен в вашем Debian. Мы также объясним, как вы можете управлять аудио свойствами ваших звуковых карт:
Установите ALSA
Пакет Alsa-utils содержит утилиты Alsamixer и Amixer. Этот пакет доступен в официальных репозиториях Debian и может быть легко установлен из командной строки с помощью команды apt-get.
Откройте приложение Terminal, нажав клавишу Super(Windows) и найдя Terminal через Application Launcher следующим образом:
Войдите в систему как root, введя su, а затем пароль root. Теперь вы авторизованы для добавления/удаления и настройки программного обеспечения в Debian. Теперь введите следующую команду, чтобы обновить индекс локального репозитория с индексом интернет-репозитория. Это поможет вам установить последнюю версию программного обеспечения, доступного в Интернете.
Теперь вы готовы к установке Alsa-utils; вы можете сделать это, выполнив следующую команду от имени sudo:
sudo apt-get install alsa-utilsСистема может запросить у вас пароль для sudo, а также предложить вам опцию Y/n для продолжения установки. Введите Y и нажмите Enter; после этого программное обеспечение будет установлено на вашу систему. Однако процесс может занять некоторое время в зависимости от скорости вашего Интернета.
Использование Alsamixer — графического интерфейса для Alsa
Alsamixer предоставляет вам графическое представление звуковых карт, установленных в вашей системе, и позволяет легко просматривать и управлять свойствами этих карт. Alsamixer поставляется как часть интерфейса Ncurses, так что вы можете оставаться в Терминале, работая с громкостью звуковой карты.
Вы можете запустить этот графический интерфейс, выполнив следующую команду в Терминале:
Alsamixer отобразит свойства вашей звуковой карты по умолчанию следующим образом:
Если вы не можете увидеть все свойства, как показано на приведенном выше снимке экрана, либо разверните окно терминала, либо используйте клавиши со стрелками влево и вправо для просмотра свойств, которые не видны.
Представления Alsamixer
Когда вы открываете интерфейс Alsamixer, вы видите его в представлении «Воспроизведение». Это означает, что вы можете управлять опциями, связанными с воспроизведением звука, только из этого представления. Вот два других вида, на которые вы можете переключиться:
Вид захвата
Для просмотра свойств, связанных только с захватом звука, вы можете переключиться на вид захвата, нажав F4, когда Alsamixer открыт. Вот как выглядит вид захвата:
Вид «Все»
Для просмотра свойств, относящихся как к захвату, так и к воспроизведению звука, вы можете переключиться на представление «Все», нажав F5, когда Alsamixer открыт. Вот как выглядит вид «Все»:
Вид воспроизведения
Чтобы переключиться обратно на вид «Воспроизведение», нажмите кнопку F3.
Выбор звуковой карты
Утилита Alsamixer отображает свойства карты, которая сохранена как «по умолчанию». Для просмотра/редактирования свойств другой звуковой карты, установленной в вашей системе, вы можете использовать клавишу F6 при открытой программе Alsamixer.
Выбор звуковой карты
Меню «Звуковая карта», как показано выше, появляется при нажатии F6. Вы можете перемещаться вверх и вниз по меню, а затем нажать Enter, чтобы выбрать другую карту. Вы также можете вручную ввести имя карты, если она не отображается в списке, выбрав опцию меню enter device name (ввести имя устройства).
Вы можете выйти из этого меню, нажав Esc.
Управление свойствами звука
Самая важная часть использования Alsamixer — это возможность увеличивать и уменьшать громкость определенного свойства.
- Вы можете перемещаться влево и вправо, чтобы выбрать свойство, громкость которого вы хотите увеличить, уменьшить или выключить.
- После выбора свойства используйте клавиши вверх и вниз для увеличения и уменьшения громкости соответственно.
- Чтобы отключить звук свойства/управления, нажмите клавишу m, когда это свойство выбрано.
- Для получения информации обо всем, что вы можете сделать с помощью Alsamixer, нажмите клавишу F1. Это приведет к появлению следующей справки:
Вы можете использовать клавишу Esc, чтобы выйти из окна справки.
Использование Amixer — управление свойствами звука с помощью команд
Amixer — это командный подход к управлению свойствами звуковых карт. Он предоставляет набор команд, которые вы можете использовать для увеличения, уменьшения и даже отключения громкости указанного свойства указанной карты.
Используйте следующую команду, чтобы увидеть все, что вы можете сделать с помощью Amixer:
Ваша команда amixer в основном выглядит следующим образом:
amixer -c [номер карты] set [свойство] [значение]Во всех командах amixer вам нужно указать три вещи:
Звуковую карту (номер карты), свойством которой вы хотите управлять
Свойство/контроль, громкостью которого вы хотите управлять
Значение громкости в процентах или децибелах, которое вы хотите установить, увеличить или уменьшить. Вы также можете указать, нужно ли отключить звук в свойстве звуковой карты.
Команда scontrols позволяет просмотреть список элементов управления, которыми вы можете управлять:
Важно: Вы можете управлять большим количеством элементов управления, используя команду «su -«, поскольку в этом случае вы войдете в систему как root.
Примеры
1. Следующая команда установит громкость на регуляторе Master/свойстве первой звуковой карты на 100%
2. Следующая команда установит громкость на контроле/свойстве Speaker второй звуковой карты на 30%.
amixer -c 1 set Speaker 50%3. Следующая команда установит громкость на регуляторе динамиков/свойствах второй звуковой карты на 3 дБ
amixer -c 1 set Speaker 3db4. Следующая команда увеличит громкость регулятора динамика/свойства второй звуковой карты на 2 дБ
amixer -c 1 set Speaker 2db+5. Используйте следующие команды для выключения и отключения звука в свойстве.
amixer -c 0 set Mic unmuteЭто было всё об установке и использовании утилит ALSA, чтобы вы могли управлять свойствами и громкостью звука прямо из терминала Debian.
Похожие записи:
Настройка звука в Linux с помощью alsamixer
Во многих современных дистрибутивах стандартные графические микшеры позволяют настраивать звук, используя сервер PulseAudio. К примеру, вот так выглядит стандартный микшер в Kubuntu 14.04 (KMix):
Микшеры PulseAudio могут быть вполне удобны для быстрого и простого управления звуком в системе, однако часто через них доступна настройка далеко не всех нужных параметров. К примеру, стандартные микшеры KDE и GNOME в дистрибутивах с PulseAudio даже не позволяют регулировать громкость отдельных каналов при многоканальном режиме (хоть и стоит отметить, что есть PulseAudio микшер pavucontrol, поддерживающий это).
В моём же случае, при использовании звуковой карты ASUS Xonar DX также возникли трудности с настройкой звука через стандартный микшер: после установки в KMix уровня громкости на 100%, реальная громкость на деле же осталась достаточно низкая (как выяснилось, через PulseAudio громкость увеличивалась лишь до максимального уровня, установленного в ALSA, который по умолчанию был установлен на 40%). Также с моей звуковой картой стандартный микшер не позволял оптимально настроить параметры захвата с микрофона, в результате чего уровень громкости был слишком низок (главным образом из-за выключенного усиления микрофона). При возникновении подобных трудностей может помочь настройка звука с помощью микшера ALSA — alsamixer, который, может позволить регулировать большее количество различных параметров.
Открыть микшер ALSA можно в терминале, введя команду alsamixer . Затем первым делом следует выбрать нужную звуковую карту, нажав клавишу F6: 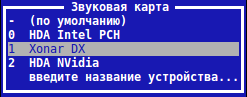
В данном примере мы имеем три варианта: интегрированное аудио, внешняя звуковая карта ASUS Xonar DX и вывод звука через HDMI видеокарты.
Меню alsamixer разделено на настройки воспроизведения (F3) и захвата(F4), где можно найти соответствующие микшеры и различные переключатели (в зависимости от используемой звуковой карты).
Настройка громкости воспроизведения
В нашем случае мы имеем пять микшеров, которые позволяют регулировать громкость каждого канала в многоканальном режиме (7.1, 8 каналов): 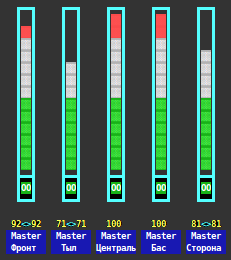
С помощью клавиш |←| , |→| и |↑| , |↓| можно перемещаться между микшерами и регулировать уровень громкости. Ми видим, что фронтальные, тыловые и боковые каналы имеют объединённые микшеры. Для регулирования уровня левого и правого канала раздельно нужно использовать клавиши Q,Z и E,C соответственно. Для включения и отключения звука используется клавиша M, при этом под ползунком громкости вместо «O» появится буква «M» (Mute).
Настройка захвата
Микшеры и переключатели источников захвата (записи) звука (F4): 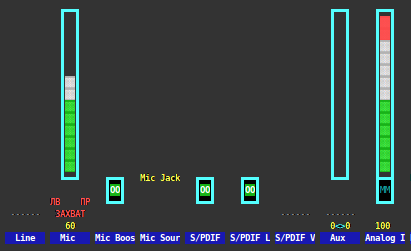
С помощью этого меню мы можем регулировать громкость захвата с микрофона, линейного входа и других источников, которые доступны на звуковой карте. Помимо ползунков есть и различные переключатели, например, Mic Boost включает или отключает усиление микрофона, а Mic Source позволяет выбрать используемый в качестве микрофона вход. Для включения или отключения переключателей используется клавиша M.
Прочие настройки и переключатели 
Alsamixer позволяет также регулировать прочие дополнительные настройки, доступные для звуковой карты. В нашем случае, например, можно включить или отключить использование передней звуковой панели Front Panel, S/PDIF, а переключатель Stereo Upmixing позволяет расширить вывод стерео на дополнительные каналы многоканальной акустики.
Автор: supmag admin, дата: 30 марта 2016 , время: 18:30:41 (MSK).
Давно от тебя постов не было, уж думал не будет.
Автор: Subsanek, дата: 08 апреля 2016 , время: 15:10:33 (MSK).
supmag admin, приятно, что Вы следите за обновлениями. 🙂
Бороться с прокрастинацией сложно бывает, поэтому последнее время и мало работал над сайтом.
Автор: b_wlad, дата: 20 сентября 2016 , время: 18:03:39 (MSK).
Очень полезная статья! После установки alsamixer без проблемы аудио и видео в VLS!
Не могу найти решение проблемы: при переводе мыши с левого монитора на правый изображение на левом мониторе сдвигается влево, показывая содержание правого.
Автор: Андрей, дата: 11 июля 2017 , время: 19:04:03 (MSK).
Добрый день! Может Вы поможете в одной проблеме. У меня встроенная звуковая карта, я настраиваю связку Icecast2+Darkice на Ubuntu. Но у меня почему-то выход звука идет из микрофона и он с шумом и заглушен, я думал оно как-то скрещивается с линейным, но если я отключаю микрофон звук пропадает, я уже все настройки микшеров alsamixer перепробовал ничего не помогает. Может Вы стыкались с таким и знаете в чем может быть проблема?
Звук
За вывод звука в Calculate Linux отвечает звуковой драйвер ALSA (англ. Advanced Linux Sound Architecture, дословно «продвинутая звуковая архитектура Linux»). ALSA непосредственно связана с ядром Linux, что снижает аппаратные требования и повышает качество звука. В более сложных конфигурациях, требующих вывод звука через Bluetooth или подключения дополнительной веб-камеры, вы можете воспользоваться Pulseaudio (кроссплатформенный звуковой сервер).
Выбор звукового сервера
Во время установки системы по умолчанию будет выбран Pulseaudio. Тем не менее вы всегда можете выбрать звуковой драйвер после установки. Для этого воспользуйтесь утилитой cl-console-gui , кликнув на иконке «Аудио»:
Для ALSA в этом же окне вы можете указать звуковую карту по умолчанию.
Ту же операцию можно выполнить в консоли при помощи утилиты cl-setup-audio :
cl-setup-audio —audio alsa —card 0,0
* Настройка аудио параметров . [ ok ] * Настройка аудио выполнена!
Для отображения списка доступных аудио устройств выполните следующую команду:
Звуковая карта по умолчанию: [0,0] HDA Intel PCH, ALC887-VD Analog * [0,1] HDA Intel PCH, ALC887-VD Digital [0,3] HDA Intel PCH, HDMI 0 [0,7] HDA Intel PCH, HDMI 1 [0,8] HDA Intel PCH, HDMI 2 [0,9] HDA Intel PCH, HDMI 3
Регулировка звука в ALSA
Для регулирования звука в ALSA вы можете воспользоваться утилитой qasmixer , входящей в пакет , либо регулятором звука оконного менеджера:
Ту же регулировку можно выполнить и в консоли при помощи утилиты alsamixer , входящей в пакет :
Регулировка звука в Pulseaudio
Для настройки Pulseaudio вы можете воспользоваться программой pavucontrol (PulseAudio Volume Control), входящего в пакет , либо стандартным регулятором звука оконного менеджера: