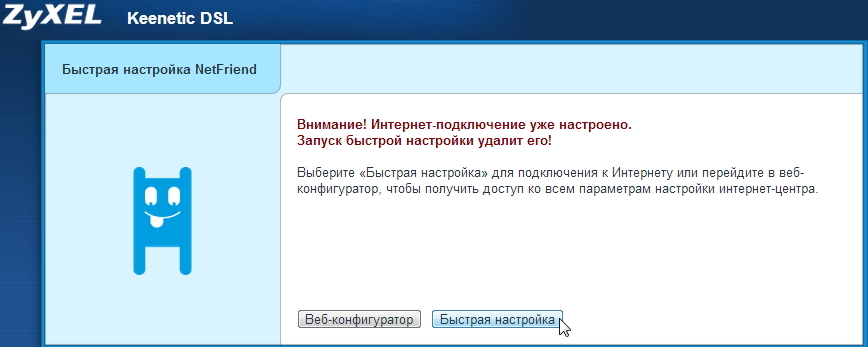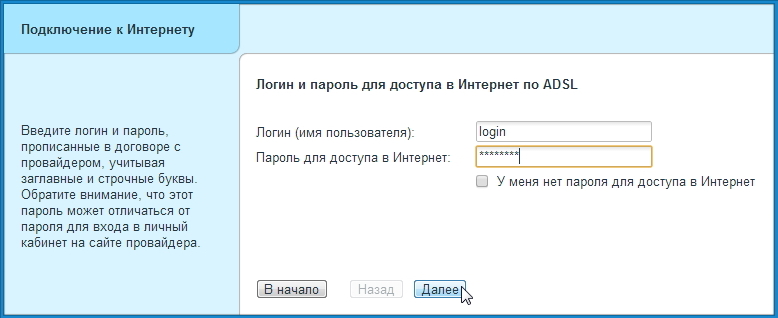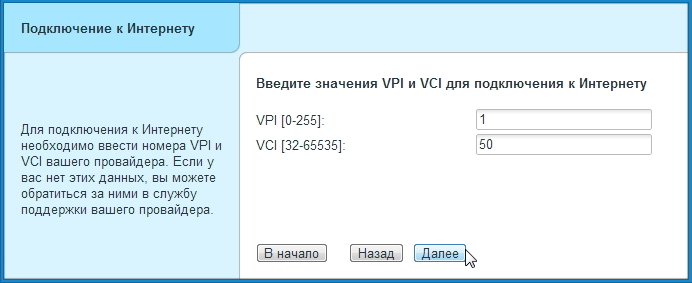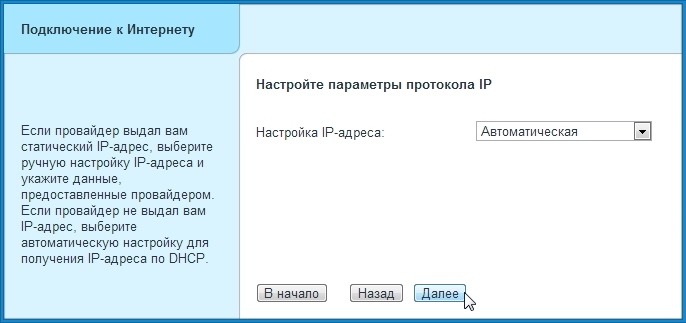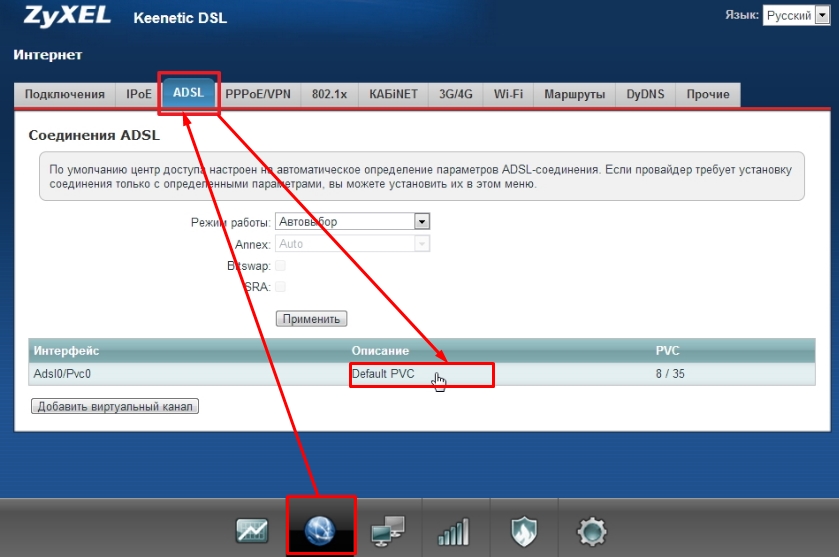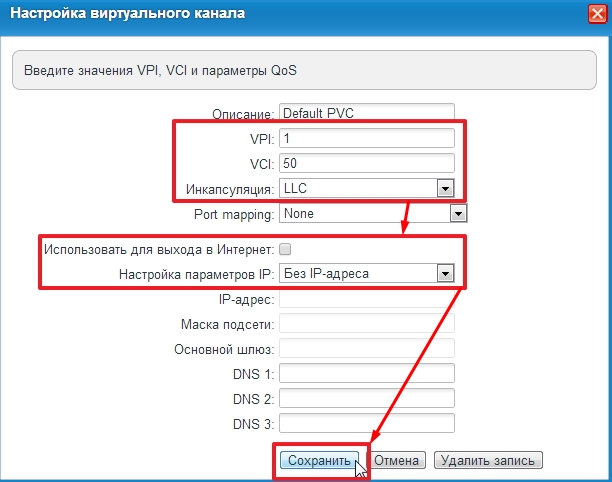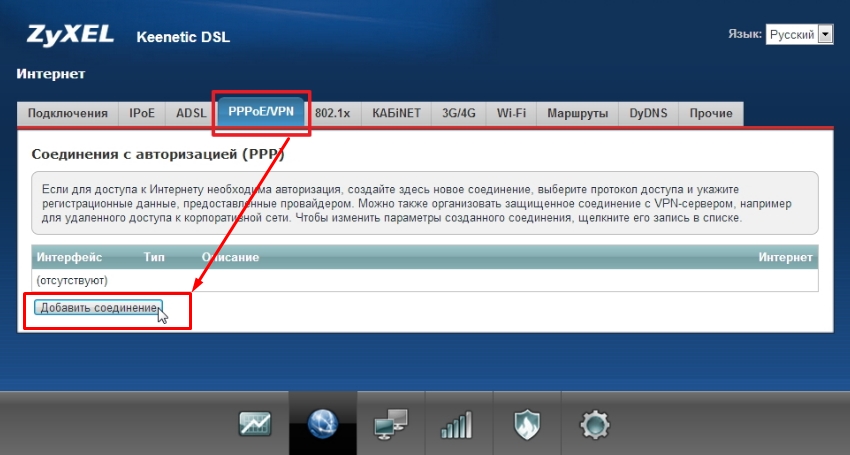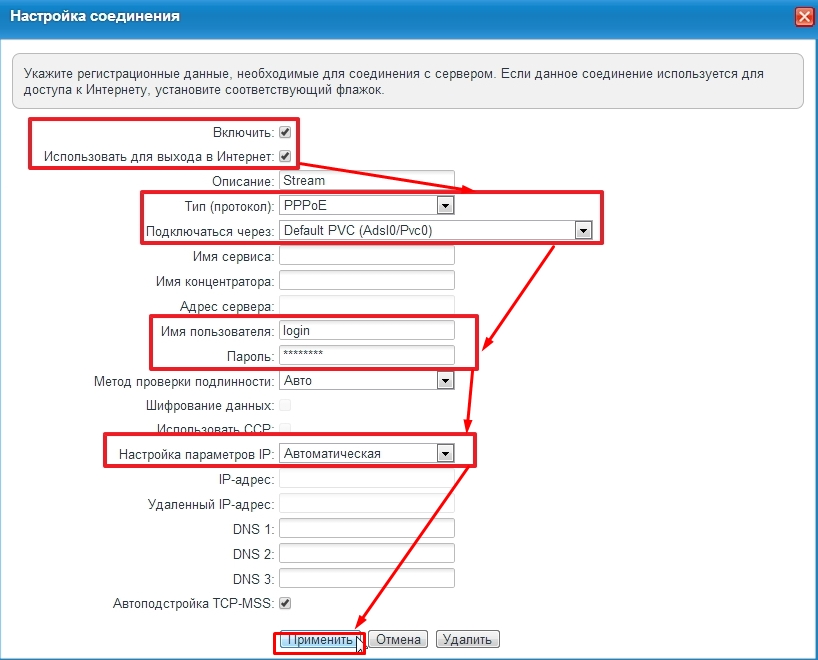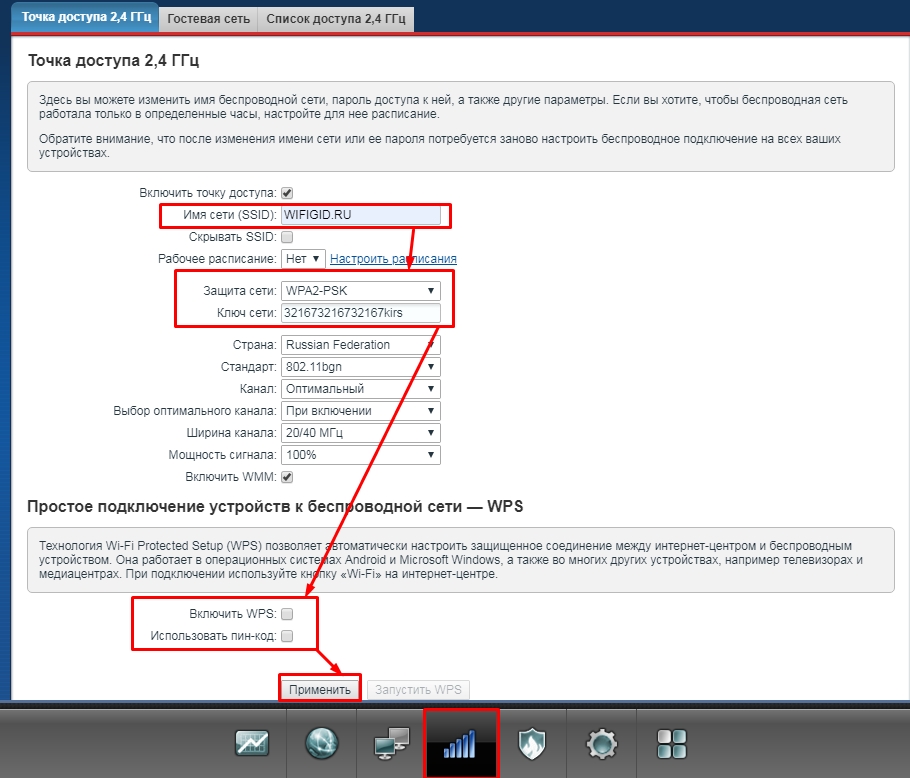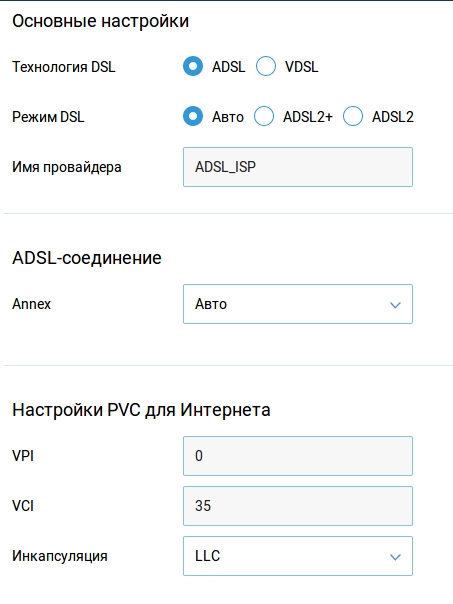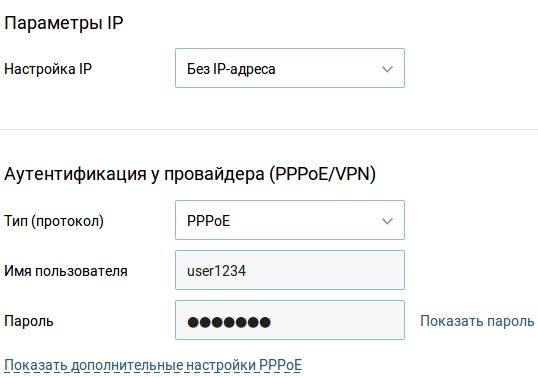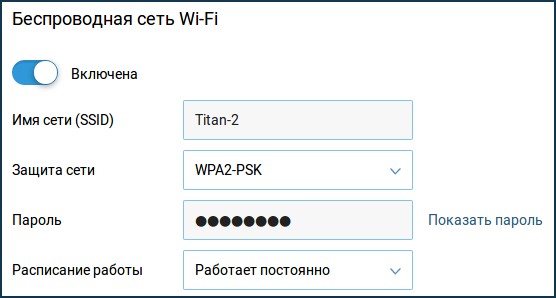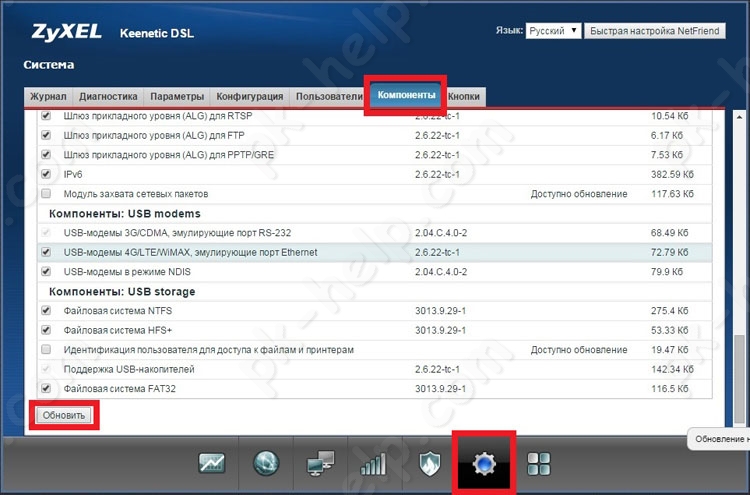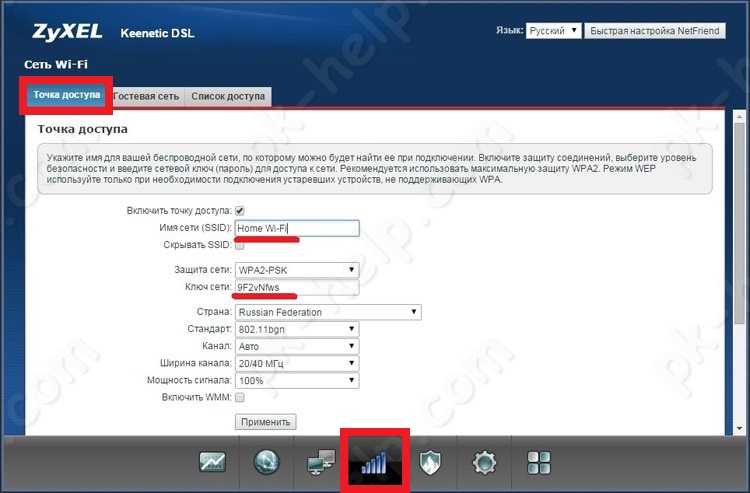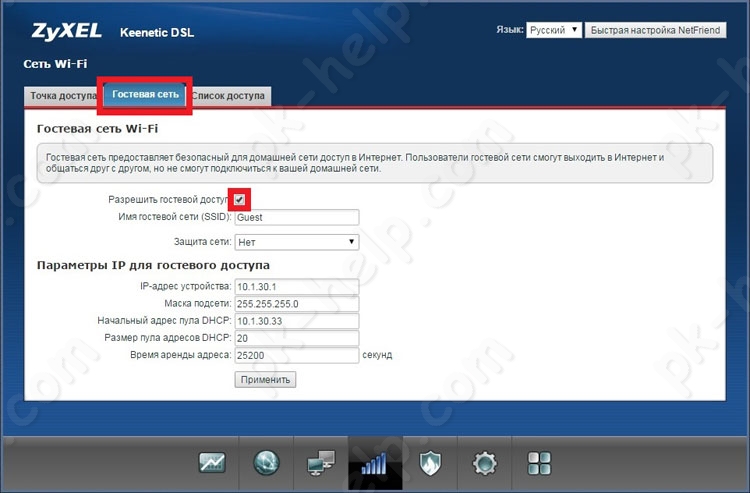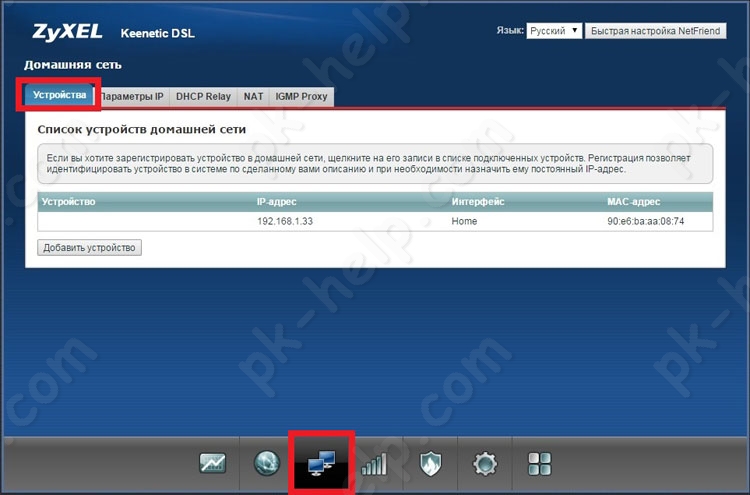- Настройка роутера ZyXEL Keenetic DSL на примере Ростелеком
- Настройка
- Классическая прошивка
- Новая прошивка
- Настройка Zyxel keenetic DSL
- Вход в WEB интерфейс Zyxel keenetic DSL
- Подключение Zyxel keenetic DSL через сетевой кабель и настройка интернета по технологии Ethernet
- Подключение маршрутизатора Zyxel keenetic DSL через Wi-Fi соединение
- Настройка zyxel keenetic dsl wifi
- Настройка Wi-Fi на Zyxel Keenetic DSL.
- Посмотреть, кто подключен к Zyxel Keenetic DSL.
Настройка роутера ZyXEL Keenetic DSL на примере Ростелеком
Всем, здравствуйте! Сегодня мы как можно короче постараемся рассказать вам про настройку Zyxel Keenetic DSL. По сути, это почти тот же роутер, только с входных aDSL интерфейсом. Поэтому в первую очередь нужно правильно его подключить. Вытащите его из коробки, если пока этого не сделали.
Как вы, наверное, поняли, телефонный кабель нужно вставить в порт DSL. Также у нас есть 4 порта. нулевой (0) используется для отдельного подключения дополнительного роутера. Порты 1-3 будем использовать для локального подключения. Я подключу туда свой ноутбук. Кабель должен быть в коробке.
Не забудьте также вставить блок питания в самый левый вход и нажать на кнопку включения, которая расположена справа. Если у вас нет ноутбука или компьютера, то можно выполнить настройку с телефона или планшета. Для этого надо подключиться к Wi-Fi интернет-центра. Имя сети и пароль находится под корпусом.
После подключения нужно зайти в Web-интерфейс. Для этого воспользуемся любым браузером. Нужно войти по адресу: 192.168.1.1 или my.keenetic.net. На старых прошивках могут попросить логин и пароль от «админки». Эти данные также должны находиться на корпусе.
ПРИМЕЧАНИЕ! Если логин и пароль не подходят для модема Zyxel Keenetic DSL или этих данных нет, то скорее всего им ранее кто-то пользовался. Нужно сбросить его до заводской конфигурации. Для этого находим на задней панели, где находятся порты дырочку с надписью «Сброс» и зажимаем её на 10 секунд. Для этого можно воспользоваться иголкой или скрепкой.
Настройка
Инструкции могут отличаться в зависимости от прошивки. Есть новые и старые версии данного маршрутизатора. Смотрите исходя из того, что вы видите перед глазами. Также держите рядом с собой договор, где прописаны данные для подключения: Логин, пароль, указан тип подключения и дополнительные данные (LLC или VC). Далее я буду показывать конфигурацию на примере Ростелеком, но у вас может быть и другой провайдер.
Классическая прошивка
- При начальном запуске должен быть запущен «Мастера быстрой настройки NetFriend». Если этого не произошло, его можно найти на главной странице или в разделе «Интернет» (Знак планеты внизу экрана).
- Если в договоре есть данные IP адреса, маски и шлюза, то устанавливаем настройку IP как статическую. В противном случае оставляем как «Автоматическая» и нажимаем «Далее».
Также можно потом поменять данные для настройки в «Админки». Для этого нужно:
- Нажимаем на планетку и далее выбираем раздел «ADSL». Там уже должно быть подключение просто выбираем «Adsl0/Pvc0».
- Теперь вводим VPI, VCI и указываем тип инкапсуляции как LLC. Теперь оставляем данные как на картинке выше и нажимаем «Сохранить».
- Ставим верхние две галочки. Далее указывает тип подключения. Подключаться будем через то подключение, которое мы изменили ранее. Указываем логин и пароль. «Настройка параметров IP» – указывается исходя из данных в договоре. Нажимаем «Применить».
Для настройки Wi-Fi сети нужно нажать на значок «лесенки». Далее вписываем имя сети, выбираем защиту как WPA2-PSK и вписываем пароль. Выключаем WPS, если он включен и применяем настройки.
Новая прошивка
- Тут нужно выбрать параметры как на картинке выше и вписать данные VPI, PCI, а инкапсуляцию выбрать как LLC.
- Идём: «Аутентификация у провайдера». Теперь указываем тип (протокол) подключение. Далее вписываем имя пользователя и пароль. Если нужно дополнительно вписать IP, маску и дополнительные данные – то указываем настройку IP.
- Чтобы задать имя сети и пароль от WiFi нужно пройти «Домашняя сеть» – «Беспроводная сеть Wi-Fi». Далее указываем необходимые данные.
ПОМОЩЬ! Если у вас возникли трудности при настройке Зиксель Кинетик ДСЛ, то смело обращайтесь со своими вопросами в комментарии на нашей статье. Старайтесь писать как можно подробнее, чтобы я смог вам помочь.

Настройка Zyxel keenetic DSL
Этапы настройки мультимедийного центра и маршрутизатора (роутера) в одном лице Zyxel keenetic DSL достаточно просты и логичны. Настройка роутера Zyxel keenetic DSL, как и любого маршрутизатора, начинается с попытки входа в интерфейс устройства.
Вход в WEB интерфейс Zyxel keenetic DSL
Существует 2 способа подключения к данному маршрутизатору для последующей его настройки: через Wi-Fi и через сетевой кабель Ethernet. Оба способа полноценны: первый подходит для подключения с помощью ноутбука, второй — для стационарного ПК (можно использовать и для ноутбука через LAN), в котором не предусмотрено Wi-Fi модуля.
Подключение Zyxel keenetic DSL через сетевой кабель и настройка интернета по технологии Ethernet
Подключаем сетевой кабель от компьютера в порт №1 роутера, а второй разъём в компьютер (ноутбук). Сетевой кабель Ethernet, который идёт от оборудования вашего провайдера, необходимо подключить в порт №0;

Открываем браузер Google Chrome и в адресную строку вводим адрес, который указан на обратной стороне устройства в пункте Веб-Адрес: my.keenetic.net либо IP-адрес 192.168.1.1. В появившееся окно авторизации, посредством логина и пароля вводим: admin и 1234 – соответственно;
Попадаем в начальное окно Системный Монитор. Здесь можно получить информацию о подключении ADSL. В начале настройки соединение с интернетом отсутствует;
Переходим в закладку Интернет (нажимаем иконку внизу окна настроек в виде глобуса). При установке и настройке PPPoE соединения для маршрутизатора Zyxel keenetic DSL переходим на вкладку PPPoE/VPN.
Нажимаем Добавить Соединение.
В открывшемся окне («Настройка Соединения») добавляем произвольное имя в Описание. Затем в строке «Подключаться Через» выбираем «Любое интернет соединение» или «Broadband connection»(Broadband-ISDN). Следующие две строки оставляем пустыми. В Имя Пользователя вводим ваш логин, указанный в договоре с провайдером. Затем вводим пароль из тех же документов. Все остальные поля можно оставить без изменений.
Жмём «Применить». Переходим в «Системный Монитор». В поле «Действующее подключение к интернету» видим подключение PPPoE соединение с сетью интернет. Интернет работает.
Подключение маршрутизатора Zyxel keenetic DSL через Wi-Fi соединение
Включаем Wi-Fi на ноутбуке. Находим сеть, имя которой указано на обратной стороне устройства. В нашем случае — это Keenetic-3454. Подключаемся к сети по указанному тут же паролю. У нас это — TDkN***d.

Вход на маршрутизатор осуществляется также, как и в случае подключения с помощью сетевого кабеля: запускаем браузер, вводим логин и пароль (admin и 1234). Далее идём в настройки и настраиваем доступ в интернет.
Настройка PPPoE описана выше. Данную шпаргалку можно использовать при настройке «Шпарки Дамавик» по Ethernet технологии. Для использования маршрутизатора Zyxel keenetic DSL в качестве ADSL модема для ByFly потребуется другой тип настройки для «Настройки Соединения», о нём в следующий раз.
Надо сказать, что после данной настройки роутер автоматически начинает раздавать интернет по Wi-Fi сети. Т.е. уже после подключения к сети Keenetic-3454 и настройки PPPoE соединения. Любое устройство, будь то другой ноутбук, смартфон Android, устройство на iOS, может осуществить подключение к данной сети (Keenetic-3454) по текущему паролю. Еще раз повторю, что эти параметры указаны на обратной стороне маршрутизатора.
Сменить название сети SSID, шифрование и пароль для входа можно в разделе «Сеть WiFi» и закладке «Точка доступа» по аналогии с любым устройством подобного типа. Придётся изменить: имя сети, защита сети, ключ сети (пароль доступа). Нажать кнопку «Применить».
Если настроить Wi-Fi сеть для данного или любого другого роутера не получается, наша компания готова помочь. Настроить Wi-Fi с выездом мастера на дом, офис быстро и с гарантией — качественная и доступная услуга нашей компании.
Настройка zyxel keenetic dsl wifi
Для того, что бы обновить прошивку необходимо настроить Интернет на Zyxel Keenetic DSL (описано выше), затем зайти на веб интерфейс роутера, выбрать меню «Система» вкладка «Компоненты». выбрать компоненты для обновления (можно оставить все пункты по умолчанию), нажать кнопку «Обновить».
Если появляется ошибка «Не удалось подключиться к серверу обновления компонентов. Пожалуйста, проверьте подключение к Интернету» воспользуйтесь ручным способ обновления прошивки, более подробно описано в статье » Обновление прошивки Zyxel «.
Настройка Wi-Fi на Zyxel Keenetic DSL.
Изначально на роутере Zyxel Keenetic DSL беспроводная сеть Wi-Fi уже настроена имя сети и пароль указаны на наклейке роутера.
Если вас, по каким то причинам, не устраивает имя сети или пароль, то его легко можно поменять, для этого зайдите на веб интерфейс роутера в меню «Сеть Wi-Fi» вкладку «Точка доступа». Здесь вы можете изменить имя Wi-Fi сети и пароль. Напомню пароль должен быть минимум 8 символов, желательно использовать цифры, буквы и спец знаки (!»№;). Остальные параметры я рекомендую оставить как на изображении ниже.
В конце не забудьте сохранить настройки и нажать кнопку «Применить».
В Zyxel Keenetic DSL возможно настроить помимо основной сети еще и гостевую, она предназначена для Гостей, т.е. людям которым вы не доверяете подключение в основную сеть, поскольку им станут доступны локальные ресурсы. Гостевая сеть имеет лишь доступ в Интернет и никуда больше. Очень часто применяется в офисах, что бы предоставлять Интернет сотрудникам не работающим в этой компании. Для того, что бы настроить гостевую сеть выберите меню «Сеть Wi-Fi» вкладку «Гостевая сеть» и укажите ее настройки (их можно сделать по аналогии с основной, только с другим именем и паролем или вообще без пароля).
Посмотреть, кто подключен к Zyxel Keenetic DSL.
Если вы хотите посмотреть, кто подключен к вашему роутеру (по Wi-Fi и локальной сети), зайдите на веб интерфейс, выберите меню «Домашняя сеть», откройте вкладку «Устройства» вы увидите все устройства, которые подключены к вашему роутеру.
Как я писал ранее у Zyxel DSL имеется два USB порта, позволяющие подключать к ним флешки/ внешние жесткие диски, принтеры и настраивать файловый сервер, FTP сервер, DLNA сервер, торрент клиент, сетевой принтер. Не буду дублировать и описывать все снова, поскольку все это я пошагово описал в статье Настройка Интернет, Wi-Fi, обновление прошивки на Zyxel Keenetic Omni (вторая часть статьи). Все настройки связанные с файловым сервером, DLNA, торрент клиентом, сетевым принтером на Zyxel Keenetic Omni абсолютно идентичны с Zyxel Keenetic DSL.