- Настройка роутера snr cpe w4g
- Настройка роутера SNR-CPE-W4N
- Настройка подключения по локальной сети на ПК
- Вход в настройки роутера
- Настройка интернета
- Настройка Wi-Fi
- Настройка IP TV
- Роутер snr cpe w4g настройка
- Настройка роутера SNR-CPE-W4N
- Настройка подключения по локальной сети на ПК
- Вход в настройки роутера
- Настройка интернета
- Настройка Wi-Fi
- Настройка IP TV
- Настройка роутера «SNR CPE-W4G»
- Шаг 2. Основные настройки
- Шаг 3. Настройка VPN-подключения
- Шаг 4. Настройка Wi-Fi
- Шаг 3. Настройка цифрового ТВ (IPTV)
Настройка роутера snr cpe w4g
Перед выполнением подключения маршрутизатора необходимо сохранить на своем ПК новую прошивку для соответствующего устройства:
Затем выполните подключение питания и сетевых кабелей: Сетевой адаптер должен быть настроен на автоматическое получение адресов. Пример подобной настройки для Windows 7 можно посмотреть в начале другого руководства: D-Link DSL-2650u После осуществления описанных выше действий откройте веб-браузер, наберите в адресной строке 192.168.1.1 и нажмите клавишу «Enter», при запросе имени пользователя и пароля введите Admin и Admin в соответствующие поля, выберите «OK»:
Откроется начальная страница настройки: 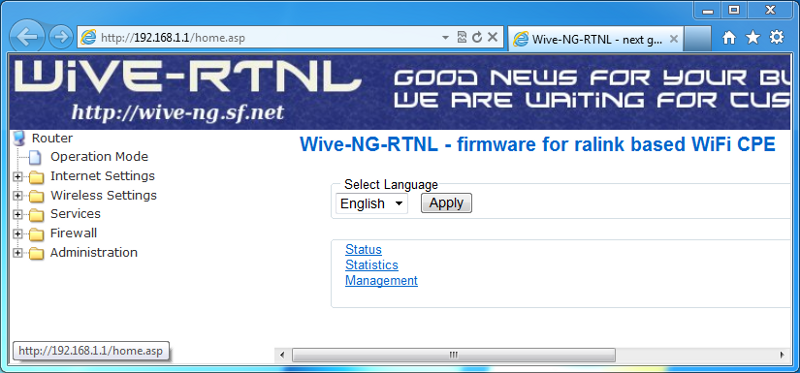
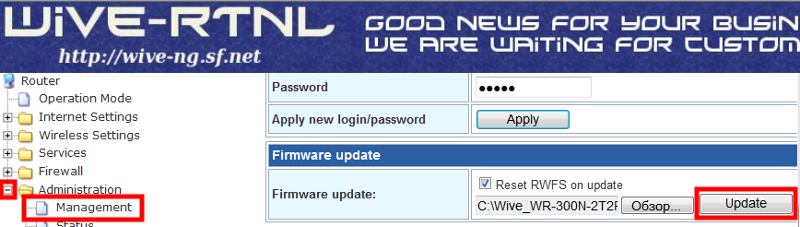
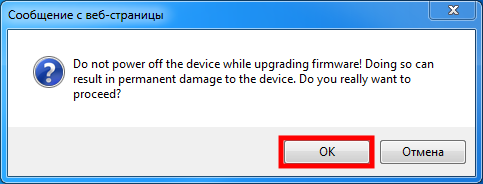
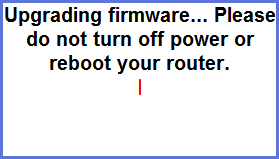
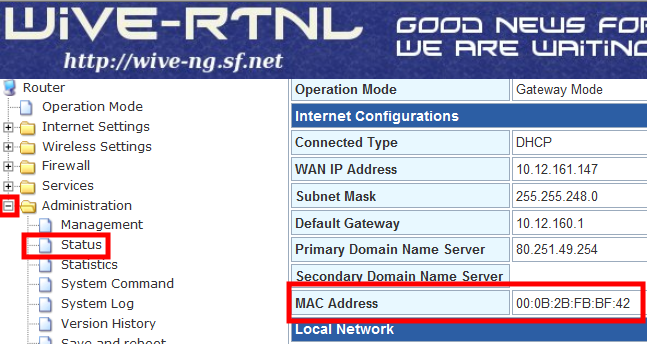
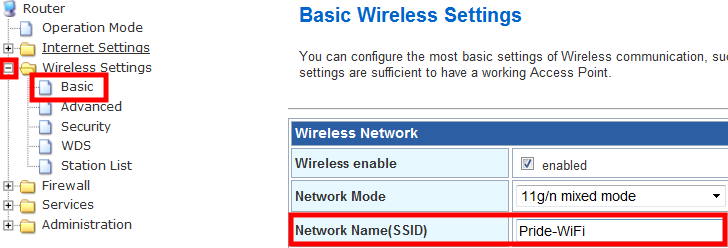

Установите параметры безопасности в меню Wireless Settings — Security: Нажмите кнопку «Apply»: 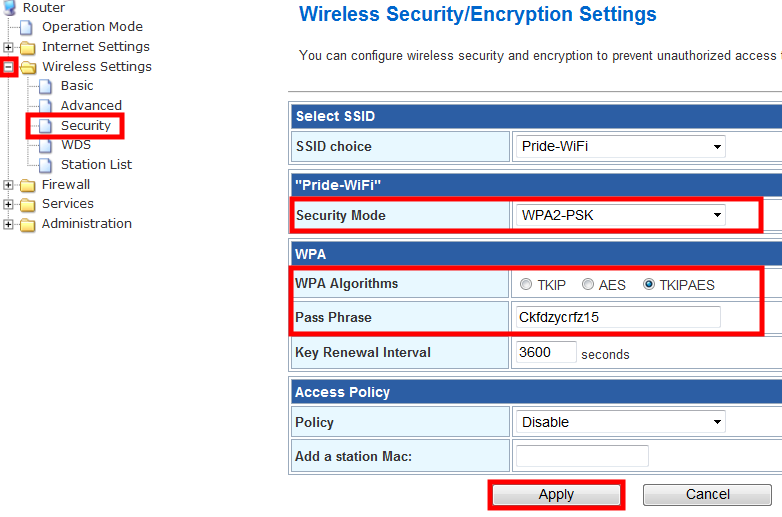

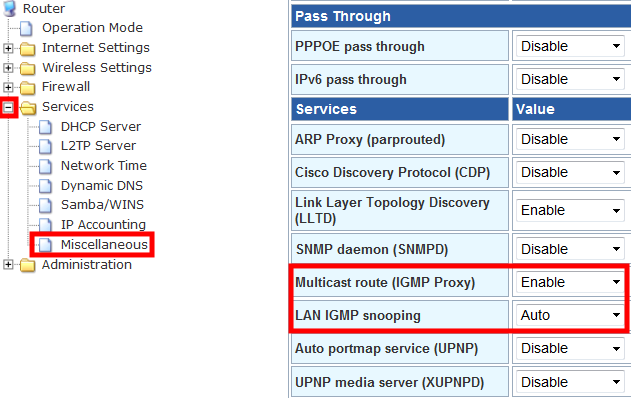
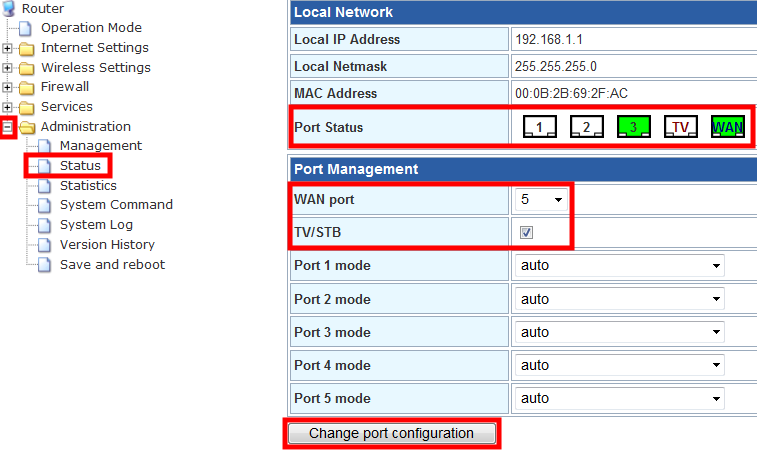
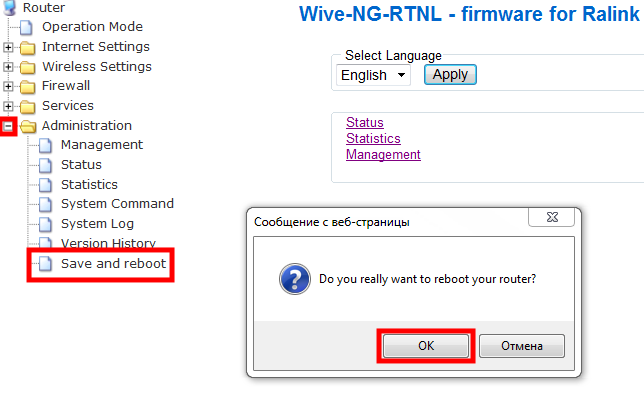
Настройка роутера SNR-CPE-W4N

Настройка подключения по локальной сети на ПК
Вход в настройки роутера
Откройте браузер, введите в адресную строку адрес 192.168.243.1 или 192.168.1.1 и нажмите клавишу «Enter» на клавиатуре. Заводской IP адрес указан на обратной стороне роутера. .jpg)
.jpg)
Выберете русский язык и нажмите Apply.
Настройка интернета
В левом меню выберете раздел Режим работы. Откроется окно: .jpg)
.jpg)
- Тип подключения WAN – установите “DHCP (автоматическая настройка)”
- Запрос IP от DHCP (опционально) – оставьте пустым
- Идентификатор типа устройства (опционально) – оставьте пустым
- WAN MTU – выставите “Автоматически”
- Назначит статические сервера DNS – оставьте без галочки
- Включить NAT – установите галочку
- MAC адрес – менять не нужно
Нажмите кнопку Применить.
Настройка Wi-Fi
Откройте раздел Настройки радио. Выберите пункт Основные. Выставьте следующие параметры:
- Режим работы (2,4ГГц) – Смешанный 11b/g/n
- Канал (2,4ГГц) – Автовыбор
- Имя сети (2,4ГГц) – имя вашей беспроводной сети (например – LanTa-1234)
Нажмите кнопку Применить внизу страницы.
Настройка IP TV
В левом меню выберете раздел Сервисы и в открывшемся списке выберете Разное.
В блоке Сервисы IPTV выставьте следующие параметры:
- IGMP прокси – Включить
- Поддержка IGMP snooping – Автоматически
- Поддержка IGMP fast leave – Отключить
- Преобразование мультикаста в уникаст – Отключить
- Преобразование мультикаста в http – LAN
- Порт UDPXY – номер порта (по умолчанию – 81)
- DLNA медиа сервер – Включить
Нажмите кнопку Применить внизу страницы.
Роутер snr cpe w4g настройка
Перед выполнением подключения маршрутизатора необходимо сохранить на своем ПК новую прошивку для соответствующего устройства:
Затем выполните подключение питания и сетевых кабелей: Сетевой адаптер должен быть настроен на автоматическое получение адресов. Пример подобной настройки для Windows 7 можно посмотреть в начале другого руководства: D-Link DSL-2650u После осуществления описанных выше действий откройте веб-браузер, наберите в адресной строке 192.168.1.1 и нажмите клавишу «Enter», при запросе имени пользователя и пароля введите Admin и Admin в соответствующие поля, выберите «OK»:
Откроется начальная страница настройки: 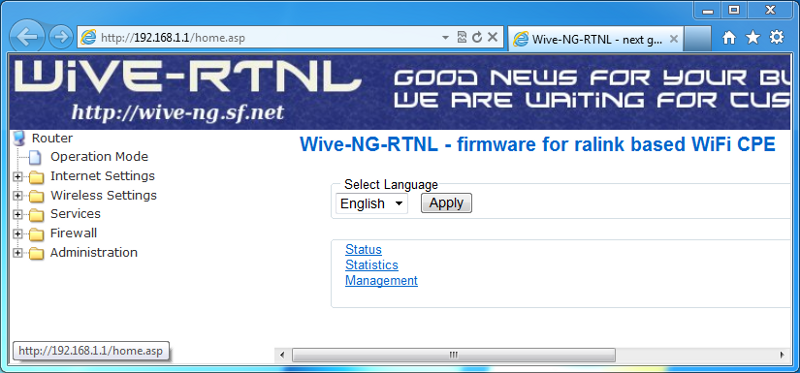
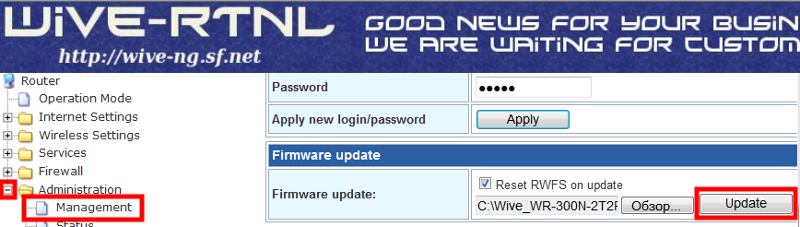
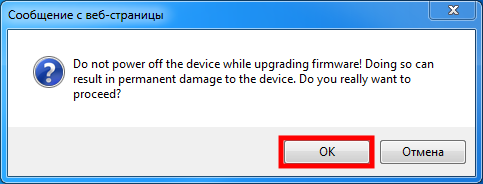
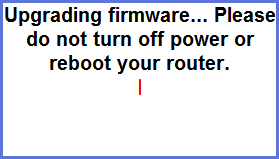
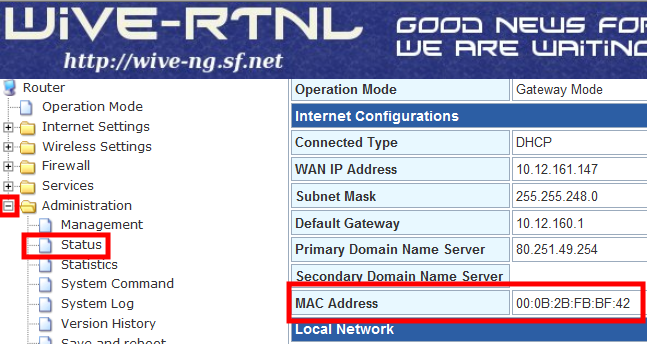
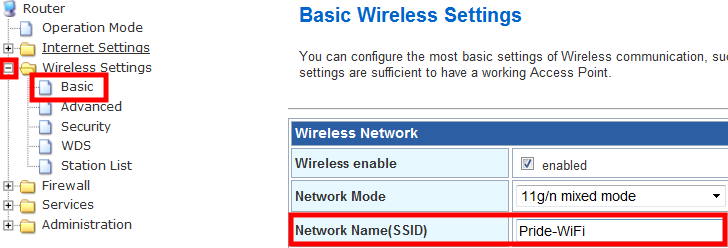

Установите параметры безопасности в меню Wireless Settings — Security: Нажмите кнопку «Apply»: 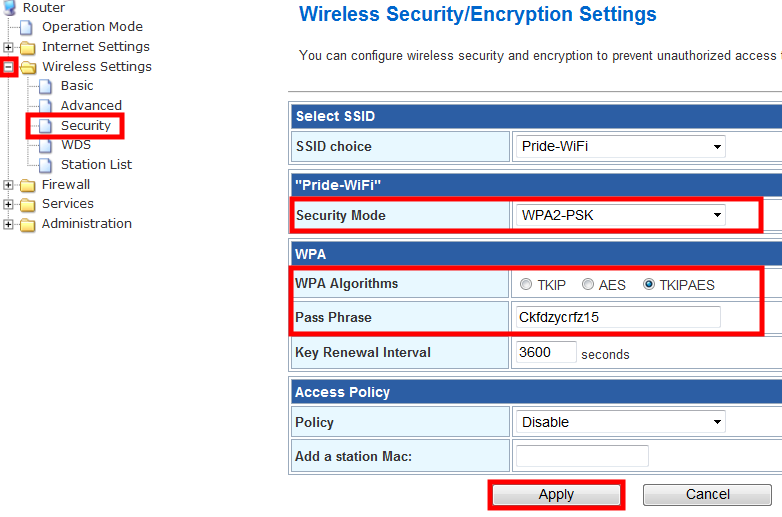

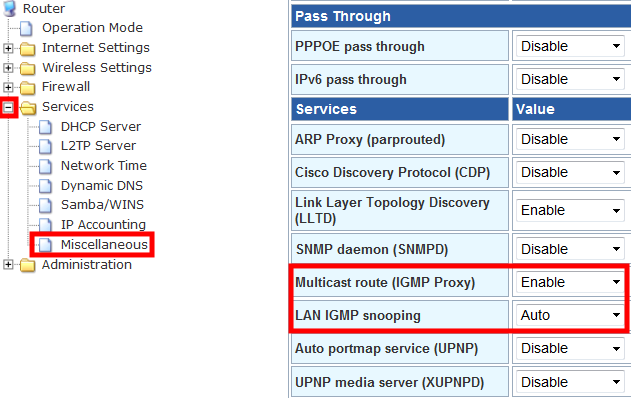
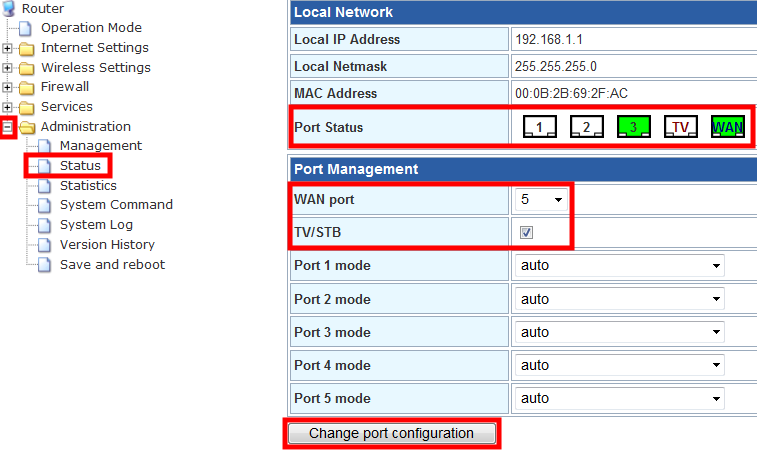
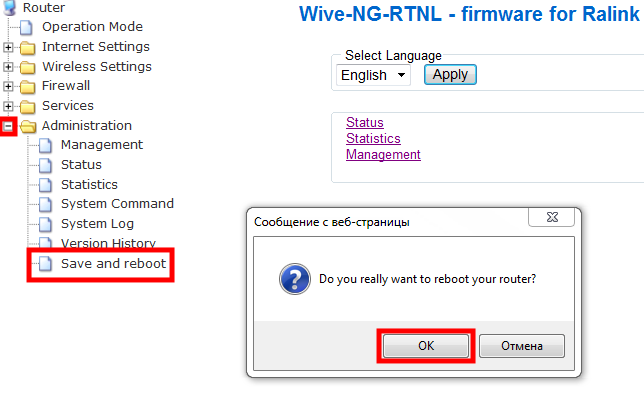
Настройка роутера SNR-CPE-W4N

Настройка подключения по локальной сети на ПК
Вход в настройки роутера
Откройте браузер, введите в адресную строку адрес 192.168.243.1 или 192.168.1.1 и нажмите клавишу «Enter» на клавиатуре. Заводской IP адрес указан на обратной стороне роутера. .jpg)
.jpg)
Выберете русский язык и нажмите Apply.
Настройка интернета
В левом меню выберете раздел Режим работы. Откроется окно: .jpg)
.jpg)
- Тип подключения WAN – установите “DHCP (автоматическая настройка)”
- Запрос IP от DHCP (опционально) – оставьте пустым
- Идентификатор типа устройства (опционально) – оставьте пустым
- WAN MTU – выставите “Автоматически”
- Назначит статические сервера DNS – оставьте без галочки
- Включить NAT – установите галочку
- MAC адрес – менять не нужно
Нажмите кнопку Применить.
Настройка Wi-Fi
Откройте раздел Настройки радио. Выберите пункт Основные. Выставьте следующие параметры:
- Режим работы (2,4ГГц) – Смешанный 11b/g/n
- Канал (2,4ГГц) – Автовыбор
- Имя сети (2,4ГГц) – имя вашей беспроводной сети (например – LanTa-1234)
Нажмите кнопку Применить внизу страницы.
Настройка IP TV
В левом меню выберете раздел Сервисы и в открывшемся списке выберете Разное.
В блоке Сервисы IPTV выставьте следующие параметры:
- IGMP прокси – Включить
- Поддержка IGMP snooping – Автоматически
- Поддержка IGMP fast leave – Отключить
- Преобразование мультикаста в уникаст – Отключить
- Преобразование мультикаста в http – LAN
- Порт UDPXY – номер порта (по умолчанию – 81)
- DLNA медиа сервер – Включить
Нажмите кнопку Применить внизу страницы.
Настройка роутера «SNR CPE-W4G»
В любом интернет-браузере введите в адресной строке 192.168.1.1 и нажмите клавишу «Enter». Появится запрос на ввод имени пользователя и пароля. Введите:
- Логин – Admin
- Пароль – Admin
Шаг 2. Основные настройки
Выберите в боковом меню слева «Internet Settings» > «WAN setup», произведите необходимые настройки согласно изображению ниже. Значение поля «MAC Address» необходимо сообщить оператору службы Технической поддержки по телефону +7 (8443) 24-00-00. Нажмите «Apply».
Шаг 3. Настройка VPN-подключения
Выберите в боковом меню слева «Internet Settings» > «VPN setup», произведите необходимые настройки согласно изображению ниже. В поле «Host, IP or DNS name» введите l2tp.starnet. Заполните поля «User name» (Имя пользователя) и «Password» (Пароль) используя ваши данные из карточки пользователя «StarNet», затем нажмите «Apply and connect».
Шаг 4. Настройка Wi-Fi
Выберите в боковом меню слева «Wireless Settings» > «Basic», произведите необходимые настройки согласно изображению ниже. В поле «Network Name(SSID)» вместо стандартного значения «Wive-RTNL» можно указать желаемое название вашей домашней Wi-Fi сети. Этот параметр можно оставить неизменным. Нажмите «Apply».
Выберите в боковом меню слева «Wireless Settings» > «Security», произведите необходимые настройки согласно изображению ниже. В поле «Pass Phrase» введите желаемый пароль (должен состоять из латинских букв и цифр) для доступа к вашей Wi-Fi сети. Нажмите «Apply».
Шаг 3. Настройка цифрового ТВ (IPTV)
Выберите в боковом меню слева «Services» > «Miscellaneous». В таблице параметров найдите пункт «Multicast route (IGMP Proxy)» и выставите для него значение «Enable». Нажмите «Apply».
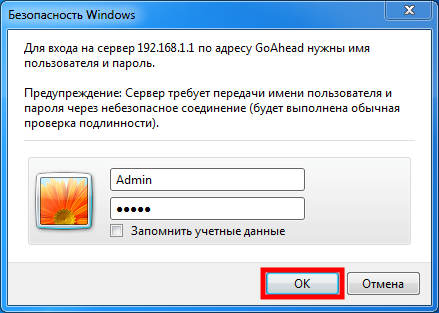
.jpg)
.jpg)
.jpg)




