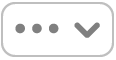- Подключение к Интернету на компьютере Mac
- Подключение к сети Wi-Fi
- Подключение с использованием режима модема
- Подключение с использованием Ethernet
- Настройка параметров беспроводной сети в приложении «Утилита AirPort» на Mac
- Изменение имени сети 5 ГГц
- Изменение нормативного региона
- Изменение каналов 2,4 ГГц и 5 ГГц
- Подключение Mac к интернету через Wi‑Fi
- Подключение к открытой сети Wi‑Fi
- Подключение к скрытой сети Wi-Fi
- Изменение сетевых настроек на Mac
Подключение к Интернету на компьютере Mac
Узнайте, как подключиться к Интернету с использованием Wi-Fi, режима модема и Ethernet.
Подключение к сети Wi-Fi
В строке меню в меню Wi-Fi выберите сеть. Затем, возможно, потребуется ввести пароль сети Wi-Fi или принять условия и положения.
Подключение с использованием режима модема
Большинство тарифных планов операторов сотовой связи позволяет использовать подключение iPhone или iPad (Wi-Fi + Cellular) к сотовой сети передачи данных совместно с компьютером Mac. Узнайте, как настроить режим модема.
Подключение с использованием Ethernet
Чтобы использовать проводное подключение к Интернету, подключите кабель Ethernet к маршрутизатору или модему и порту Ethernet компьютера Mac. Для некоторых моделей компьютеров Mac требуется адаптер Ethernet, например Belkin USB-C — Gigabit Ethernet или Apple Thunderbolt — Gigabit Ethernet.
Информация о продуктах, произведенных не компанией Apple, или о независимых веб-сайтах, неподконтрольных и не тестируемых компанией Apple, не носит рекомендательного или одобрительного характера. Компания Apple не несет никакой ответственности за выбор, функциональность и использование веб-сайтов или продукции сторонних производителей. Компания Apple также не несет ответственности за точность или достоверность данных, размещенных на веб-сайтах сторонних производителей. Обратитесь к поставщику за дополнительной информацией.
Настройка параметров беспроводной сети в приложении «Утилита AirPort» на Mac
Ассистент настройки Утилиты AirPort автоматически определяет наилучшие значения параметров беспроводной сети в процессе настройки. Эти значения можно изменить вручную.
Изменение имени сети 5 ГГц
- На компьютере Mac откройте Утилиту AirPort , которая находится в папке «Программы/Утилиты». Открыть Утилиту AirPort
- В графическом представлении выберите базовую станцию, которую требуется настроить, затем нажмите «Правка». Возможно, необходимо будет ввести пароль для базовой станции.
- Нажмите «Беспроводная сеть», затем нажмите кнопку «Параметры» в нижней части панели.
- Выберите «Имя сети 5 ГГц», затем введите новое имя.
- Нажмите «Сохранить» для закрытия диалогового окна, затем нажмите «Обновить» для сохранения изменений.
Изменение нормативного региона
- На компьютере Mac откройте Утилиту AirPort , которая находится в папке «Программы/Утилиты». Открыть Утилиту AirPort
- В графическом представлении выберите базовую станцию, которую требуется настроить, затем нажмите «Правка». Возможно, необходимо будет ввести пароль для базовой станции.
- Нажмите «Беспроводная сеть», затем нажмите кнопку «Параметры» в нижней части панели.
- Нажмите всплывающее меню «Страна», затем выберите страну или регион.
- Нажмите «Сохранить» для закрытия диалогового окна, затем нажмите «Обновить» для сохранения изменений.
Изменение каналов 2,4 ГГц и 5 ГГц
По умолчанию выбран лучший из доступных каналов. Если базовая станция находится под действием помех, попробуйте изменить канал, который она использует.
- На компьютере Mac откройте Утилиту AirPort , которая находится в папке «Программы/Утилиты». Открыть Утилиту AirPort
- В графическом представлении выберите базовую станцию, которую требуется настроить, затем нажмите «Правка». Возможно, необходимо будет ввести пароль для базовой станции.
- Нажмите «Беспроводная сеть», затем нажмите кнопку «Параметры» в нижней части панели.
- В появившемся диалоговом окне выберите канал во всплывающих меню «Канал 2,4 ГГц» и «Канал 5 ГГц».
Примечание. В большинстве случаев лучше использовать вариант «Автоматически», однако могут возникать ситуации, когда Вам потребуется выбрать для сети конкретный канал.
Компьютеры и устройства сети Wi-Fi автоматически настраиваются на канал, который использует базовая станция. При изменении канала базовой станции, делать то же самое для компьютеров, подключенных к этой беспроводной сети, не требуется.
Подключение Mac к интернету через Wi‑Fi
Если Вы находитесь в радиусе действия сети Wi-Fi, можно попробовать подключиться к ней.
Подключение к открытой сети Wi‑Fi
- На компьютере Mac нажмите значок Wi‑Fi в строке меню и выберите сеть, к которой Вы хотите подключиться. Если сеть, к которой нужно подключиться, отсутствует, нажмите «Другие сети», чтобы просмотреть список ближайших сетей.
- При появлении запроса введите пароль для сети, затем нажмите «Подключить».
Подключение к скрытой сети Wi-Fi
Для подключения необходимо знать имя скрытой сети, тип настроек защиты беспроводной сети и пароль сети.
- На компьютере Mac нажмите значок Wi-Fi в строке меню, нажмите «Другие сети», затем в списке сетей нажмите «Другая».
- Введите имя беспроводной сети в поле «Имя сети».
- Нажмите всплывающее меню «Безопасность» и выберите тип защиты беспроводной сети.
- Введите данные в показанные дополнительные поля, например имя пользователя и пароль, затем нажмите «Подключиться».
Изменение сетевых настроек на Mac
В разделе настроек «Сеть» на Mac можно управлять настройками Wi‑Fi, Ethernet, Thunderbolt, брандмауэра и других сетевых служб.
Чтобы изменить эти настройки, выберите меню Apple
> «Системные настройки», затем нажмите в боковом меню «Сеть» . (Возможно, потребуется прокрутить вниз.)
Нажмите, чтобы просмотреть или изменить сведения о службе Wi‑Fi.
Нажмите при нажатой клавише Control, чтобы дублировать, удалить или деактивировать службу Wi‑Fi либо настроить порядок сетевых служб.
Нажмите, чтобы просмотреть или изменить настройки VPN.
Нажмите, чтобы включить или выключить брандмауэр, а также просмотреть или изменить параметры брандмауэра.
Нажмите название сетевой службы, чтобы просмотреть или изменить сведения о ней.
Нажмите название сетевой службы при нажатой клавише Control, чтобы дублировать, удалить или деактивировать эту службу либо настроить порядок сетевых служб.
Нажмите всплывающее меню действий , затем выполните любое из указанных действий.