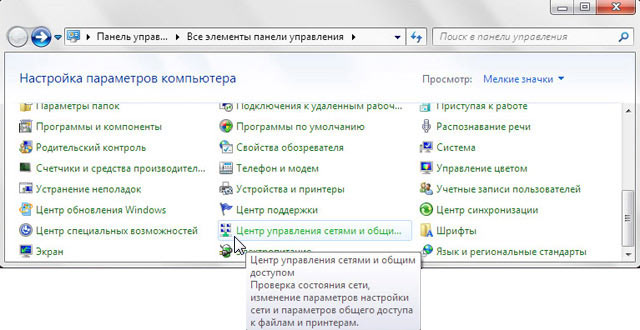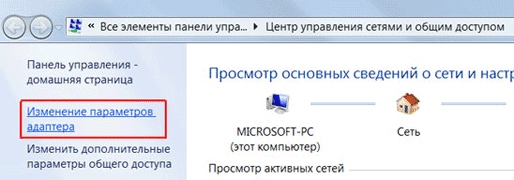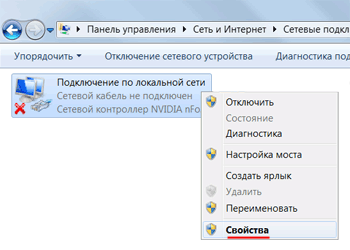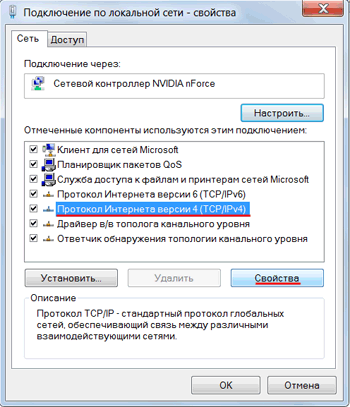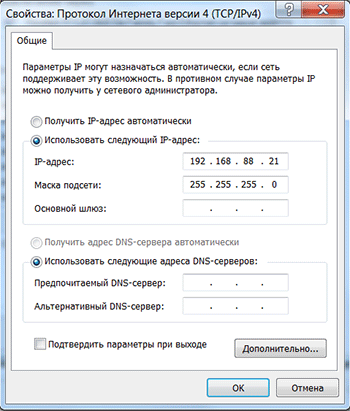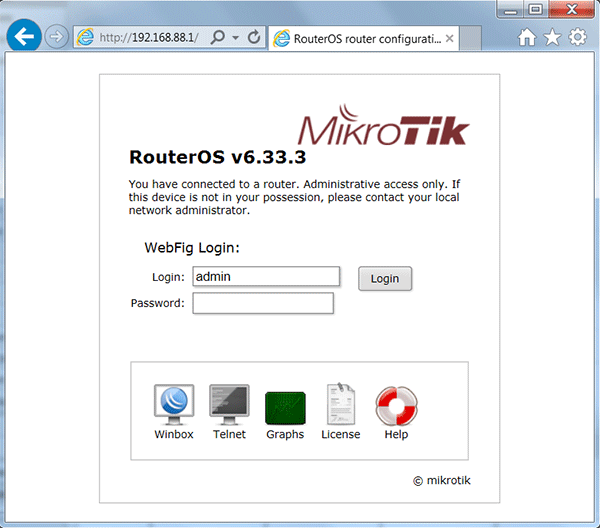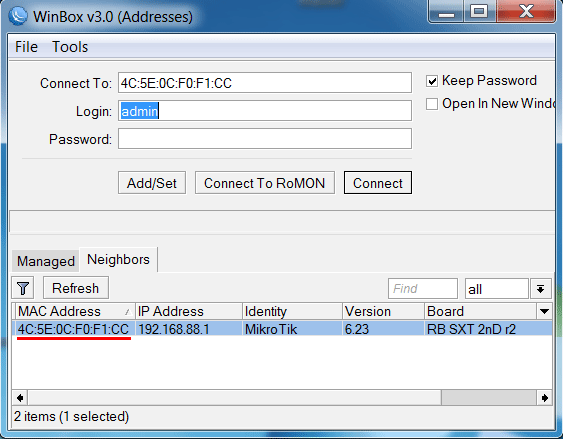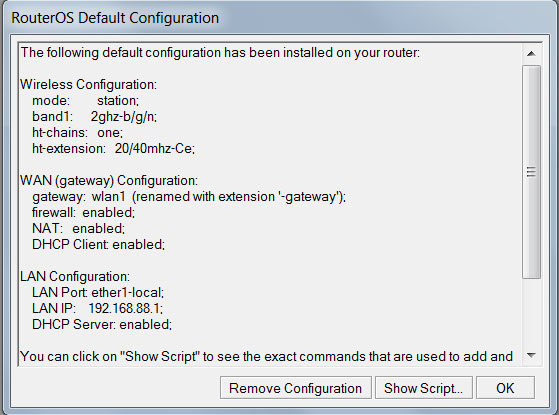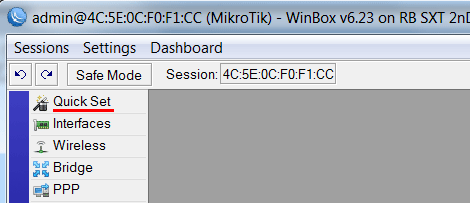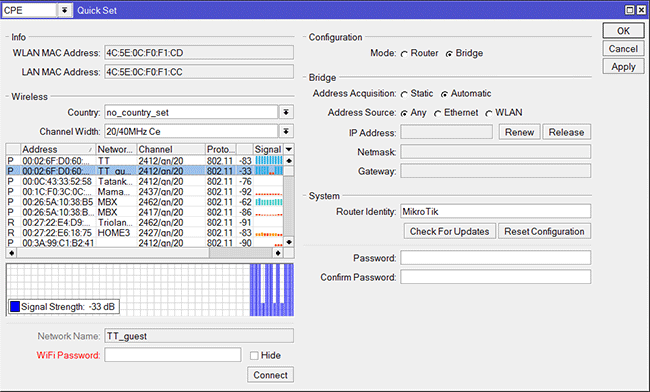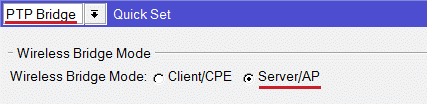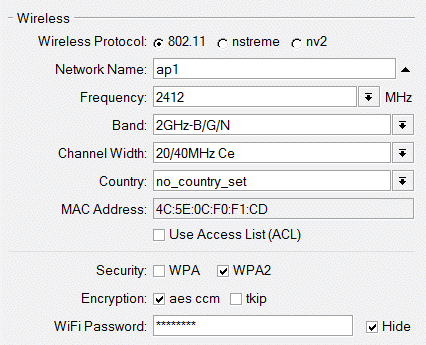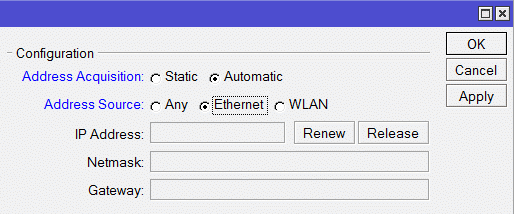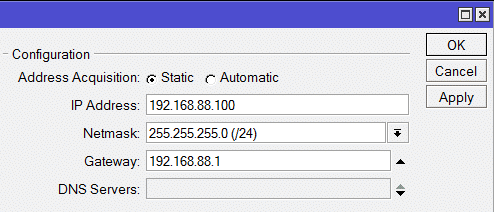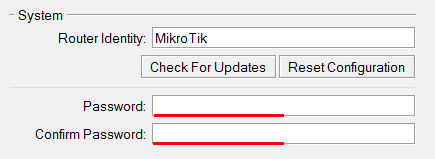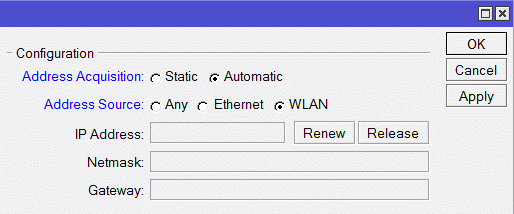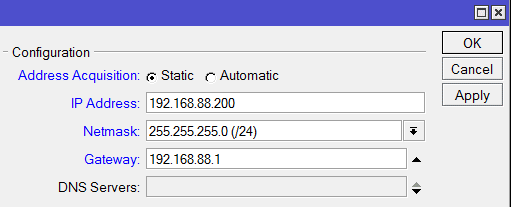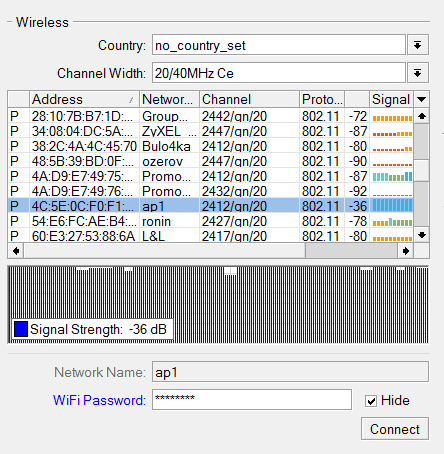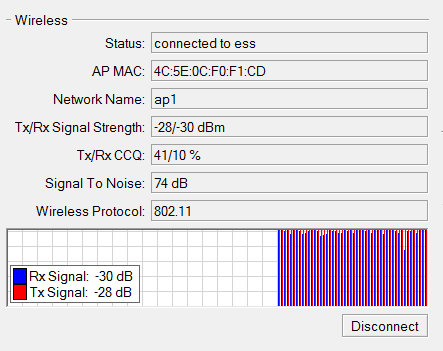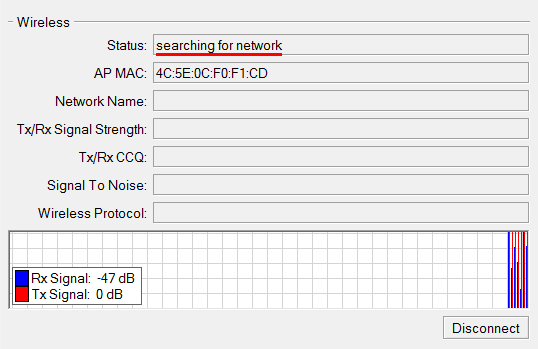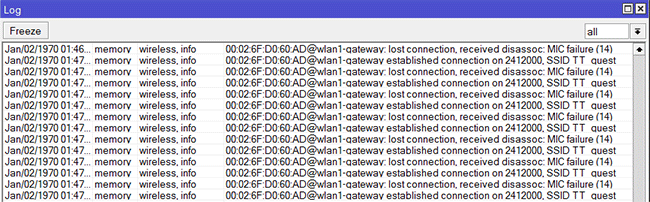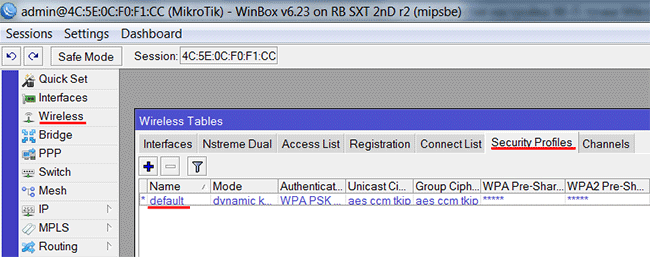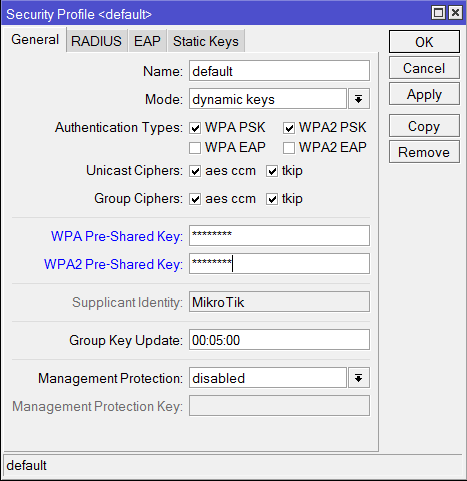- Простая настройка Wi-Fi моста MikroTik
- Подключение Wi-Fi точки к компьютеру
- Настройка сетевой карты компьютера
- Вход в настройки
- Настройка первой точки (Server)
- Настройка Wi-Fi точки
- Настройка сети
- Смена стандартного пароля администратора
- Настройка второй точки (Client)
- Настройка сети
- Настройка Wi-Fi подключения к первой точке
- Решение проблем с подключением
- Смена стандартного пароля администратора
- Сброс настроек
- Как настроить режим моста с точкой доступа на моей точке доступа?
Простая настройка Wi-Fi моста MikroTik
В этой статье мы расскажем, как быстро настроить Wi-Fi мост MikroTik с помощью упрощенного меню Quick Set.
Данная инструкция подойдет для всех Wi-Fi точек MikroTik с операционной системой RouterOS Level3 и выше: SXT Lite2, SXT Lite5, Groove 52HPn, SXT 5 ac, SXT G-2HnD и др.
Wi-Fi мост MikroTik лучше сначала настроить на столе в одном помещении, а потом везти на монтаж. Это позволит существенно сократить время на поездки от точки к точке, если у вас вдруг возникнут какие-то проблемы с настройкой.
Настройку можно выполнять через Web-браузер или программу Winbox для ОС Windows. Удобнее всего это делать через Winbox, поскольку программа умеет подключаться к устройству не только по IP адресу, но и по MAC адресу.
Иногда после сброса устройства к заводским настройкам ей не присваивается стандартный IP адрес 192.168.88.1. В этом случае необходимо подключиться к устройству по MAC адресу с помощью программы Winbox и применить стандартную конфигурацию.
В статье будет рассмотрена настройка с помощью программы Winbox. Настройка Wi-Fi моста MikroTik через Web-браузер выполняется аналогичным образом.
Подключение Wi-Fi точки к компьютеру
Сначала подключите беспроводную точку к компьютеру через POE инжектор, как показано на рисунке. После настройки Wi-Fi точку можно будет отключить от компьютера и подключить к маршрутизатору или коммутатору.
Настройка сетевой карты компьютера
Чтобы попасть в настройки Wi-Fi точки Mikrotik, необходимо настроить сетевую карту компьютера на IP адрес из одной подсети, например 192.168.88.21.
Откройте Пуск → Панель управления → Центр управления сетями и общим доступом.
Далее идите в Изменение параметров адаптера.
Щелкните правой кнопкой мыши на Подключение по локальной сети и выберите Свойства.
Выберите Протокол Интернета версии 4 (TCP/IPv4) и нажмите кнопку Свойства.
Выберите Использовать следующий IP-адрес, введите IP-адрес 192.168.88.21, Маску подсети 255.255.255.0 и нажмите кнопку OK.
Вход в настройки
Если вы настраиваете Wi-Fi точку MikroTik через Web-браузер (Internet Explorer или другой), напишите в адресной строке 192.168.88.1 — это IP адрес по умолчанию для устройств MikroTik.
В открывшемся окне введите Login: admin без пароля и нажмите кнопку Login.
Мы будем настраивать Wi-Fi точку MikroTik с помощью программы, поэтому скачиваем Winbox с сайта производителя и запускаем.
Перейдите на вкладку Neighbors и нажмите кнопку Refresh. В списке должна появится ваша точка.
Обратите внимание, что если нажать на MAC адрес, то мы будем подключаться к устройству по MAC адресу.
Если нажать на IP адрес, то будем подключаться к устройству по IP адресу.
Мы нажимаем на MAC адрес, после чего он появится в поле Connect To:, вводим логин admin без пароля, и нажимаем кнопку Connect.
Если вы подключили и настраиваете устройство впервые, то появится окно, как на картинке ниже. Оно предлагает применить стандартные заводские настройки. Нажмите кнопку OK.
Откройте слева меню Quick Set.
В появившемся окне будем выполнять настройку Wi-Fi точки.
Настройка первой точки (Server)
Первая точка у нас будет главной (Server). К ней будет подключаться вторая точка (Client). Приступим к настройке первой точки.
В верхнем левом углу выберите PTP Bridge и укажите беспроводной режим Server/AP.
Настройка Wi-Fi точки
В разделе Wireless выполните следующие настройки:
- Wireless Protocol — выберите беспроводной протокол 802.11. Протоколы nstreme и nv2 — это фирменные протоколы MikroTik.
- Network Name — укажите имя Wi-Fi точки, которое будет отображаться при сканировании Wi-Fi сетей. Мы указали имя ap1.
- Frequency — выберите рабочую частоту беспроводной точки. Если в эфире работают другие Wi-Fi точки, выберите такую частоту, чтобы она не совпадала с другими точками, и они не создавали друг другу помехи.
- Band — укажите беспроводные стандарты 2GHz-B/G/N.
- Channel Width — ставим ширину канала 20/40MHz Ce, чтобы получить максимальную скорость передачи данных. Если в эфире много помех, то лучше выбрать ширину канала 20MHz.
- Country — название страны оставьте пустым. Страну Ukraine лучше не указывать, т.к. будут работать ограничения по максимальной выходной мощности.
- Security — настройки безопасности. Для лучшей безопасности ставим галочку только напротив WPA2.
- Encryption — выберите алгоритм шифрования только aes ccm;
- Wi-Fi Password — введите пароль для подключения к Wi-Fi точке не менее 8-ми символов.
Настройка сети
В разделе Configuration необходимо указать, каким образом главная Wi-Fi точка будет получать сетевые настройки.
Если вы хотите, чтобы Wi-Fi точка получала сетевые настройки от роутера автоматически по DHCP, то в разделе Configuration сделайте следующие настройки:
- Address Acquisition — выберите Automatic;
- Address Source — выберите Ethernet (получение настроек с Ethernet порта, куда подключается кабель).
Мне больше нравится указывать настройки вручную, чтобы точно знать IP адрес каждой Wi-Fi точки.
Для ввода статических настроек, в разделе Configuration выполните следующее:
- Address Acquisition — выберите Static;
- IP Address — введите IP адрес из одной подсети с роутером. В нашем случае это 192.168.88.100;
- Netmask — укажите маску;
- Gateway — введите IP адрес шлюза (IP адрес роутера). В нашем случае это 192.168.88.1;
- DNS Servers — не нужно указывать.
Смена стандартного пароля администратора
Чтобы никто, кроме администратора, не смог зайти в настройки Wi-Fi точки, нужно установить пароль. По умолчанию пароля нет.
Для этого в разделе System в поле Password введите новый пароль и подтвердите его в поле Confirm Password.
В конце нажмите кнопку OK, чтобы сохранить все настройки.
Теперь главную Wi-Fi точку MikroTik можно подключить по кабелю в существующую сеть.
Настройка второй точки (Client)
В верхнем левом углу выберите PTP Bridge и укажите беспроводной режим Client/CPE.
Настройка сети
В разделе Configuration необходимо указать, каким образом клиентская Wi-Fi точка будет получать сетевые настройки.
Если вы хотите, чтобы Wi-Fi точка получала сетевые настройки от роутера автоматически по DHCP, то в разделе Configuration сделайте следующие настройки:
- Address Acquisition — выберите Automatic;
- Address Source — выберите WLAN (получение настроек с Wi-Fi интерфейса).
Для ввода статических настроек, в разделе Configuration выполните следующее:
- Address Acquisition — выберите Static;
- IP Address — введите IP адрес из одной подсети с роутером. В нашем случае это 192.168.88.200;
- Netmask — укажите маску;
- Gateway — введите IP адрес шлюза (IP адрес роутера). В нашем случае это 192.168.88.1;
- DNS Servers — не нужно указывать.
Настройка Wi-Fi подключения к первой точке
Настроим беспроводное подключение к главной Wi-Fi точке.
В разделе Wireless выполните следующие настройки:
- В столбце Network Name — выберите название Wi-Fi точки, к которой нужно подключиться. В нашем случае это ap1;
- В поле WiFi Password — введите пароль для подключения к Wi-Fi точке;
- Нажмите кнопки Apply и Connect.
После произведенных настроек должен появиться Status: connected to ess и параметры подключения.
Решение проблем с подключением
В последних прошивках в меню Quick Set глючит режим клиента Client/CPE. Проблема в том, что QuickSet не правильно сохраняет пароль для подключения к Wi-Fi точке. В этом случае вы увидите, что устройство постоянно находится в поиске сети со Status: searching for network, как показано на рисунке.
В логах будут сообщения об ошибке MIC failure (14), как на картинке ниже.
Чтобы это исправить сделайте следующее:
- Откройте меню Wireless, перейдите на вкладку Security Profiles и кликните двойным щелчком мыши по профилю с именем default.
- В открывшемся окне в полях WPA Pre-Shared Key и WPA2 Pre-Shared Key повторно введите пароль для подключения к Wi-Fi точке, и нажмите кнопку OK.
После этого устройство должно подключиться к Wi-Fi точке в режиме клиента. Чтобы проверить это, откройте меню Quick Set. У вас должен появиться Status: connected to ess и параметры подключения.
Смена стандартного пароля администратора
Чтобы никто, кроме администратора, не смог зайти в настройки Wi-Fi точки, нужно поставить пароль. По умолчанию пароля нет.
Для этого в разделе System в поле Password введите новый пароль и подтвердите его в поле Confirm Password.
Нажмите кнопку OK, чтобы сохранить пароль.
Теперь можно производить монтаж Wi-Fi моста MikroTik.
Сброс настроек
Если во время настройки Wi-Fi моста MikroTik вы что-то напутали в конфигурации и не можете зайти в устройство, выполните его сброс к заводским настройкам.
- Отключите питание;
- Зажмите и держите кнопку Reset;
- Подайте питание;
- Дождитесь пока начнет мигать светодиод;
- Отпустите кнопку Reset;
- После перезагрузки подключитесь к устройству с помощью программы Winbox по MAC адресу, т.к. у устройства может быть IP адрес 0.0.0.0. В этом случае вы не сможете попасть в настройки через Web-интерфейс по стандартному IP адресу 192.168.88.1.
- В Winbox в появившемся окне нажмите кнопку OK, чтобы применить настройки по умолчанию. В некоторых прошивках данное окно может не появится, а сразу применится стандартная конфигурация.
После этого устройству присвоится стандартный IP адрес 192.168.88.1, и появится доступ к настройкам через Web-интерфейс.
Удаленно настраиваем оборудование. Стоимость.
Vodafone: +38 095 406-06-02
Киевстар: +38 067 675-65-55
Life: +38 093 889-78-96
Как настроить режим моста с точкой доступа на моей точке доступа?
Дата последнего обновления: 08-31-2011 14:38:25 PM 257214
Определение:
В беспроводных сетях режим моста (Bridge) позволяет двум или более точкам доступа взаимодействовать друг с другом, таким образом, объединяя вместе несколько локальных сетей.
Некоторые точки доступа поддерживают режим моста только с одной точкой доступа. Другие могут взаимодействовать сразу с несколькими точками доступа (соединение типа точка-многоточка). В данной статье рассматривается вопрос настройки функции моста в режиме точка-точка.
1. Вам понадобится установить режим моста на обеих точках доступа (TL-WA501G/TL-WA601G). Для этого воспользуйтесь поданными ниже инструкциями.
2. Перед началом настройки узнайте и запишите МАС адреса точек доступа.
На нижней панели устройства есть этикетка, на которой указан МАС адрес.
Настройка точки доступа (TL-WA501G/TL-WA601G)
Подключите к компьютеру TL-WA501G/TL-WA601G, затем войдите в web-интерфейс управления. Для этого введите IP адрес 192.168.1.1 в адресную строку браузера.
Если вы не можете войти в web-интерфейс управления, посетите страницу Как войти в web-интерфейс управления TL-WA501G/TL-WA601G.
При необходимости измените сетевой IP адрес точки доступа (TL-WA501G/TL-WA601G) во избежание конфликта IP адресов. Для получения более детальной информации по этому вопросу, пожалуйста, посетите страницу Зачем и Как сменить IP адрес WA501G/TL-WA601G.
После изменения IP адреса вашей точки доступа вам нужно будет снова пройти авторизацию уже с использованием нового IP адреса. Помните, что обе точки доступа не могут иметь одинаковый IP адрес.
Переведите TL-WA501G/TL-WA601G в режим Point to Point Bridge (Моста с точкой доступа).
1. Нажмите Wireless (Настройки беспроводного подключения) -> Wireless Mode (Режим беспроводного подключения) с левой стороны и укажите режим Bridge (Point to Point). После этого введите МАС адрес другой точки доступа (TL-WA501G/TL-WA601G), которую вы хотите подключить, в соответствующее поле.
Каждые две цифры МАС адреса должны быть разделены символом «-»; введите МАС адрес второй точки доступа и проверьте правильность всех адресов. При наличии ошибок вам не удастся установить соединение.
2. После выполнения настроек сделайте отметку в поле Reboot (Перезагрузка) и нажмите кнопку Save (Сохранить). Все настройки войдут в действие после перезагрузки устройства.
После выполнения данных инструкций настройка режима Моста между двумя точками доступа будет завершена.
На страничке настроек есть функция, называемая With AP Mode (С поддержкой режима ТД). Если вы активируете ее, то точка доступа (TL-WA501G/TL-WA601G), переведенная в режим Моста, сможет также одновременно работать в режиме ТД. Это означает, что вы сможете подключать другие устройства-клиенты к данной точке доступа, даже если она работает в режиме Моста.
Если вы не активируете данную функцию, вы не сможете подключить устройства-клиенты к данной точке доступа, когда она настроена на режим Моста.
Был ли этот FAQ полезен?
Ваш отзыв поможет нам улучшить работу сайта.
Что вам не понравилось в этой статье?
- Недоволен продуктом
- Слишком сложно
- Неверный заголовок
- Не относится к моей проблеме
- Слишком туманное объяснение
- Другое
Как мы можем это улучшить?
Спасибо за обращение
Нажмите здесь, чтобы связаться с технической поддержкой TP-Link.
Подписаться на рассылку Мы с ответственностью относимся к вашим персональным данным. Полный текст положения об обработке персональных данных доступен здесь. С нашими условиями использования и программой улучшения пользовательского опыта можно ознакомиться здесь.