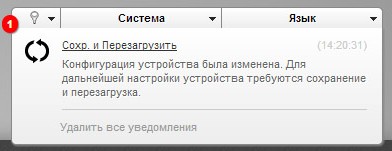- Настройка роутера TP-Link Аист
- Как подключить роутер TP-Link
- Как войти в настройки маршрутизатора TP-Link
- Настройка Интернета Аист на TP-Link
- Настройка Wi-Fi на роутере TP-Link
- Может быть полезным и интересным:
- Настройки аист для роутера
- АИСТ
- АИСТ
- Настройка роутера D-Link DIR-615 Аист
- Подключение устройства
- Несколько примечаний по настройке роутера
- Изменение адреса LAN роутера
- Настройка PPTP подключения Аист
- Настройка Wi-Fi сети с помощью мастера
- Может быть полезным и интересным:
Настройка роутера TP-Link Аист
В этой инструкции подробно покажу, как настроить Wi-Fi роутер TP-Link для работы с Интернет провайдером Аист. В равной степени она подойдет для следующих моделей роутеров и их модификаций:
В руководстве по шагам описаны следующие действия: как правильно подключить роутер TP-Link для последующей настройки, как зайти в веб-интерфейс маршрутизатора, настройка Интернет-подключения Аист PPTP, и установка пароля на беспроводную Wi-Fi сеть.
Как подключить роутер TP-Link
На задней панели вашего устройства имеются пять портов, один из которых обозначен WAN — к нему необходимо подключить кабель Интернет Аист.
Один из портов, обозначенных цифрами соедините входящим в комплект поставки кабелем с сетевым разъемом вашего компьютера или ноутбука. При первоначальной настройке лучше использовать проводное соединение, это позволит сократить количество нюансов, из-за которых могут возникнуть сложности.
Помимо этого, обратите внимание на следующие моменты:
- В настройках подключения по локальной сети на компьютере, в параметрах протокола TCP/IP должно быть установлено «Получать IP автоматически» и «Подключаться к DNS серверу автоматически».
- Ваше Интернет подключение Аист должно быть разорвано при настройке, а также после нее (роутер сам будет устанавливать подключение). Если у вас на компьютере установлена программа Аист Онлайн, отключите автоматическое подключение к Интернету и разъедините соединение «Аист».
Надеюсь, роутер уже включен в розетку, переходим к следующему шагу.
Как войти в настройки маршрутизатора TP-Link
Для входа в настройки роутера запустите любой Интернет браузер и введите в адресную строку tplinklogin.net или 192.168.0.1.
После этого вы увидите окно для ввода пароля. Стандартные логин и пароль для роутера TP-Link — admin. Также информация для входа в веб-интерфейс настроек имеется на наклейке с нижней стороны Wi-Fi роутера. Если по какой-то причине стандартный пароль не подходит, возможно вы изменили его при предыдущих попытках настройки, в этом случае можно либо попробовать его вспомнить, либо сбросить TP-Link на заводские настройки.
В результате вы должны оказать на главной странице веб-интерфейса, где и будут производиться все последующие действия.
Настройка Интернета Аист на TP-Link
Прежде всего, нужно отметить, что при настройке роутера для Аист есть один нюанс, а именно необходимость изменить адрес LAN в роутере с 192.168.0.1 на 192.168.1.1 и вот как это сделать.
В меню слева выберите пункт «Сеть» — «Локальная сеть» и в поле «IP-адрес» укажите 192.168.1.1, а затем нажмите «Сохранить».
После перезагрузки устройства, связь с ним разорвется. Подождите немного и зайдите в настройки TP-Link уже по новому адресу (введите его в адресную строку, при необходимости заново подключитесь к беспроводной сети, если настройки выполняются по Wi-Fi).
Следующий шаг — настройки Интернет подключения Аист PPTP в веб-интерфейсе роутера. Для этого зайдите в пункт меню «Сеть» — «WAN» и заполните поля следующим образом:
- Тип WAN-соединения — PPTP/Россия PPTP
- Имя пользователя — ваш логин от Интернета Аист
- Пароль и подтверждение пароля — ваш пароль от Интернета
- IP-адрес/Имя сервера — server.avtograd.ru
Остальные параметры менять не требуется. Нажмите «Сохранить». Если все было сделано правильно, а Интернет подключение в Аист Онлайн отключено, то роутер установит связь (чтобы увидеть изменение статуса «Отключено» на «Подключено» можно просто обновить страницу в браузере).
Настройка Wi-Fi на роутере TP-Link
Последний шаг — настроить беспроводную сеть и поставить пароль на Wi-Fi, для этого:
- Зайдите в пункт «Беспроводный режим» — «Настройки беспроводного режима». Укажите желаемое имя беспроводной сети, по которому вы будете отличать ее от других. Сохраните.
- Зайдите в пункт «Защита беспроводного режима», выберите «WPA-Personal/WPA2-Personal» и в поле пароль «PSK» укажите пароль на Wi-Fi, состоящий не менее чем из 8 символов, желательно без кириллицы. Сохраните настройки.
На этом настройка роутера TP-Link для Аист завершена, и вы можете подключаться с телефона, ноутбука или планшета к вашей собственной беспроводной сети и пользоваться интернетом.
Может быть полезным и интересным:
Настройки аист для роутера
Дорогие пользователи! У нас появился новый форум на платформе tp-link.community (Сообщество)
Если при регистрации в Сообществе Вы укажете адрес электронный почты, который используете на данном форуме, то Ваши данные будут перенесены на форум Сообщества автоматически.
Также, если на форуме Сообщества Ваш никнейм будет занят, то Вам предложат сменить его или оставить, но с приставкой «_RU».
Убедительная просьба не дублировать темы на старом/новом форуме.
АИСТ
АИСТ
Сообщение GPS » 25 июл 2012, 07:33
1. Заходим в web-интерфейс устройства http://tplinklogin.net (на старых моделях http://192.168.1.1/ или http://192.168.0.1/), Имя пользователя/пароль: admin/admin , слева в меню выбираем «Сеть»
2. Зайдите на TP-LINK в меню Сеть — Локальная сеть. Там измените ip адрес 192.168.1.1, например, на 169.254.1.1 , нажмите Сохранить .
После перезагрузки в настройки роутера Вы должны заходить по новому IP-адресу, который только что указали.
3. У провайдера используется привязка по MAC адресу. Для того, что бы скопировать ваш МАС в маршрутизатор необходимо:
Перейти в меню «Сеть» там выбрать подменю «Клонирование МАК адреса», после чего нажать кнопку Клонировать Мак адрес
4. Закладка «WAN», сверху «Тип WAN соединения» — PPTP/Россия PPTP
Далее задаём данные своего подключения, а именно логин\пароль от интернета, впн сервер server.avtograd.ru
Тип WAN соединения — PPTP/Россия PPTP ,
Выберите Динамический IP ,
Поле DNS изменять не нужно (Automatically) ,
IP Адрес/Имя сервера — server.avtograd.ru ,
Имя пользователя — введите ваш логин для доступа в интернет ,
Пароль и Подтвердите пароль — введите ваш пароль ,
Режим подключения — выберите Подключиться автоматически ,
Размер MTU (в байтах) — 1350 ,
6. Нажимаем “Сохранить”
На этом настройка роутера закончена.
Очень важно!
Перед началом настройки роутера обязательно отключите интернет соединение на всех компьютерах, иначе роутер не сможет подключиться, т.к. один из компьютеров уже находится в сети под вашим логином\паролем.
Настройка роутера D-Link DIR-615 Аист
В этом руководстве рассмотрим каждый этап настройки Wi-Fi роутера D-Link DIR-615 для Интернет провайдера Аист (Самара и Тольятти). Инструкция подойдет для любого пользователя: как для того, который ни разу не сталкивался с настройкой беспроводного маршрутизатора, так и для того, который не может настроить DIR-615 для Аист, что вполне возможно связано с одной особенностью сети данного поставщика услуг Интернет.
Руководство подойдет для Wi-Fi роутеров:
Если по ходу инструкции Вы обнаружите, что интерфейс панели настроек маршрутизатора на представленных скриншотах отличается от того, что Вы видите перед собой, то скорее всего у Вас старая версия прошивки. В этом случае следует выбрать «Настроить вручную», после чего выполнить те же действия, которые описаны здесь. Также Вы можете обновить прошивку роутера.
Подключение устройства
С обратной стороны Wi-Fi роутера D-Link DIR-615 имеется 5 портов, один из которых подписан Internet — к нему следует подключить кабель Аист. Один из портов LAN (рекомендуется LAN1) соедините с разъемом сетевой карты компьютера, с которого будет производиться настройка. Включите роутер в розетку.
Несколько примечаний по настройке роутера
Для того, чтобы процесс настройки прошел успешно, рекомендую (а на последнем пункте — настаиваю) выполнить несколько вещей:
- Проверить настройки подключения, используемого для связи с роутером, а именно убедиться, что IP адрес и адрес DNS сервера компьютер получает автоматически. (Как это сделать)
- Если Вы пробовали настроить этот маршрутизатор ранее, сбросьте его настройки, для чего нажмите и удерживайте 10-15 секунд кнопку «Reset» на обратной его стороне и отпустите ее (Питание роутера при этом должно быть включено).
- Перед настройкой отключите Ваше соединение Аист VPN — в списке подключений или в программе Aist Online. В дальнейшем, во время и после настройки не нужно его подключать, если в Аист Онлайн у Вас происходит автоматическое соединение при включении компьютера, отключите его. Т.е. в компьютере VPN подключен быть не должен, в противном случае это соединение не сможет установить роутер.
Если все проверено, подключено и готово, то можно продолжать.
Изменение адреса LAN роутера
Владельцы Wi-Fi роутеров D-Link (не только DIR-615) часто сталкиваются с проблемой, что роутер не подключается к Аист даже если все работает. Чтобы этого не происходило, следует изменить адрес LAN Wi-Fi роутера с 192.168.0.1 на 192.168.1.1.
Запустите любой Интернет-браузер на Ваш выбор, введите в адресной строке 192.168.0.1 и нажмите Enter. На запрос логина и пароля введите стандартные данные для маршрутизаторов D-Link — admin в обоих полях. После верного ввода Вас попросят изменить стандартный пароль (это не пароль на Wi-Fi, а пароль для входа в настройки роутера), а затем Вы окажетесь на главной странице настроек D-Link DIR-615.
Внизу нажмите «Расширенные настройки», после чего в пункте «Сеть» кликните по ссылке «LAN». В поле IP-адрес вместо 192.168.0.1 введите 192.168.1.1 и нажмите «Сохранить». Вас спросят о смене пула адресов, согласитесь, после чего вверху появится индикатор, предлагающий сохранить изменения и перезагрузить маршрутизатор. Сделайте это.
Сохранение настроек и перезагрузка
После того, как все это было проделано, подождите 20-30 секунд, пока роутер перезагрузится, после чего введите в адресную строку новый адрес 192.168.1.1 и снова перейдите на страницу расширенных настроек роутера.
Настройка PPTP подключения Аист
Итак, после того, как настройки LAN были изменены для нормальной работы с Аист, на странице расширенных настроек Wi-Fi роутера D-Link DIR-615 в пункте «Сеть» нажмите «WAN», а на следующей странице — добавить.
Вы окажетесь на странице настроек подключения для Интернет-провайдера Аист. Поля нужно заполнить следующим образом (в тех полях, которые я не упоминаю, менять что-либо необязательно):
- Тип соединения — PPTP + Динамический IP
- Имя пользователя — Ваш логин для Интернета от Аист (обычно, номер лицевого счета)
- Пароль и подтверждение пароля — Ваш пароль для Аист
- Адрес VPN-сервера — server.avtograd.ru
После того, как вы заполнили все параметры подключения, нажмите «Сохранить», а на следующей странице еще раз нажмите «Сохранить» вверху, у индикатора, сообщающего о том, что параметры устройства изменились. Подождите 15-20 секунд и обновите страницу со списком подключений. Если все операции по настройке были проделаны без ошибок, то Вы увидите, что Ваше подключение находится в состоянии «Соединено», а это значит, что Вы уже можете выходить в Интернет. Однако, предварительно рекомендую настроить параметры беспроводной Wi-Fi сети.
Настройка Wi-Fi сети с помощью мастера
Самый быстрый и простой способ настроить параметры беспроводной сети на D-Link DIR-615 — это воспользоваться мастером настойки. Для того, чтобы сделать это, с главной страницы настроек роутера, слева в пункте «Wi-Fi» нажмите «Мастер настройки беспроводной сети», они и проведет Вас через весь процесс настройки. Единственное, думаю, следует дать некоторые пояснения:
- SSID — это имя Вашей беспроводной сети, его видят все, включая Ваших соседей, и по нему Вы сможете отличать свою сеть от соседских. Латиница и цифры.
- Тип шифрования — рекомендуется WPA2-PSK, как наиболее защищенный вариант.
- Ключ шифрования PSK — Ваш пароль на Wi-Fi, должен состоять не менее чем из восьми символов (цифры и латиница).
После того, как все настройки были сделаны и сохранены, Ваш роутер готов к работе: вы можете подключиться по Wi-Fi с планшета или телефона и пользоваться Интернетом по беспроводной сети.
Если у Вас возникли вопросы, спрашивайте в комментариях. Также будет замечательно, если Вы поделитесь записью в социальных сетях.