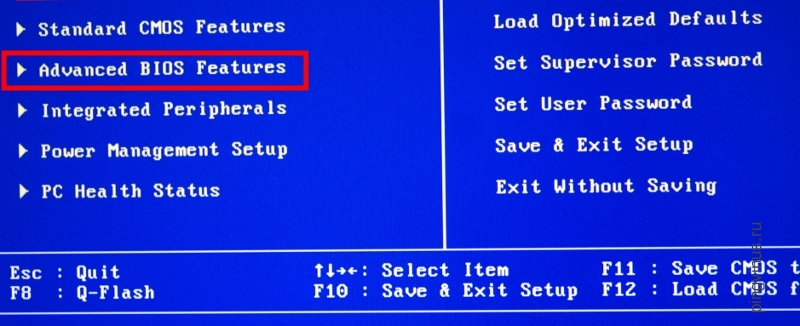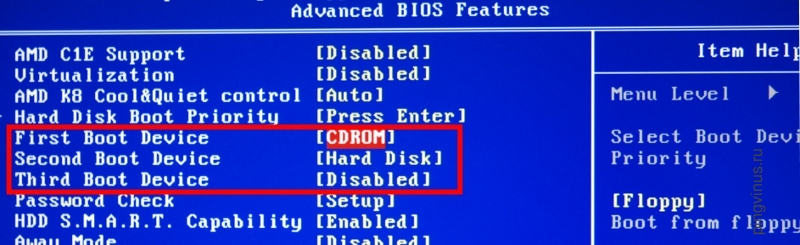- Настройки bios при установке linux
- 3.6.1. Вызов меню настройки BIOS
- 3.6.2. Выбор загрузочного устройства
- 3.6.3. Устройства с микропрограммой UEFI
- 3.6.4. Отключение свойства Windows 8 « fast boot »
- 3.6.5. Аппаратные проблемы, которых нужно остерегаться
- Настройка BIOS для загрузки с CD/DVD-диска или с USB-носителя
- Вход в BIOS
- Настройка BIOS
Настройки bios при установке linux
В этом разделе описывается аппаратное обеспечение, для которого требуется настройка перед установкой Debian. Обычно, для этого производится проверка и возможно, изменение настроек BIOS или микропрограммы вашей системы. « BIOS » или « микропрограмма » — это программное обеспечение, используемое аппаратным обеспечением; данные компоненты почти всегда выполняются во время загрузки машины (после подачи питания).
3.6.1. Вызов меню настройки BIOS
В BIOS содержатся базовые функции, использующиеся для загрузки машины и предоставляющие операционной системе доступ к оборудованию. Обычно, для настройки BIOS в машине имеется встроенное меню. Чтобы войти в меню настройки BIOS, нужно нажать определённую клавишу или их комбинацию сразу после включения компьютера. Часто для этого служат клавиша Delete или F2 , но некоторые производители используют другие клавиши. Обычно, при запуске компьютера на экран выводится сообщение о том, какую клавишу нужно нажать.
3.6.2. Выбор загрузочного устройства
В меню настройки BIOS вы можете задать последовательность проверяемых устройств на предмет наличия загружаемой ОС. Обычно в этот список включены встроенные жёсткие диски, привод CD/DVD-ROM и устройства хранения данных USB, такие как карты памяти USB или внешние жёсткие диски USB. Современные операционные системы также можно загружать по сети с помощью PXE.
В зависимости от установочного носителя (CD/DVD ROM, карта памяти USB, загрузка по сети) вы должны включить загрузку с соответствующих устройств, если это ещё не сделано.
Большинство версий BIOS позволяет вызывать меню начальной загрузки при включении компьютера, в котором вы можете выбрать с какого устройства сейчас нужно выполнить загрузку. Если эта возможность есть, то BIOS, обычно, показывает короткое сообщение вида « press F12 for boot menu » при включении компьютера. В разных системах клавиша вызова меню, обычно, разная — часто используются F12 , F11 и F8 . Выбор устройства в этом меню не изменяет настройку порядка загрузки по умолчанию в BIOS, т. е. мы можете единожды загрузиться с карты USB, хотя основным загрузочным устройством является встроенный жёсткий диск.
Если BIOS не предоставляет меню начальной загрузки для однократной смены текущего устройства начальной загрузки, то вам нужно изменить настройку BIOS, сделав устройство, с которого будет запускаться debian-installer , первым в списке.
К сожалению, некоторые компьютеры содержат BIOS с ошибками. Иногда нельзя загрузить debian-installer с карты памяти USB, даже если есть такой пункт в меню настройки BIOS и карта выбрана в качестве основного устройства начальной загрузки. На некоторых таких системах использовать карту USB в качестве носителя начальной загрузки невозможно, но иногда помогает изменение типа загрузочного устройства в BIOS со значения по умолчанию « USBharddisk » или « USB stick » на « USB ZIP » или « USB CDROM » . В частности, если вы используете образ isohybrid CD/DVD с карты USB (см. Раздел 4.3.1, «Подготовка карты памяти USB из гибридного образа CD или DVD»), для некоторых BIOS помогает изменение типа устройства на « USB CDROM » , если не удаётся загрузиться с карты USB в режиме жёсткого диска USB. Вам может потребоваться включить в BIOS параметр « USB legacy support » .
Если вы не можете настроить BIOS на загрузку непосредственно с карты памяти USB, то вы можете использовать её для хранения ISO. Запустите debian-installer с помощьюРаздел 4.4, «Подготовка файлов для загрузки с жёсткого диска» и после поиска ISO-образа установщика на жёстких дисках выберите устройство USB и выберите установочный образ.
3.6.3. Устройства с микропрограммой UEFI
UEFI ( « Единый Расширяемый Интерфейс Микропрограммы » ) — новый вид системной микропрограммы, который используется в современных устройствах и — помимо прочего — предназначен для замеры классического BIOS ПК.
В настоящее время ПК с UEFI также содержат так называемый « Compatibility Support Module » (CSM), который предоставляет тот же интерфейс, что и классический BIOS ПК, поэтому ПО, написанное для BIOS ПК, может использоваться без изменений.Тем не менее UEFI предназначен однажды полностью заменить старый BIOS ПК без предоставления обратной совместимости и поэтому уже сейчас многие системы с UEFI поставляются без CSM.
При установке ОС на устройства с UEFI нужно учесть несколько вещей. Способ, которым микропрограмма загружает ОС кардинально отличается от классического BIOS (или UEFI в режиме CSM). Основным отличием является способ размещения разделов на жёстком диске. В классическом BIOS и UEFI в режиме CSM используется таблица разделов DOS, а в UEFI используется другая схема разметки, называемая « GUID Partition Table » (GPT). Имея один диск, можно использовать что-то одно, и в случае мульти-загрузки различных ОС с одного диска, они все должны использовать единый тип таблицы загрузки. Загрузка с диска с GPT возможна только в родном режиме UEFI, но по мере роста объёмов дисков случаев использования GPT становится всё больше, так как классическая таблица разделов DOS не вмещает адреса дисков более 2 терабайт (а GPT позволяет использовать гораздо большие диски). Другим существенным отличием BIOS (или UEFI в режиме CSM) от UEFI является место, где хранится загрузочный код и его формат. Это означает, что для каждой из систем необходим свой загрузчик.
Последнее становится важным при загрузке debian-installer на системе UEFI с CSM, так как debian-installer проверяет чем он запущен — BIOS или родной UEFI, и устанавливает соответствующий системный загрузчик. Обычно, это просто работает, но в мульти-загрузочных средах могут быть проблемы. В некоторых системах UEFI с CSM режим загрузки по умолчанию с переносных устройств может отличаться от используемого при запуске с жёсткого диска, поэтому когда программа установки загружается с носителя USB в режиме отличном от используемого другой уже установленной ОС на жёстком диске, может быть установлен некорректный системный загрузчик и система может стать незагружаемой после завершения установки. При выборе загрузочного устройства из загрузочного меню микропрограммы некоторые системы предлагают два варианта для каждого устройства, чтобы пользователь мог выбрать как выполнять загрузку — в CSM или родном режиме UEFI.
Другой темой, связанной с UEFI, является так называемый механизм « secure boot » (безопасная загрузка). Реализации безопасной загрузки в UEFI позволяют загружать и выполнять только код, который подписан определёнными ключами и блокировать любой (возможно вредоносный) загрузочный код, который не подписан или подписан неизвестными ключами. На практике, единственным принимаемым ключом по умолчанию в большинстве систем UEFI при безопасной загрузке, является ключ Microsoft, использованный для подписания системного загрузчика Windows. Так как загрузочный код debian-installer не подписан Microsoft, для загрузки программы установки требуется отключение безопасной загрузки. Безопасная загрузка часто включена по умолчанию в системах, на которых имеется предустановленная 64-битная версия Windows 8 и, к сожалению, нет стандартного способа как её отключить в настройках UEFI. В некоторых системах, параметр отключения безопасной загрузки становится видимым только когда пользователь задаст пароль на BIOS, поэтому если у вас включён режим безопасной загрузки и вы не можете найти параметр для его выключения, попробуйте задать пароль на BIOS, перезапустите машину и поищите параметр ещё раз.
3.6.4. Отключение свойства Windows 8 « fast boot »
В Windows 8 есть возможность, называемая « fast boot » , позволяющая сократить время загрузки системы. Технически, если эта возможность включена, то Windows 8 не выполняет реальное выключение и загрузку после команды выключения, а вместо этого частично записывает своё состояние на диск для сокращения времени « загрузки » . Пока Windows 8 является единственной ОС на машине, никаких проблем не возникает, но при настройке двойной загрузки может возникнуть потеря данных, если другая ОС также получит доступ к той же файловой системе что и Windows 8. В этом случае реальное состояние файловой системы может отличаться от того, которое Windows 8 считает, что получит после « загрузки » и это может привести к повреждению файловой системы при следующей операции записи в файловую систему. Поэтому при использовании двойной загрузки выключайте свойство « fast boot » в Windows, чтобы избежать повреждения файловой системы.
Также может потребоваться отключить « fast boot » даже для получения доступа к настройке UEFI, чтобы выбрать для запуска другую операционную систему или debian-installer . В некоторых системах с UEFI микропрограмма сокращает время « загрузки » не инициализируя контроллер клавиатуры или аппаратуру USB; в таких случаях необходимо загрузиться в Windows и выключить это свойство позволяя, тем самым, изменить порядок загрузки.
3.6.5. Аппаратные проблемы, которых нужно остерегаться
Поддержка USB в BIOS и клавиатуры. Если ваша клавиатура имеет разъём не PS/2, а USB, то чтобы использовать её в загрузочном меню на некоторых очень старых компьютерах вам может потребоваться включить эмуляцию устаревших (legacy) клавиатур в настройках BIOS (этой проблемы нет у современных ПК). Если клавиатура не работает в загрузочном меню посмотрите руководство к материнской плате и найдите параметры в BIOS « Legacy keyboard emulation » или « USB keyboard support » .
Настройка BIOS для загрузки с CD/DVD-диска или с USB-носителя
Для загрузки Ubuntu с CD/DVD-диска или с USB носителя (флешки) нужно правильно настроить компьютер (BIOS). Возможно, настройки уже установлены, и вы можете пропустить данную статью.
Рассмотрим, как настроить компьютер, чтобы он загружался с диска или с USB-носителя. Данные настройки выполняются в BIOS (БИОС) вашей материнской платы.
Вход в BIOS
Чтобы войти в BIOS нужно перезагрузить компьютер и при запуске (обычно почти сразу, когда появляется картинка с логотипом материнской платы) нажать клавишу Del (на некоторых материнских платах, чтобы попасть в BIOS, используются другие клавиши, например, F2, F10). Так или иначе, обычно при старте компьютера вы можете увидеть строку, где написано, какую клавишу вам нужно нажать, чтобы войти в BIOS.
На скриншоте видно, что клавиша Del открывает настройки BIOS (BIOS setup).
Также есть возможность (поддерживается моей материнской платой) вообще ничего не настраивать, а нажать клавишу F12, которая откроет меню для выбора устройства, с которого нужно загрузить компьютер (это, кстати, самый простой и удобный вариант).
Настройка BIOS
Итак, предположим вы уже вошли в BIOS. BIOS представляет собой синее меню с настройками. На разных материнских платах разные настройки BIOS (разный интерфейс). Я расскажу в общих чертах как установить требуемый порядок загрузки компьютера (чтобы мы смогли запуститься с CD или с USB носителя, если, конечно, это поддерживается материнской платой).
Чтобы выбрать нужный пункт меню обычно используются клавиши Вверх, Вниз (стрелки) и Enter для выбора соответствующего пункта. Информация о клавишах обычно находится или внизу экрана или справа.
В моем случае на главном экране BIOS нужно выбрать пункт Advanced BIOS Features.
На новом окне (экране) Advanced BIOS Features мы видим установки First Boot Device (1st boot device) (Second (2nd) и Third (3rd)), то есть первое устройство загрузки, второе и третье. На первое место мы должны поставить CDROM, а вторым жесткий диск. Когда в CDROM находится загрузочный диск, то компьютер будет загружаться с него, а если загрузочного диска нет или он не загрузочный, то начнется загрузка с жесткого диска.
Когда настройки выполнены нажимаем клавишу F10 (Save and Exit Setup — сохранить и выйти), чтобы сохранить настройки и выйти из BIOS.