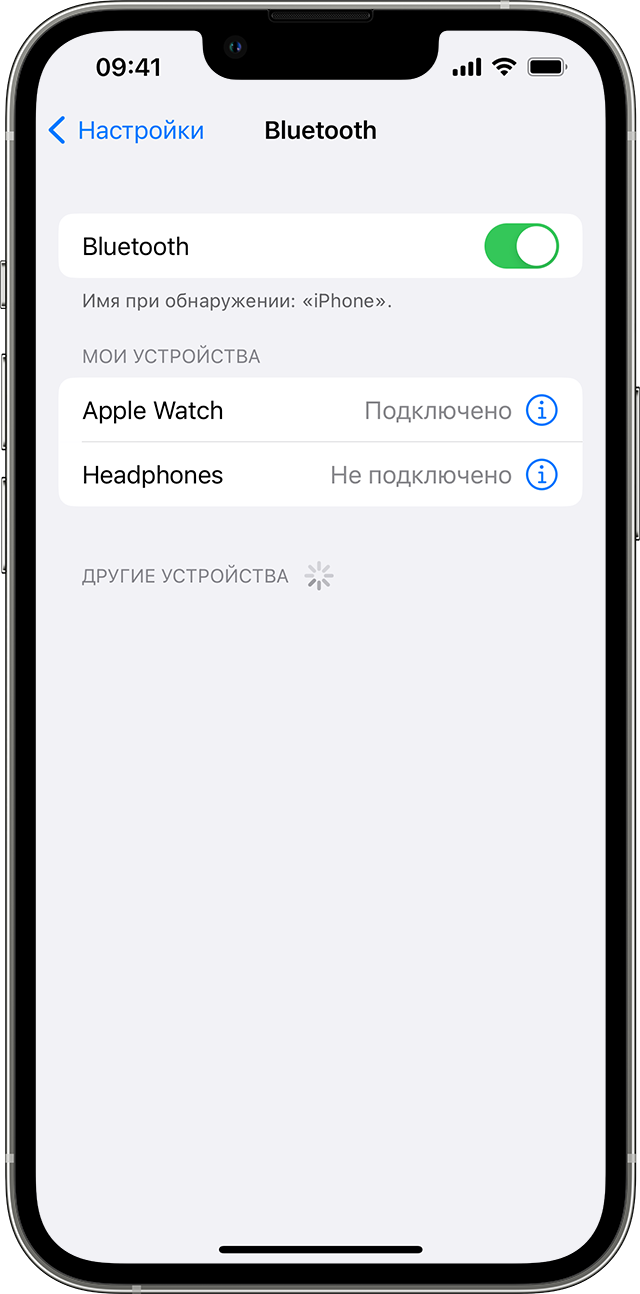- Как подключить беспроводные Bluetooth наушники к iPhone или iPad
- Подключаем Bluetooth наушники к iPhone и iPad
- Что делать, если iPhone не видит Блютуз наушники?
- Работа с функциями Bluetooth и Wi-Fi в приложении «Пункт управления»
- Функции Wi-Fi и Bluetooth
- Отключение от сетей Wi-Fi
- Разрыв связи с аксессуарами Bluetooth
- Выключение функций Wi-Fi и Bluetooth
- Создание пары между аксессуаром Bluetooth стороннего производителя и iPhone или iPad
- Включение Bluetooth на устройстве
- Создание пары между устройством и аксессуаром Bluetooth
- Разрыв пары с аксессуаром Bluetooth
- Если не удается создать пару для аксессуара Bluetooth
Как подключить беспроводные Bluetooth наушники к iPhone или iPad
Bluetooth наушники, это классная и универсальная вещь. А если вы зашли на эту страницу, то у вас скорее всего уже есть беспроводные наушники, и вы оценили насколько просто ими пользоваться. Я как-то все откладывал покупку Bluetooth наушников, но все же решил приобрести их для прослушивания музыки со всего iPhone. А теперь использую их еще и с iPad, ноутбуком, и даже с телевизором 🙂
Не знаю, насколько актуальной и полезной будет эта статья, но решил подробно рассказать и показать, как подключить Bluetooth наушники к iPhone, или к iPad. Проще говоря, к устройствам на iOS. Там все очень просто и понятно. Но в некоторых случаях могут возникнуть проблемы. Надеюсь, что моя инструкция поможет вам быстренько подключить свои наушники к телефону, или планшету и наслаждаться музыкой. Кстати, если у вас наушники с микрофоном, то вы так же сможете отвечать через них на звонки со своего iPhone. Это очень удобно.
У меня наушники JBL E45BT и на них есть кнопки, с помощью которых можно увеличивать, или уменьшать громкость, переключать треки (нажатием и удерживанием кнопок регулировки громкости), а так же отвечать на звонки и завершать их. И еще одна приятная мелочь, которая ждала меня после подключения наушников к iPhone, это отображение уровня заряда наушников в виджетах на iPhone. Не знаю, работает ли эта функция со всеми наушниками, но штука удобная.
И так, у нас есть iPhone или iPad и Bluetooth наушники, и нам нужно их соединить. У меня это JBL E45BT, iPhone 6 и iPad mini. У вас же могут быть другие устройства, порядок подключения практически не будет отличатся даже на iPhone 8 🙂
Подключаем Bluetooth наушники к iPhone и iPad
Сначала нужно включить наши наушники и перевести их в режим подключения к новому устройству. Чтоб наушники были доступны для поиска. Включите питание, и посмотрите, мигает ли синий индикатор. Он должен именно мигать. Если нет, то нужно нажать отдельную кнопку (со значком Bluetooth), или нажать и подержать кнопку включения гарнитуры.
Важно: индикатор должен мигать синим цветом.
- Берем наш iPhone или iPad и заходим в настройки.
- Переходим в раздел «Bluetooth».
- Включаем Блютуз и в списке обнаружены устройств выбираем свои Bluetooth наушники.
- Видим возле наушников статус «Подключено», и иконку возле уровня заряда батареи.
Все, подключились. Скриншот для наглядности.
Если нажать на иконку «i» напротив наушников, то можно отключится от них, или вообще удалить «Забыть это устройство».
А вот этот самый виджет «Элементы питания», который у меня автоматически появляется после подключения наушников, и отображает их уровень заряда батареи.
В дальнейшем достаточно включить питание наушников и Bluetooth на своем iOS устройстве, и все подключится автоматически.
Что делать, если iPhone не видит Блютуз наушники?
К сожалению, и такое иногда бывает. Что-то новое и 100% рабочее я вряд ли посоветую, но несколько рекомендаций все таки напишу.
- Первым делом убедитесь, что ваши наушники включены и доступны для поиска и подключения к другим устройствам. На разных наушниках это делается по-разному, но индикатор «Bluetooth» должен мигать синим цветом. Не гореть, а именно мигать. Это режим чаще всего активируется отдельной кнопкой на самих наушниках, или удерживанием кнопки включения питания.
- Отключите Блютуз на iPhone и включите заново. Возможно, после этого наушники появляться в списке доступных для подключения.
- Поставьте наушники рядом с телефоном, или планшетом.
- Если ничего не помогает, то нужно искать виновника. Для этого нужно подключить к вашему iPhone какое-то другое Bluetooth-устройство, или подключить наушники к другому телефону, планшету, ноутбуку и т. д.
- Можно так же попробовать перезагрузить свое мобильное устройство.
Если вы знаете другие решения этой проблемы, или я что-то упустил, то напишите об этом в комментариях. Буду благодарен!
Работа с функциями Bluetooth и Wi-Fi в приложении «Пункт управления»
В этой статье описывается, как управлять функциями Wi-Fi и Bluetooth в приложении «Пункт управления» на iPhone, iPad и iPod touch.
Функции Wi-Fi и Bluetooth
- AirDrop
- AirPlay
- Apple Pencil
- Apple Watch
- Возможности функции «Непрерывность», например Handoff и Instant Hotspot
- Instant Hotspot
- Службы геолокации
- Разблокировка с помощью Apple Watch
Отключение от сетей Wi-Fi
Откройте «Пункт управления» на своем устройстве iPhone, iPod touch или iPad и нажмите кнопку Wi-Fi . Значок потускнеет, и устройство отключится от всех сетей, к которым было подключено.
Если вы выключите функцию Wi-Fi, устройство не будет автоматически подключаться к ближайшим сетям Wi-Fi, пока не произойдет любое из следующих событий.
- Вы включите функцию Wi-Fi в приложении «Пункт управления».
- Вы подключитесь к сети Wi-Fi в меню «Настройки» > Wi-Fi.
- Ваша геопозиция изменится.
- Наступит 05:00 по местному времени.
- Устройство будет перезапущено.
Разрыв связи с аксессуарами Bluetooth
Откройте Пункт управления на своем устройстве iPhone, iPod touch или iPad и нажмите кнопку Bluetooth . Значок потускнеет, и связь устройства со всеми подключенными аксессуарами, кроме Apple Watch и Apple Pencil, будет разорвана. Instant Hotspot, а также возможности функции «Непрерывность», например Handoff, будут доступны.
Если вы выключите функцию Bluetooth, ваше устройство с iOS или iPadOS не будет подключаться к аксессуарам Bluetooth, пока не произойдет любое из следующих событий.
- Вы включите функцию Bluetooth в приложении «Пункт управления».
- Вы подключитесь к аксессуару Bluetooth, выбрав «Настройки» > Bluetooth, либо нажав значок AirPlay
или
и выбрав аксессуар Bluetooth.
- Наступит 05:00 по местному времени.
- Устройство будет перезапущено.
Выключение функций Wi-Fi и Bluetooth
Чтобы полностью выключить функции Wi-Fi и Bluetooth для всех сетей и устройств, выполните следующие действия.
- Для выключения функции Wi-Fi перейдите в меню «Настройки» > Wi-Fi и деактивируйте параметр Wi-Fi.
- Для выключения функции Bluetooth перейдите в меню «Настройки» > Bluetooth и деактивируйте параметр Bluetooth.
Для обеспечения максимального удобства работы старайтесь не выключать функции Wi-Fi и Bluetooth на устройстве с iOS или iPadOS.
Авиарежим может также выключать функции Wi-Fi и Bluetooth, если они не были включены во время работы в авиарежиме. Дополнительные сведения об использовании функций Wi-Fi и Bluetooth в авиарежиме см. в этой статье.
Создание пары между аксессуаром Bluetooth стороннего производителя и iPhone или iPad
В этой статье описано, как создать пару между iPhone или iPad и аксессуарами Bluetooth для прослушивания музыки и просмотра видео онлайн, телефонных звонков и много другого.
Включение Bluetooth на устройстве
- Перейдите в меню «Настройки» > «Конфиденциальность и безопасность» и нажмите Bluetooth.
- Затем включите Bluetooth для приложений, которые хотите использовать.
Создание пары между устройством и аксессуаром Bluetooth
- На устройстве перейдите в меню «Настройки» > Bluetooth и включите Bluetooth. Оставайтесь на этом экране, пока не выполните все шаги по созданию пары с аксессуаром.
- Переведите аксессуар в режим обнаружения и подождите, пока он отобразится на экране устройства. Если аксессуар не отображается или вы не знаете, как перевести его в режим обнаружения, просмотрите инструкции из комплекта поставки или свяжитесь с производителем.
- Чтобы создать пару, нажмите имя аксессуара, когда оно появится на экране. Может потребоваться ввести PIN-код или код-пароль. Если вы не знаете эти данные, изучите документацию из комплекта поставки аксессуара.
После создания пары аксессуар можно использовать вместе с устройством. Чтобы создать пары с несколькими аксессуарами Bluetooth, повторите эти действия. Если в пару с iPhone или iPad объединено несколько устройств Bluetooth, вы можете выбрать, какое из них использовать в качестве источника звука.
Разрыв пары с аксессуаром Bluetooth
Чтобы разорвать пару с аксессуаром Bluetooth, перейдите в меню «Настройки» > Bluetooth. Выберите нужный аксессуар, коснитесь кнопки «Подробная информация» , а затем нажмите «Забыть это устройство». Аксессуар будет удален из списка доступных устройств Bluetooth.
Чтобы снова добавить аксессуар Bluetooth на свое устройство, переведите его в режим обнаружения и повторите действия по созданию пары.
Если не удается создать пару для аксессуара Bluetooth
Узнайте, что делать, если все равно не удается создать пару между аксессуаром Bluetooth и устройством.
Информация о продуктах, произведенных не компанией Apple, или о независимых веб-сайтах, неподконтрольных и не тестируемых компанией Apple, не носит рекомендательного или одобрительного характера. Компания Apple не несет никакой ответственности за выбор, функциональность и использование веб-сайтов или продукции сторонних производителей. Компания Apple также не несет ответственности за точность или достоверность данных, размещенных на веб-сайтах сторонних производителей. Обратитесь к поставщику за дополнительной информацией.