- Настройка интернета и WiFi сети Домолинк. Особенности подключения оборудования
- Подключение к Домолинк по xDSL
- Как подключить Домолинк через FTTx
- Обучающее видео: Быстрая настройка WiFi сети Домолинк
- Настройка WiFi на маршрутизаторе
- Читайте также:
- Настройка TP-link — Вариант 1
- 2. Правильное подключение.
- 3. Вход в настройки роутера.
- 4. Настройка подключения.
- 5. Настройка параметров Wi-Fi подключения.
- 6.Загрузка программного обеспечения.
- 7.Обновление программного обеспечения.
Настройка интернета и WiFi сети Домолинк. Особенности подключения оборудования
При подключении к интернет-провайдеру Домолинк используется одна из двух технологий: xDSL (ADSL либо ADSL2+) и FTTx. Для первого способа соединение устанавливается через модем. Второй метод связи компьютера с Интернетом подразумевает применение кабеля Ethernet, который проводится провайдером в квартиру абонента.
Подключение к Домолинк по xDSL
Первым делом нужно определиться, с каких устройств вы будете выходить в Интернет. От этого зависит выбор оборудования, которое будет применяться для подключения:
- Один компьютер или ноутбук — роутер не требуется;
- Несколько компьютеров, подключенных кабелем — понадобится маршрутизатор;
- Компьютеры и беспроводные устройства — требуется роутер с поддержкой WiFi.
Если ваш дом подключен к Интернету по xDSL, используйте модем для преобразования аналоговых сигналов в цифровые. Ко входу ADSL-модема подключите телефонный кабель, а к его выходу — любое устройство с портом Ethernet. Допускается применение модема в связке с Ethernet-роутером. В этом случае ADSL-модем будет принимать сигнал от телефонной сети, обрабатывать его и передавать на маршрутизатор по кабелю. Но для обеспечения большей надёжности сетевой инфраструктуры лучше использовать специальный ADSL-роутер, сочетающий возможности модема и Ethernet-роутера.
Важно! ADSL-роутер подключается к сети провайдера Домолинк через сплиттер, который обычно входит в комплект поставки. Назначение сплиттера — отделение частот передачи данных от диапазона проводной телефонной связи.
Как подключить Домолинк через FTTx
В домах, подключенных к сети провайдера Домолинк с применением технологии FTTx, для прокладки в квартиру используется кабель UTP. Схема соединения по Ethernet более проста, так как она не требует установки дополнительного оборудования. Разъём кабеля можно вставить непосредственно в компьютер, а если сеть нужна на нескольких устройствах — в роутер. Как правило, маршрутизаторы имеют 2-4 входа Ethernet, через которые можно подключить проводные сетевые девайсы. Беспроводное оборудование подключается по WiFi.
Вставьте конец кабеля Домолинк в порт «Internet» на роутере. В некоторых моделях он также может называться «WAN». В порты «LAN» подключите разъёмы кабелей, соединённых с домашними сетевыми устройствами. Несмотря на то, что порты пронумерованы, порядок подключения не важен. Например, если дома есть два компьютера, можно подключить их ко входам 3 и 4, не обязательно использовать порты 1 и 2. Когда все кабели будут подключены, вставьте блок питания в розетку.
Совет! Рекомендуется восстановить заводские настройки, если ранее роутер использовался для подключения к другому провайдеру. Для этого зажмите кнопку «Reset» на 10-15 секунд.
Обучающее видео: Быстрая настройка WiFi сети Домолинк
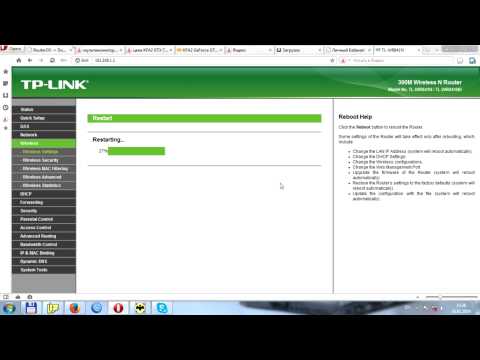
Настройка WiFi на маршрутизаторе
После подключения компьютера к роутеру откройте любой интернет-браузер для его настройки. В адресной строке введите IP адрес маршрутизатора. Его можно найти на стикере, расположенном на нижней панели устройства. Также там указаны стандартные имя пользователя (логин) и пароль. Введите эти данные в соответствующих полях интерфейса, после чего нажмите кнопку для входа в панель управления. При отсутствии наклейки с информацией для входа, найдите её в инструкции или на сайте производителя.
Перейдите в раздел «WiFi», «Wireless -> Basic» или «Беспроводной режим -> Настройки беспроводного режима». Точный путь зависит от модели вашего роутера. Укажите название сети WiFi, выберите методы аутентификации и шифрования данных. В качестве протокола защиты лучше всего устанавливать «WPA/WPA2-PSK». Оптимальная технология шифрования: AES. Задайте ключ доступа, используемый для подключения к WiFi. При необходимости сеть можно сделать скрытой. В этом случае она не будет отображаться в общем списке при подключении WiFi на устройствах с радиомодулем.
Обратите внимание! После указания параметров сети потребуется перезагрузка маршрутизатора. Она выполняется через веб-интерфейс или аппаратным способом, при помощи кнопки на устройстве.
Таким образом, в этой инструкции описан порядок подключения Интернета от провайдера Домолинк. Также указаны рекомендации по настройке беспроводной сети на роутере. Изменение параметров WiFi производилось в стандартном интерфейсе панели управления D-Link. Расположение некоторых пунктов меню может отличаться в других версиях прошивки.
Читайте также:




Настройка TP-link — Вариант 1
Перед непосредственным подключением и настройкой роутера необходимо зайти в Личный кабинет и записать Ваш текущий «MAC–адрес».
Следует учитывать, что МАС адрес может содержать только цифры 0, 1, 2, 3, 4, 5, 6, 7, 8, 9 и буквы латинского алфавита a, b, c, d, e, f
2. Правильное подключение.
На обратной стороне роутера имеется пять разъемов. Четыре из них подписаны LAN, один — WAN(Internet). Для правильной работы устройства необходимо подключить кабель Интернета к порту WAN, а еще одним проводом соединить один из портов LAN с разъемом сетевой карты Вашего компьютера, с которого будет производиться последующая настройка.
3. Вход в настройки роутера.
Запускаем любой браузер, в адресной строке вводим http://192.168.0.1 и нажимаем клавишу «Enter». В появившемся окне в полях «User Name» и «Password» вводим admin и нажимаем клавишу «Войти»
4. Настройка подключения.
Выбираем раздел «Сеть», далее «Клонирование МАС-адреса». В поле «MAC-адрес в сети WAN» введите МАС адрес из личного кабинета. (Если информация в поле «MAC-адрес вашего компьютера» совпадает, можно нажать «Клонировать МАС-адреса»).
Для сохранения настроек нажмите «Сохранить».
Далее, в разделе «Сеть» откройте «WAN».
В открывшемся окне заполняем поля:
Тип подключения: PPPоE/PPPoE Poccия;
PPP имя пользователя: Ваш логин пользователя ЛДС;
PPP пароль: Ваш пароль;
Вторичное подключение: Динамический IP-адрес;
Режим подключения: ставим галочку Connect Automatically.
Сохраняем настройки, нажмите «Подключить».
Далее, зайдите в раздел «Защита», выберите пункт «Расширенные настройки защиты».
Снимите галочку с пункта «Игнорировать Ping-пакеты от порта WAN».
Для сохранения настроек нажмите «Сохранить».
Теперь можете использовать Интернет через проводное подключение.
5. Настройка параметров Wi-Fi подключения.
В меню выбираем раздел «Беспроводной режим», пункт «Основные настройки»,
Беспроводной режим: Включить;
Имя беспроводной сети: Любое имя для домашней wifi сети;
Режим: 11bgn смешанный;
Канал: auto;
Для сохранения настроек нажмите «Сохранить».
Далее, в разделе «Беспроводной режим», выберите пункт «Защита беспроводного режима».
В открывшемся окне заполняем поля:
Режим работы WPA/WPA2 — Personal
Тип аутентификации:: WPA2-PSK
Шифрование: AES
Пароль беспроводной сети: введите пароль не менее 8 символов (старайтесь не используйте простые пароли как qwerty, 123456 или 000000, нормальный пароль должен состоять минимум из букв и цифр) — это поможет защитить Вашу беспроводную сеть от несанкционированного доступа;
Для сохранения настроек нажмите «Сохранить».
Вот и все, теперь можете использовать Интернет по беспроводному Wi-Fi соединению.
6.Загрузка программного обеспечения.
Обновление программного обеспечения роутера не является обязательной процедурой его настройки, но эту процедуру желательно выполнить, т.к. в противном случае корректная работоспособность не гарантируется. Обновление ПО способно решить проблемы предыдущих программных версий и улучшить текущую работу устройства.
Перед тем как начать обновление необходимо определится с версией аппаратной части (ревизия) роутера и загрузить программное обеспечение с сайта производителя. Для этого смотрим на нижнюю часть корпуса роутера, где ищем строку H/W Ver.:
Заходим по адресу https://www.tp-link.com/ru/download-center.html. и выбираем модель вашего роутера. В открывшейся странице выбираем аппаратную версию роутера (Ver.) в соответствии с ревизией вашего роутера.
Если для данной модели есть актуальная версия программного обеспечения, появится пункт «Встроенное ПО», в разделе которого можно скачать интересующий нас архив.
В данном примере файл с программным обеспечением будет заархивирован (zip). После извлечения из архива получим файл с расширением bin.
7.Обновление программного обеспечения.
Осуществляем вход в управление роутером, открываем раздел «Системные инструменты», далее выбираем пункт «Обновление встроенного ПО». В новом окне с помощью копки «обзор» находим файл с программным обеспечением, который предварительно загрузили, после чего нажимаем «Обновить». После обновления программного обеспечения роутер автоматически перезагрузится.













