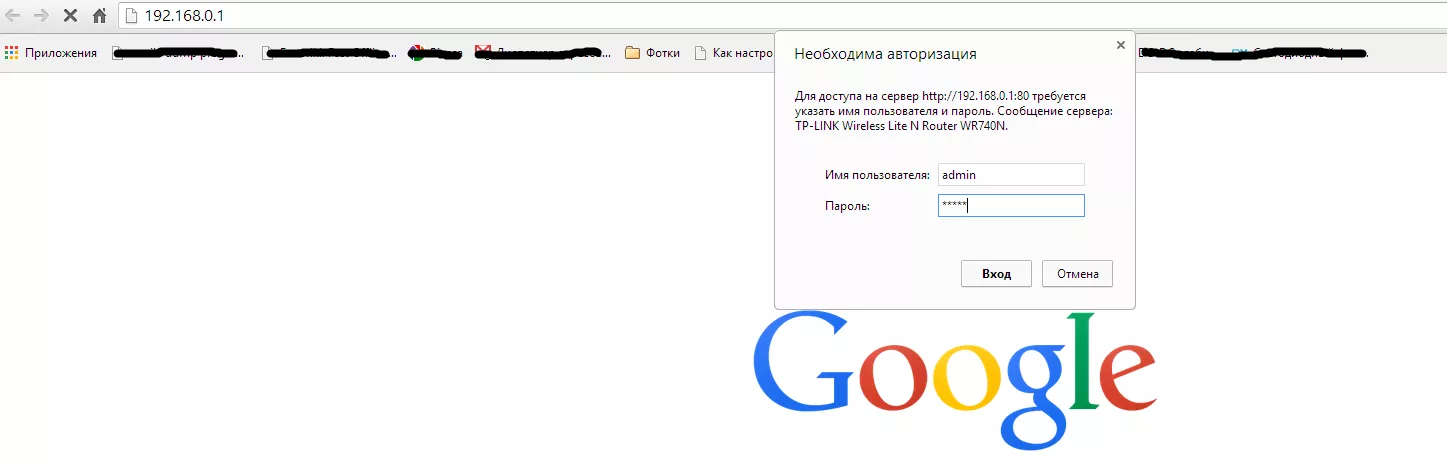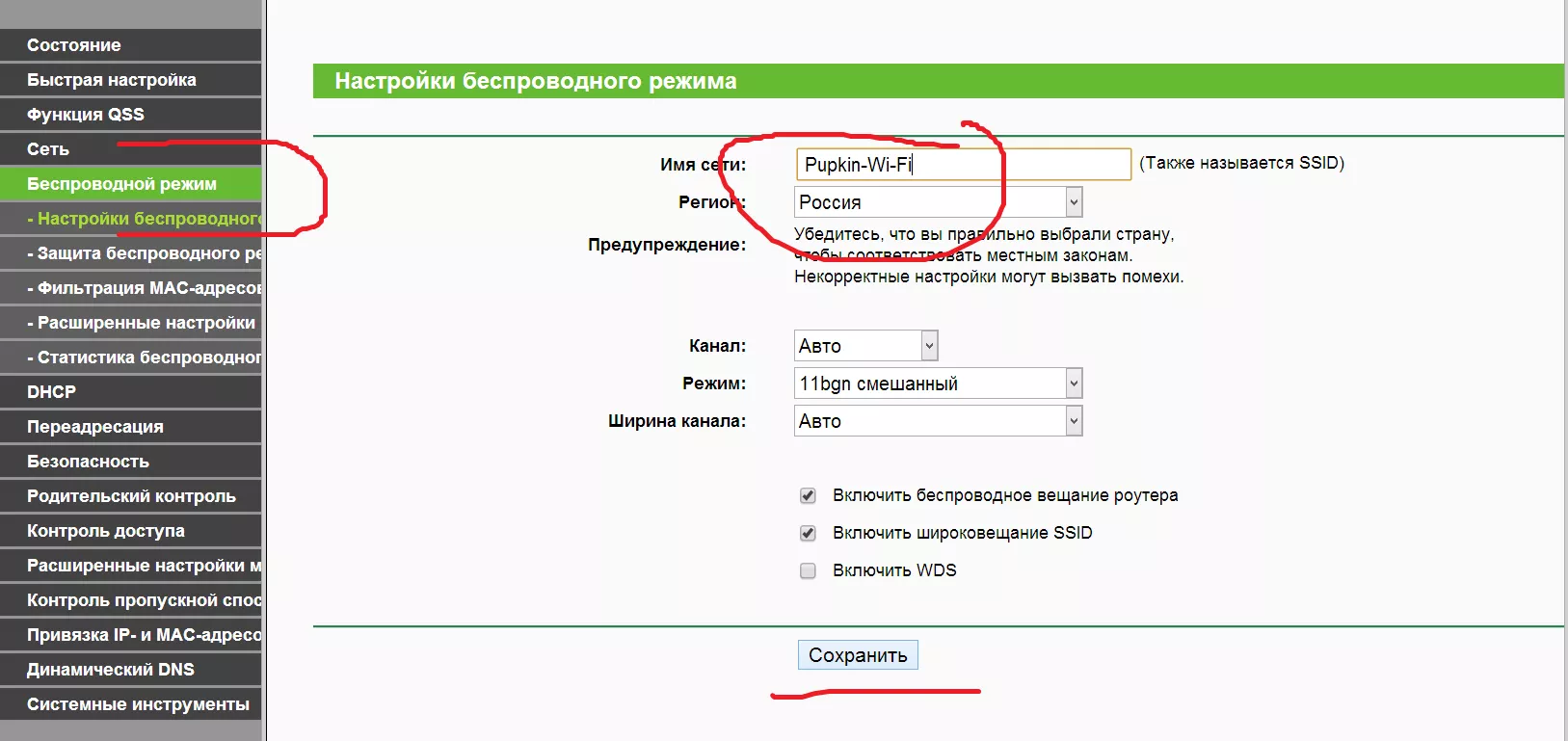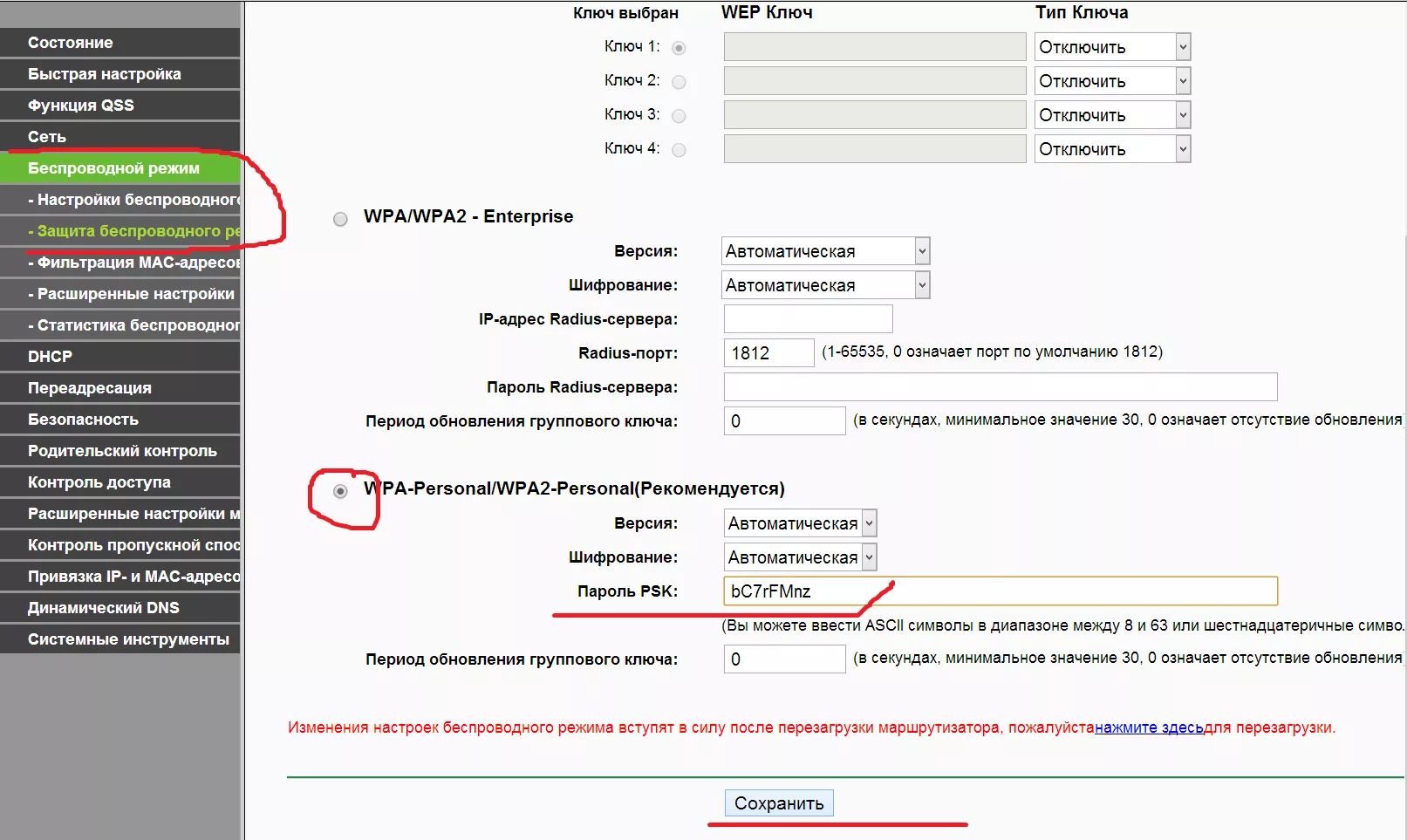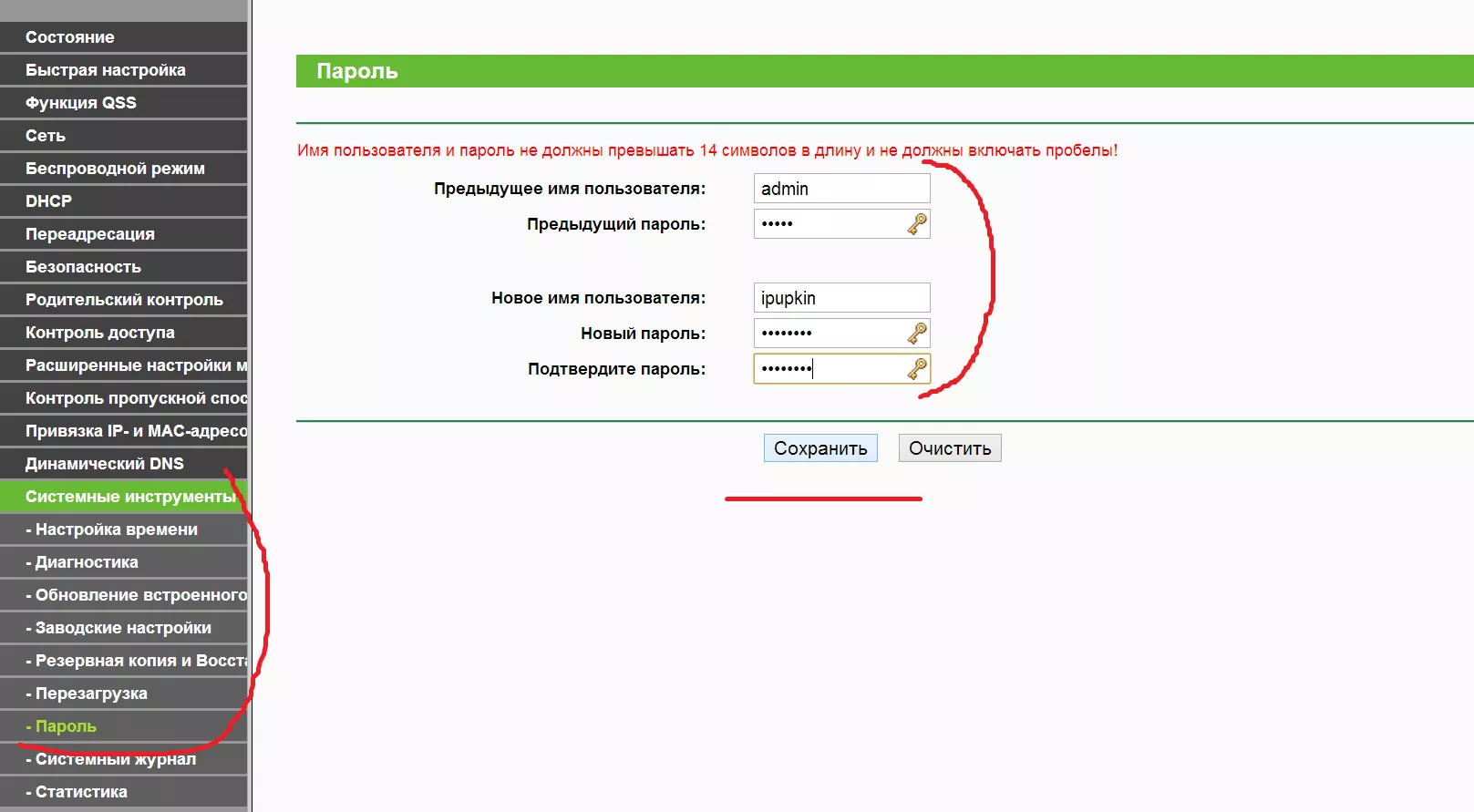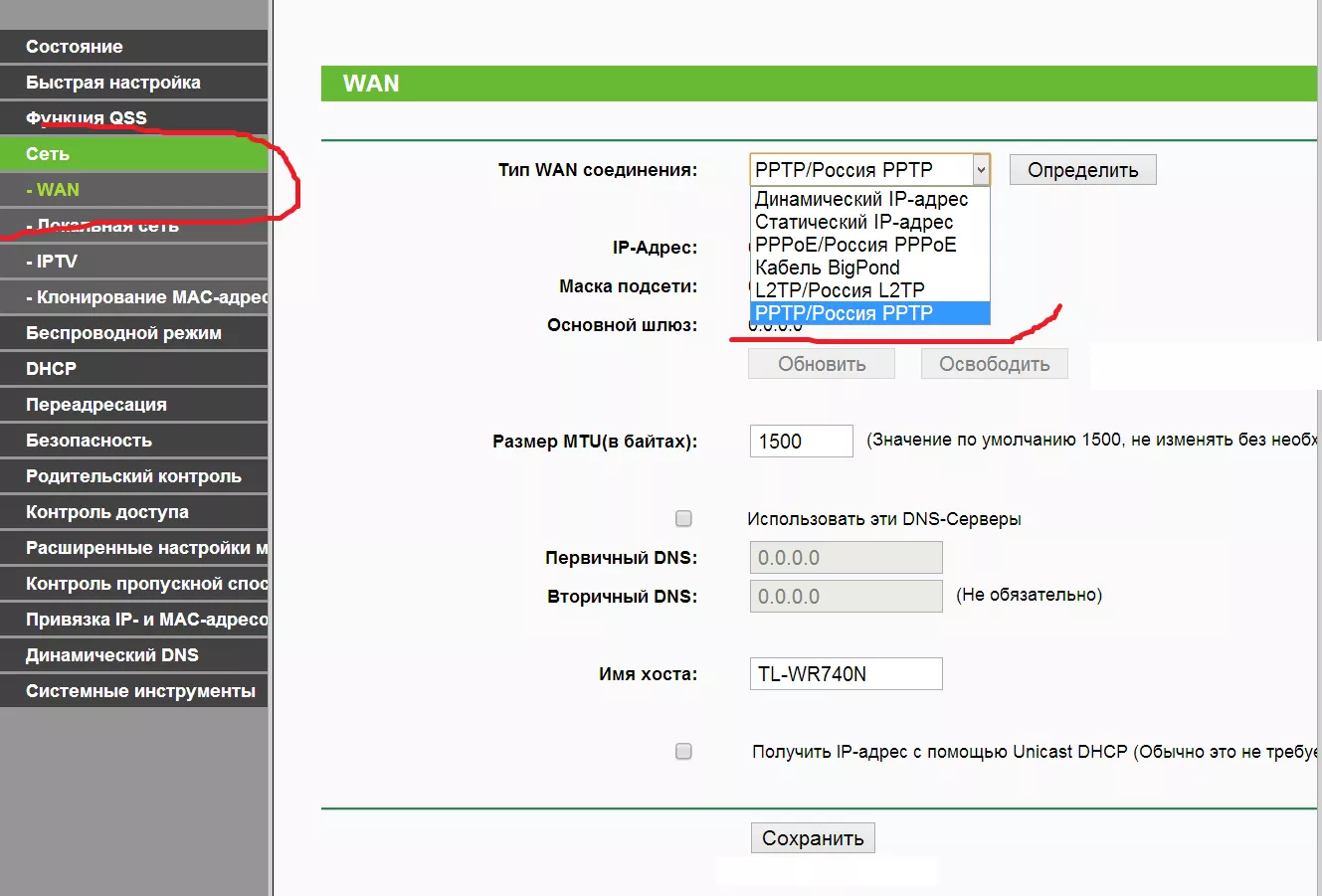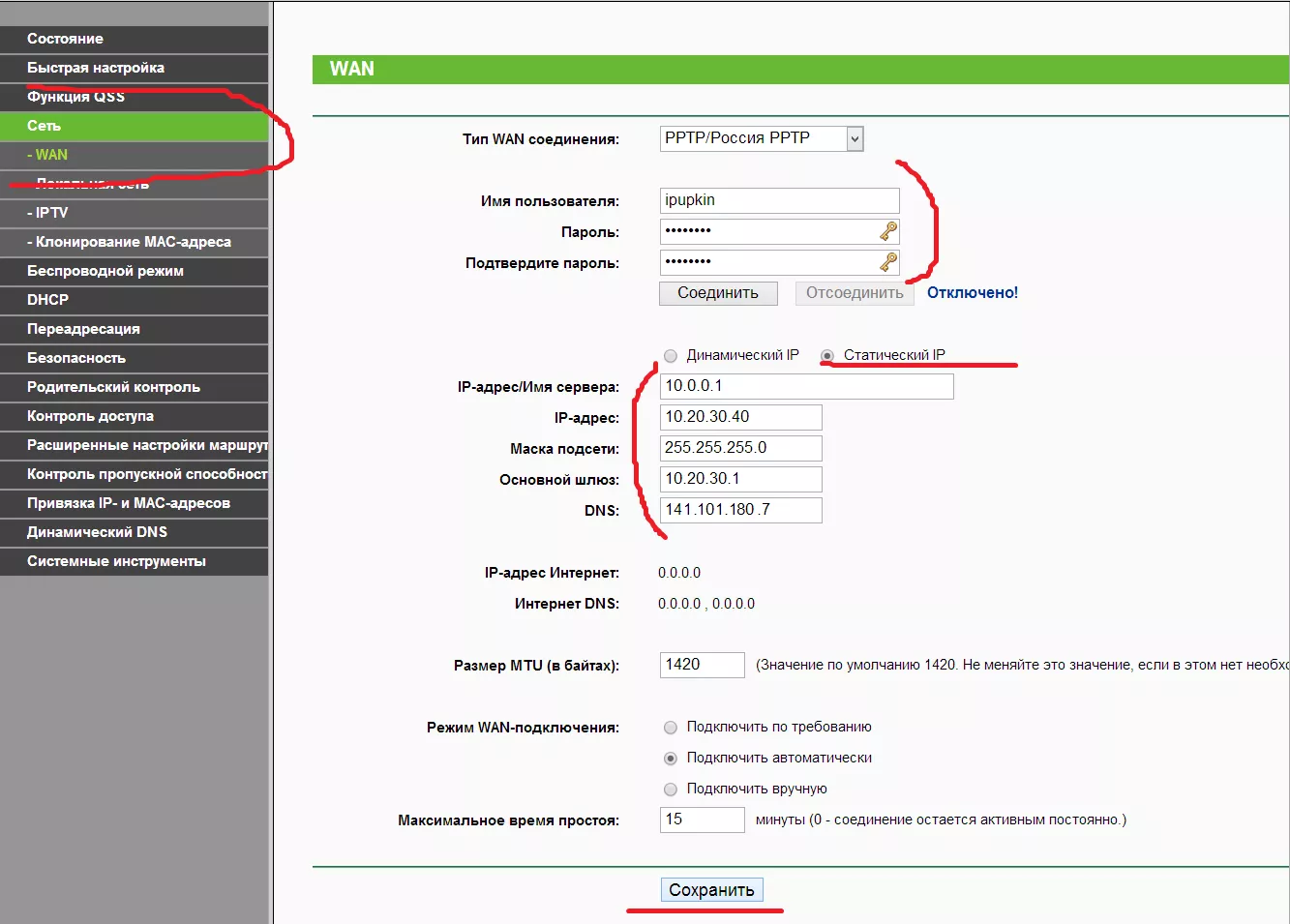Выбор роутера
При выборе роутера (беспроводного маршрутизатора) для дома рекомендуем придерживаться следующих рекомендаций:
- Крайне не рекомендуются к покупке роутеры с одним диапазоном Wi-Fi 2.4 ГГц (802.11n). Этот диапазон частот в условиях многоквартирного дома практически не пригоден к использованию. Роутер должен быть двухдиапазонным: работать в диапазоне 2.4 ГГц (802.11n) и 5.7 ГГц (802.11ac). Приобрести двухдиапазонные роутеры можно в магазинах DNS.
- Для работы по тарифам «Турбо 150М» и «Ультра 200М» необходим гигабитный двухдиапазонный роутер. Роутеры такого типа также рекомендуются для работы и на тарифе «Быстрый 100М» как более производительные. Приобрести гигабитные двухдиапазонные роутеры можно в магазинах DNS.
- Если вы планируете подключить по проводам стационарный компьютер, игровую приставку, Smart TV, видеокамеру или SIP-телефон — при покупке обратите внимание на количество проводных портов на роутере.
- Если у вас большая квартира, мощности сигнала Wi-Fi типовых бытовых роутеров может не хватать для качественного покрытия. Если позволяет обстановка, можно проложить кабель до зоны плохого покрытия и установить там дополнительный роутер. В таком случае могут потребоваться дополнительные настройки для согласования работы двух (или более) роутеров.
- При невозможности прокладки дополнительных кабелей хорошим решением могут стать беспроводные MESH-системы TP-Link Deco E4 для тарифов до 100М и Deco М4 или Deco P9 для тарифов быстрее 100М.
Если остались вопросы — звоните, мы обязательно поможем!
Настройка роутера
Подробные инструкции по настройке роутеров TP-Link доступны на официальном сайте.
Подключаем роутер к аплинку (тот кабель, который приходит от домового узла). Подключаем домашние/офисные компьютеры (их можно подключить и по Wi-Fi при наличии соответствующих интерфейсов). Не забываем про электропитание.
После включения роутера подождите пару минут до его полной загрузки. На нижней части роутера читаем содержимое наклейки. Нас интересует IP-адрес роутера, логин и пароль для доступа к настройкам через web-интерфейс.
Для того, чтобы всё сработало без проблем, компьютер, подключенный к роутеру, должен получить IP-адрес и адрес сервера DNS автоматически. В строке браузера наберите 192.168.0.1 (иногда — 192.168.1.1). В открывшемся окне введите имя пользователя admin и пароль admin.
Настраиваем аплинк. В разделе «Сеть/WAN» выбираем PPPoE/Россия PPPoE.
Вводим логин и пароль для PPPoE-подключения, выданные Вам в офисе. Сохраняем настройки.
Переходим к настройке сети Wi-Fi. В разделе «Беспроводной режим/Настройки беспроводного режима» прописываем название Вашей беспроводной сети. Не рекомендуется использовать адрес, номер квартиры, ФИО или номер телефона!
Наиболее важный и ответственный этап настройки — защита Вашей беспроводной сети от несанкционированного доступа. В разделе «Беспроводной режим/Защита беспроводного режима» выбираем протокол шифрования WPA2-Personal и вводим пароль. От надёжности пароля напрямую зависит безопасность Вашей беспроводной сети. Не рекомендуется использовать адрес, номер квартиры, имена, фамилии, номера телефонов и даты дней рождения!
Завершаем настройку установкой нового имени пользователя и нового пароля для доступа к веб-интерфейсу роутера. Рекомендуем обязательно сменить имя пользователя. В качестве пароля не рекомендуется использовать адрес, номер квартиры, ФИО или номер телефона!
Настройка закончена. Теперь компьютеры Вашей домашней/офисной сети могут использовать для доступа в Интернет как проводное, так и беспроводное подключение.
Подробные инструкции по настройке роутеров TP-Link доступны на официальном сайте.
Подключаем роутер к аплинку (тот кабель, который приходит от домового узла). Подключаем домашние/офисные компьютеры (их можно подключить и по Wi-Fi при наличии соответствующих интерфейсов). Не забываем про электропитание.
После включения роутера подождите пару минут до его полной загрузки. На нижней части роутера читаем содержимое наклейки. Нас интересует IP-адрес роутера, логин и пароль для доступа к настройкам через web-интерфейс.
Для того, чтобы всё сработало без проблем, компьютер, подключенный к роутеру, должен получить IP-адрес и адрес сервера DNS автоматически. В строке браузера наберите 192.168.0.1 (иногда — 192.168.1.1). В открывшемся окне введите имя пользователя admin и пароль admin.
Настраиваем аплинк. В разделе «Сеть/WAN» выбираем PPTP/Россия PPTP.
Вводим логин и пароль для VPN-подключения, выданные Вам в офисе. В зависимости от того, какой IP-адрес Вы используете (динамический или статический), вводим данные, выданные при заключении договора. Сохраняем настройки.
Переходим к настройке сети Wi-Fi. В разделе «Беспроводной режим/Настройки беспроводного режима» прописываем название Вашей беспроводной сети. Не рекомендуется использовать адрес, номер квартиры, ФИО или номер телефона!
Наиболее важный и ответственный этап настройки — защита Вашей беспроводной сети от несанкционированного доступа. В разделе «Беспроводной режим/Защита беспроводного режима» выбираем протокол шифрования WPA2-Personal и вводим пароль. От надёжности пароля напрямую зависит безопасность Вашей беспроводной сети. Не рекомендуется использовать адрес, номер квартиры, имена, фамилии, номера телефонов и даты дней рождения!
Завершаем настройку установкой нового имени пользователя и нового пароля для доступа к веб-интерфейсу роутера. Рекомендуем обязательно сменить имя пользователя. В качестве пароля не рекомендуется использовать адрес, номер квартиры, ФИО или номер телефона!
Настройка закончена. Теперь компьютеры Вашей домашней/офисной сети могут использовать для доступа в Интернет как проводное, так и беспроводное подключение.
Настройка PPPoE и VPN
б) если вы используете сенсорный экран: прикоснитесь к правой части экрана и проведите в центр.
В появившемся меню выберите пункт «Параметры».
В следующем меню кликните на пункт «Панель управления».
На панели управления вам следует найти раздел «Сеть и интернет» и выбрать «Подключение к интернету».
Далее среди типов соединения вам необходимо выбрать «Высокоскоростное (с PPPoE)».
Система запросит ваши учётные данные (вы можете найти их в договоре):
Логин
Пароль на доступ в интернет
«Имя подключения» можете выставить произвольное. После того как всё введено, нажимайте кнопку «Подключить».
Если всё введено верно, то через несколько секунд проверки подключения вы сможете выйти в Интернет.
Откройте Центр управления сетями и общим доступом (Пуск -> Панель Управления -> Сеть и Интернет -> Центр управления сетями и общим доступом).
Нажмите на ссылку «Настройка нового подключения или сети» в разделе «Изменение сетевых параметров». Откроется мастер «Установка подключения или сети».
На первом шаге выберите пункт «Подключение к Интернету». После нажатия кнопки «Далее» мастер поинтересуется «Как выполнить подключение?» Выберите пункт «Высокоскоростное (с PPPoE)».
На следующем шаге укажите свои учётные данные (логин и пароль из договора). Можете поставить галочку в поле «Запомнить этот пароль», тогда вам не придётся вводить его при каждом подключении.
После нажатия кнопки «Подключить» мастер попробует установить соединение, вам нужно подождать, пока он проделает все необходимые шаги сам.
После успешного подключения мастер проверит доступность сети Интернет и сообщит вам об этом.
Для работы соединения его необходимо включать каждый раз при подключении. Для включения соединения можно вынести ярлык подключения на рабочий стол. Чтобы это сделать, зайдите в «Центр управления сетями и общим доступом» и выберите «Изменение параметров адаптера». В окне «Сетевые подключения» будет значок того соединения которое вы создали.
Откройте окно «Сетевые подключения» (выберите в меню Пуск -> Настройка -> Сетевые подключения).
Нажмите на ссылку «Создание нового подключения» в левой части окна. Откроется Мастер новых подключений.
После нажатия кнопки «Далее» вам будет предложено выбрать тип сетевого подключения, выберите «Подключить к Интернету».
На следующем шаге выберите пункт «Установить подключение вручную».
После нажатия кнопки «Далее» вам будет предложено выбрать один из трёх вариантов подключения к Интернету. Выберите «Через высокоскоростное подключение, запрашивающее имя пользователя и пароль».
На следующем шаге вам будет предложено указать имя подключения, которое будет выводиться в папке «Сетевые подключения».
Теперь необходимо указать свои учётные данные для подключения: имя пользователя и пароль указаны в договоре (памятке пользователя).
Подключение создано. На завершающем шаге вы можете добавить ярлык подключения на рабочий стол, так будет удобнее устанавливать соединение.
После нажатия кнопки «Готово» вновь созданное подключение будет сразу открыто, нажмите кнопку «Подключение».