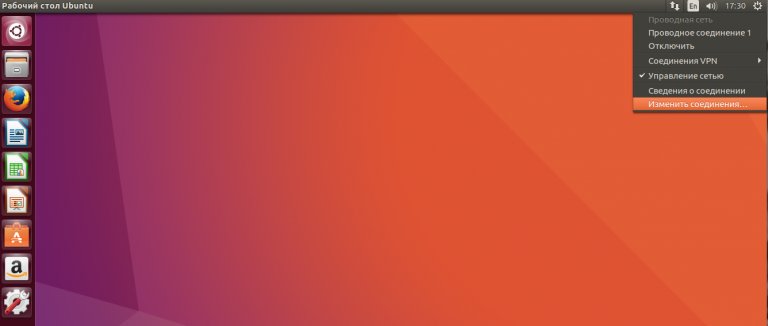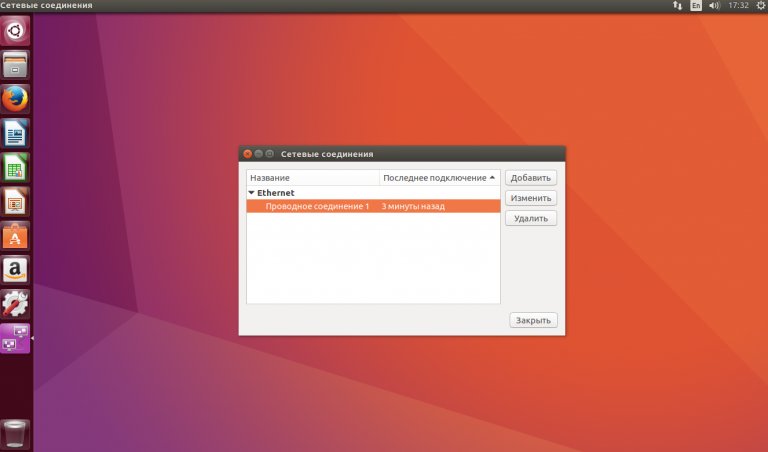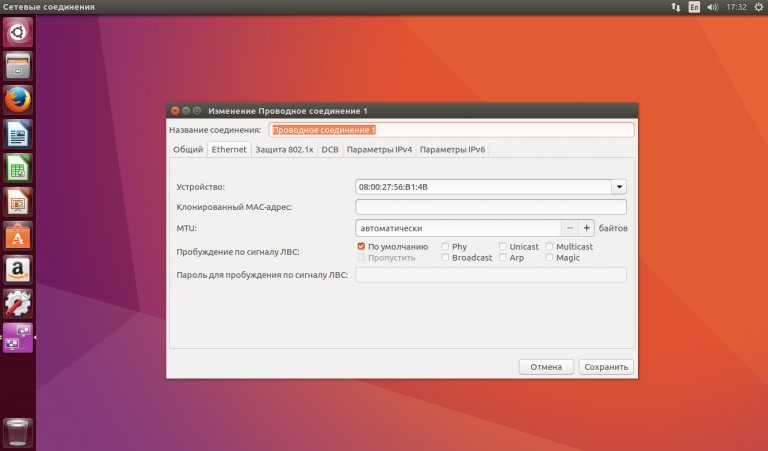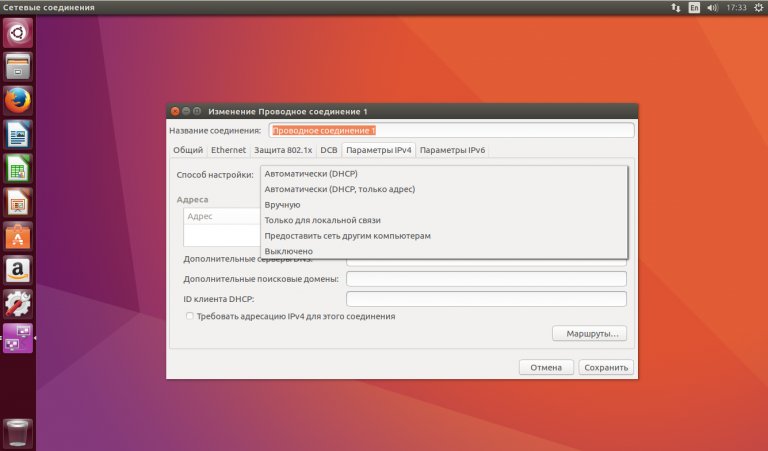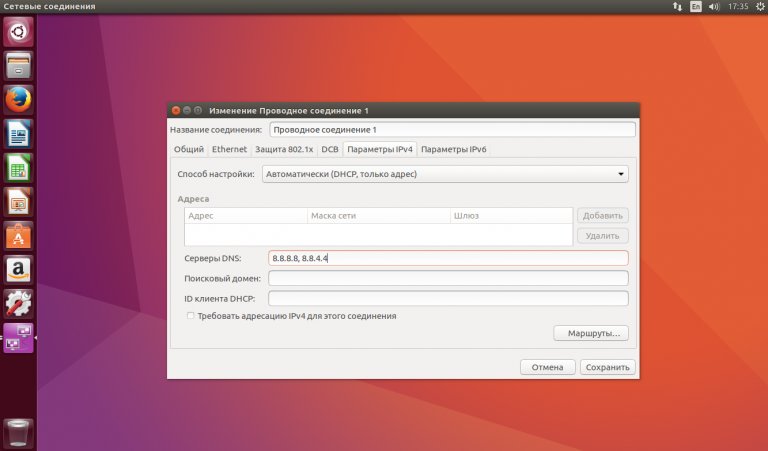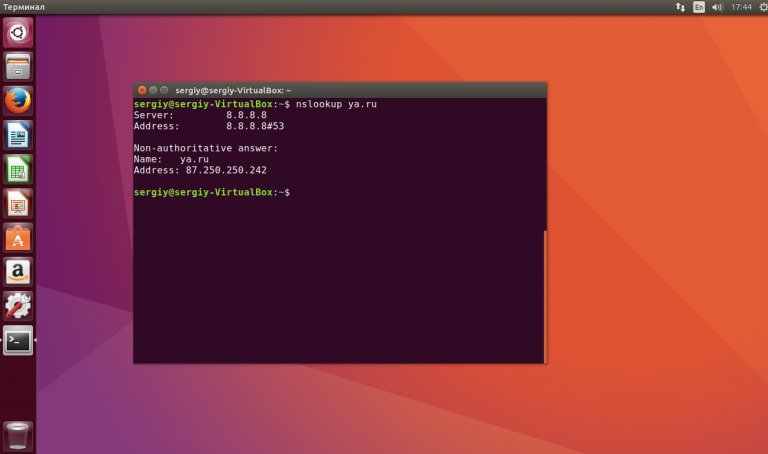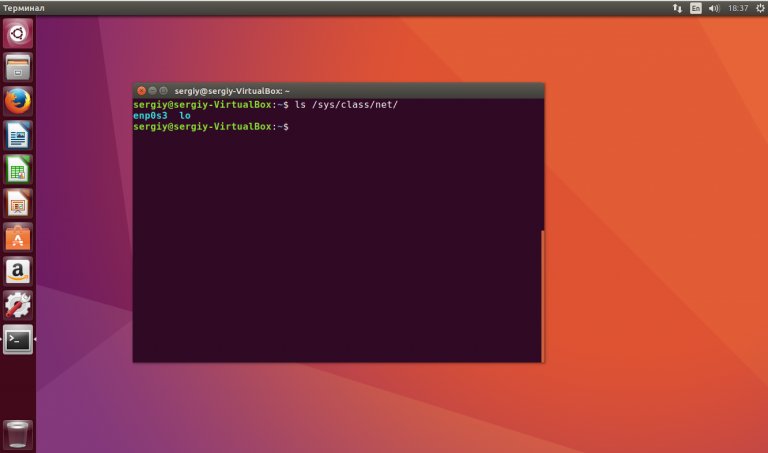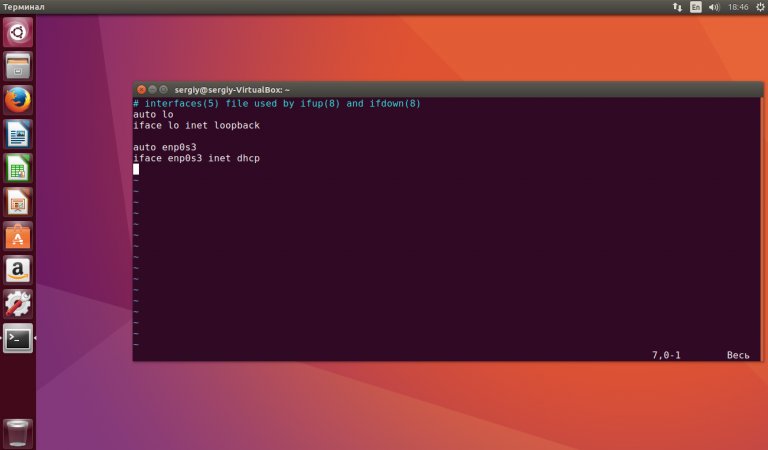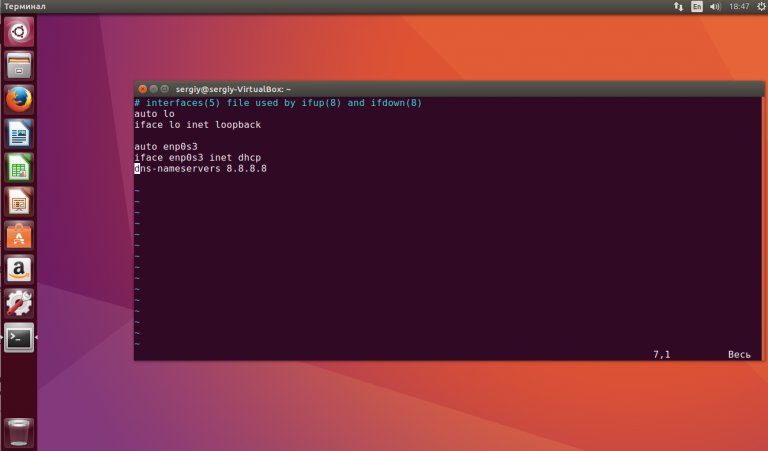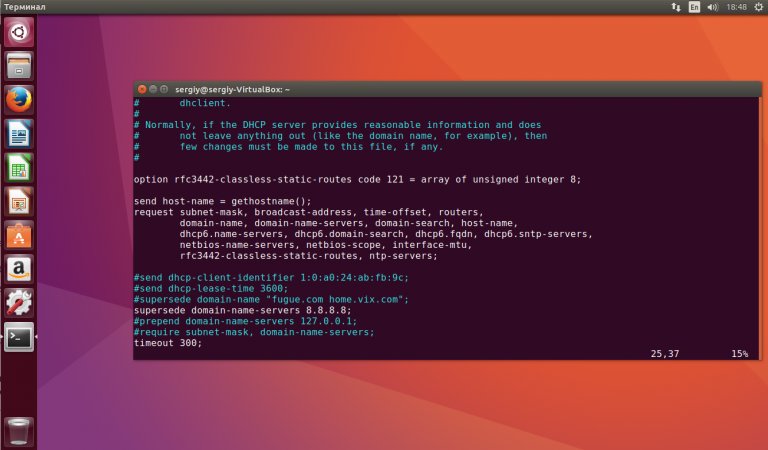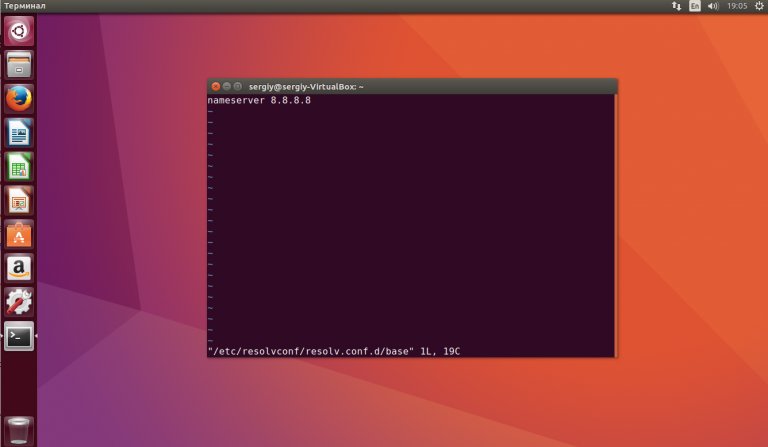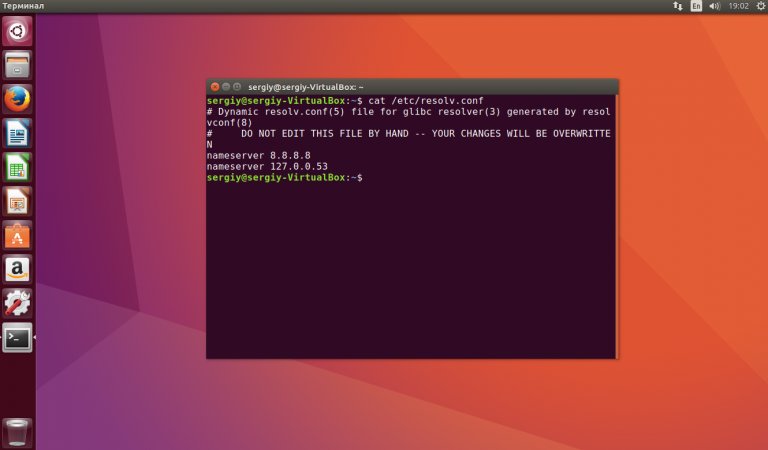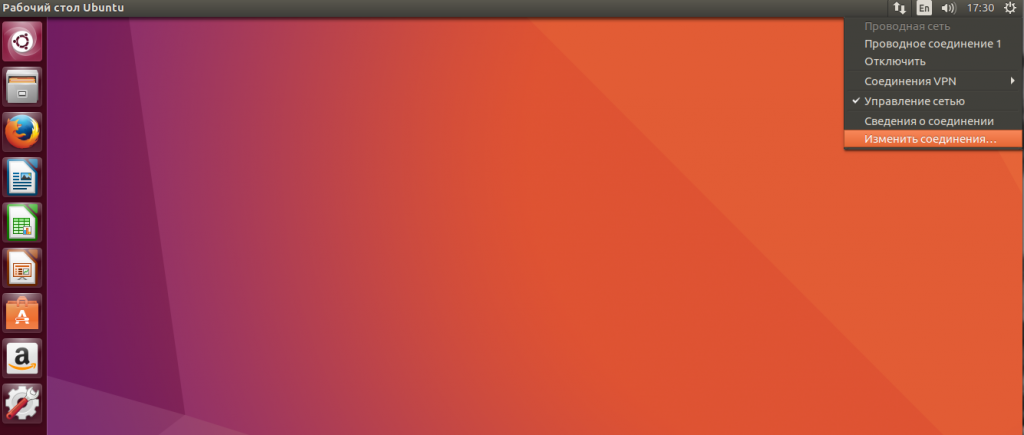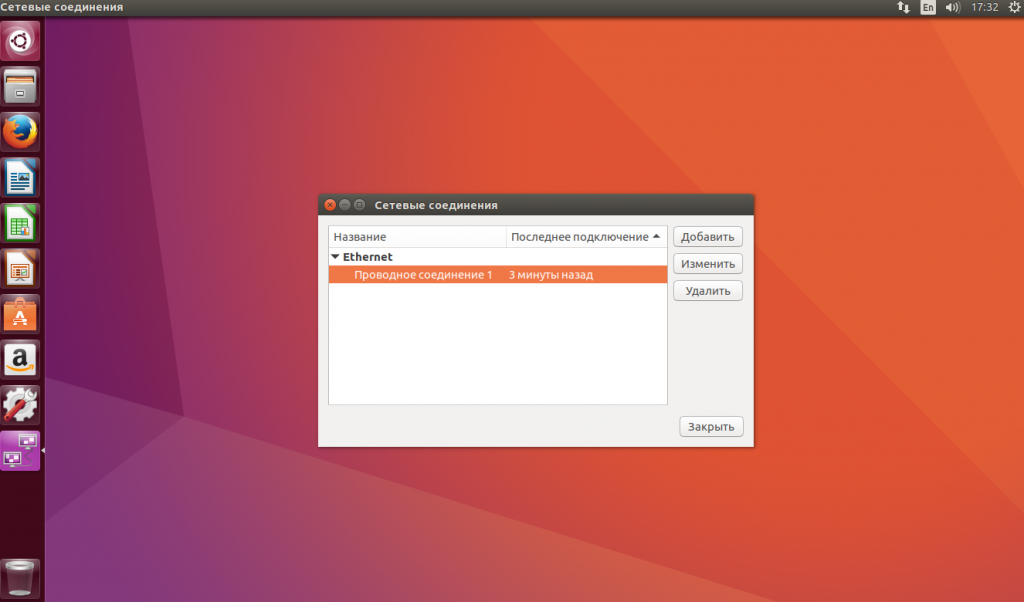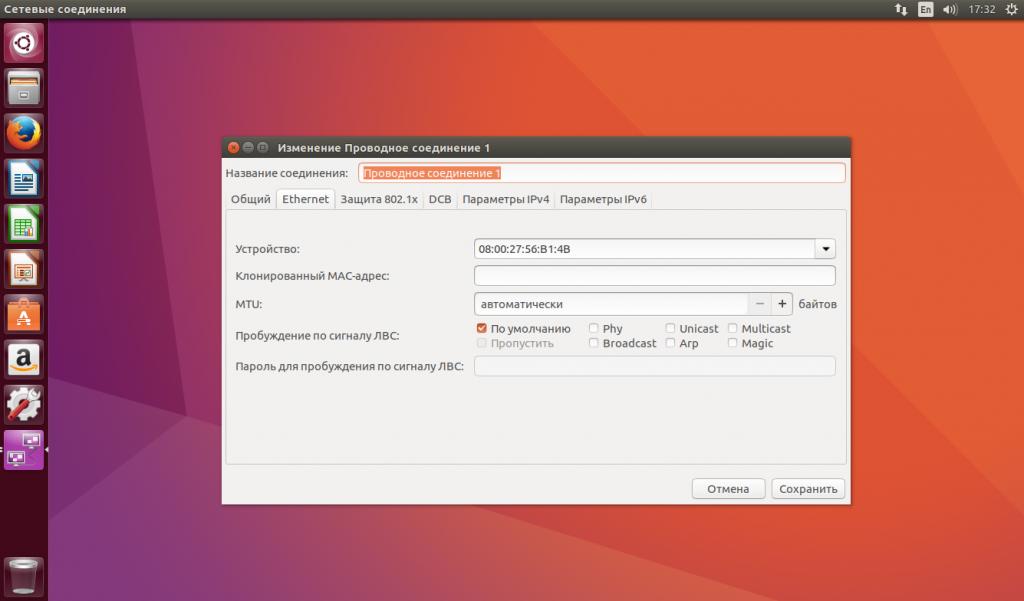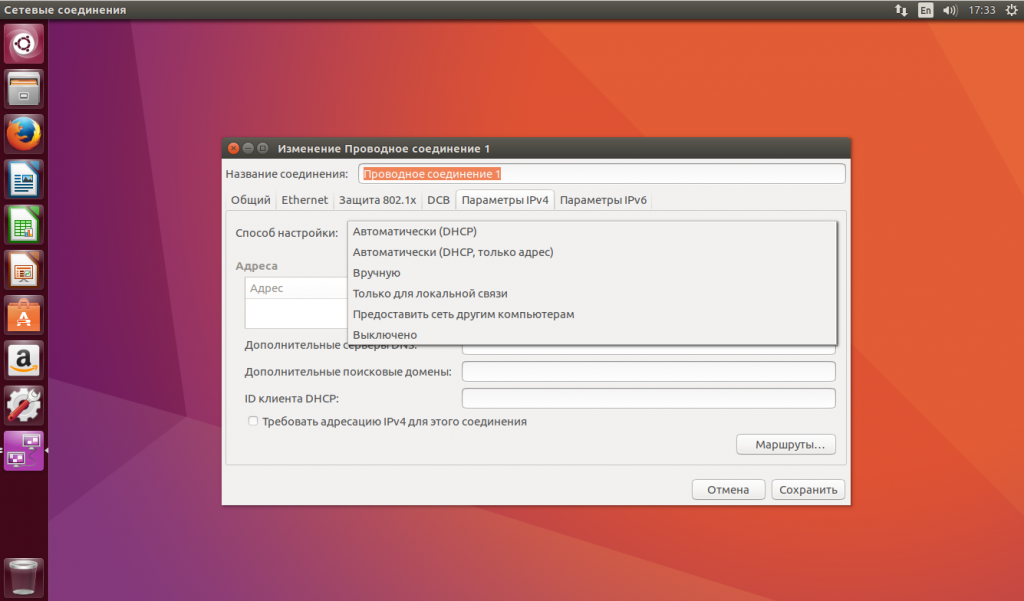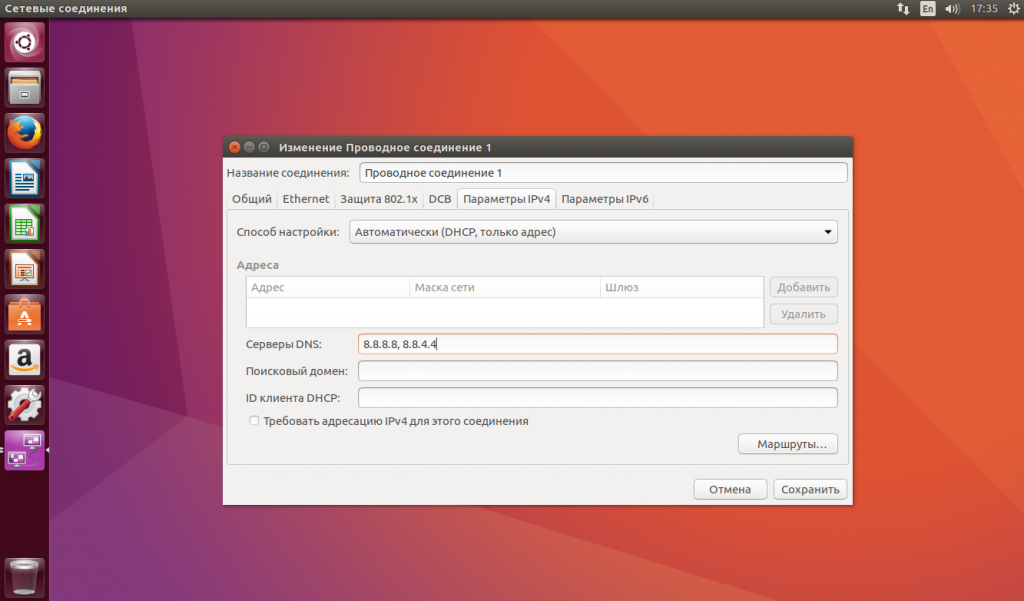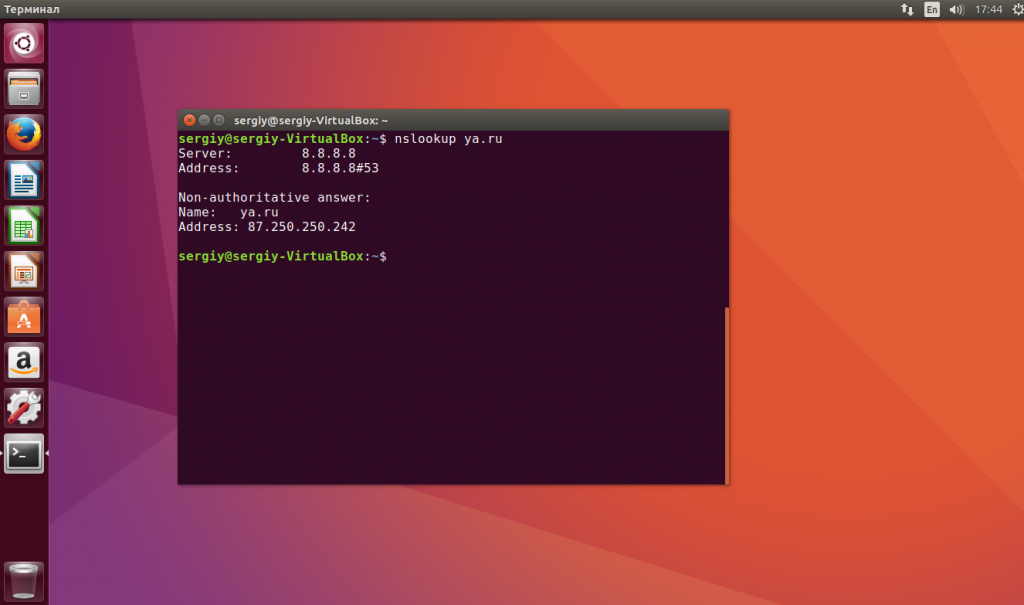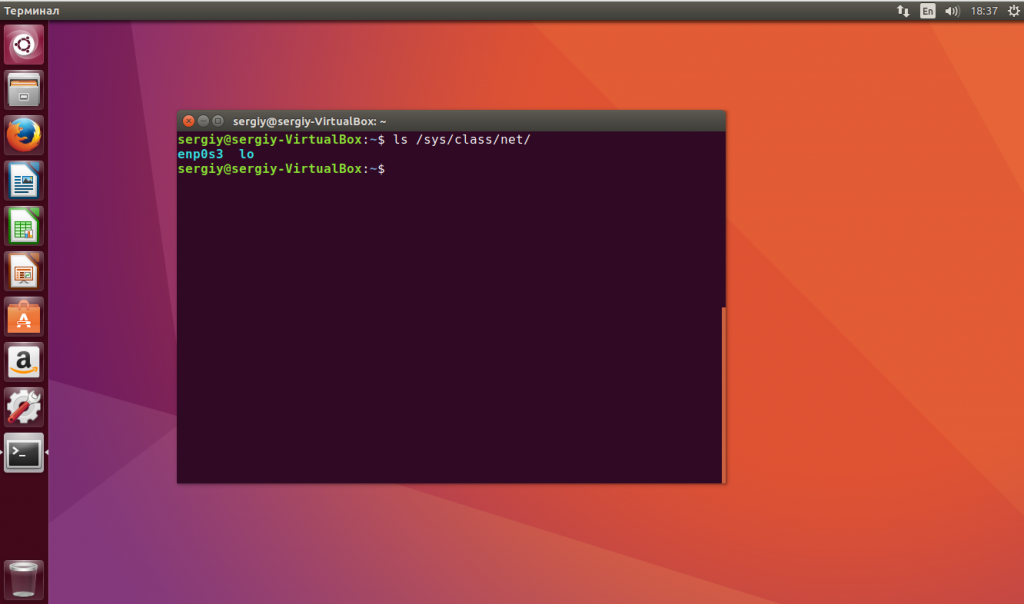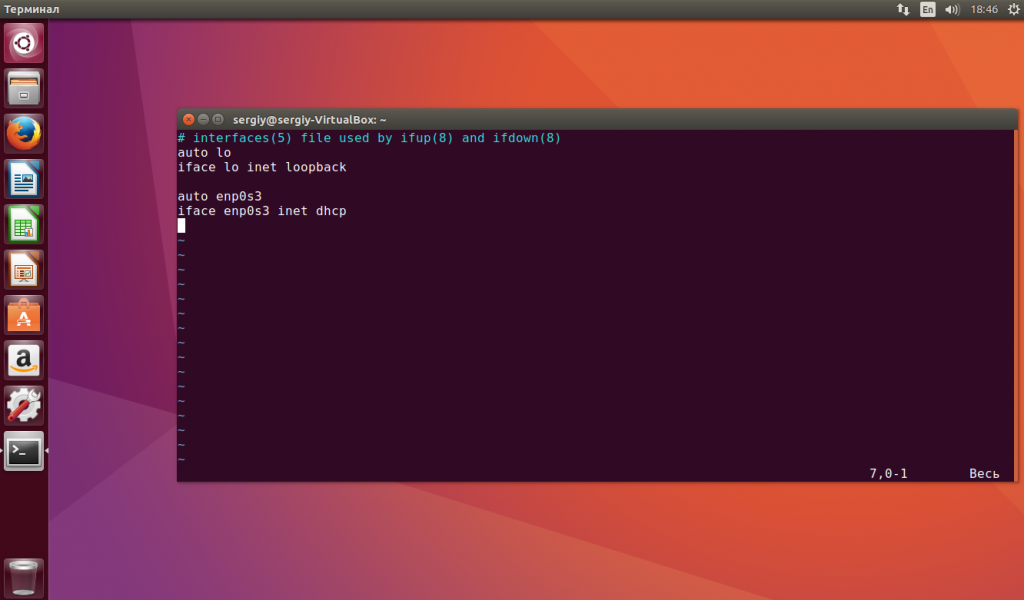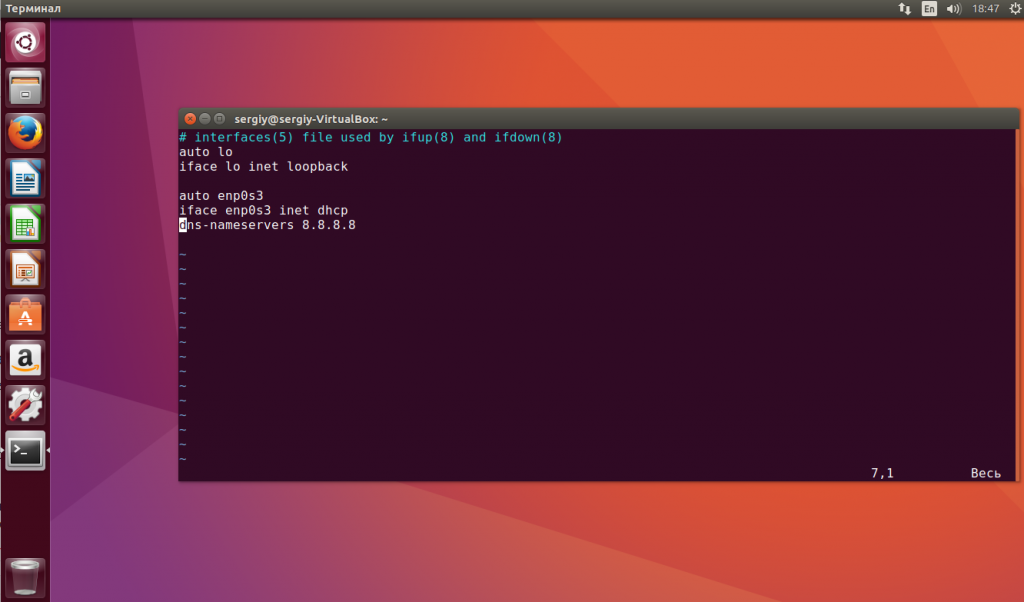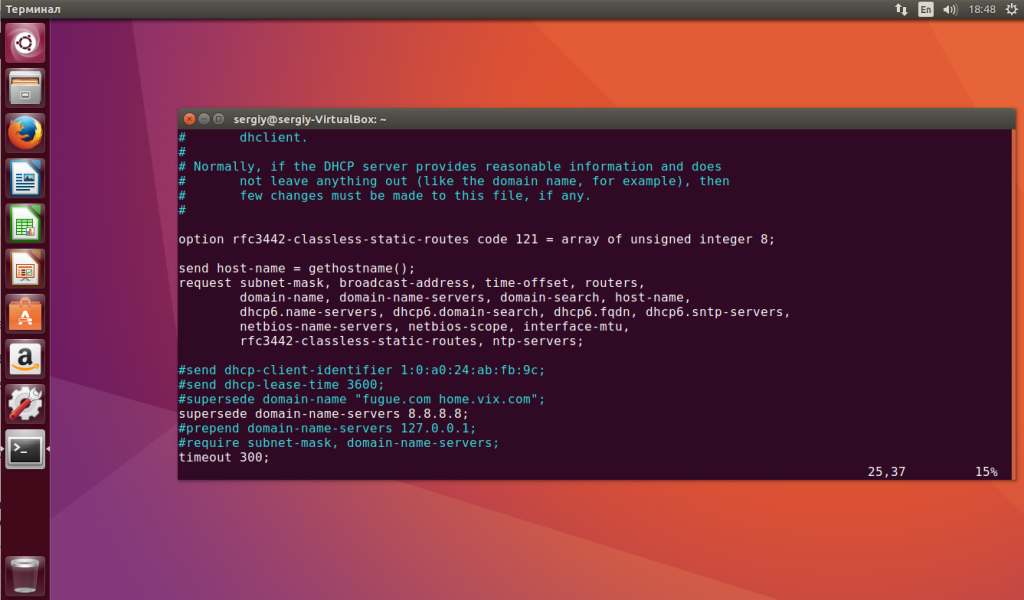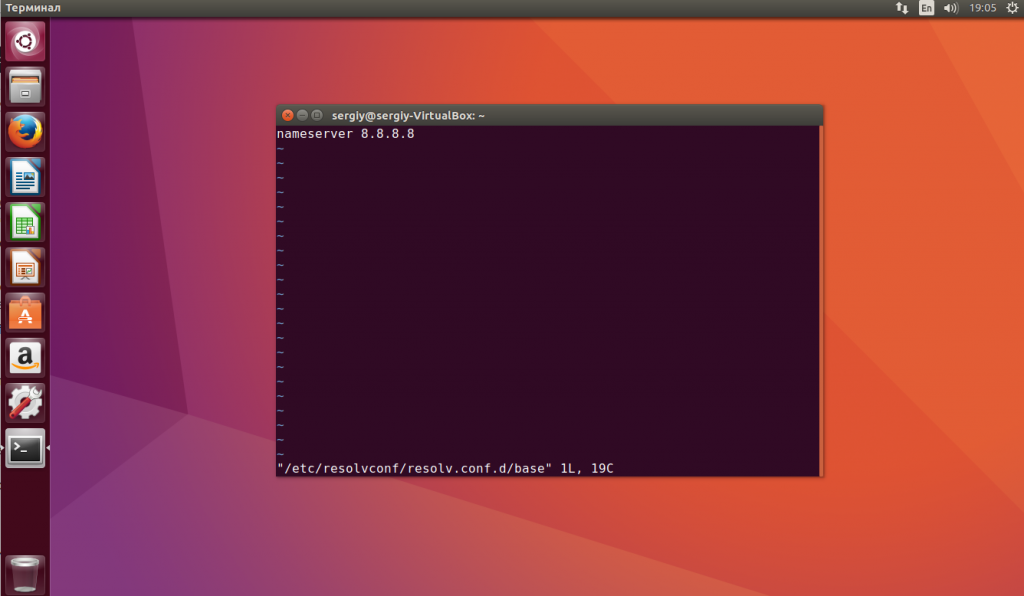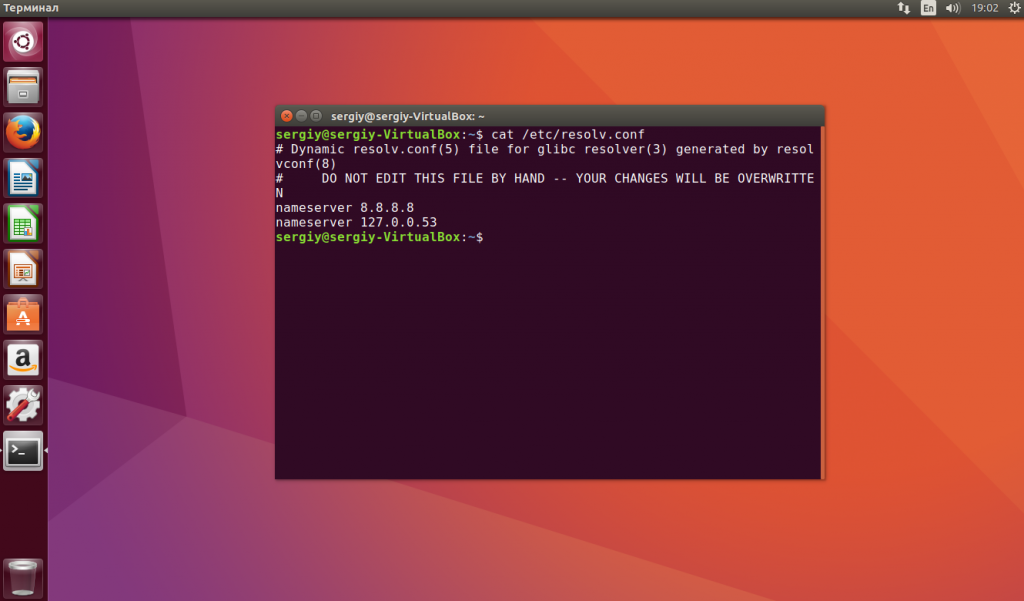- Как настроить DNS в Ubuntu
- Настройка DNS через GUI
- Настройка DNS через консоль
- NetworkConfigurationCommandLine
- Find Network Interface Card
- Configuring Static IP Address For Your Network Card
- Setting up Second IP Address or Virtual IP Address
- Setting Your Hostname
- Setting up DNS
- Configuring DHCP Address for Your Network Card
- Howto Set MTU for a DHCP Connection
- Настройка DNS в Ubuntu
- Настройка DNS в Ubuntu через GUI
- Настройка DNS через терминал Ubuntu
- Выводы
Как настроить DNS в Ubuntu
Сервера DNS применимы для того, чтобы преобразовывать сложные для запоминания IP адреса в простые доменные имена. Для чего это нужно? Людям проще запомнить одно слово, чем серию цифр. Если ПК следует узнать IP адрес какого-либо домена, он делает запрос DNS серверу. Сервера обычно получают автоматически от роутера по DHCP или же заданы в ручную. Дальше расскажем, как как настраивается DNS Ubuntu 16.04.
Настройка DNS через GUI
Ранее, чтобы выполнить настройку DNS сервера, используемого системой, нужно было только внести адреса конкретных серверов в файл /etc/resolv.conf. На данный момент Ubuntu управлением конфигурацией сети в Ubuntu отвечает NetworkManager. Сейчас этот файл является только ссылкой на файл NetworkManager.
Методика до сих пор актуальна, но также вы сможете выполнить настройку DNS на LiveCD. Важно учесть, что после перезагрузки сбиваются все ранее установленные настройки, поэтому придется повторно делать эту же работу. Для сохранения настроек нужно через интерфейс NetworkManager выполнить определенные действия.
Открываем контекстное меню и выбираем «Изменить подключения»:
Выбираем ваше подключение и жмем «Изменить»:
В открывшемся окне выбираем «Параметры IPv4»:
В поле «Способ настройки» выбираем «Автоматически (DHCP, только адрес)»:
Дальше видим поле поле «Серверы DNS». В этом поле прописываем сервера (несколько адресов через запятую.) Можно указать сервера от Google:
Теперь жмем «Сохранить» и «Закрыть». Можно выполнить переподключение к соединению, проверим текущий DNS сервер:
Вот и все. Есть еще один способ настройки — через консоль,.
Настройка DNS через консоль
В Ubuntu интерфейс, который настраивается через /etc/network/interfaces.
Смотрим список сетевых интерфейсов:
Откройте файл для редактирования, дальше находим имя своего сетевого интерфейса, например, auto enp0s3, при необходимости добавляем секцию
$ sudo vi /etc/network/interfaces
auto enp0s3
iface enp0s3 inet dhcp
Добавляем в секцию строку
Видим 8.8.8.8 — это адрес вашего DNS сервера. Однако вы сможете настроить его, если ваш DHCP клиент не назначит его адрес сам. В файл /etc/dhcp/dhclient.conf добавляем строчку, чтобы указать DNS адрес на уровне DHCP сервера:
$ sudo vi /etc/dhcp/dhclient.conf
supersede domain-name-servers 8.8.8.8
Адрес 8.8.8.8 указывает на адрес DNS сервера. Вы можете добавить свои адреса DNS серверов в файл /etc/resolvconf/resolv.conf.d/base:
$ sudo vi /etc/resolvconf/resolv.conf.d/base
nameserver 8.8.8.8
Для вступления настроек перезагружаем сеть:
$ sudo systemctl restart networking
Будет хорошо, если вы выполните перезагрузку компьютера. Вы можете открыть /etc/resolv.conf и увидеть применялся ли новый адрес DNS:
В статье рассмотрели как выполняется настройка DNS Ubuntu 16.04 через графический интерфейс или терминал. Это не так тяжело.
NetworkConfigurationCommandLine
You can configure a network interface from the command line. You configure your network client hosts with the command line by using commands to change your current settings or by editing a number of system files.
Find Network Interface Card
When setting up your network you will need to know the network interface cards on your computer. The interface name of cards for different vendors may be different, which is why this step is needed.
This will list the interface names for all NICs on your computer. It will probably include eth0 (hardwired NIC), lo (loopback interface for the localhost), and something for your wireless card (like wifi0, or wlan0).
Configuring Static IP Address For Your Network Card
Configure a Static IP address by editing /etc/network/interfaces. Replace eth0 with your network interface card (see Find Network Interface Card).
sudo nano /etc/network/interfaces
# The primary network interface auto eth0 iface eth0 inet static address 192.168.2.33 gateway 192.168.2.1 netmask 255.255.255.0 network 192.168.2.0 broadcast 192.168.2.255
For these settings to take effect you need to restart your networking services.
sudo /etc/init.d/networking restart
Setting up Second IP Address or Virtual IP Address
If you need to set up a second ip address you need to edit the /etc/network/interfaces.
sudo nano /etc/network/interfaces
auto eth0:1 iface eth0:1 inet static address 192.168.2.33 netmask 255.255.255.0 network x.x.x.x broadcast x.x.x.x gateway x.x.x.x
You need to enter all the details like address,netmask,network,broadcast and gateways values.
For these new settings to take effect you need to restart networking services using the following command
sudo /etc/init.d/networking restart
Setting Your Hostname
The hostname command allows you to directly query, or set, the hostname from the command line.
You can see your current hostname with
To set the hostname directly you can become root and run
When your system boots it will automatically read the hostname from the file /etc/hostname
Setting up DNS
You can add hostname and IP addresses to the file /etc/hosts for static lookups.
To cause your machine to consult with a particular server for name lookups you simply add their addresses to /etc/resolv.conf.
For example a machine which should perform lookups from the DNS server at IP address 192.168.3.2 would have a resolv.conf file looking like this
enter the following details
search myaddress.com nameserver 192.168.3.2
Configuring DHCP Address for Your Network Card
The DHCP address can be configured by editing the following file /etc/network/interfaces. Replace eth0 with your interface card (see Find Network Interface Card).
sudo nano /etc/network/interfaces
# The primary network interface – use DHCP to find our address auto eth0 iface eth0 inet dhcp
Howto Set MTU for a DHCP Connection
Although this is not documented in the manual for interfaces, MTU for a DHCP connected device can be set in the /etc/network/interfaces file. To do so you need to append the ‘pre-up’ command to the ‘iface’ section of the relevent interface.
iface eth0 inet dhcp pre-up /sbin/ip link set $IFACE mtu 1492
The above example sets the MTU for device eth0 to 1492, the usual MTU for a PPPoE ISP connection. This however is only needed if connections seem to hang otherwise (with the default of 1500).
NetworkConfigurationCommandLine (последним исправлял пользователь ip72-213-131-215 2009-08-14 04:14:29)
The material on this wiki is available under a free license, see Copyright / License for details
You can contribute to this wiki, see Wiki Guide for details
Настройка DNS в Ubuntu
Сервера DNS используются системой для преобразования сложных для запоминания IP адресов в простые доменные имена. Это делается потому что людям сложно запоминать несколько никак не связанных цифр, но очень просто запомнить слово.
Когда компьютеру нужно узнать IP адрес какого-либо домена, он отправляет запрос известному ему DNS серверу. Эти сервера могут быть получены автоматически от роутера по DHCP или же заданы в ручную. В этой статье мы рассмотрим как выполняется настройка DNS Ubuntu 16.04 и более старых версиях.
Настройка DNS в Ubuntu через GUI
Раньше, для настройки DNS серверов, которые будут использоваться системой было достаточно внести адреса нужных серверов в файл /etc/resolv.conf. Но сейчас всей конфигурацией сети в Ubuntu управляет NetworkManager, а этот файл теперь представляет собой только ссылку на файл NetworkManager.
Этот способ до сих пор работает, но в нем вы можете настроить DNS на LiveCD, или до перезагрузки. После перезагрузки все настройки собьются и придется все делать заново. Поэтому, чтобы все сохранилось нужно выполнять все действия через интерфейс NetworkManager. Сначала откройте контекстное меню для значка сети на панели и выберите «Изменить подключения»:
Выберите ваше подключение и нажмите «Изменить»:
В открывшемся окне перейдите на вкладку «Параметры IPv4»:
Затем, в поле «Способ настройки» выберите «Автоматически (DHCP, только адрес)»:
Теперь немного ниже появиться поле «Серверы DNS», где вам нужно прописать нужные серверы, можно несколько адресов через запятую. Например, можно указать сервера от Google:
Поле этого нажмите «Сохранить» и «Закрыть». Теперь можете переподключитесь к этому соединению и можете проверять текущий DNS сервер:
Собственно, это все, но есть еще один способ настройки через консоль, если этот не сработал или вы предпочитаете работать из консоли.
Настройка DNS через терминал Ubuntu
В Ubuntu есть унифицированный интерфейс настройки сети, который настраивается через конфигурационный файл /etc/network/interfaces. Сначала смотрим список сетевых интерфейсов:
Откройте файл для редактирования и найдите в нем имя своего сетевого интерфейса, например, auto enp0s3, если такой секции нет, ее нужно добавить:
sudo vi /etc/network/interfaces
auto enp0s3
iface enp0s3 inet dhcp
Затем, добавьте в эту секцию строчку:
Здесь адрес 8.8.8.8 — это адрес вашего DNS сервера. Но эта настройка сработает, только если ваш DHCP клиент не пытается назначить адрес самостоятельно. Чтобы указать DNS адрес на уровне DHCP сервера нужно добавить такую строчку в конфигурационный файл /etc/dhcp/dhclient.conf:
sudo vi /etc/dhcp/dhclient.conf
supersede domain-name-servers 8.8.8.8
Здесь тоже адрес 8.8.8.8 означает адрес DNS сервера. Для верности, вы можете добавить свои адреса DNS серверов в файл /etc/resolvconf/resolv.conf.d/base:
sudo vi /etc/resolvconf/resolv.conf.d/base
Чтобы настройки вступили в силу необходимо перезапустить сеть:
sudo systemctl restart networking
Возможно, даже лучше будет если вы полностью перезагрузите компьютер. Теперь вы можете открыть /etc/resolv.conf и посмотреть применялся ли новый адрес DNS:
Как видите, в моем примере все заработало. Подобно этому выполняется настройка dns linux для любого дистрибутива.
Выводы
В этой небольшой статье мы рассмотрели как выполняется настройка DNS Ubuntu 16.04 через графический интерфейс или терминал. В Ubuntu автоматической настройкой DNS могут заниматься множество утилит и это создает некоторые проблемы при настройке, но со всем можно разобраться. Надеюсь, эта информация была полезной для вас.
Обнаружили ошибку в тексте? Сообщите мне об этом. Выделите текст с ошибкой и нажмите Ctrl+Enter.