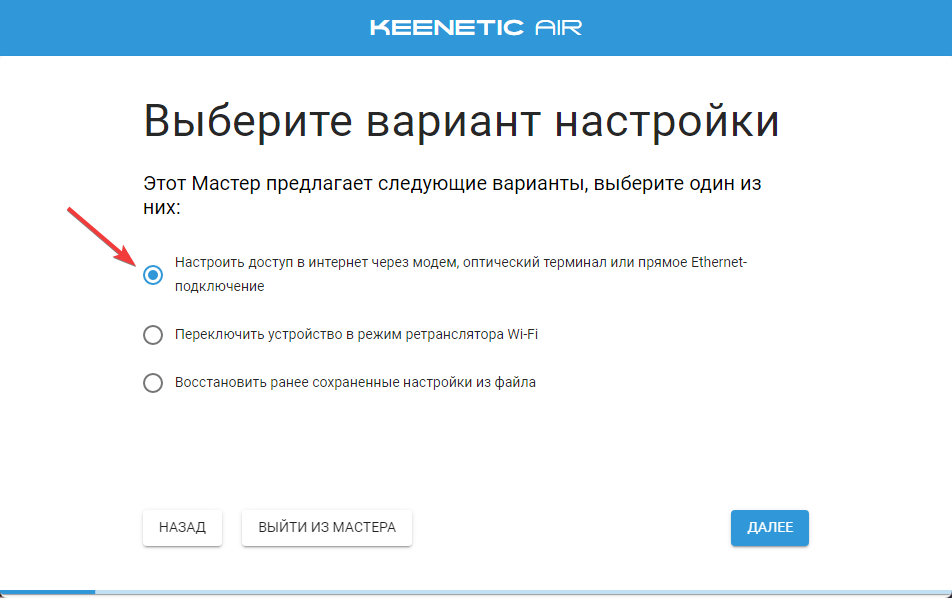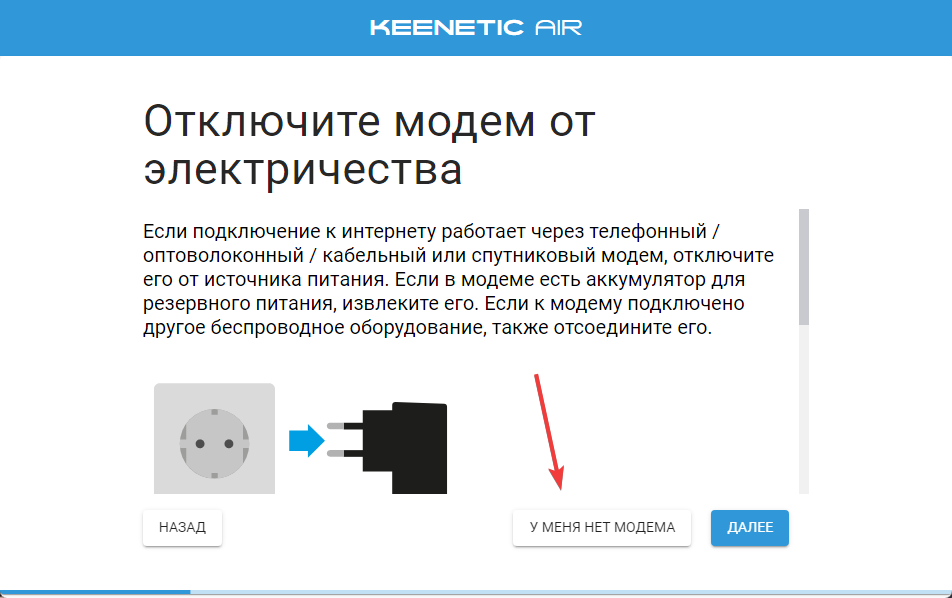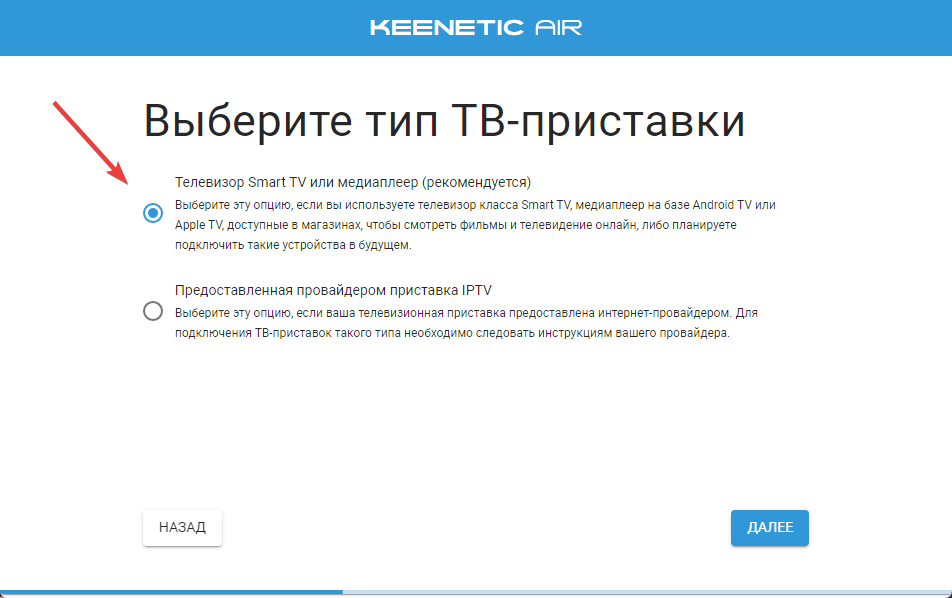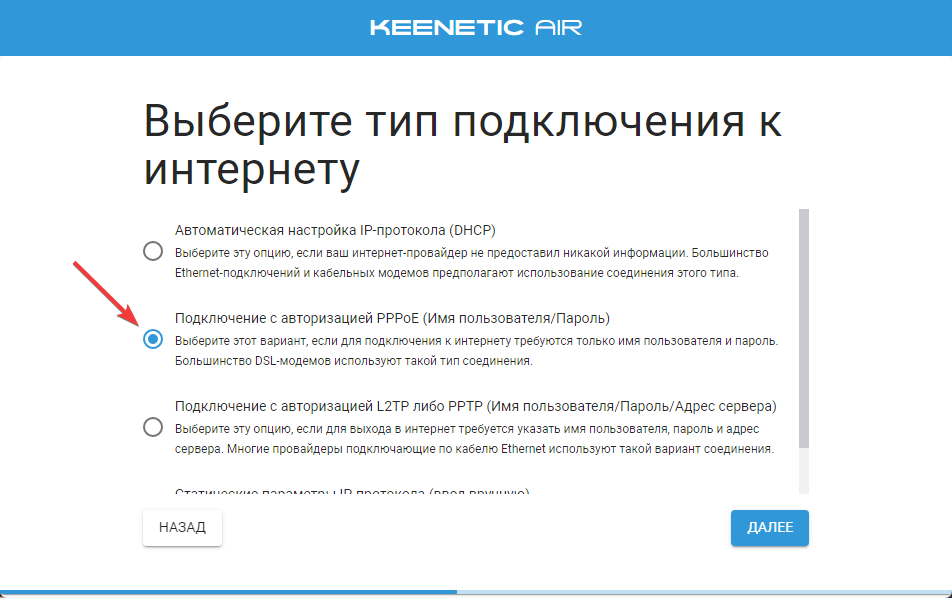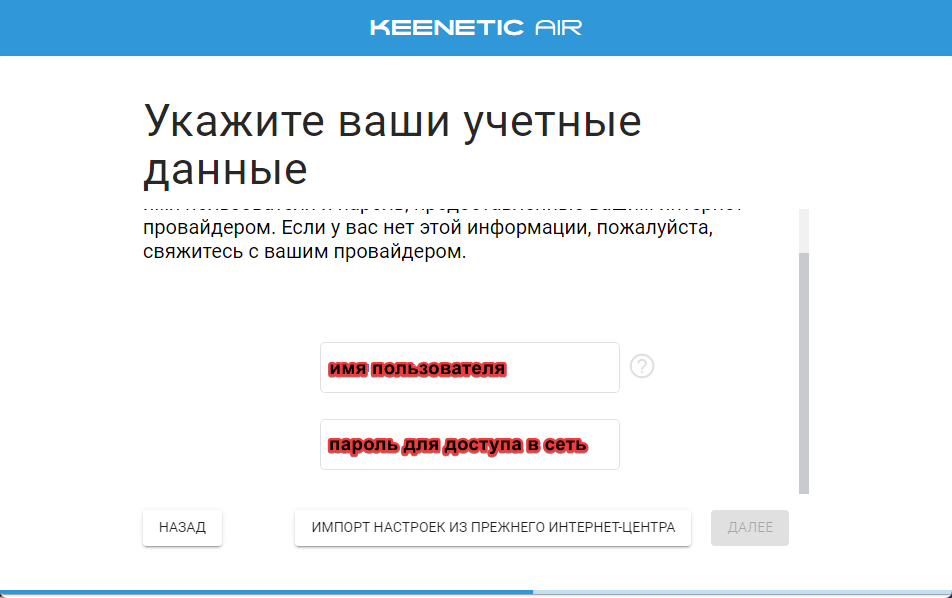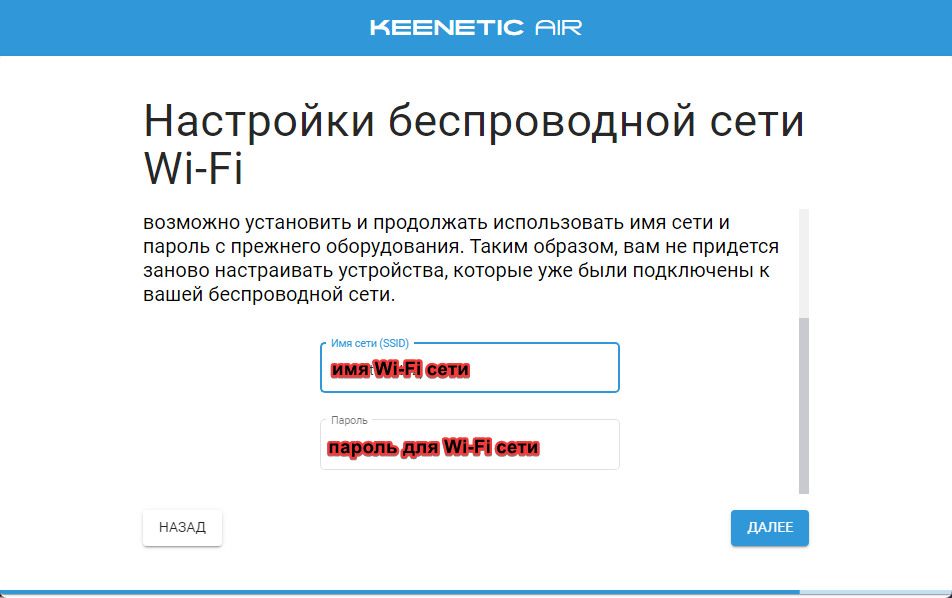- Настройка подключения к интернету (PPPoE) на роутерах TP-Link
- Настройка подключения к интернету (PPPoE) на роутерах Keenetic
- Настройка интернета флекс в роутере
- Настройка VPN соединения
- Настройка интернета флекс в роутере
- Настройка подключения к интернету
- Настройка подключения к интернету (PPPoE) на роутерах Keenetic
Настройка подключения к интернету (PPPoE) на роутерах TP-Link
- Включите роутер в питание. Убедитесь, что кабель интернета находится в разъеме WAN.
- Подключите устройство, с которого будет производиться настройка по кабелю из LAN разъема, либо по Wi-Fi.
- Откройте интернет браузер (Chrome, mozilla, yandex, safari и т.д) и введите в адресную строку адрес 192.168.0.1, либо tplinkwifi.net
- Вам предложат создать пароль для веб-конфигуратора.
- После этого вы попадете на страницу быстрой настройки.
- На следующем этапе нужно выбрать пункт «Я не нашел подходящих настроек».
- Выбираем PPPoE/Russia PPPoE(PPPoE Россия)
- Вводим имя пользователя и пароль для доступа в сеть из договора, также подтверждаем пароль. Вторичное подключение — отключено.
- На данном этапе настройка интернета закончена, теперь можем изменить название и пароль Wi-Fi сети.
- На данном этапе вы можете переименовать сеть Wi-Fi и задать для нее другой пароль, после этого настройка роутера будет закончена.
Приятной работы в сети!
Настройка подключения к интернету (PPPoE) на роутерах Keenetic
- Включите роутер в питание. Убедитесь, что кабель интернета находится в разъеме WAN.
- Подключите устройство, с которого будет производиться настройка по кабелю из LAN разъема, либо по Wi-Fi.
- Откройте интернет браузер (Chrome, mozilla, yandex, safari и т.д) и введите в адресную строку адрес 192.168.1.1, либо my.keenetic.net
- На данной странице вам предложат создать пароль для веб-конфигуратора и принять пользовательское соглашение.
- После этого мы попадаем в мастер быстрой настройки. Здесь выбираем «Настроить доступ в интернет через модем, оптический терминал или прямое Ethernet-подключение».
- На следующей странице выбираем «У меня нет модема»
- Выбираем «Телевизор Smart TV или медиаплеер»
- Выбираем «Подключение с авторизацией PPPoE»
- Теперь нам нужно ввести данные из договора: имя пользователя и пароль для доступа в сеть.
- На следующей странице настраиваем Wi-Fi сеть, придумываем название и пароль.
Приятной работы в сети!
Настройка интернета флекс в роутере
Нажмите кнопку “Пуск” в левом нижнем углу


Выберите пункт “Центр управления сетями и общим доступом”



Теперь поставьте точку на пункте “Использовать следующий IP-адрес” и введите данные с договора , данные берутся из раздела “Перечень выбранных услуг и сетевые реквизиты ”,заполните все поля из договора, после нажмите кнопку “ОК”
Настройка VPN соединения


Выберите пункт “Центр управления сетями и общим доступом” 



Интернет адрес L2TP.FLEX.RU или ip адрес (10.255.255.254)
Имя место назначения “Флекс” 
Мастер настройки закроется. Переходим в окно “Просмотр основных сведений о сети и настройка подключения” Слева выберите пункт “Изменения параметров адаптера”. 
Перейдите на вкладку “Безопасность”, выберите
Тип VPN – “Протокол L2TP IPsec VPN”
Шифрование данных — выберите “не разрешено (отключатся,если требуется шифрование)”.
Разрешить следующие протоколы — выберите протокол “проверки пароля CHAP”
Нажмите кнопку “ОК”.
Щелкните по соединению “Флекс” два раза левой кнопкой мышки, появится окно в нем выберете подключение “Флекс”. В нем нажимаем на кнопку “Подключить”. Вводим имя пользователя и пароль, нажимаем кнопку ОК. Через несколько секунд вы подключитесь к интернету. Источник
Настройка интернета флекс в роутере



Там уже должны быть значки. Если их нет, значит вы не установили драйвера. На данном этапе нужно правильно определить, какой из значков используется с нашей сетью. Скорее всего он называется «Подключение по локальной сети«. Если таких значков несколько, выберите тот, где нет красного крестика. 


На этом этапе локальная сеть настроена, уже должны открываться локальные сайты, включая доступ в личный кабинет. Если вы распечатали эту страничку и читаете её с бумаги, то теперь уже можно открыть её на компьютере. Осталось настроить подключение к Интернету.
Настройка подключения к интернету
Вернитесь в «Центр управления сетями и общим доступом» и выберите там «Настройка нового подключения или сети«. 
Выберите «Использовать моё подключение к Интернету (VPN)« 





Откройте вкладку «Безопасность«, там выберите «Тип VPN» — «L2TP IPsec VPN«, «Шифрование данных» — «не разрешено«, также рекомендуется снять галочку «Протокол Microsoft CHAP версии 2«. Нажмите «Ok«. Всё готово! Наберите ваши логин и пароль, нажмите кнопку «Подключение«. Если всё сделано верно, вы подключитесь. Источник
Настройка подключения к интернету (PPPoE) на роутерах Keenetic
- Включите роутер в питание. Убедитесь, что кабель интернета находится в разъеме WAN.
- Подключите устройство, с которого будет производиться настройка по кабелю из LAN разъема, либо по Wi-Fi.
- Откройте интернет браузер (Chrome, mozilla, yandex, safari и т.д) и введите в адресную строку адрес 192.168.1.1, либо my.keenetic.net
- На данной странице вам предложат создать пароль для веб-конфигуратора и принять пользовательское соглашение.
- После этого мы попадаем в мастер быстрой настройки. Здесь выбираем «Настроить доступ в интернет через модем, оптический терминал или прямое Ethernet-подключение».
- На следующей странице выбираем «У меня нет модема»
- Выбираем «Телевизор Smart TV или медиаплеер»
- Выбираем «Подключение с авторизацией PPPoE»
- Теперь нам нужно ввести данные из договора: имя пользователя и пароль для доступа в сеть.
- На следующей странице настраиваем Wi-Fi сеть, придумываем название и пароль.
Приятной работы в сети!