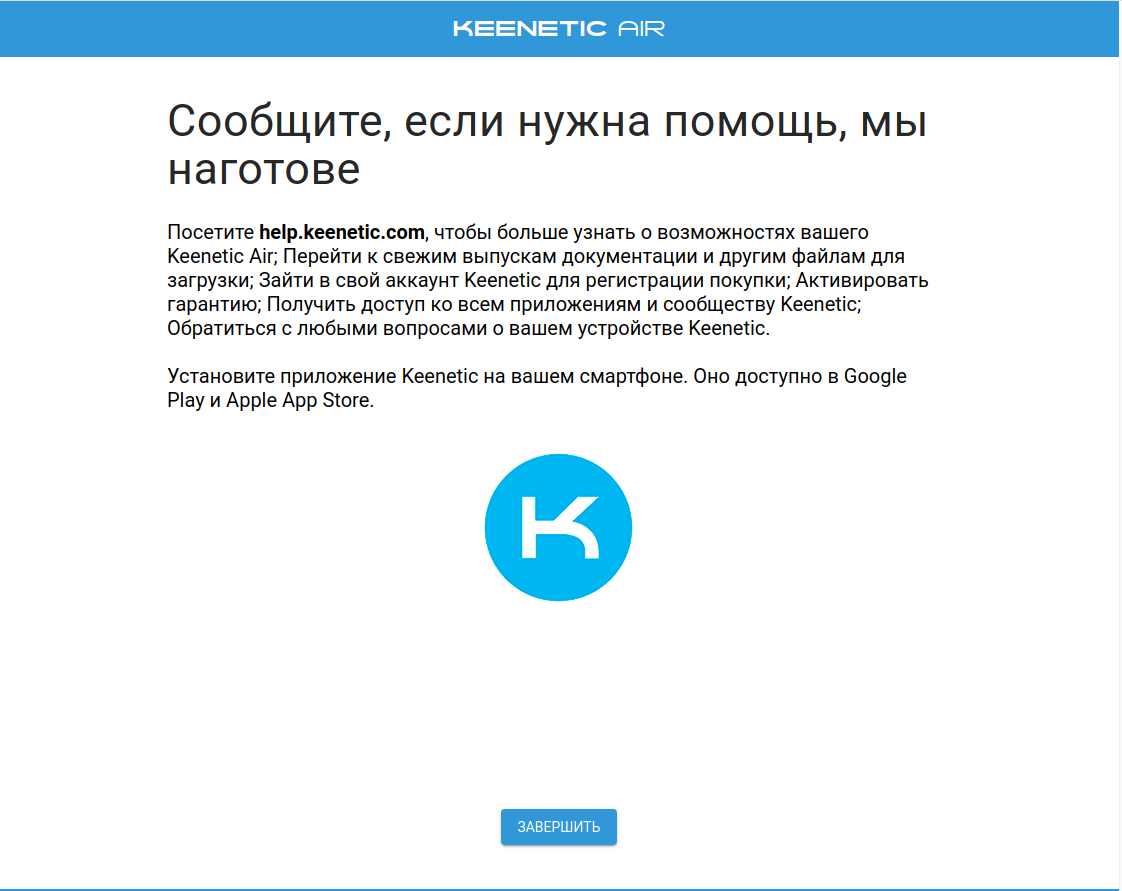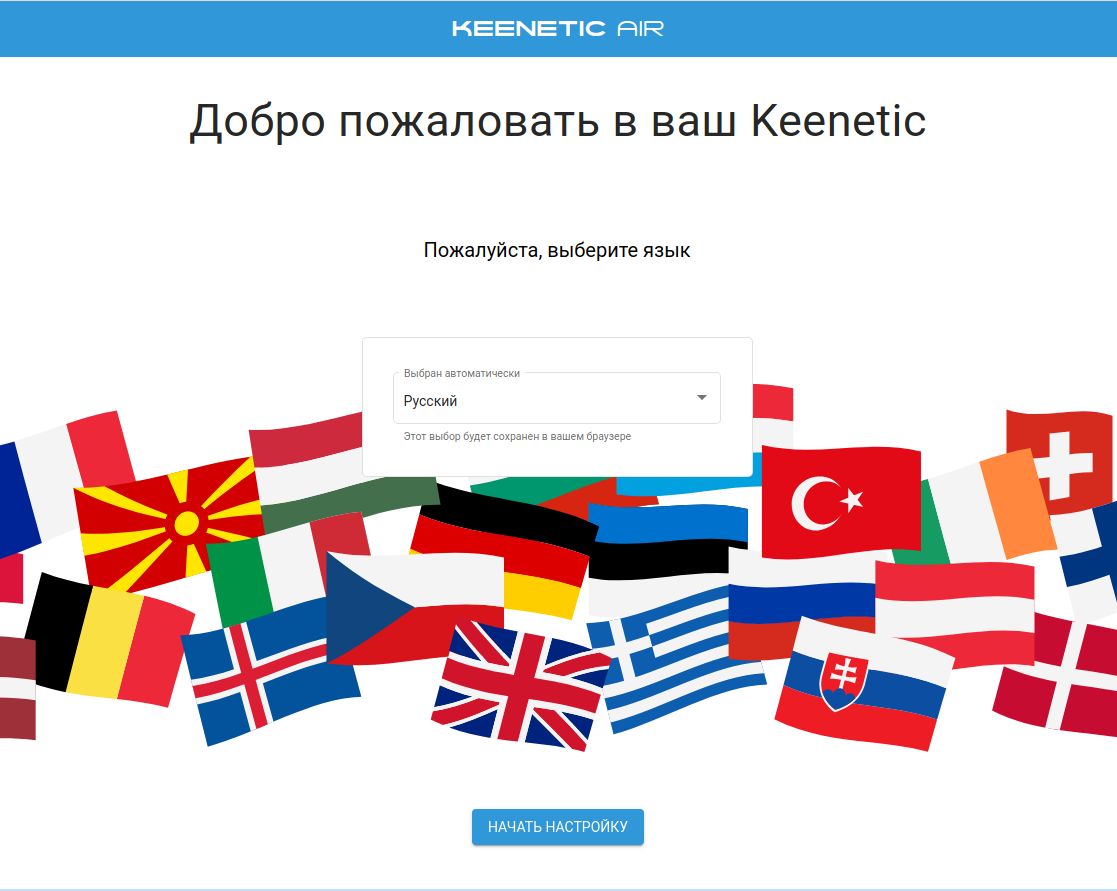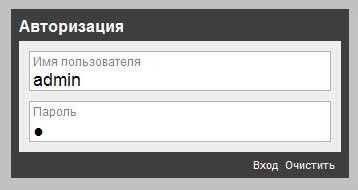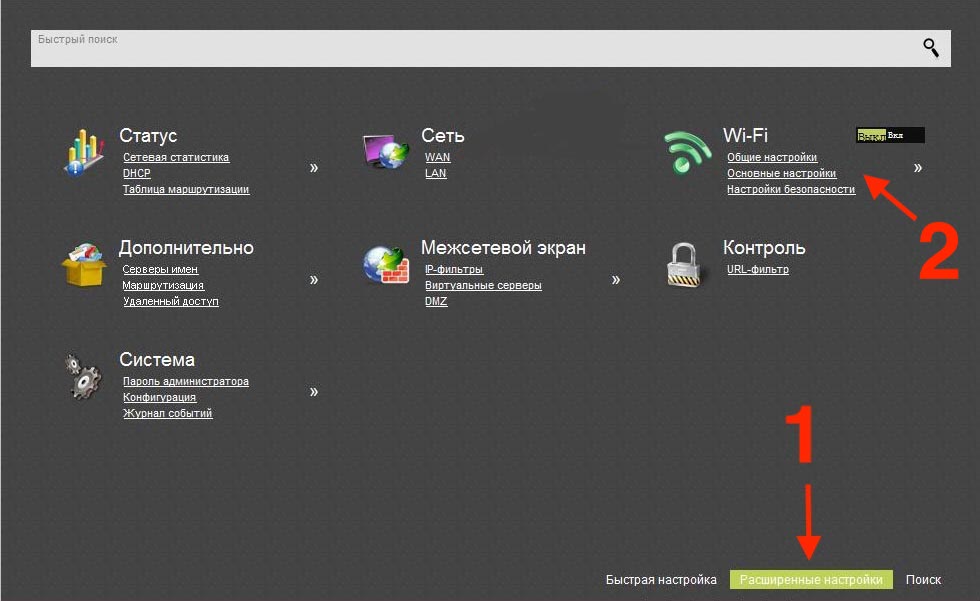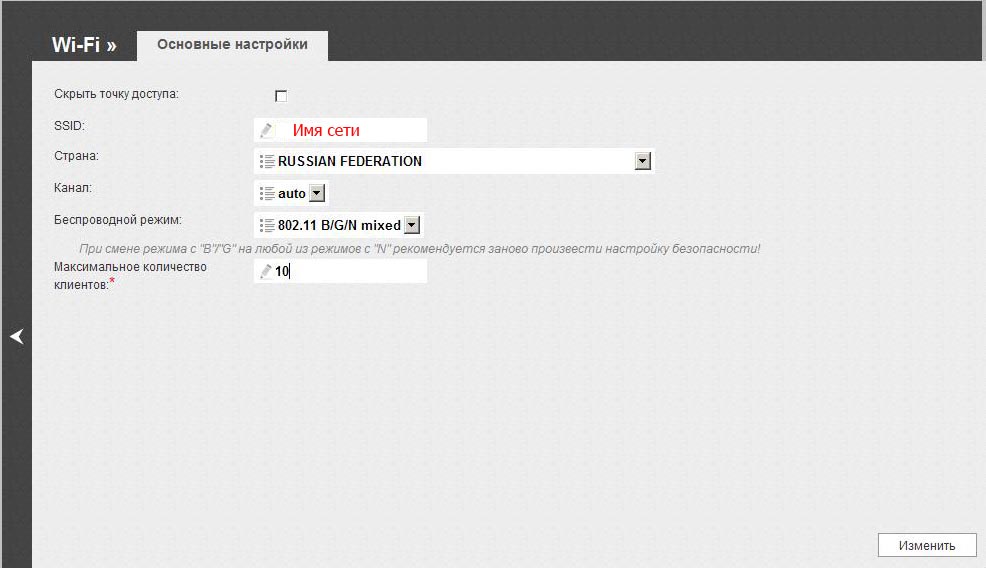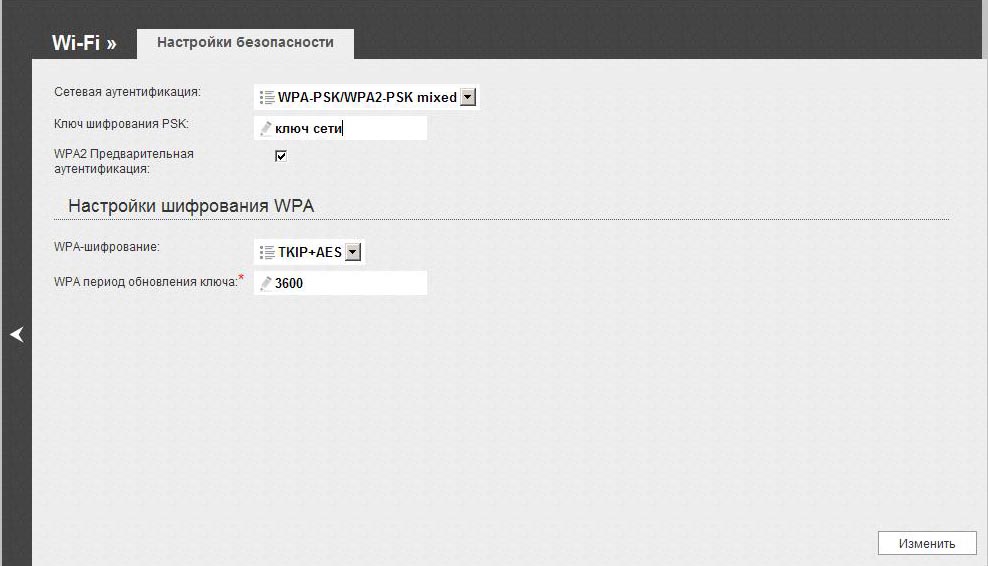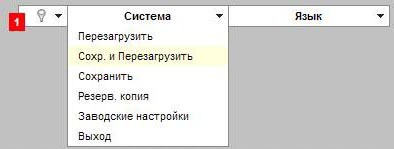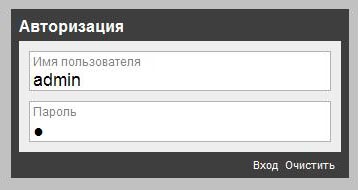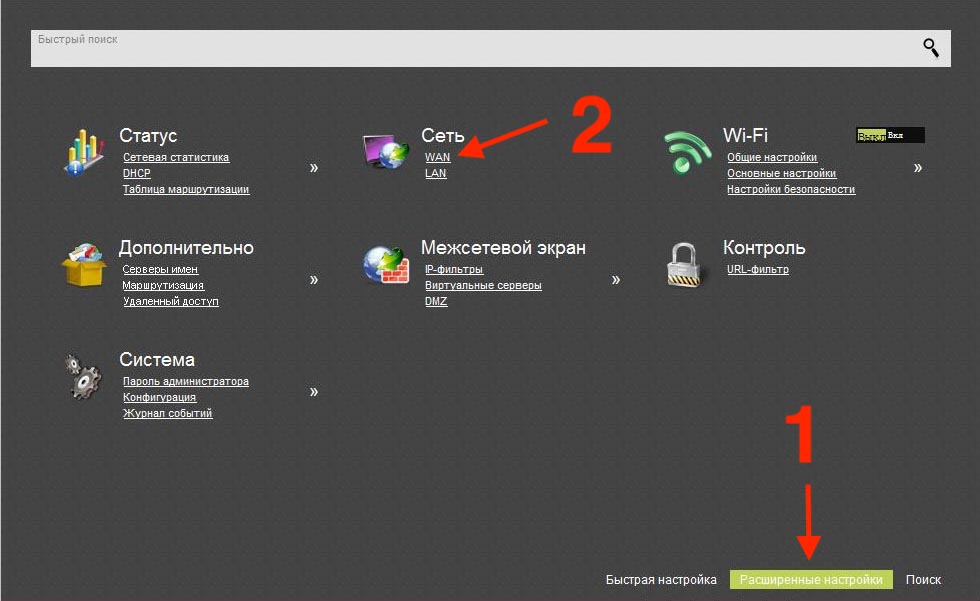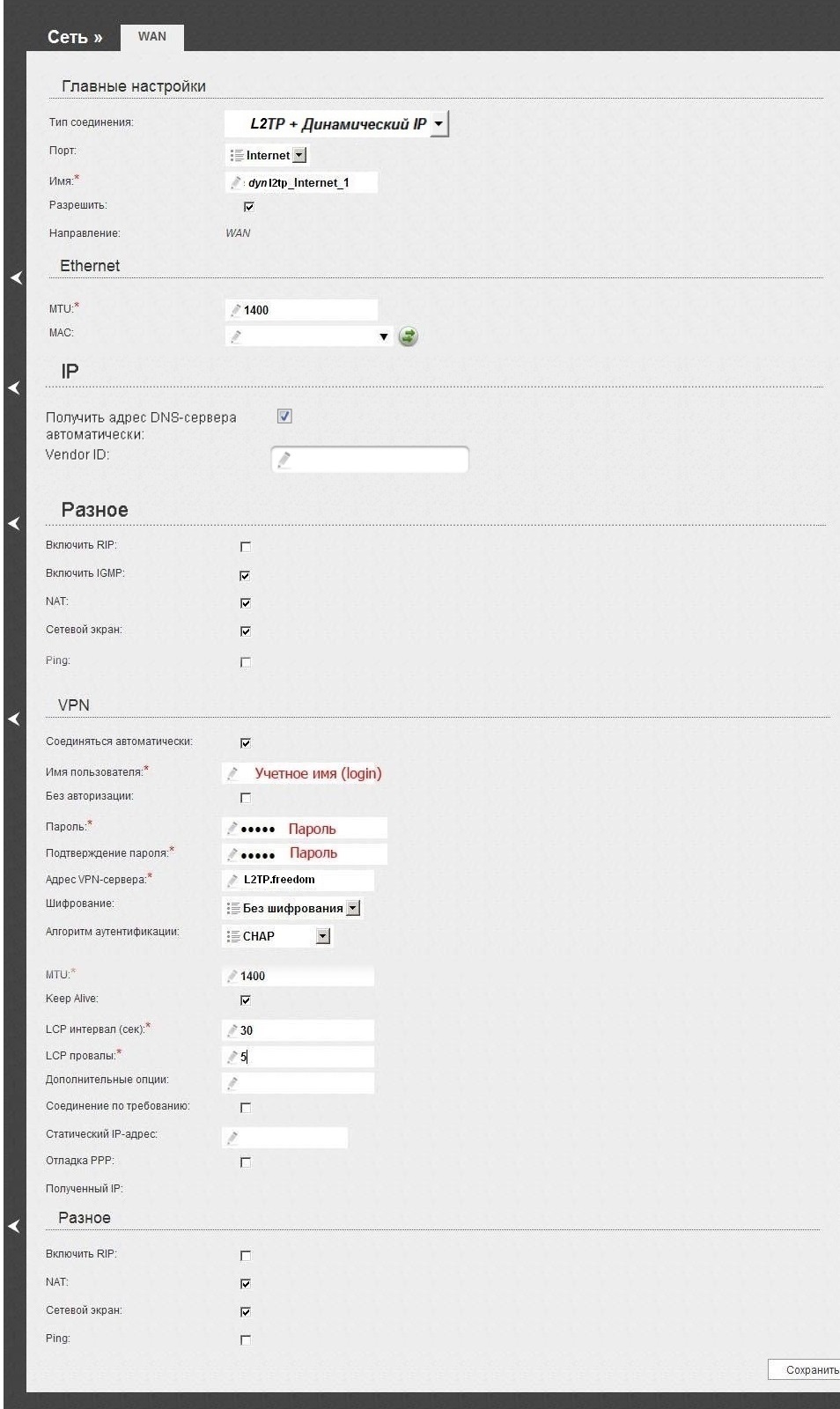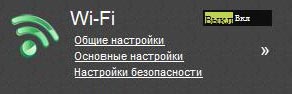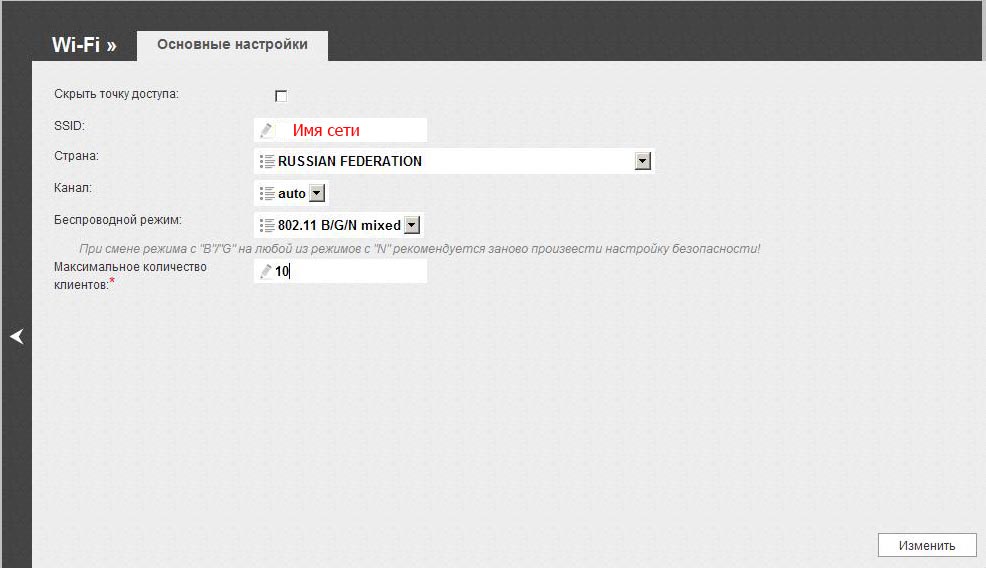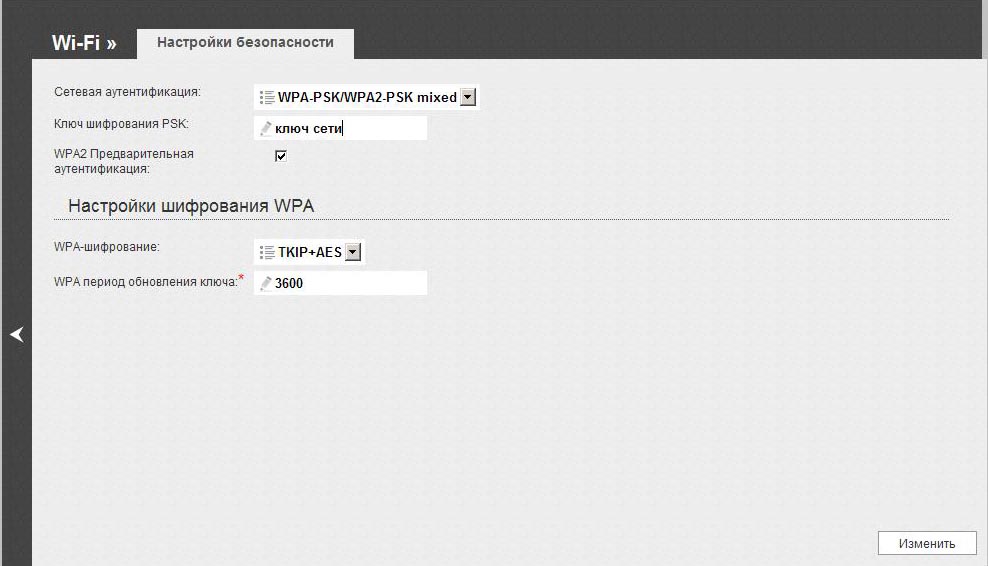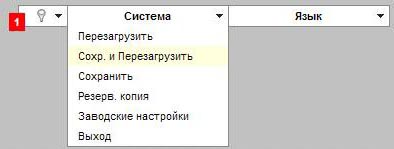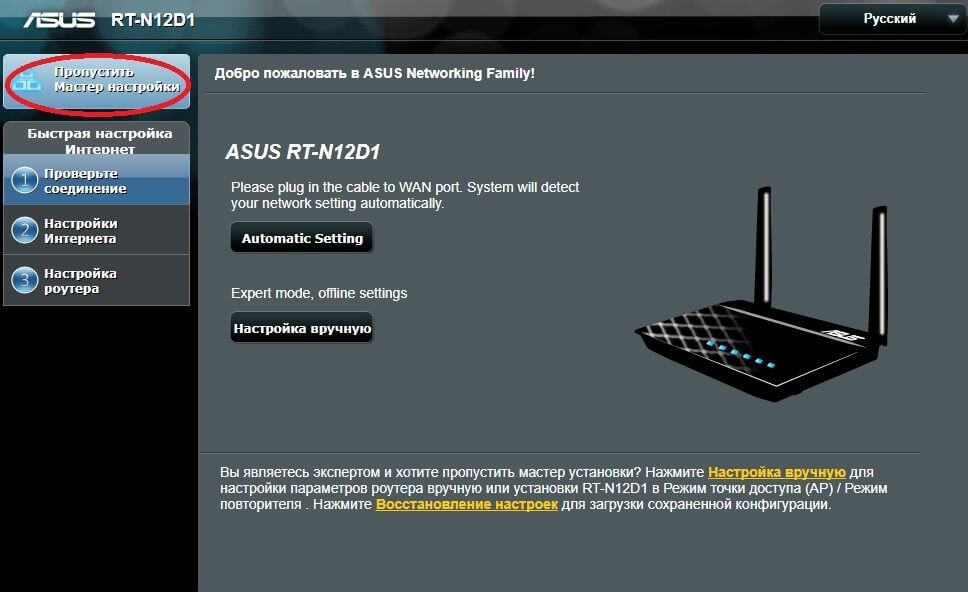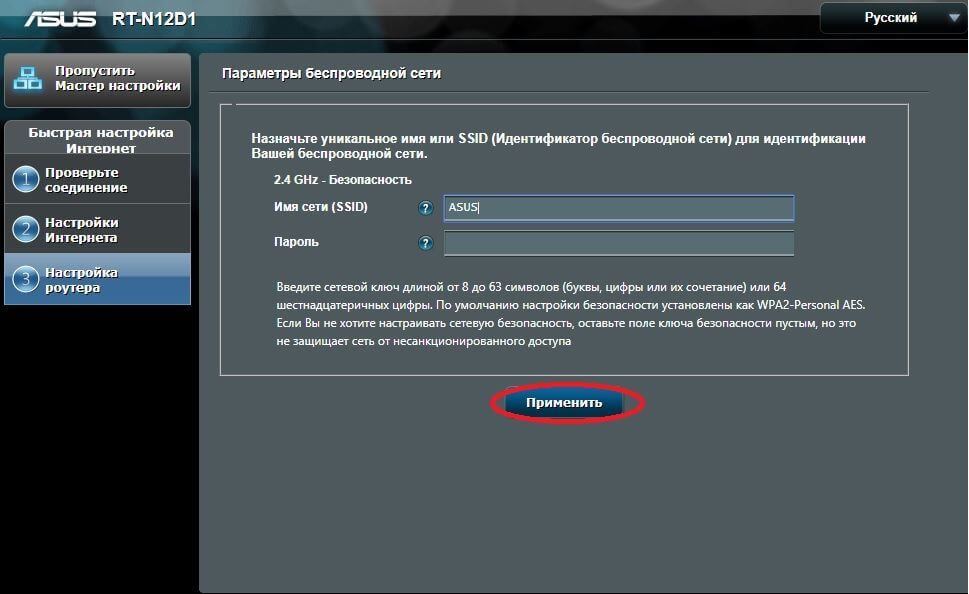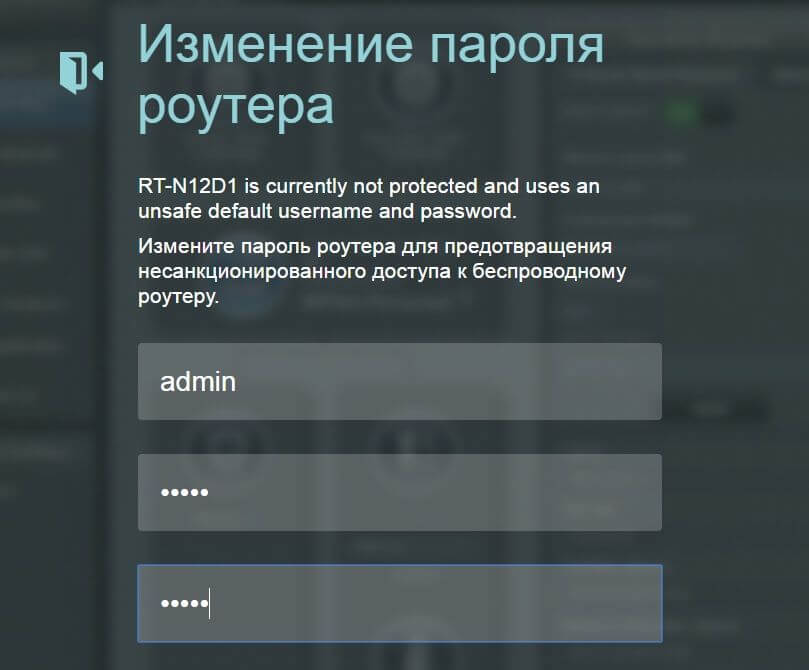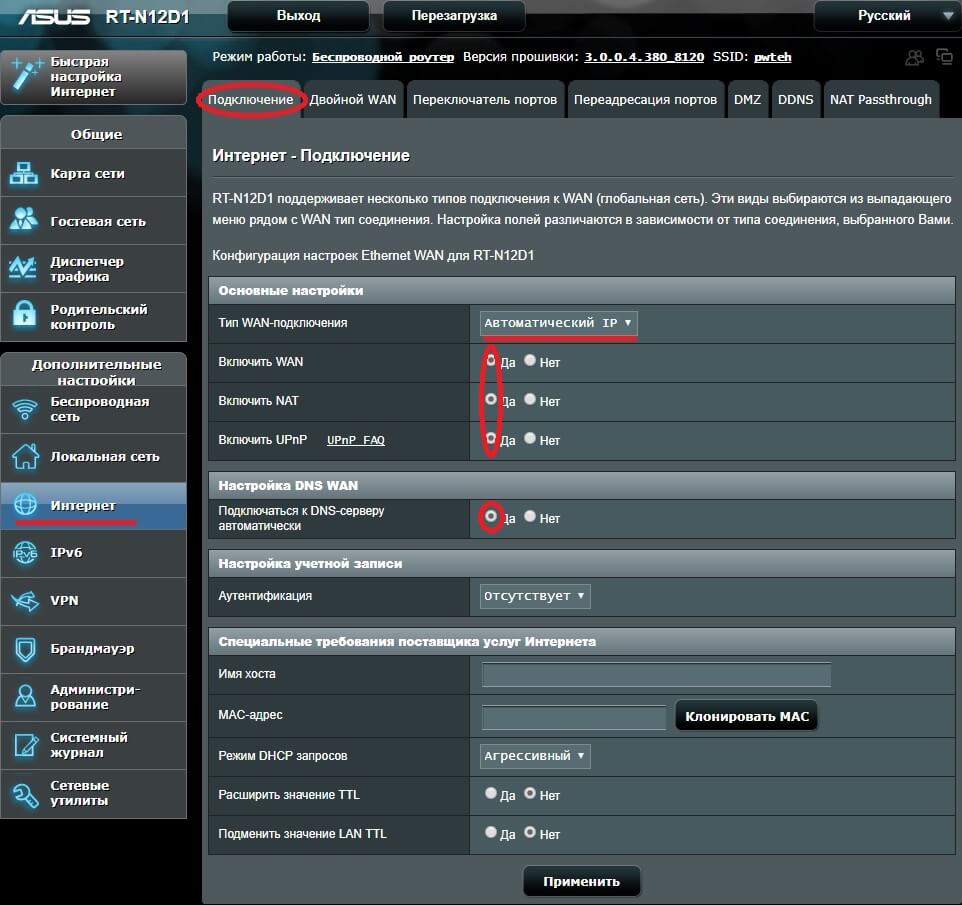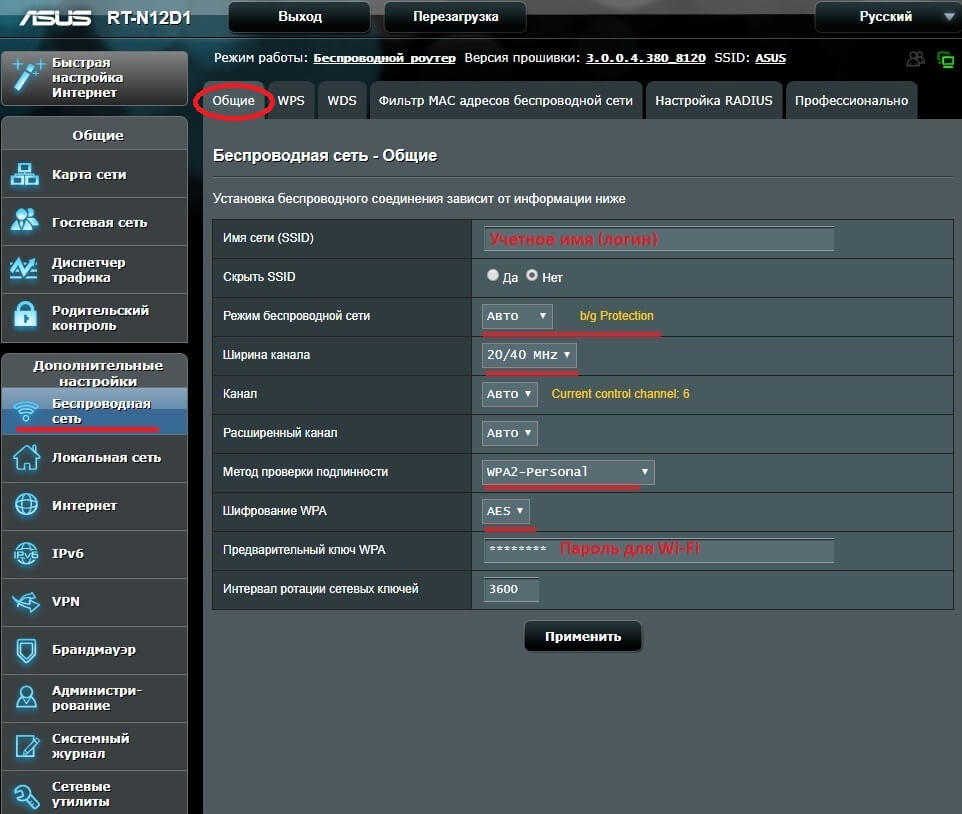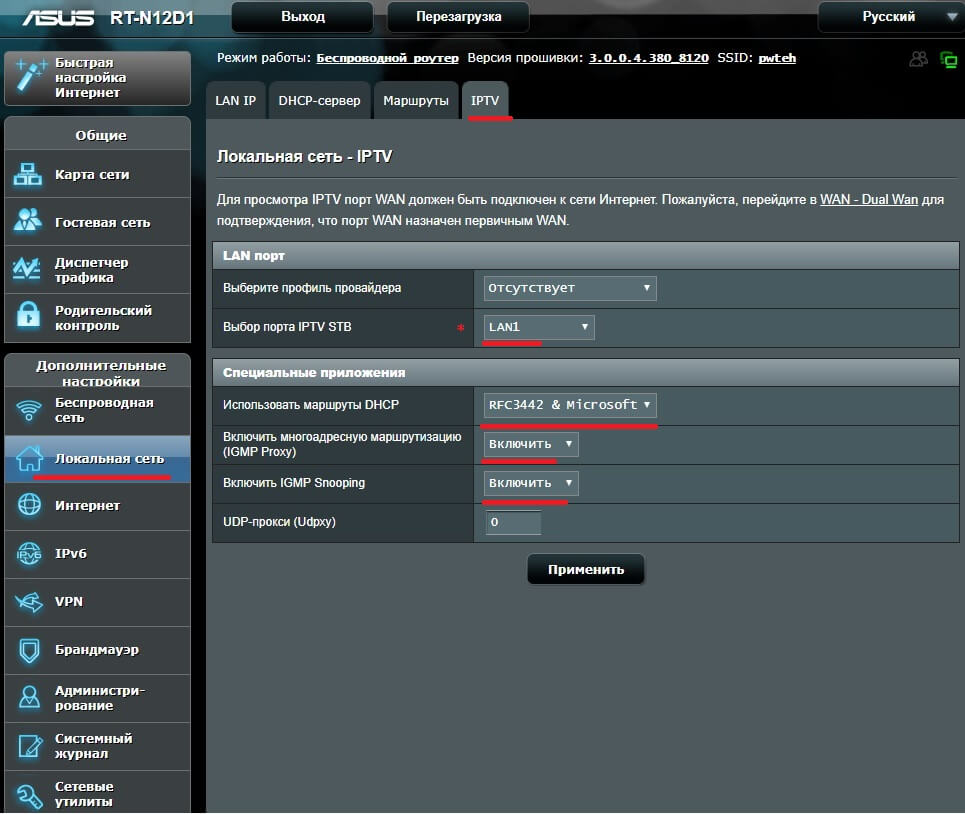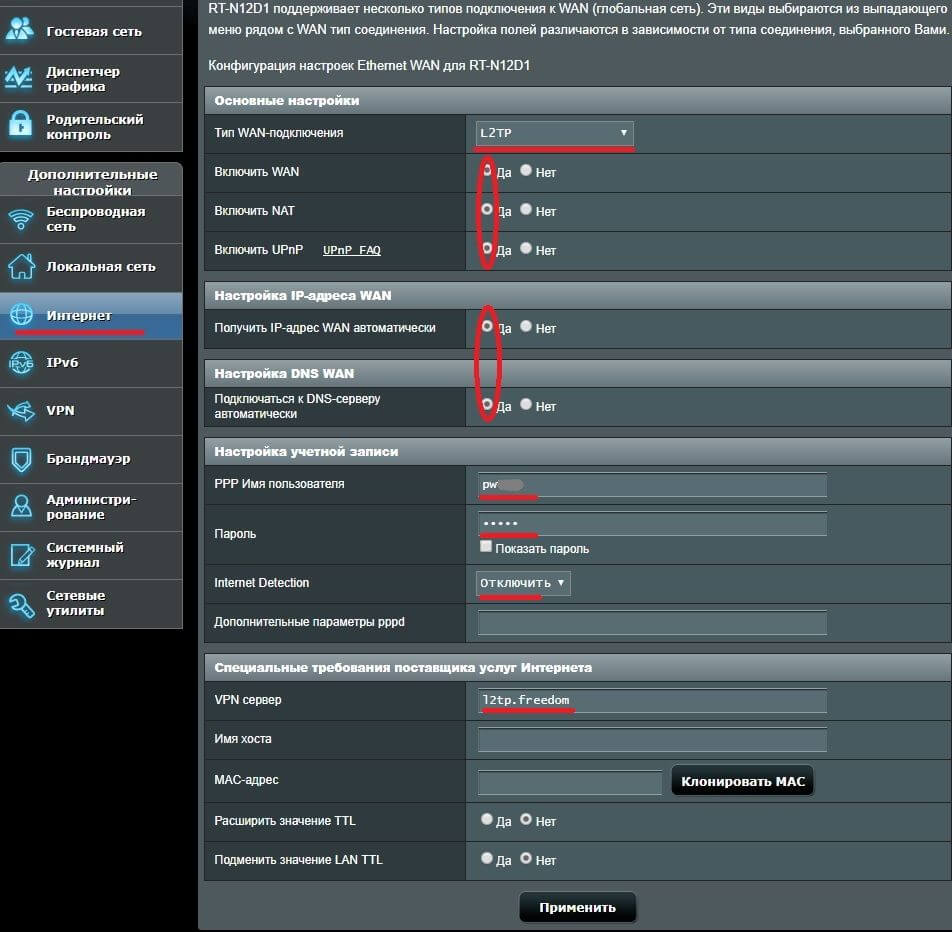Настройки freedom для роутера
1. Подключите Ethernet-кабель, входящий в Вашу квартиру, в порт 0 (голубого цвета) роутера.
2. Соедините Ethernet-кабелем сетевую карту компьютера и один из портов роутера, например порт №1, как показано на рисунке.
Быстрая настройка через Мастер первоначальной настройки.
1. Запустите Интернет-браузер. Если страница быстрой настройки роутера автоматически не запустилась, то в адресной строке введите http://192.168.1.1 и нажмите Enter . На странице быстрой настройки необходимо выбрать Русский язык и нажать кнопку НАЧАТЬ НАСТРОЙКУ .
2. Выбираем вариант: Настроить доступ в интернет через модем, оптический терминал или прямое Ethernet- подключение. Жмем ДАЛЕЕ .
3. Знакомимся с Лицензионным соглашением и нажимаем ПРИНЯТЬ.
4. Создайте пароль администратора роутера, нажмите ДАЛЕЕ . В следующем окне потребуется ввести пароль администратора еще раз и нажать ДАЛЕЕ .
5. В данном окне нажимем кнопку У МЕНЯ НЕТ МОДЕМА .
6. В новом окне выберите тип ТВ-приставки. По умолчанию, если не используется IPTV-приставка, то выбираем пункт Телевизор SMART TV или медиаплеер .
7. Подключите кабель провайдера в порт 0 роутера. Если кабель уже подключен, то нажимаем ДАЛЕЕ .
8. Выбираем тип подключения к интернету — Автоматическая настройка IP-протокола (DHCP).
9 . Выбираем Использовать заводской MAC-адрес. Жмем ДАЛЕЕ .
10. Проведем проверку подключения интернета на роутере. Если выбрано все верно, то роутер автоматически переведет в следующий пункт меню.
11. Установите часовой пояс UTC+3 Europe/Moscow.
12. В данном окне выбираем ОБНОВЛЯТЬ АВТОМАТИЧЕСКИ.
13 . Устанавливаем дни и время, в которые роутер по расписанию будет проверять наличие обновлений Keenetic OS . Пропускать данный пункт нельзя, так как роутер, благодаря обновлениям будет поддерживаться в рабочем состоянии.
14 . В данном окне предлагается сменить название название WI-FI сети(SSID) и пароль. Если заводские данные устраивают, то ничего не меняем и нажимаем ДАЛЕЕ .
15 . Установка доверенных цифровых сертификатов. После установки жмем ДАЛЕЕ.
16 . Разрешаем отправку диагностической информации.
17 . Сохраните или распечатайте ваши учетные данные. Нажмите ДАЛЕЕ .
18. Настройка роутера завершена. Нажмите ЗАВЕРШИТЬ .
Настройка через панель роутера
1. Запустите Интернет-браузер. Если страница быстрой настройки роутера автоматически не запустилась, то в адресной строке введите http://192.168.1.1 и нажмите Enter. На странице быстрой настройки необходимо выбрать Русский язык и нажать кнопку НАЧАТЬ НАСТРОЙКУ .
3. Нажмите кнопку Домашняя сеть.
4. В разделе Беспроводная сеть WI-FI (2,4 ГГЦ) нажмите кнопку Дополнительные настройки.
5. В дополнтельных настройках выполните следующие пункты:
Имя сети (SSID) и Пароль – произвольно, можно, как в регистрационной карточке.
В пункте Защита сети выберите параметр WPA2-PSK+WPA3-PSK. Страна Russian Federation.
Пункт Канал при начальной настройке оставьте с параметром Авто. Установите галочку Tx Burst.
Примечание. Если некоторые устройства не подключаются к Wi-Fi сети, нужно изменить Защиту сети на WPA2-PSK.
Далее нажмите Сохранить.
6. В разделе Беспроводная сеть WI-FI (5 ГГЦ) нажмите кнопку Дополнительные настройки .
В дополнтельных настройках выполните следующие пункты:
Имя сети (SSID) рекомендуем изменить добавив обозначение 5G. Пароль – произвольно, можно, как в регистрационной карточке. В пункте Защита сети выберите параметр WPA2-PSK+WPA3-PSK . Страна Russian Federation . Пункт Канал при начальной настройке оставьте с параметром Авто. Установите галочку Tx Burst .
Примечание. Если некоторые устройства не подключаются к Wi-Fi сети, нужно изменить Защиту сети на WPA2-PSK.
7. Отключение функции Mesh.
8. Отключение Гостевой сети.
Настройка роутера завершена.
Настройки freedom для роутера
1. Подключите Ethernet-кабель, входящий в Вашу квартиру, в порт WAN роутера.
2. Соедините другим Ethernet-кабелем сетевую карту компьютера и один из портов роутера, например, порт №1. (сетевую карту надо настроить для автоматического получения IP-адреса).
3. Откройте окно браузера, в адресной строке введите http://192.168.0.1 и нажмите Enter .
В появившемся окне авторизации Имя пользователя – admin, Пароль – admin и нажмите кнопку Вход:
После нажатия кнопки Вход откроется страница настроек. Если язык системы будет отличный от русского – выбрать русский язык. Внизу выберите пункт Расширенные настройки, затем Wi-Fi и подпункт Основные настройки:
В открывшемся окне задайте Имя беспроводной сети и нажмите Изменить:
Открываем вкладку Настройка безопасности и настраиваем согласно изображению:
В конце нажимаем Изменить.
После выполнения этих пунктов в верхнем правом углу нажимаем Система – Сохранить и Перезагрузить:
Произойдет перезагрузка устройства. На этом настройка окончена.
1. Подключите Ethernet-кабель, входящий в Вашу квартиру, в порт WAN роутера.
2. Соедините другим Ethernet-кабелем сетевую карту компьютера и один из портов роутера, например, порт №1. (сетевую карту надо настроить для автоматического получения IP-адреса).
3. Откройте окно браузера, в адресной строке введите http://192.168.0.1 и нажмите Enter .
В появившемся окне авторизации Имя пользователя – admin, Пароль – admin и нажмите кнопку Вход:
После нажатия кнопки Вход откроется страница настроек. Если язык системы будет отличный от русского – выбрать русский язык. Внизу выберите пункт Расширенные настройки, затем Сеть и подпункт WAN:
В следующем окне нажмите Добавить.
4. Настройка L2TP.
В открывшейся странице произведите настройку, как указано на рисунке. Учетное имя и пароль из регистрационной карточки абонента:
Тип соединения – L2TP + Динамический IP;
MTU – 1400;
Адрес сервера VPN – L2TP.freedom;
Галочка напротив пункта Получать адрес DNS-сервера автоматически;
Учетное имя – из регистрационной карточки;
Пароль – из регистрационной карточки;
Шифрование – без шифрования;
Алгоритм аутентификации – CHAP;
После заполнения всех полей нажимаем кнопку Сохранить.
В появившемся окне необходимо установить точку в пункте Шлюз по умолчанию как показано на рисунке:
Внимание! После любых действий, требующих сохранения настроек, нажимать следующую кнопку (в виде лампочки) в правом верхнем углу:
5. Настройка Wi-Fi.
Для настройки подключения с помощью беспроводной сети переходим на вкладку Wi-Fi и выбираем раздел Основные настройки:
В открывшемся окне задайте имя беспроводной сети и нажмите изменить:
Открываем вкладку Настройка безопасности и настраиваем согласно изображению:
В конце нажимаем Изменить.
После выполнения этих пунктов в верхнем правом углу нажимаем Система – Сохранить и Перезагрузить:
Произойдет перезагрузка устройства. На этом настройка окончена.
Настройки freedom для роутера
1. Подключение маршрутизатора (роутера).
Подключите кабель free d om в порт Wan (Internet) роутера – выделен синим цветом;
кабель от компьютера подключите в любой разъем LAN – выделены желтым цветом;
включите питание роутера.
Откройте любой веб-браузер (Google Chrome, Opera, Firefox, Internet Explorer или др.), введите в адресной строке http://192.168.1.1 и нажмите Enter .
Выберите Пропустить мастер настройки (на других ревизиях до мастера настройки может появиться окно смены пароля).
В следующем окне с предложением защитить беспроводную сеть оставьте все без изменений и нажмите на кнопку Применить, даже если появится предупреждающее окно.
Следующее окно с изменением параметров авторизации для входа в настройки роутера. Здесь можно оставить стандартные значения — admin/admin. В целях защиты рекомендуется задайть свои логин/пароль .
После изменения учетных данных роутера зайдите в его настройки уже под новыми данными, откроется основное меню.
2. Настройка IPoE (Динамический IP)
Нажмите на кнопку Интернет и сделайте следующие настройки:
Тип Wan: Автоматический IP;
Включить Wan/Nat/UPnP: Да;
Подключаться к DNS автоматически: Да;
Далее нажмите Применить.
3. Настройка Wi-Fi.
Перейдите во вкладку Беспроводная сеть, Общие. Для обеспечения защищенного беспроводного соединения в роутере укажите следующие параметры:
Имя сети (SSID): придумайте свое имя для Wi-Fi-сети или, как вариант, наберите учетное имя (логин);
Режим сети: авто (в этом случае роутер будет работать в смешанном режиме 802.11 b/g/n);
Канал/расширенный канал: авто;
Метод проверки подлинности: WPA2-Personal;
Шифрование WPA: AES;
Предварительный ключ WPA: придумайте надежный пароль для Wi-Fi-сети не менее 8 символов;
Нажмите Применить.
Основная настройка роутера завершена:
4. Выделение порта для IPTV-приставки (при необходимости).
В разделе Локальная сеть выберите вкладку IPTV:
Укажите Lan-порт к какому будет подключена IPTV-приставка;
Маршруты DHCP: RFC3442&Microsoft;
IGMP Proxy/IGMP Snooping: Включить.
Примечание. Данная настройка универсальна. Если порт для IPTV STB не указывать, то IPTV будет работать от любого Lan-порта, но уже за NAT-ом роутера.
1. Подключение маршрутизатора (роутера).
Подключите кабель free d om в порт Wan (Internet) роутера – выделен синим цветом;
кабель от компьютера подключите в любой разъем LAN – выделены желтым цветом;
включите питание роутера.
Откройте любой веб-браузер (Google Chrome, Opera, Firefox, Internet Explorer или др.), введите в адресной строке http://192.168.1.1 и нажмите Enter .
Выберите Пропустить мастер настройки (на других ревизиях до мастера настройки может появиться окно смены пароля)
В следующем окне с предложением защитить беспроводную сеть оставьте все без изменений и нажмите на кнопку Применить, даже если появится предупреждающее окно.
Следующее окно с изменением параметров авторизации для входа в настройки роутера. Здесь можно оставить стандартные значения пользователь/пароль – admin/admin. В целях защиты рекомендуется задайть свои логин/пароль; .
После изменения учетных данных роутера зайдите в его настройки уже под новыми данными, откроется основное меню.
2. Настройка L2TP+Dynamic IP
Нажмите на кнопку Интернет и сделайте следующие настройки:
Тип Wan: L2TP;
Включить Wan/Nat/UPnP: да;
Получить IP-адрес и DNS автоматически: да;
PPP Имя пользователя: Ваш логин (учетное имя);
Пароль: Ваш пароль;
Internet Detection: отключить;
VPN-сервер: l2tp.freedom;
Далее нажмите Применить.
3. Настройка Wi-Fi.
Перейдите во вкладку Беспроводная сеть, Общие. Для обеспечения защищенного беспроводного соединения в роутере укажите следующие параметры:
Имя сети (SSID): придумайте свое имя для Wi-Fi-сети или, как вариант, наберите учетное имя (логин);
Режим сети: авто (в этом случае роутер будет работать в смешанном режиме 802.11 b/g/n);
Канал/расширенный канал: авто;
Метод проверки подлинности: WPA2-Personal;
Шифрование WPA: Aes;
Предварительный ключ WPA: придумайте надежный пароль для Wi-Fi-сети не менее 8 символов;
Нажмите Применить.
Основная настройка роутера завершена:
4. Выделение порта для IPTV-приставки (при необходимости).
В разделе Локальная сеть выберите вкладку IPTV:
Укажите Lan-порт к какому будет подключена IPTV-приставка;
Маршруты DHCP: RFC3442&Microsoft;
IGMP Proxy/IGMP Snooping: Включить.
Примечание. Данная настройка универсальна. Если порт для IPTV STB не указывать, то IPTV будет работать от любого Lan-порта, но уже за NAT-ом роутера.
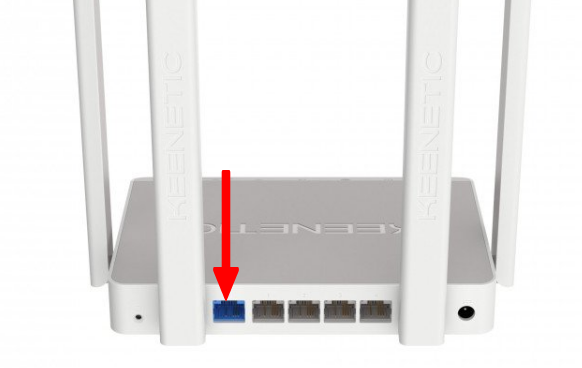
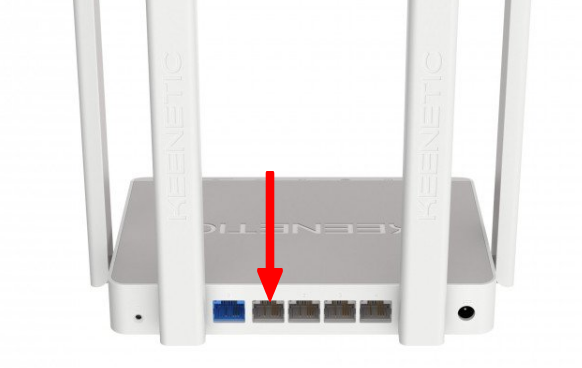
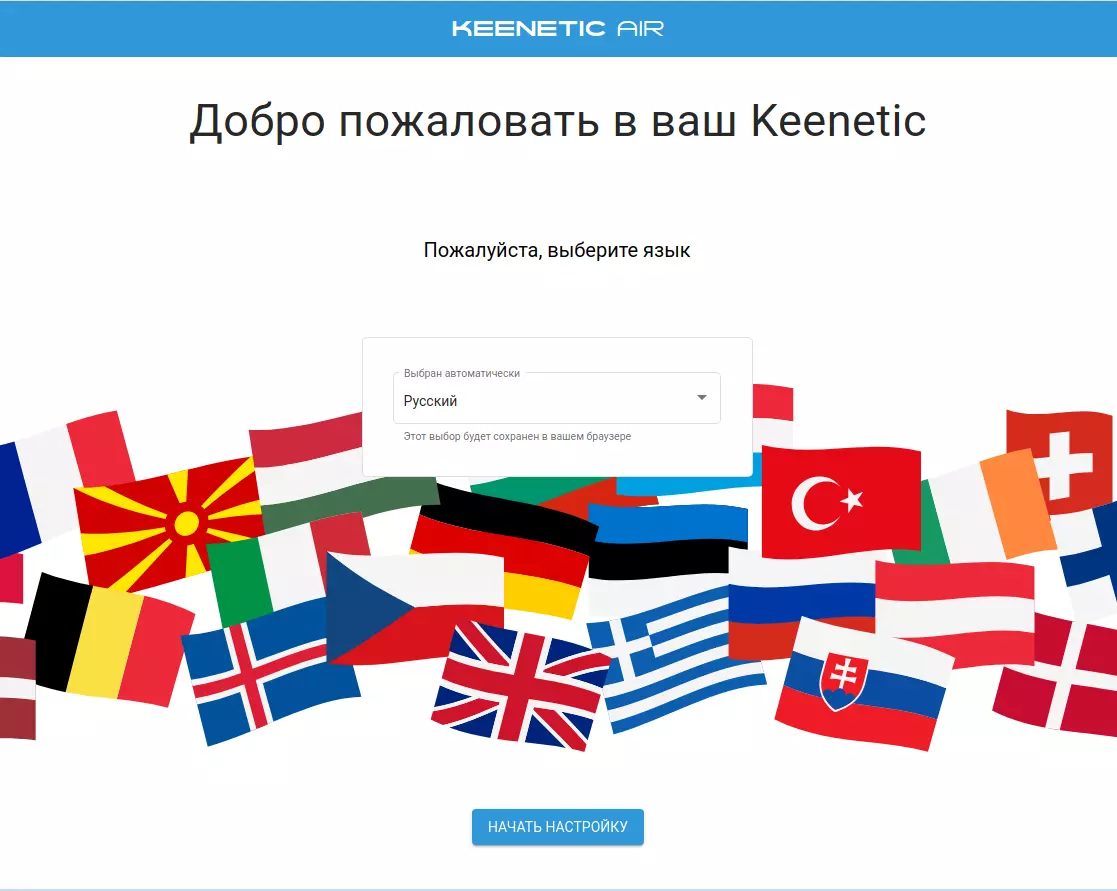
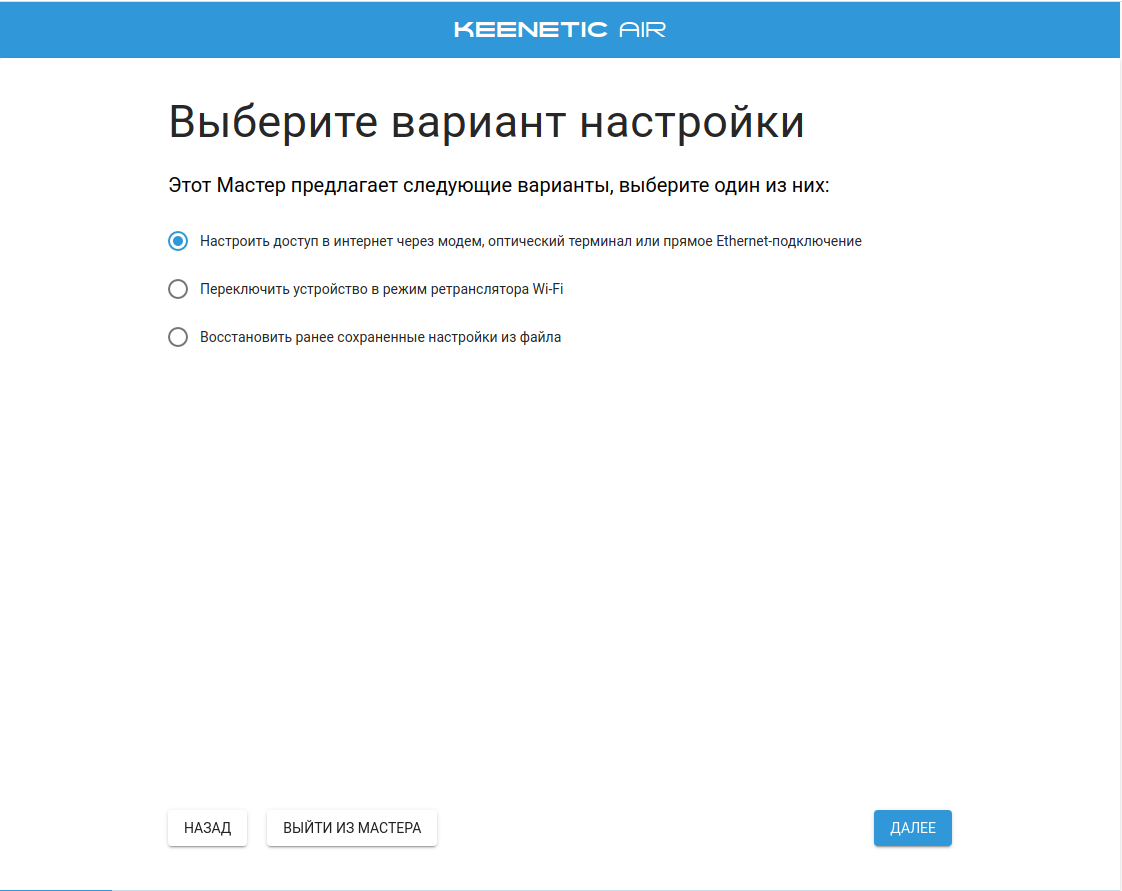
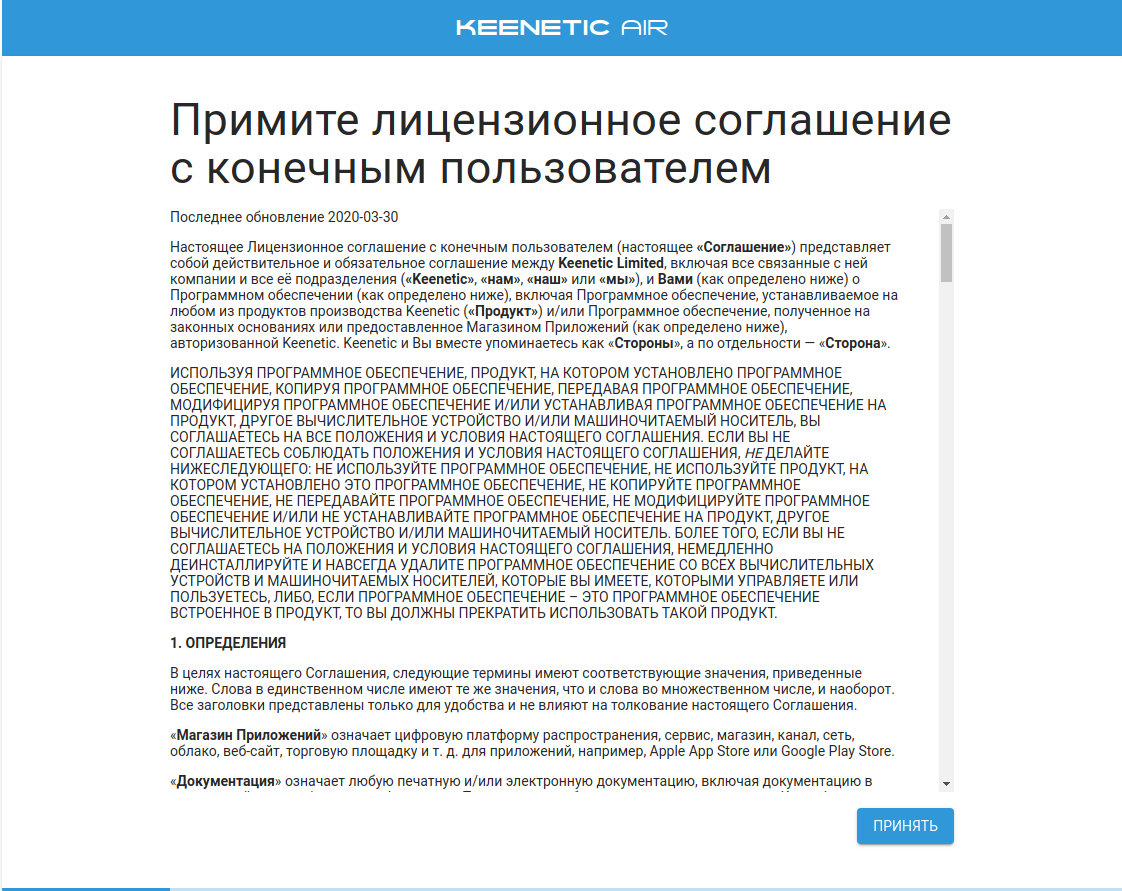
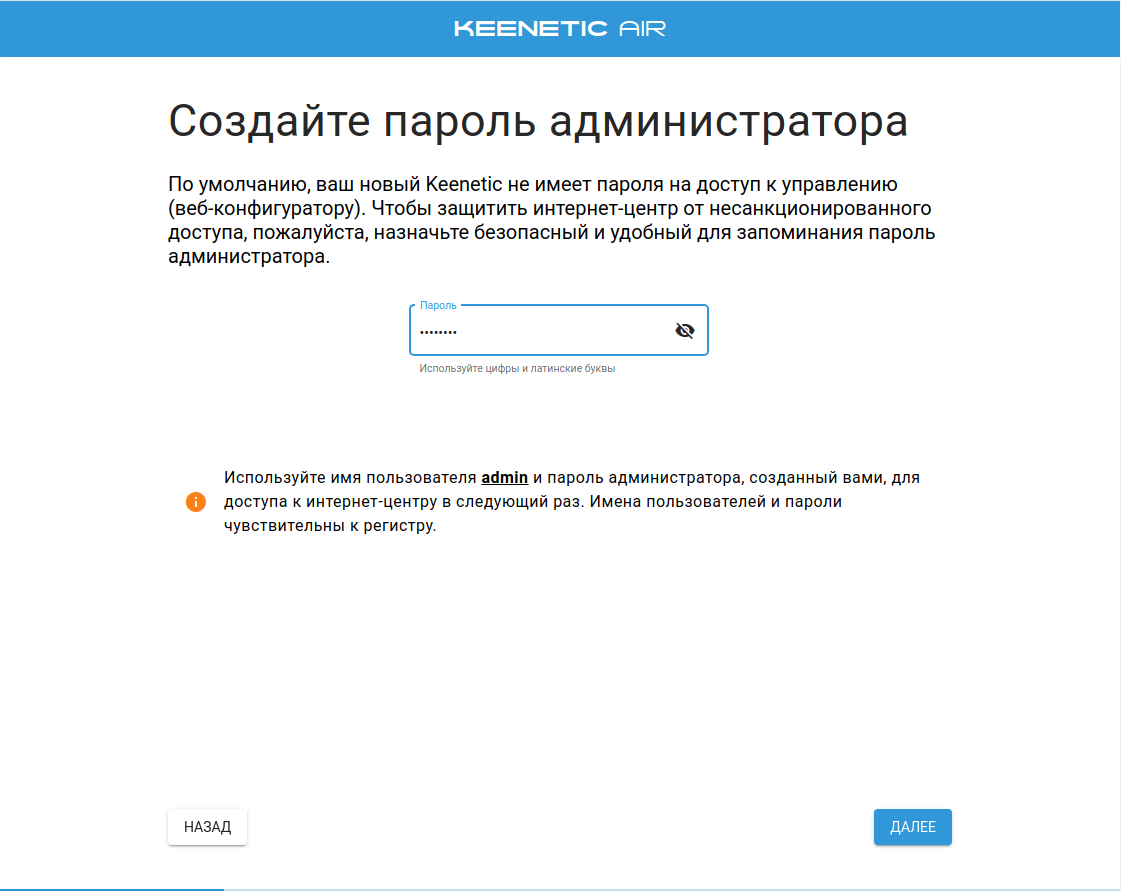
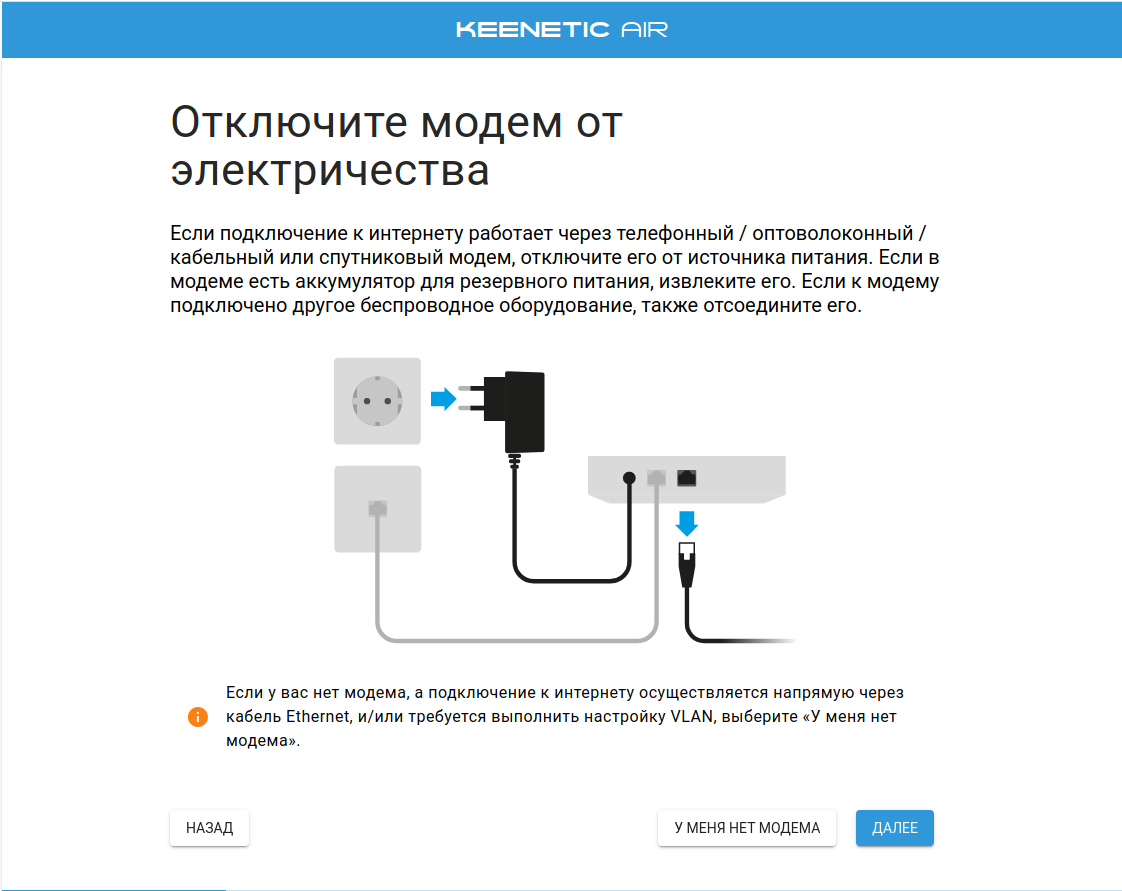
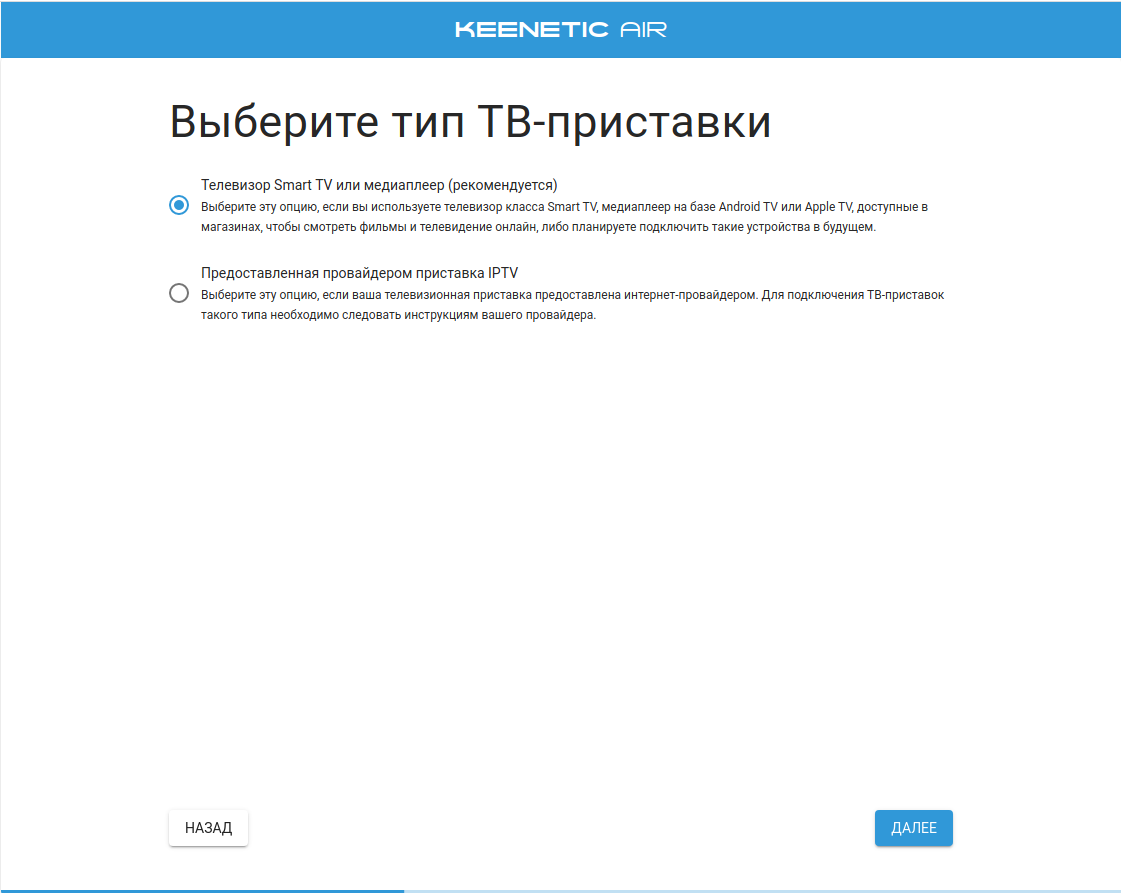
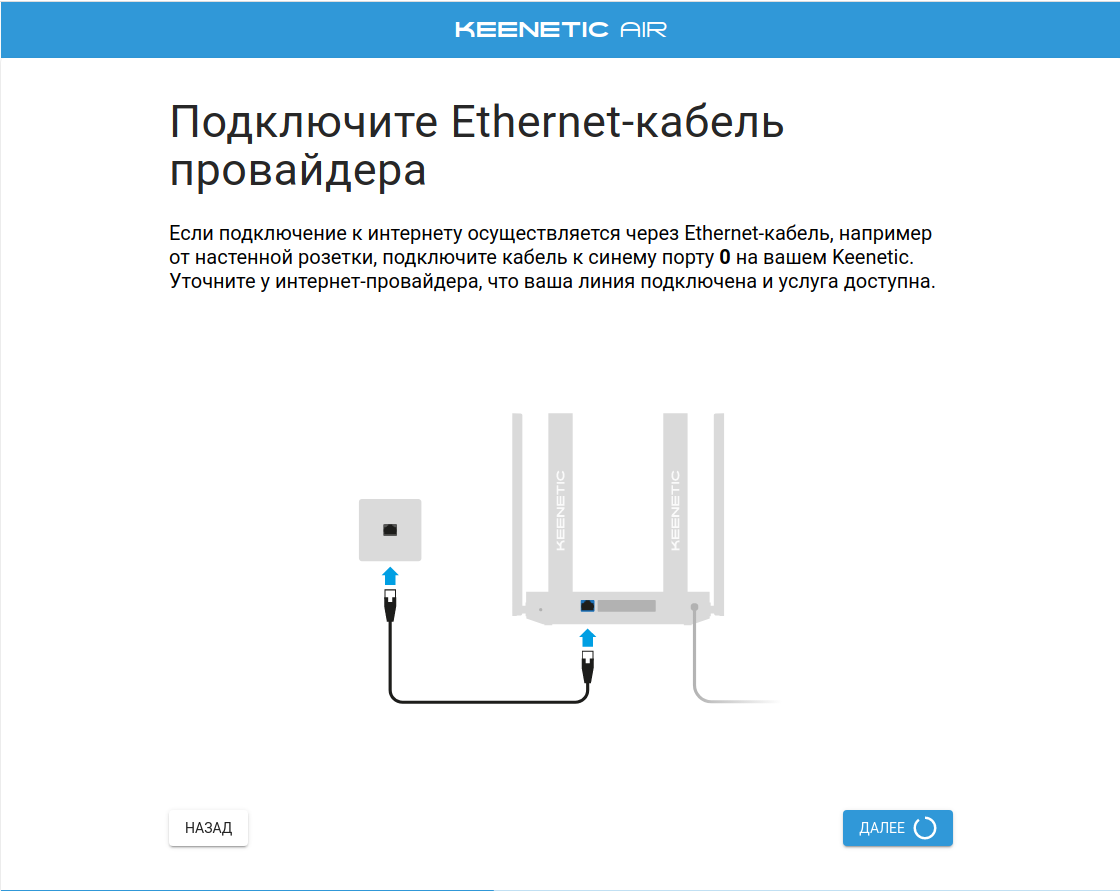
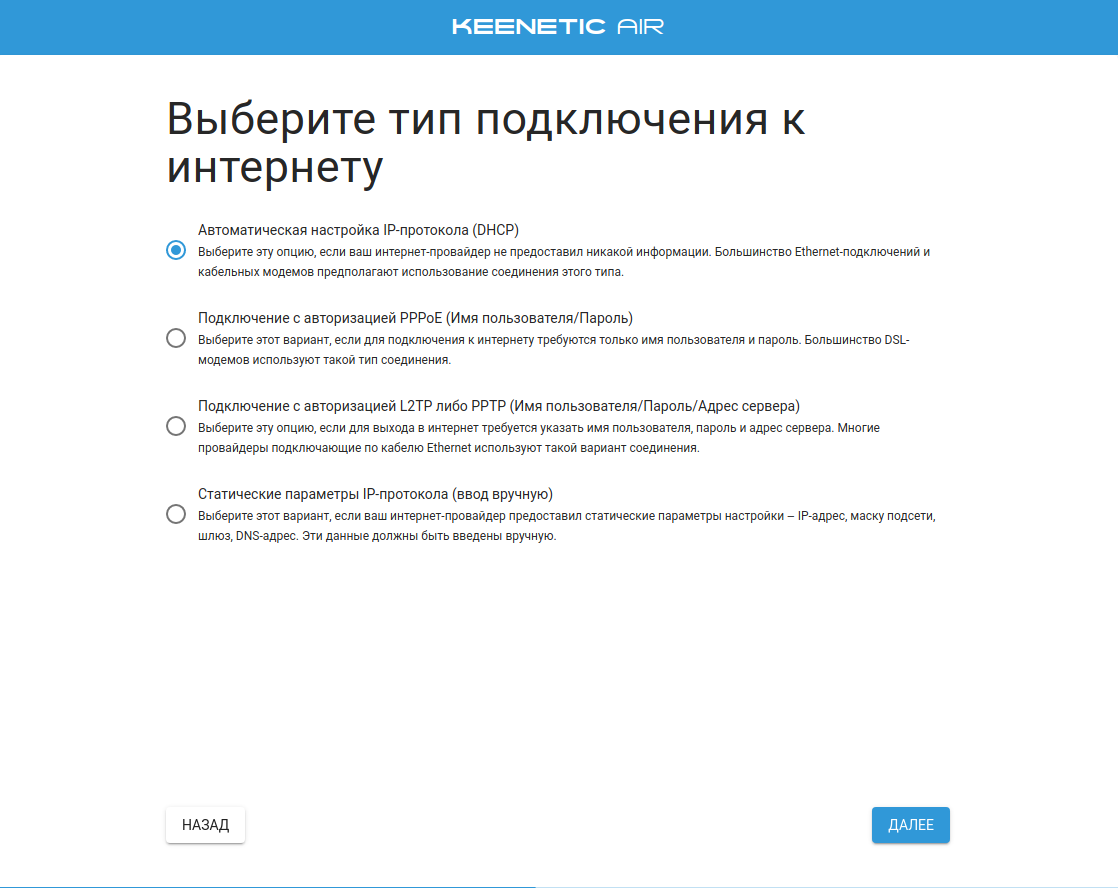
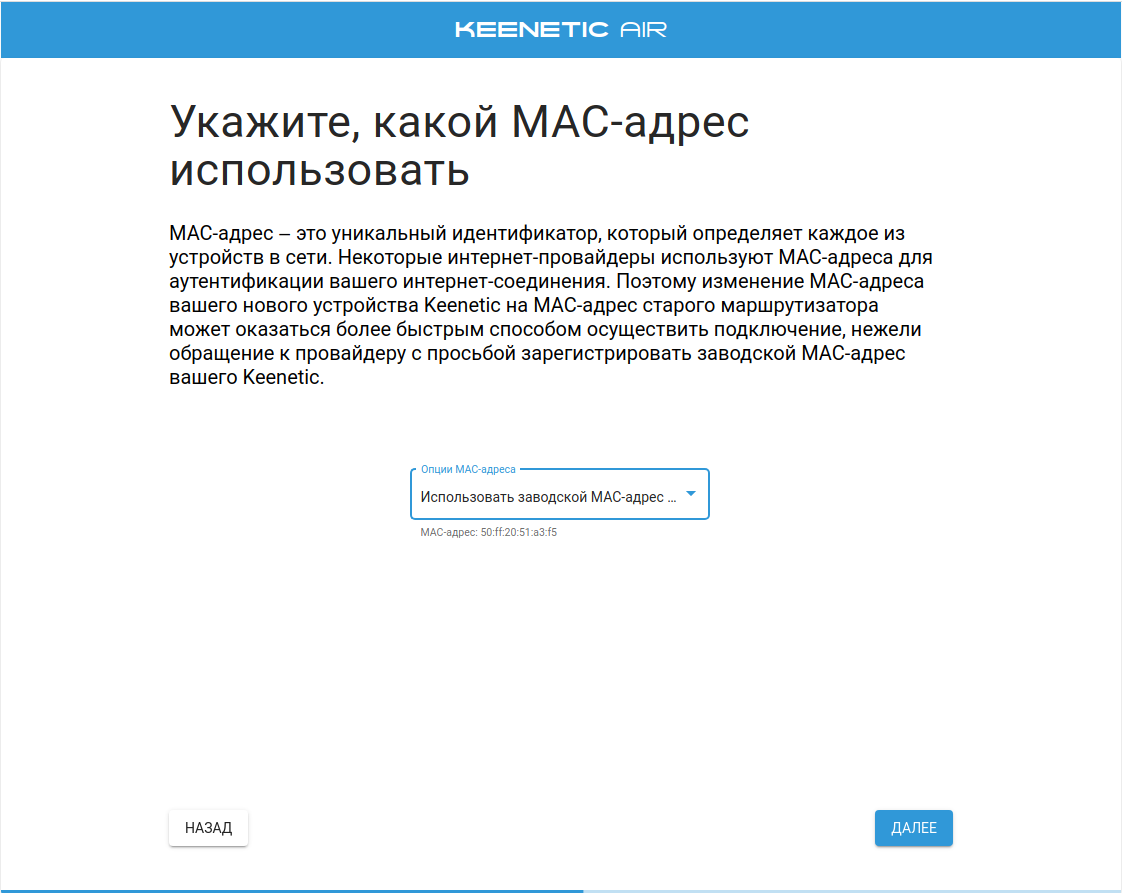
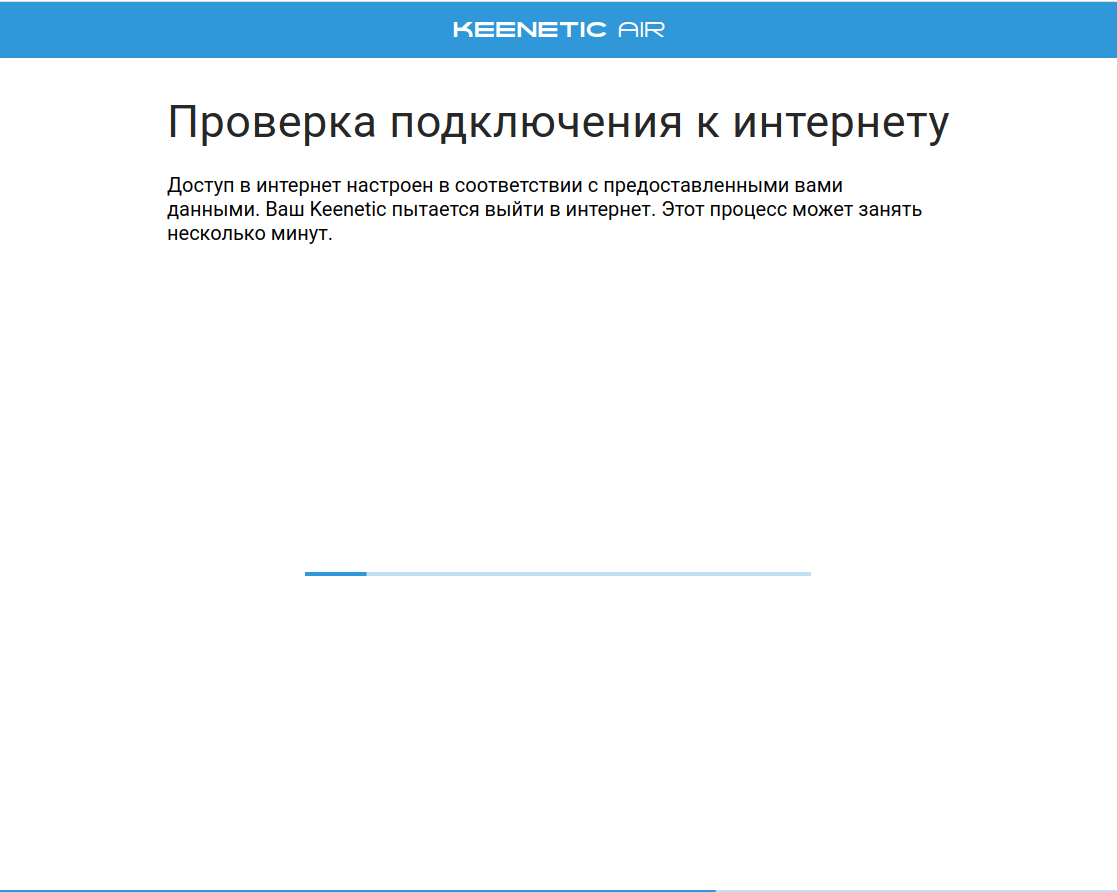
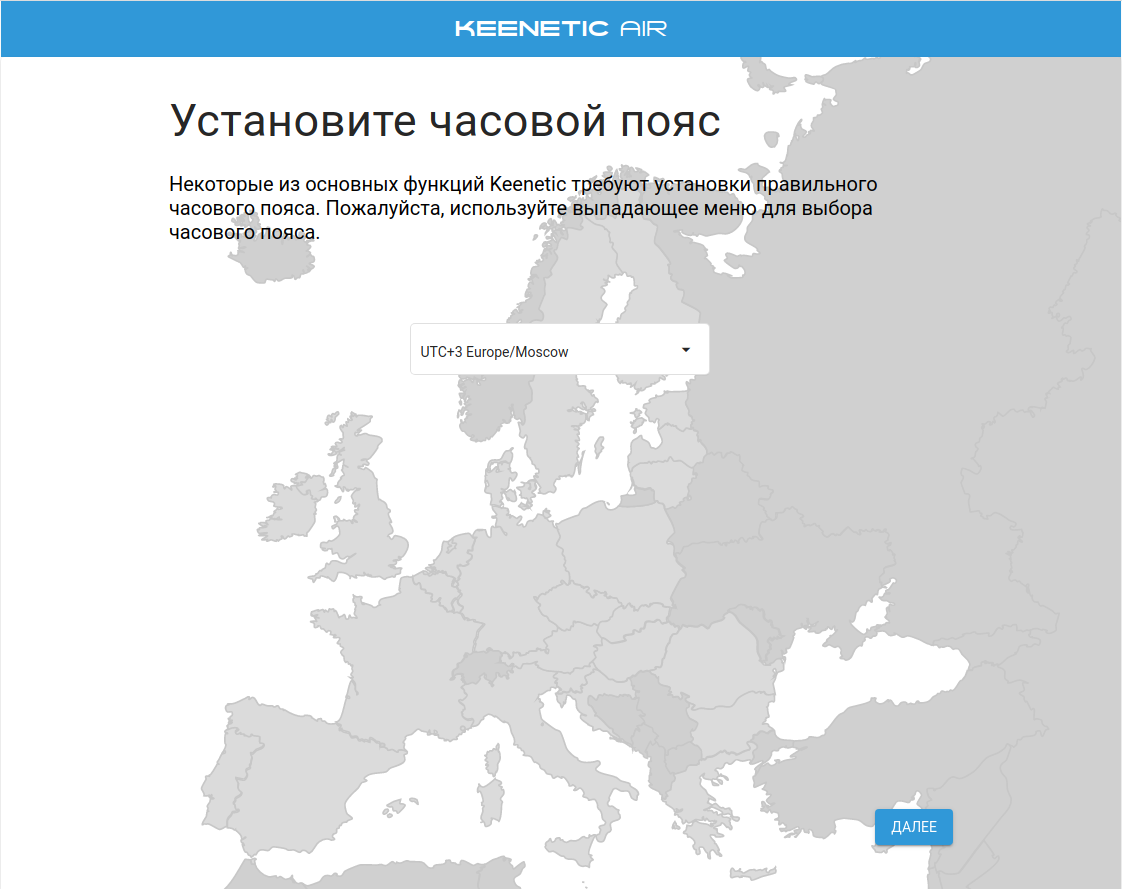
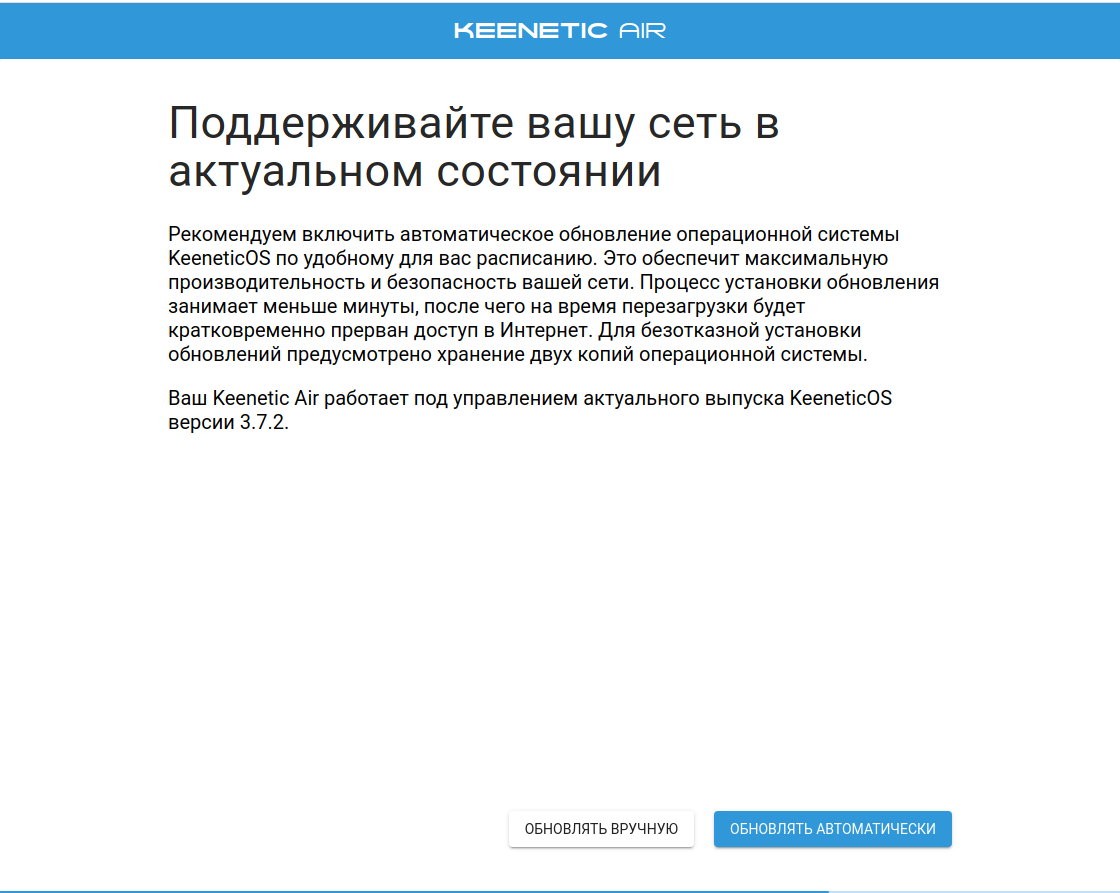
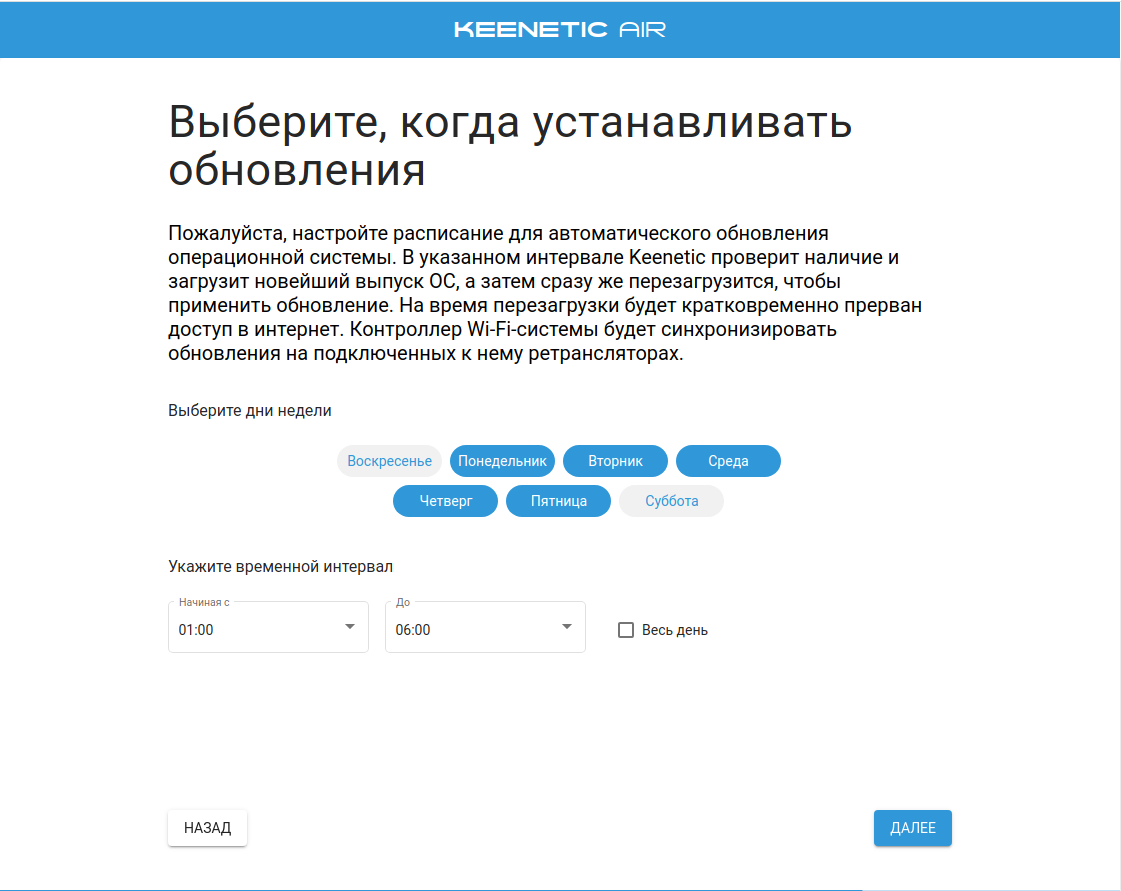
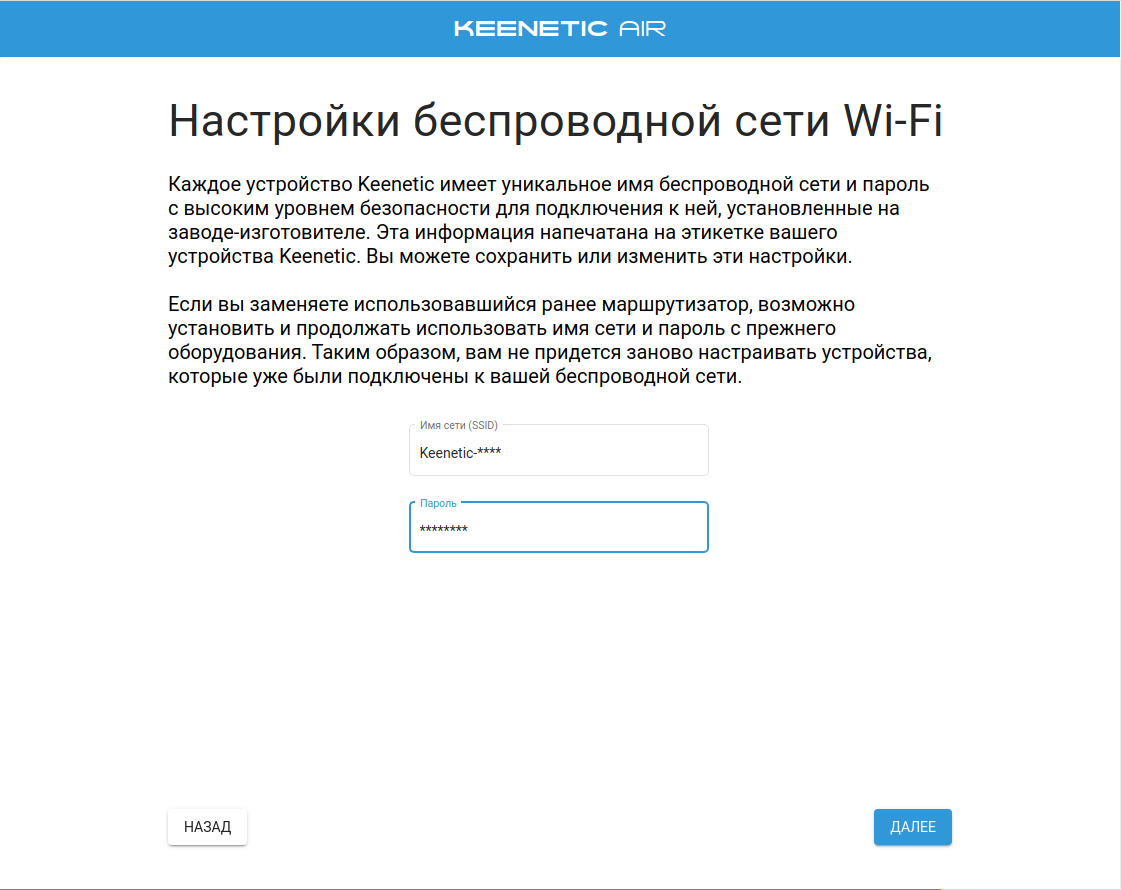
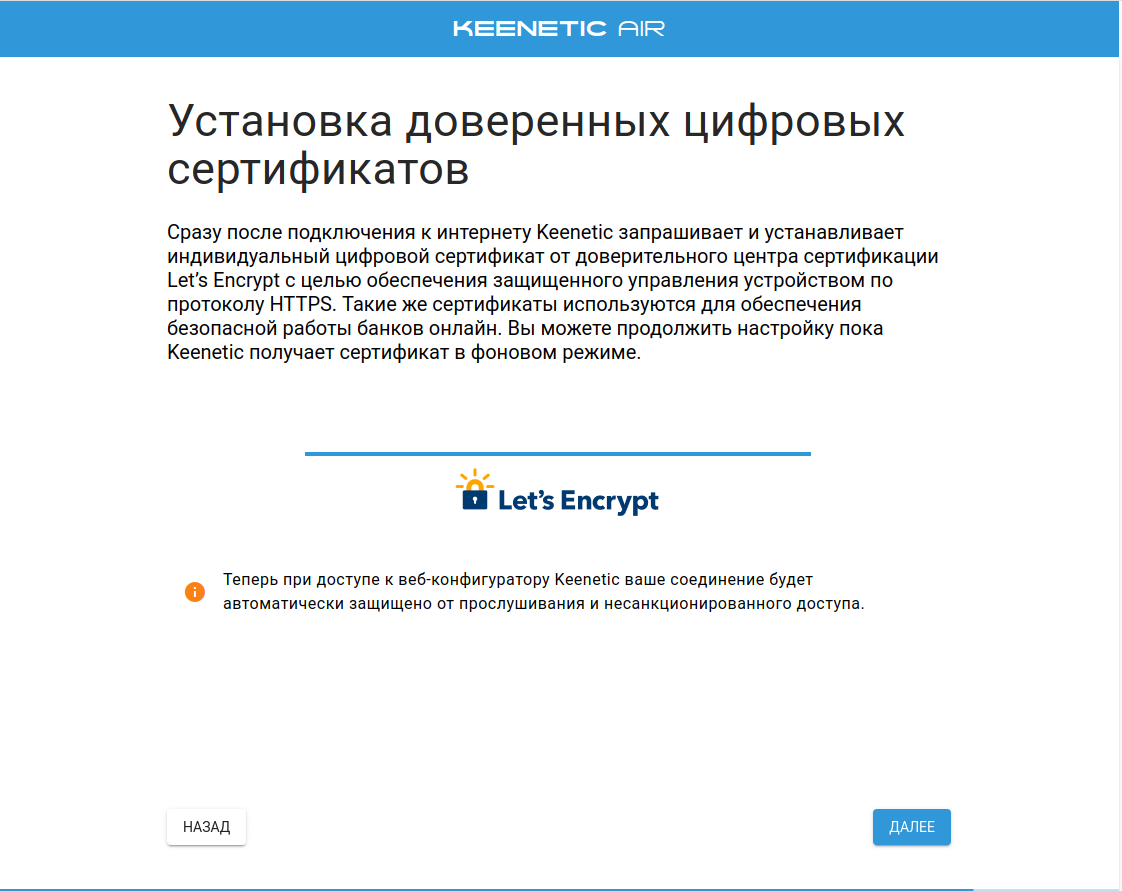
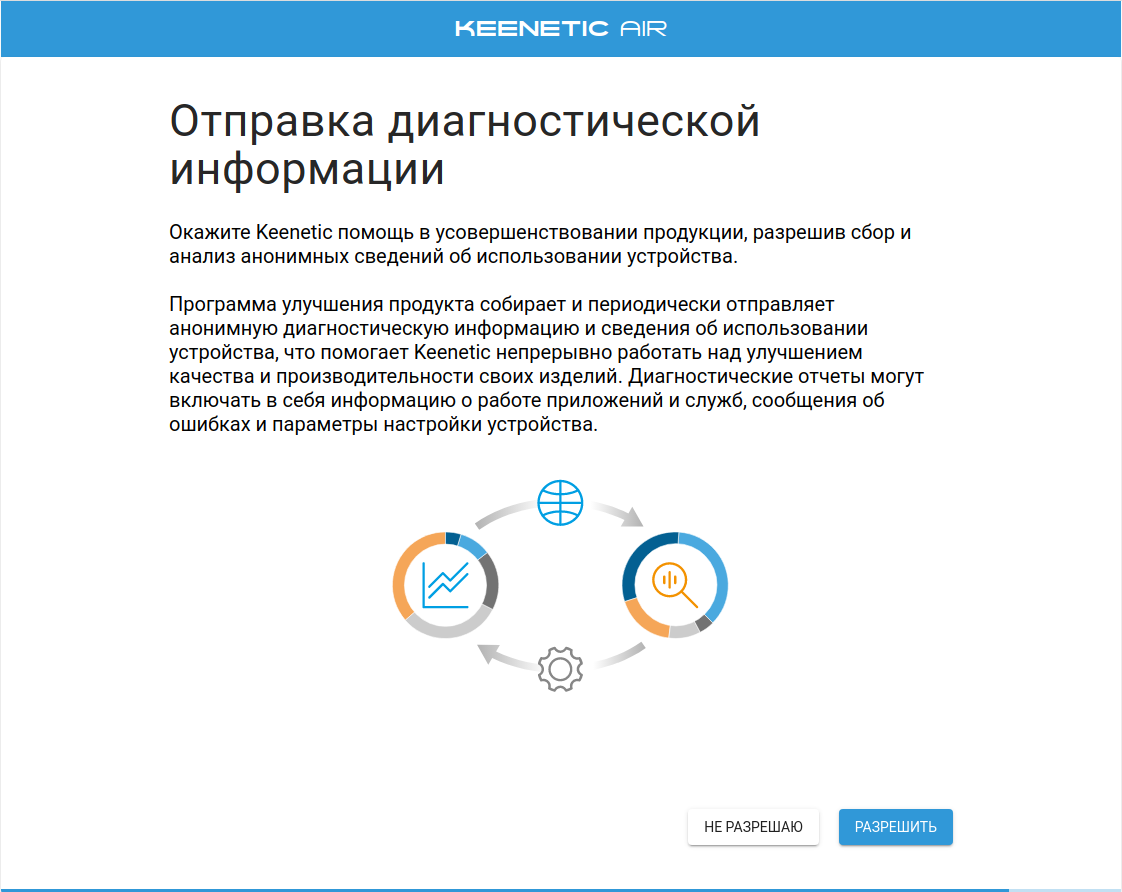
-itogo%20(1).png)