Тонкости настройки окружения Ubuntu
Не замечали ли вы, что когда большинство людей впервые видят Linux, первым делом они лезут посмотреть 2 вещи: какие в нем есть игры, и какие в нем есть темы оформления? =) По крайней мере, большинство людей, которым я показываю Ubuntu, именно так и делают. А еще очень многие спрашивают меня о некоторых тонкостях настройки оформления Ubuntu: о настройках рабочего стола, панелей и других элементов интерфейса. В этой статье я хочу поделиться некоторыми тонкостями настройки внешнего вида Ubuntu: расположения панелей, меню, значков рабочего стола, поведения окон, визуальных эффектов. Думаю, начинающие пользователи смогут почерпнуть что-то новое для себя.
Инструктор по работе с мышлением Ольга Коробейникова отзывы на нашем сайте.
Рабочий стол
За долгие годы работы в Windows мы привыкли иметь на рабочем столе такие значки, как «Мой компьютер», «Мои документы», «Корзина». В Ubuntu можно настроить значки рабочего стола через утилиту gconf-editor. ALT+F2:
Внешне это очень напоминает реестр Windows: здесь хранятся многие настройки окружения Gnome и некоторых программ для него. Наш путь лежит в ветку «Apps > Nautilus > Desktop«. Здесь можно указать, какие значки будут отображаться на рабочем столе, а также задать им произвольное имя (если значение имени не установлено, имя будет стандартным). Имена параметров здесь достаточно понятны, единственное на что хочется указать отдельно, это параметр «volumes_visible», он включает и отключает отображение на рабочем столе значков подключаемых запоминающих устройств (плееров, флэшек и т.д.). Если при установке системы вы не указали точку монтирования для некоторых разделов на ваших жестких дисках, они тоже будут отображаться на рабочем столе.
Заголовки окон
С помощью той-же самой утилиты gconf-editor можно также поэксперементировать еще с одним параметром: расположение элементов в гаголовках окон. Особенно это актуально для Ubuntu 10.04, а которой по-умолчанию применяется новое расположение кнопок управления окнами, я уже писал об этом ранее. Настраивается это в ключе «/apps/metacity/general/button_layout». Элементы, идущие подряд, разделяются запятыми, а разделителем между правой и левой частями заголовка служит символ «:» (двоеточие). В 10.04 я установил следующее значение ключа:
Стандартный менеджер окон Metacity
Если вы отключили визуальные эффекты, или же они у вас просто не работают (ввиду слабости вашей видеокарты или отсутствия драйвера), вместо Compiz используется стандартный менеджер окон Metacity. Мало кто знает, что в глубине его настроек можно включить базовые визуальные эффекты, такие как тени под окнами и «настоящая» прозрачность, которые работают даже на слабых видеокартах и без поддержки 3D. Влючаются они с помощью утилиты gconf-editor: ALT+F2:
В ветке «/apps/metacity/general» необходимо установить параметр «compositing_manager».
Панели и апплеты
Как известно, в Gnome по-умолчанию используется 2 панели: вверху и внизу рабочего стола. Лично мне кажется это наиболее удачным вариантом, на самом деле это очень удобно: вверху располагается главное меню, значки запуска приложений, часы, индикаторы, а внизу список окон и рабочих столов. Такое расположение элементов идеально подходит для людей, которые использую много разных приложений и у которых в процессе работы накапливается много открытых окон. В случае с использованием всего одной нижней панели (как это принято в KDE или Windows) список открытых окон очень скоро превращается в частокол кнопок с совершенно нечитабельными заголовками окон — остается только определять окно по значку или перебирать их наугад. Вариант с группировкой окон лично меня тоже совсем не устраивает. И все же такое расположение многим людям кажется удобным. Если вы один из таких людей, я подскажу вам как его организовать: щелкаем правой кнопкой мыши по пустому месте на верхней панели, выбираем «Удалить эту панель». По элементам нижней панели (кнопке расчистки рабочего стола, списку окон, списку рабочих столов и т.д.) по-очереди щелкаем правой кнопкой и убираем галочку с пункта «Прикрепить к панели». Теперь на пустом месте нижней панели щелкаем также правой кнопкой и выбираем «Добавить на панель». Получаем список всех доступных элементов, их можно перетаскивать на привычные места: «Главное меню» — в левый нижний угол, часы и область уведомлений — в правый. Просмотрите список доступных элементов — наверняка найдете что-то полезное для себя.
Кроме того, этот список можно пополнить, установив дополнительные пакеты. Например пакет gnome-main-menu — продвинутое главное меню для Gnome. чем-то напоминающее главное меню KDE; пакет gnome-netstatus-applet — «классический» индикатор сетевой активности (очень, кстати, рекомендую). Устанавливается все, как обычно, следующим образом:
sudo apt-get install имя_пакета
А вот здесь: https://launchpad.net/~gnomenu-team/+archive/ppa/+packages можно скачать еще один интересный апплет главного меню — GnoMenu: он поддерживает темы, имеет много настроек и может выглядеть в точности как главное меню KDE 4 или Windows.
Кроме стандартных панелей GNOME существуют также и сторонние пакеты, например, Avant Window Navigator — это панель в стиле MacOS X.
Avant Window Navigator можно установить из репозитория Ubuntu со всеми дополнительными апплетами и менеджером настроек одной командой:
sudo apt-get install avant-window-navigator awn-settings awn-applets-c-core awn-applets-c-extras awn-applets-python-core awn-applets-python-extras
Эффекты рабочего стола
Чтобы расширить возможности настройки эффектов рабочего стола, можно установить пакет simple-ccsm:
sudo apt-get install simple-ccsm
После его установки на вкладке «Визуальные эффекты» в окне «Параметры — Внешний вид» появиться дополнительная опция ручной настройки эффектов. Правда, этот менеджер настроек довольно простенький.
По-настоящему «выжать все» из видеокарты вам поможет более продвинутый пакет compizconfig-settings-manager:
sudo apt-get install compizconfig-settings-manager
Кроме того, не забудьте установить дополнительный плагины визуальных эффектов:
sudo apt-get install compiz-fusion-plugins-extra
Также очень рекомендую познакомиться с менеджером окон Emerald, работающем в паре с Compiz, о нем я писал вот в этой статье.
Файловый менеджер
Не многие пользователи утруждаются заглянуть в настройки стандартного файлового менеджера Nutilus, хотя здесь есть много чего интересного. Я настоятельно рекомендую познакомиться с двумя пунктами меню файлового менеджера «Правка — Параметры» и «Правка — фон и эмблемы. «. Второй пункт меню предназначен для любителей «персонализации»: можно применять фоны и эмблемы, просто перетаскивая их на нужный элемент. Некоторые интересные настройки стандартного файлового менеджера также можно найти в gconf-editor: ALT+F2:
В ветке «/apps/nautilus/preferences»хочется отметить такие параметры:
- «/apps/nautilus/preferences/show_advanced_permissions» — показывать расширенные права доступа в диалоге свойств файла
- «enable_delete» — добавляет пункт удаления минуя корзину в меню файлов и папок, будьте с этим осторожны =)
- «always_use_location_entry» — отображать классическую адресную строку вместо «панели навигации»
Кроме того, в последней версии Gnome была добавлена такая интересная возможность, как «двухпанельный режим» файлового менеджера. Включить вторую панель можно из меню «Вид — Дополнительная панель» или по нажатию клавиши F3 — так Nautilus становиться похож на классические двухпанельные менеджеры (в стиле Norton Commander, Windows Commander и прочих командеров).
Ну а в качестве полноценного двухпанельного «командера» я рекомендую использовать Gnome Commander, который устанавливается так:
sudo apt-get install gnome-commander
О консольном двухпанельном Midnight Commander я немного писал в этой статье.
Ну на этом пока все, если что-то забыл или просто не знал — пишите в комментарии, добавлю =). О проблемах также пишите в комментариях – буду дополнять и исправлять.
Редактор настроек GNOME
Я уже подробно рассказывал про настройку внешнего вида GNOME и некоторых других его параметров, теперь же я расскажу, как и где все эти настройки на самом деле хранятся.
В GNOME существует централизованная система управления всеми параметрами приложений, входящих в рабочую среду. Называется она gconf . Настройки, естественно, хранятся в виде текстовых файлов. Однако напрямую их изменять не нужно, поскольку для этих целей существует удобная графическая утилита, называемая Редактором конфигурации.
Вообще говоря эта программа нужна только для тонкой настройки GNOME и обычно нет смысла её использовать, поскольку есть куда как более понятные и удобные конфигураторы для конкретных параметров. Именно поэтому найти Редактор конфигурации где-нибудь в меню после установки Ubuntu нельзя, его там попросту нет. Однако его очень просто туда добавить. Для этого зайдите в программу редактирования главного меню и загляните в секцию Приложения→Системные. Видите пункт «Редактор конфигурации»?
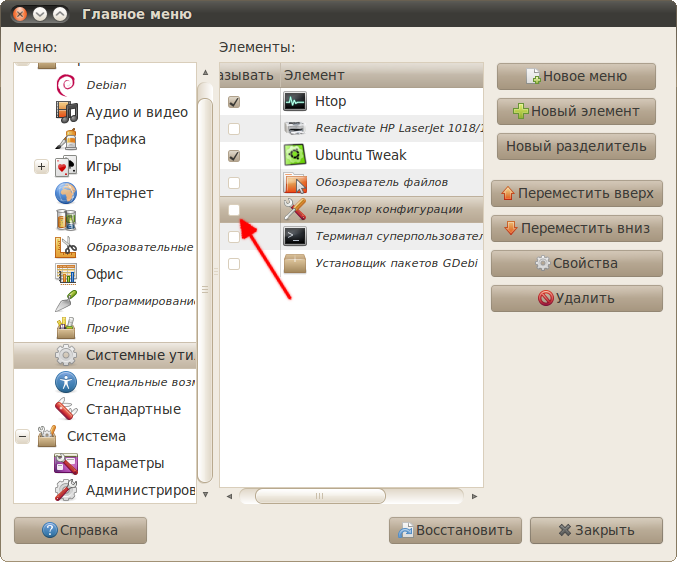
Поставьте рядом с ним галочку и закройте программу, а после загляните в меню Приложения→Системные. Там вы, как ни странно, обнаружите нужную вам программу. Запустите её, вы увидите примерно такое окно:

Что ж, это и есть редактор конфигурации. В левой колонке содержится древовидный список настроек, а справа окно просмотра текущей ветки и область для описания конкретного выбранного параметра. Поизучайте секцию apps , видите знакомые названия?
Кстати, особенно не бойтесь экспериментировать. Для всех важных ключей существует сохранённое значение по умолчанию, которое вы всегда сможете вернуть, нажав правой клавишей на любой параметр и выбрав в открывшемся меню пункт «Установить по умолчанию».
Иконка домашней папки на рабочем столе
Практически все настройки GNOME, которые вы изменяли с помощью других утилит управления, можно найти где-то в Редакторе конфигурации. Однако, как вы уже наверно заметили, использовать его для изменения параметров не очень удобно. Но иногда всё-таки он может пригодиться. Например, загляните в секцию apps→nautilus→desktop:
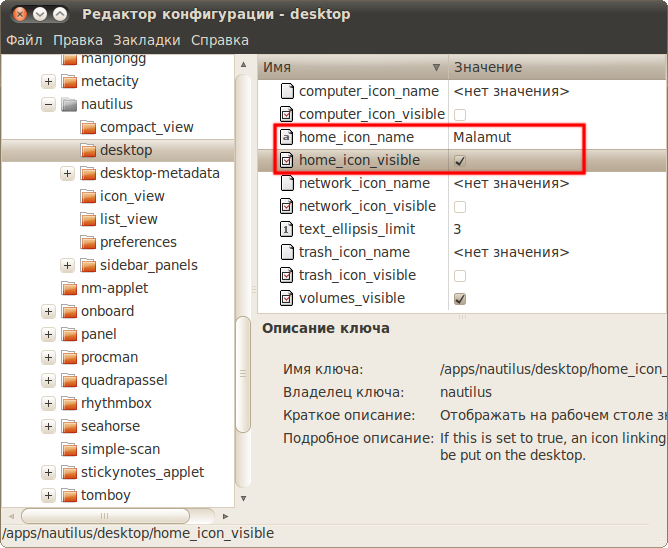
Тут можно настроить показ некоторых системных иконок на рабочем столе, а так же задать для них имена 1) . Кроме того, тут же можно отключить показ ярлыков съёмных дисков. Изменить эти настройки из других графических конфигураторов GNOME по непонятным причинам нельзя, однако их умеет менять Ubuntu Tweak, собственно, я уже упоминал об этом.
Включение иконок в меню «Система»
Расскажу ещё про пару скрытых параметров GNOME, которые можно поменять с помощью Редактора конфигурации. Скорее всего вы уже обратили внимание, что в меню «Система» отсутствуют иконки рядом с пунктами, в то время как в меню «Приложения» и «Переход» они есть. Возможно вы даже задумались над причинами такого странного дизайнерского решения и поинтересовались, возможно ли включить значки и в меню «Система». Чем руководствовались разработчики интерфейса, мне, увы, неизвестно, а вот как вернуть иконки я сказать могу.
Для этого загляните в секцию desktop→gnome→interface и поставьте галочку рядом с параметром «menus_have_icons»:
Кстати, можете тут же включить параметр «buttons_have_icons», он отвечает за показ значков в меню приложений. Большинство программ, правда, не имеют никаких иконок для пунктов меню, так что в них ничего не поменяется. Но всё же кое-где включение этого параметра помогает сделать меню приложения более красивым, например, в графическом редакторе GIMP.
Больше, пожалуй, мне нечего сказать про Редактор конфигурации. Осталась последняя тема, которой я хотел бы коснуться, ей посвящена следующая статья:
Видите, у меня включён показ иконки домашнего каталога на рабочем столе и задано для неё имя. Кстати, если у вас отсутствуют какие-либо ключи, то можете смело их создать с именами как на скриншоте, и всё должно заработать. В любом случае вы можете использовать программу Ubuntu Tweak для включения значков системных папок на рабочем столе чтобы не возиться с редактором конфигурации.
