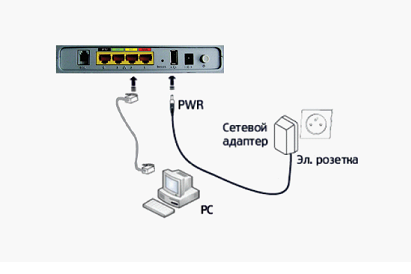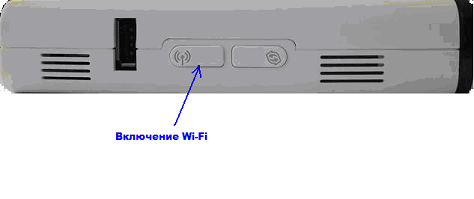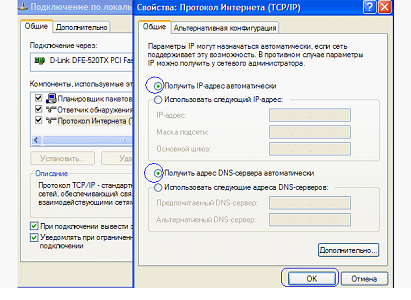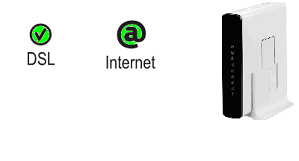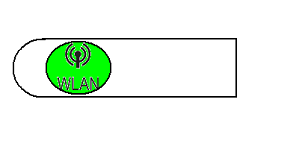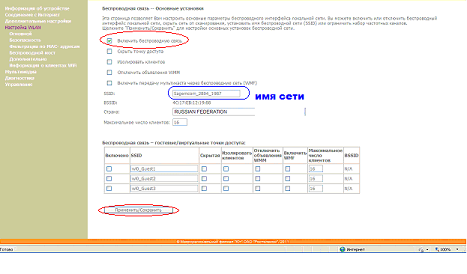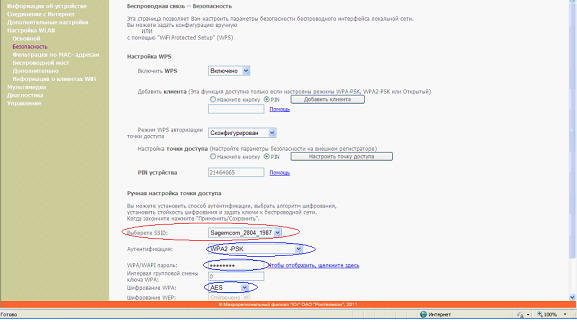- Сделай сам
- TP-LINK TD-W8960N настройки интернет и IPTV кратко для Таттелеком
- Настройка маршрутизатора Таттелеком Летай: RX-22200 и RX-11000
- Подключение и вход в Web-интерфейс
- Настройка интернета
- Ручная настройка интернета
- Настройка Wi-Fi
- IPTV
- TP-Link TL-WR741ND — настройка wifi роутера
- Прошивка TL-WR741N
- Настройка TL-WR741N
- Таттелеком настройка роутера tp link
- Подключение и вход в Web-интерфейс
- Настройка Интернет-подключения
- Действия, выполняемые до настройки
- Последовательность действий – следующая:
- Настройка соединения
- Обратите внимание на то, как ведут себя индикаторы:
- Настройка сети Wi-Fi
- Как включить беспроводную сеть
- Как поменять параметры Wi-Fi
- По настройке Wi-Fi – больше станет понятно из этого фильма:
Сделай сам
Блог о самоделках, поделках, программировании на ява скрипте и iMacros, написании собственных программ, и заработку в интернете. А так же некоторые тонкости и настройки броузера Mozilla и других программ.
TP-LINK TD-W8960N настройки интернет и IPTV кратко для Таттелеком
Попался вайфай роутер TP-LINK TD-W8960N с русскоязычным интерфейсом. Так как долго провозился с ним, но на всякий случай кину кое какие параметры настройки.
Первым делом можно зайти в Управление и сделать сброс к заводским настройкам. Далее удалить все WAN-севрвисы и после удалить все ATM-профили.
Далее создаем для интернета атм-профиль и вбиваем туда:
VPI — 0
VCI — 33
Тип подключения EoA (туда так же входит PPPoE) и жмем далее и сохраняем.
Далее в настройках WAN серсвисов создаем профиль и выбираем созданный ранее atm_0_33 или как то аналогично будет называться и после этого вбиваем логин и пароль от интернета, галочку NAT-сервис оставляем а остальные если стоят убрать, (прокси так какой то снизу убрать галку) и сохраняем настройки. DNS вбить 8.8.8.8 и альтернативный 8.8.4.4. По идее интернет должен уже появиться. В некоторых моделях возможно потребуется перезагрузка.
Теперь для настройки IPTV не нужно создавать atm-профиль и WAN-севрис соответствующий, а можно просто перейти в пункт меню слева IPTV и в настройках поставить галочку Включить IPTV и ниже ввести параметры:
VPI -1
VCI — 32
После этого сохранить настройки. После этого телевидение должно заработать и интернет так же должен продолжать работу. Настройка Группировки портов выполнится автоматически.
Правда сначала я делал вручную при созданий atm профиля вбиваем VPI VCI как писал ранее для тв. После создаем WAN-сервис профиль, выбрав atm_1_32 и тип подключения нужно выбрать Мост (в англоязычных Bridge). После нужно сделать группировку портов, выбрав нужный порт например LAN3 и перекинув его в левое окошечко и сохраниться.
Но лучше просто поставить галочку IPTV и вбить впай и висиай и лучше перегрузить роутер.
Настройка маршрутизатора Таттелеком Летай: RX-22200 и RX-11000
Всем привет! Многие в письмах спрашивают – как настроить WiFi роутер «Таттелеком летай».В статье мы наконец-то рассмотрим этот вопрос. Провайдер предоставляет свои роутеры от компании Rotek — это две модели: RX-22200 и RX-11000. Но настраиваются они примерно одинокого, поэтому каких-то проблем возникнуть не должно.
Далее я приведу несколько глав, который по шагам будут рассказывать вам про конфигурацию интернета и вай-фай. Если у вас входе возникнут какие-то сложности, вылезет ошибка – то смело пишем в комментарии и я вам помогу. Также можете оставлять свои дополнения там же.
Подключение и вход в Web-интерфейс
Давайте для начала его подключим, но прежде – познакомимся с портами и всем, что находится на задней панели. Первый вход – для блока питания, поэтому можете его сразу же подключить к розетке.
Далее идёт порты. Во вход WAN – сразу подключаем интернет кабель от провайдера. 1, 2 — это локальные порты для подключения компьютера или ноутбука. Для настройки будем использовать их. Просто возьмите свободный сетевой кабель и вставьте его в первый или во второй порт.
Если маршрутизатор уже включен, то уже можно приступать к настройкам. Но для начала нужно войти в Web-конфигуратор или «админку». Для этого откройте браузер и впишите: 192.168.1.1. Логин и пароль по умолчанию: admin и admin. Эти же данные есть на этикетке под корпусом.
ПРИМЕЧАНИЕ! Если имя пользователя и пароль не подходит, то возможно им ранее кто-то пользовался. Стоит сбросить его до заводских настроек. Найдите дырочку с надписью «Reset» и зажмите её на 10 секунд.
Настройка интернета
- Далее вводим логин и пароль, который должен быть в договоре от провайдера. Вводите внимательно, смотрите, чтобы был включен нужный язык и выключена клавиша Caps Lock .
Ручная настройка интернета
Переходим в раздел «Настройки», а далее кликаем «WAN». Там уже должен быть интерфейс «WAN1» с «PPPoE» подключением. Его можно изменить или добавить новый.
При добавлении ничего сложного нет, указываем тип «PPPoE», а тип сервиса «INTERNET». Не забываем ввести логин и пароль с договора и «Сохраняем настройки».
Настройка Wi-Fi
Сверху в меню есть две сети «Wi-Fi 2,4G» и «Wi-Fi 5G». Они разные, но связь из одной в другую происходит с помощью маршрутизатора. Вы можете настроить обе по аналогии или вообще какую-то отключить.
ПРИМЕЧАНИЕ! Если вы не знаете в чем отличие частот 2,4 и 5 ГГц – то советую прочесть эту статью.
Имя можно изменить сразу в первом разделе. Но вот пароль меняется в левом меню «Безопасность», а далее строка «Pre-Shared Key». Ещё очень полезная вещь, которая позволяет самому подобрать канал связи в разделе «Wi-Fi Радар». Это необходимо тогда, когда вокруг вас очень много точек доступа от соседей и каждый может сидеть на одном и том же канале. Что может влиять на связь и скорость интернета.
IPTV
Переходим по пути: «Настройки» – «WAN». В таблице должно быть подключение «WAN3 Bridge». Нажимаем на кнопку изменения или добавляем его, если его нет. При добавлении или изменении нужно посмотреть, чтобы тип соединения был как «IPoE», а тип сервиса «OTHER». В самом конце укажите, чтобы тип доступа WAN был как «Bridge». Также не забываем указать какой порт, будет выделен для IP TV – там ничего сложного нет, просто выделаем галочку для одного порта.
TP-Link TL-WR741ND — настройка wifi роутера
Одна из популярных моделей среди wifi роутеров, имеющий уникальный и красивый дизайн. Отличное соотношение цена-качество, включает в себя антенну мощностью 3 dBi, с поддержкой стандарта b/g/n до 150 мб/с. Мощности хватает на небольшую квартиру, радиус действия в закрытом помещении примерно 10 метров.
Прошивка TL-WR741N
При необходимости прошейте устройство
Настройка TL-WR741N
Рассмотрим настройку роутера на примере провайдера МТС, ТАТТЕЛЕКОМ и ДОМРУ через PPPoE соединение. Для начала необходимо зайти в Web интерфейс, чтобы произвести необходимые настройки. Для этого в адресной строке браузера вводим сетевой адрес wifi роутера — 192.168.1.1. Логин и пароль доступа — admin-admin. Существует 2 способа настройки: через мастер настройки (Быстрая настройка), либо через ручную настройку. Рассмотрим ручную настройку. Первый этап. Создаем подключение к интернету. Для этого необходимо выбрать вкладку «Сеть» (NETWORK) -> «WAN» в левом меню. 1. Для подключения Таттелеком, МТС или ДомРу выбираем тип WAN соединения «PPPoE/Россия PPPoE». 2.Вводим «Имя пользователя» и «пароль» (2 раза). 3. Режим WAN подключения — «подключить автоматически». 





Таттелеком настройка роутера tp link
Одна из популярных моделей среди wifi роутеров, имеющий уникальный и красивый дизайн. Отличное соотношение цена-качество, включает в себя антенну мощностью 3 dBi, с поддержкой стандарта b/g/n до 150 мб/с. Мощности хватает на небольшую квартиру, радиус действия в закрытом помещении примерно 10 метров.
Всем привет! Многие в письмах спрашивают – как настроить WiFi роутер «Таттелеком летай».В статье мы наконец-то рассмотрим этот вопрос. Провайдер предоставляет свои роутеры от компании Rotek — это две модели: RX-22200 и RX-11000. Но настраиваются они примерно одинокого, поэтому каких-то проблем возникнуть не должно.
Далее я приведу несколько глав, который по шагам будут рассказывать вам про конфигурацию интернета и вай-фай. Если у вас входе возникнут какие-то сложности, вылезет ошибка – то смело пишем в комментарии и я вам помогу. Также можете оставлять свои дополнения там же.
Подключение и вход в Web-интерфейс
Давайте для начала его подключим, но прежде – познакомимся с портами и всем, что находится на задней панели. Первый вход – для блока питания, поэтому можете его сразу же подключить к розетке.
В обзоре будет рассмотрено, как настроить WiFi роутер Таттелеком, предлагаемый этим провайдером в качестве базового оборудования. На самом деле, данное устройство является роутером Sagem модели Fast 2804 v5.
Настройка подключения к провайдеру выполняется с использованием CD-диска, поставляемого Таттелекомом. Дополнительно мы рассмотрим, как поменять параметры сети Wi-Fi: имя сети, пароль и метод шифрования.
В принципе, настраивать роутер Таттелеком при подключении к этому провайдеру – может быть, не потребуется. Причины отсутствия доступа в Интернет могут быть очень простыми. И часто они связаны с неправильным подключением. Надо запомнить: компьютер к этому роутеру подключается только через второй порт LAN (Eth 2). Он выделен «желтым»:
При использовании технологии ADSL, телефонный шнур соединяют с портом ADSL (тут все просто). А вот если Интернет в квартиру идет по кабелю Ethernet, то разъем кабеля – устанавливают в порт Eth 1 (выделен «красным»). Приставку IPTV надо подключать к «черному» порту, притом, в обоих случаях.
Изучите инструкцию к роутеру. В ней сказано, что беспроводная сеть – по умолчанию настроена, но выключена. Включают ее кнопкой, расположенной на корпусе:
Сеть Wi-Fi работает и при отсутствии подключения. Имя данной сети и пароль на нее – должны быть отпечатаны на наклейке (используется режим шифрования WPA).
Настройка Интернет-подключения
Действия, выполняемые до настройки
Сначала нужно подключить роутер и настроить сетевую карту в компьютере.
Последовательность действий – следующая:
- Порт LAN Eth 2 (выделенный «желтым») – соединяют с разъемом сетевой карты, используя патч-корд
- К роутеру подключают кабель провайдера (используется порт Eth 1 либо разъем ADSL), питание роутера включать еще рано
- Сетевую карту в компьютере – настраивают на «Авто» IP и DNS:
Если, выполнив все эти действия, открыть браузер и перейти к адресу 192.168.1.1, на экране появится следующая табличка:
В качестве логина и пароля для настройки – по умолчанию идет слово admin. Но мы будем настраивать соединение с помощью диска.
Настройка соединения
Берем диск «Таттелеком», устанавливаем его в компьютер. Должна автоматически запуститься программа, в окне которой – выбираем «Мастер настройки».
Дальше, надо просто нажимать кнопку «Далее», и выполнять указанные мастером действия. Пользователь выбирает тип подключения (то есть, тип кабеля, ADSL или Ethernet), метод организации домашней сети (Router). Создавать резервное подключение EVDO-backup – не нужно.
На самом последнем этапе, программа требует сообщить логин и пароль абонента. Если это выполнить правильно, соединение – должно работать.
Обратите внимание на то, как ведут себя индикаторы:
- Для подключения «ADSL» – лампочка DSL быстро мигает, затем, начинает гореть постоянно
- Для подключения по Ethernet-кабелю – лампочка Internet в результате начнет гореть постоянно «зеленым» или мигать (при наличии трафика)
Дополнительно отметим, что соединение (если оно настроено правильно) – подключается за минуту.
Настройка сети Wi-Fi
Как включить беспроводную сеть
На корпусе роутера, как уже говорилось, есть кнопка включения сети Wi-Fi. Индикатор, расположенный прямо на ней, должен либо гореть «зеленым», либо мигать (в этих случаях, беспроводная сеть – работает).
После подачи питания, сеть Wi-Fi может включиться через 1,5 минуты (не раньше). Должен гореть индикатор. Если он не горит – включите сеть кнопкой.
Как поменять параметры Wi-Fi
Выполните предварительные действия, как рассмотрено в главе «Настройка Интернет-подключения». В окне запроса авторизации – сообщите логин и пароль admin:
Открыв в браузере интерфейс настройки, перейдите к вкладке «Настройка WLAN». Здесь можно менять имя сети:
Проверьте, что установлена галочка «Включить беспроводную сеть». В завершение, нажимаем «Применить/Сохранить».
Для изменения значения пароля (или метода шифрования), надо перейти к вкладке «Безопасность» этого же раздела:
Здесь – выбираем требуемую сеть, задаем метод шифрования (WPA2-PSK или WPA-PSK), устанавливаем пароль. В качестве алгоритма шифрования – рекомендуется оставить «AES». В завершение, так же надо нажать «Применить/Сохранить». Удачного роутинга!
По настройке Wi-Fi – больше станет понятно из этого фильма: