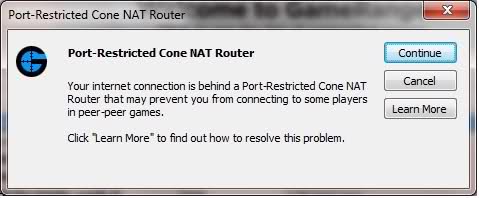- Как пробросить порты в роутере от Ростелеком. Настройка GameRanger
- Настройка роутера от Ростелеком
- Проброс портов на роутере Ростелеком за 4 шага
- ШАГ 1: Как найти нужный порт
- ШАГ 2: Заходим в настройки роутера
- ШАГ 3: Настройка
- Прошивка 1
- Прошивка 2
- Прошивка 3
- ШАГ 4: Проверка порта
- Как открыть порты в ростелекоме
Как пробросить порты в роутере от Ростелеком. Настройка GameRanger
Эта статья будет о том, как «пробросить» порты в роутере от Ростелеком на примере такой популярной программы, как GameRanger (используется для игр по сети).
Заранее прошу извинить за возможные неточности в определениях (не специалист в данной области, поэтому буду стараться объяснять все «своим языком»).
Е сли раньше компьютер был что-то из разряда роскоши — то сейчас им никого не удивить, у многих в квартирах по 2-3 и более компьютеров (настольный ПК, ноутбук, нетбук, планшет и пр.). Чтобы все эти устройства могли работать с интернетом нужна специальная приставка: роутер (иногда называют маршрутизатором). Именно к этой приставке подключаются все устройства по Wi-Fi или по проводу «витой паре».
Несмотря на то, что после подключения, у вас есть интернет: странички в браузере открываются, вы можете что-то скачать и т.д. Но некоторые программы могут отказаться работать, либо работать с ошибками или не в нужном режиме…
Ч тобы это исправить — нужно «пробросить» порты, т.е. сделать так, чтобы ваша программа на компьютере в локальной сети (все компьютеры подключенные к роутеру) могла получить полный доступ к интернету.
Вот типичная ошибка из программы GameRanger, сигнализирующая о закрытых портах. Программа не позволяет нормально играть и подключаться ко всем хостам.
Настройка роутера от Ростелеком
К огда ваш компьютер соединяется с роутером для выхода в интернет, он получает не только доступ в интернет, но и локальный ip адрес (например, 192.168.1.3). При каждом подключении этот локальный ip адрес может изменяться!
Поэтому для того, чтобы пробросить порты, нужно сначала сделать так, чтобы ip адрес у компьютера в локальной сети был постоянный.
Заходим в настройки роутера. Для этого откройте браузер и вбейте в адресную строку «192.168.1.1» (без кавычек).
По умолчанию пароль и логин — «admin» (маленькими буквами и без кавычек).
Далее нужно перейти в раздел «LAN» настроек, этот раздел находится в «дополнительных настройках». Далее в самом низу есть возможность сделать определенный локальный ip адрес статическим (т.е. постоянным).
Для этого нужно знать свой MAC адрес (о том, как его узнать, см. в этой статье: https://pcpro100.info/kak-uznat-svoy-mac-adres-i-kak-ego-izmenit/).
Затем просто добавляете запись и вводите MAC адрес и ip адрес, который будет вами использоваться (например, 192.168.1.5). Кстати, обратите внимание, что MAC адрес вводится через двоеточия!
В торым шагом уже будет добавление нужного нам порта и нужного локального ip адреса, который мы присвоили нашему компьютеру в предыдущем шаге.
Заходим в настройки «NAT» -> «Тригер портов». Теперь можно добавить нужный порт (например, для программы GameRanger порт будет 16000 UDP).
В разделе «NAT» еще необходимо зайти в функцию настройки виртуальных серверов. Далее добавить строку с портом 16000 UDP и ip адрес, на которой мы его «пробрасываем» (в нашем примере это 192.168.1.5).
После этого перезагружаем роутер (в правом верхнем углу можно нажать кнопку «reboot», см. скриншот выше). Перезагрузить можно даже просто вынув блок питания на пару секунд из розетки.
На этом настройка роутера завершена. В моем случае программа GameRanger стала работать как положено, никаких ошибок и и проблем с коннектом более не было. На все про все вы затратите, примерно, минут 5-10 времени.
Кстати, другие программы настраиваются таким же образом, единственное, порты, которые нужно «пробросить», будут другими. Как правило, порты указываются в настройках программы, в файле помощи, или просто всплывет ошибка с указанием, что нужно настроить…
Проброс портов на роутере Ростелеком за 4 шага
Всем привет! Сегодня я расскажу вам, как открыть (или правильнее все же пробросить) порты на роутере Ростелеком. Я описал инструкцию по шагам, поэтому вы не должны запутаться. Но если что-то пойдёт не так, или возникнут трудности, появятся вопросы – пишите в комментариях, я вам помогу.
ШАГ 1: Как найти нужный порт
Что мы хотим сделать? Правильно, выполнить проброс портов на роутере Ростелеком. Очень часто проброс выполняется на конкретное устройство, для конкретной программы или приложения. Нам нужно узнать, какой порт использует программа на компьютере, для этого давайте воспользуемся TCPView.
- После запуска вы должны увидеть все работящие программы, нужно отыскать нужное ПО и посмотреть внешний порт (смотрим строку «Remote Port»). Если нужной программы или игры нет, то запустите её.
Также нам нужно узнать IP адрес этого компьютера, чтобы сделать на него проброс. Для этого:
ШАГ 2: Заходим в настройки роутера
Открываем браузер и вводим в адресную строку один из представленных адресов:
Далее нужно будет, ввести логин и пароль от админки. IP или DNS адрес роутера, а также имя пользователя и ключ можно подсмотреть на этикетке под корпусом аппарата.
Очень часто используют значения:
Если вы не можете зайти в роутер, или появились какие-то проблемы, то смотрим эту инструкцию.
ШАГ 3: Настройка
Теперь очень важный момент. Дело в том, что компания Ростелеком никогда не выпускала свои роутеры. Чаще всего они берут роутеры у других производителей. Само понятие «роутер Ростелеком» обычно применимо к моделям Huawei, которые имеют прошивку от Ростелекома. После того как вы попали в Web-интерфейс, посмотрите на логотип прошивки. Если вы видите надпись «Ростелеком», то читаем эту статью дальше. Если же вы видите логотипы и названия других производителей роутеров, то смотрим отдельные инструкции по пробросу портов по ссылкам ниже:
Для роутера Ростелеком выполняем следующие действия. Так как прошивок у роутеров много – ориентируйтесь по виду и цвету интерфейса
Прошивка 1
- Поменяйте язык на русский, если вы видите английские буквы.
- Переходим в «Дополнительно» – «NAT» – «Виртуальный сервер».
- Теперь давайте правильно заполним все поля:
- Устанавливаем галочку напротив «Пользовательское имя сервиса» и вводим любое удобное для вас наименование.
- Указываем протокол. Можно выбрать оба протокола или создать два правила для TCP или UDP. Даже если вы в приложении видите только один протокол, я бы на вашем месте открыл порт для обоих.
- Интерфейс WAN – смотрите, чтобы стояло ваше интернет подключение.
- Порт WAN/LAN – это внешний и внутренний порт. Обычно в обе строки прописывается номер, который мы подсмотрели в программе в строке «Remote port»
- В строку IP-адрес LAN нужно указать адрес компьютера (или устройства), на которое вы пробрасываете порт. Указываем тот адрес, который мы нашли с помощью командной строки.
Прошивка 2
- В строку «Имя приложения» вводим любое название, оно нужно для вас. В «Протокол» я бы указал оба варианта. Далее вы можете указать диапазон внешних WAN портов, и локальных (порты маппирования). Если диапазона нет, а вы не знаете локальный порт, то указываем все 4 порта одним значением.
- Итак, диапазон портов мы ввели, теперь переходим в соседний раздел «Перенаправление портов» (находится на один пункт выше в левом меню).
- Вписываем только IP-адрес устройства, на который будет идти проброс.
Прошивка 3
- Теперь вводим настройки. В строку «Использовать интерфейс» автоматом должно стоять интернет подключение, которое вы используете. Далее ниже есть две галочки. В строке «Выберите сервис» вы можете выбрать уже вбитые настройки для программ, игр или приложений. Если вы не нашли нужную программу, то нажимаем «Пользовательский сервис» и вводим любое название. В строке IP-адрес сервера вводим IP устройства, на которой мы будем делать проброс. Далее ниже можно указать диапазон или всего один внешний и внутренний адрес. Далее нажимаем на кнопки «Применить/Сохранить». Здесь будут все открытые порты.
К сожалению, у меня нет скриншотов для этой прошивки, но я могу более детально описать инструкцию словами. Поэтому если вы не нашли свой вариант, то скорее всего данная инструкция вам поможет.
- «Расширенная настройка» – «NAT».
- В строке «Интерфейс» должно быть указано интернет подключение.
- Далее нажимаем по ссылке «Виртуальный сервер» и вводим настройки:
- Protocol – указываем оба «TCP/UDP».
- Начальный номер порта – указываем нужный порт.
- Конечный номер порта – можно указать диапазон, или вписать то же самое значение.
- Локальный IP адрес – айпишник устройство, на который будет идти проброс.
ШАГ 4: Проверка порта
Если порт все равно закрыт, то скорее всего его нужно еще открыть в самом Windows – смотрим инструкции:
Если и после этих действия порт будет закрыт, посмотрите, чтобы в роутере была включена функция DMZ – про неё более детально читайте тут.
Как открыть порты в ростелекоме
У ростелекома на сайте новый дизайн, а на ютубе, и везде дизайн старый, не могу найти куда заходить, объясните кто знает.
Что такое технология GPON от «Ростелекома»
Работу надо начинать после проверки того, что аппаратура использует последнюю версию прошивки ПО. Роутеры, предоставляемые «Ростелекомом» в аренду, имеют разные интерфейсы. Чтобы выполнить на маршрутизаторе проброс портов, используется несколько способов. Для того чтобы пробросить порты на роутерах «Ростелекома» (открыть их или перенаправить), надо знать адрес ПК в локальной сети. Для этого кликаем правой кнопкой мыши по значку нужного соединения и в контекстном меню выбираем пункт «Состояние». В сведениях о подключении узнаем адрес IPv4, назначенный маршрутизатором компьютеру. Здесь же можно видеть и его MAC-address, который может пригодиться в дальнейшем. СостояниеПорт может использоваться протоколами TCP и UDP. Первый из них гарантирует передачу данных с проверкой собственными средствами. Второй осуществляет передачу без гарантии, но скорость обмена намного выше за счет меньшей нагрузки на процессор. Его применение оправдывает себя в онлайн-играх с большим количеством участников. Кроме этой проверки операционная система (ОС) компьютера имеет свои средства защиты от проникновения вирусов. У «Ростелеком» -роутера в его программном обеспечении присутствует межсетевой экран, защищающий абонентов локальной сети от проникновения вредоносных продуктов из интернета. Межсетевой экран
Таким образом, необходимо создать правило допуска сообщений нужной программы. Код ее передается в виде IP-адреса устройства в локальной сети с добавлением номера порта (добавляется в передаваемом пакете после знака двоеточия «:»). Для того чтобы произошло перенаправление, ПК должен находиться в одной сети с маршрутизатором от «Ростелекома», который ему этот адрес назначает.
В настройках роутера от «Ростелекома» в пункте WAN раздела «Сеть» проверяем установку галочек в клетках с обозначением NAT, IGMP, «Сетевой экран». NAT, IGMP, Сетевой экранВключаем функцию UPnP, отвечающую за автоматическое открытие портов. Включить функцию UPnPСохраняем настройки. Многие роутеры от «Ростелекома» в своем меню расширенных настроек имеют пункт DMZ (демилитаризованная зона). При его использовании включается открытие всех портов для локального IP-адреса устройства, указанного в строке. Но надо учесть, что одновременное включение DMZ и UPnP может приводить к конфликтным ситуациям. DMZ