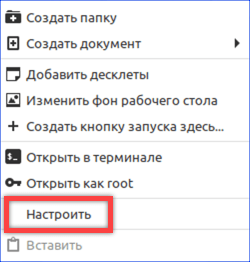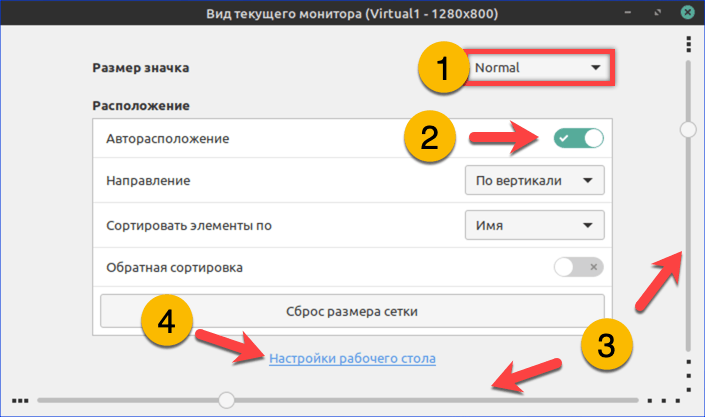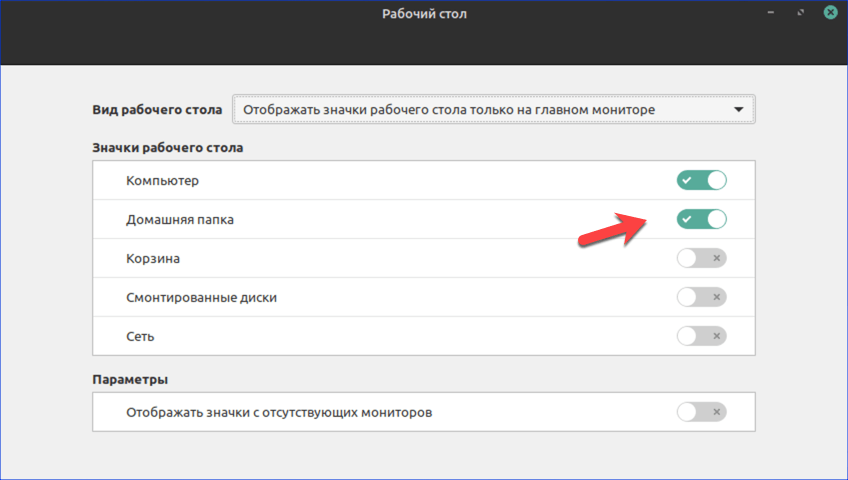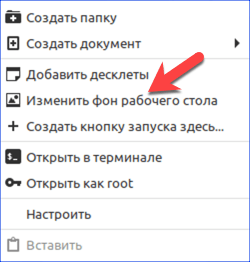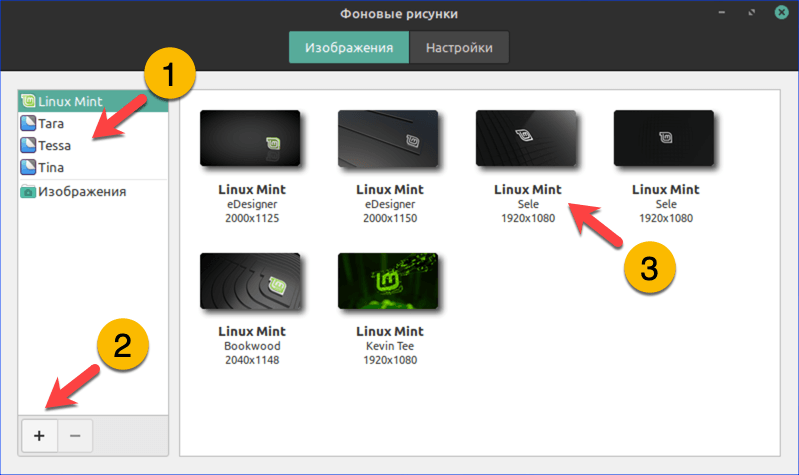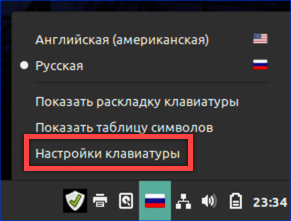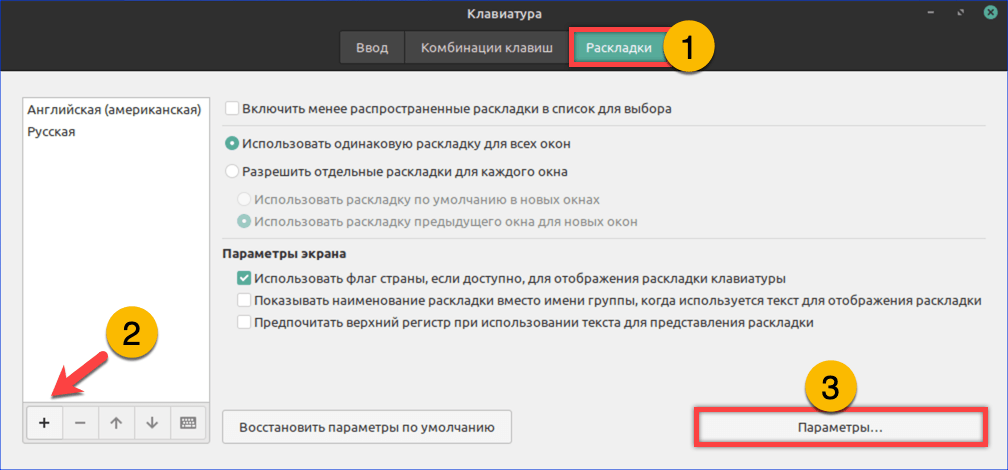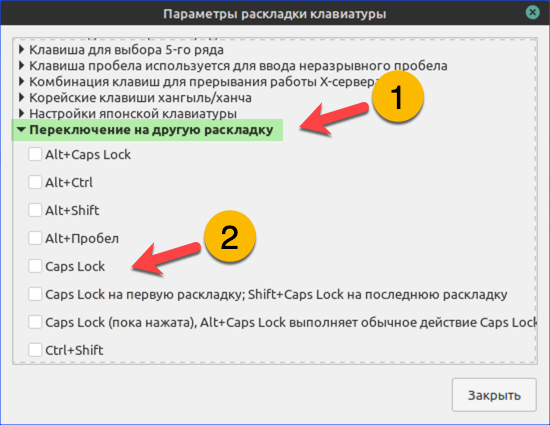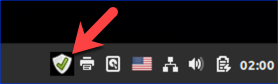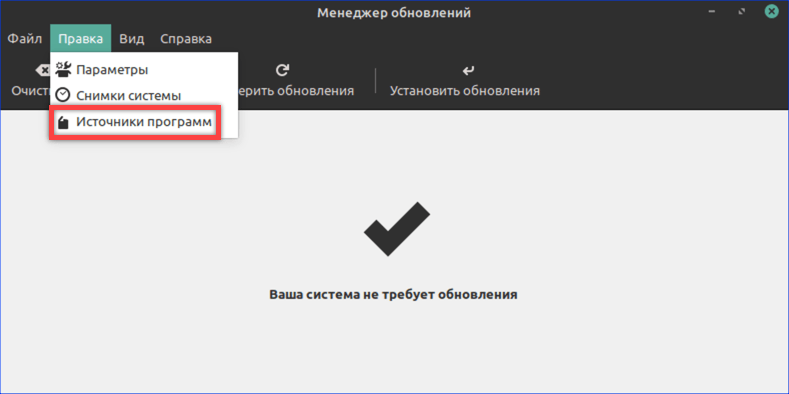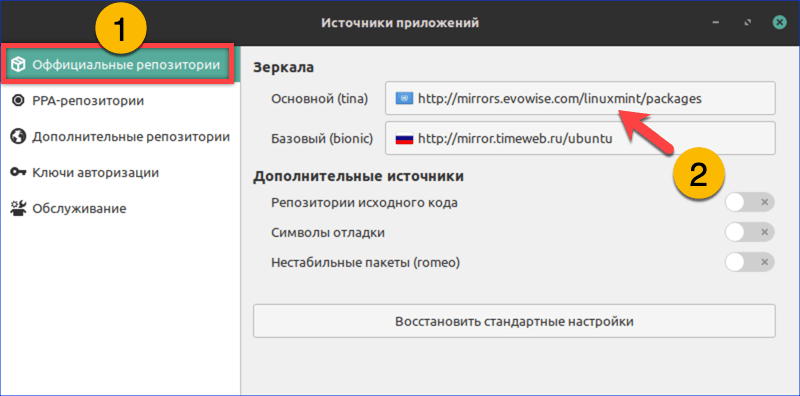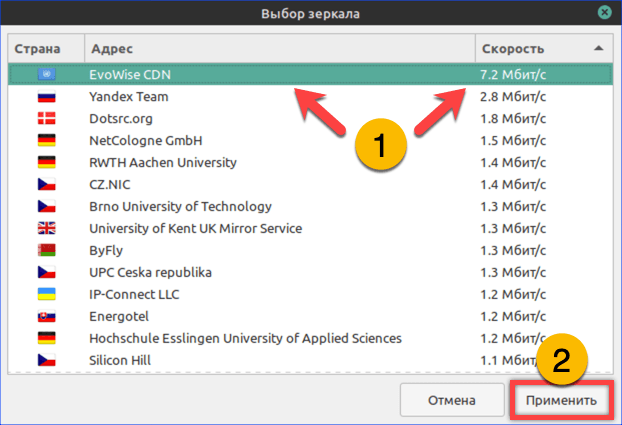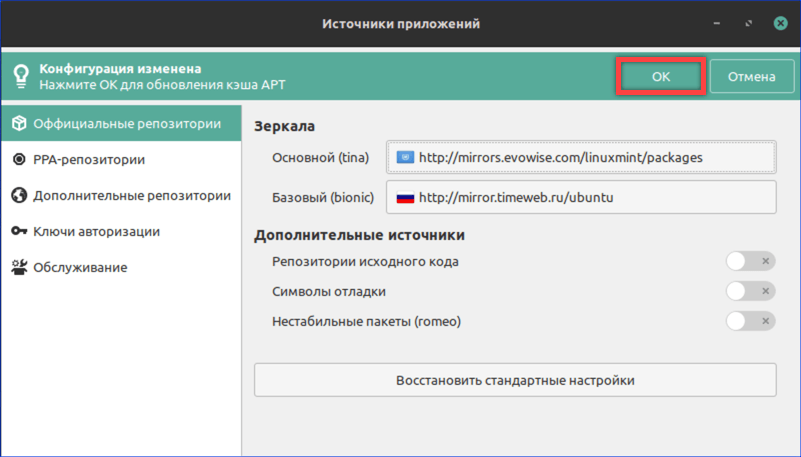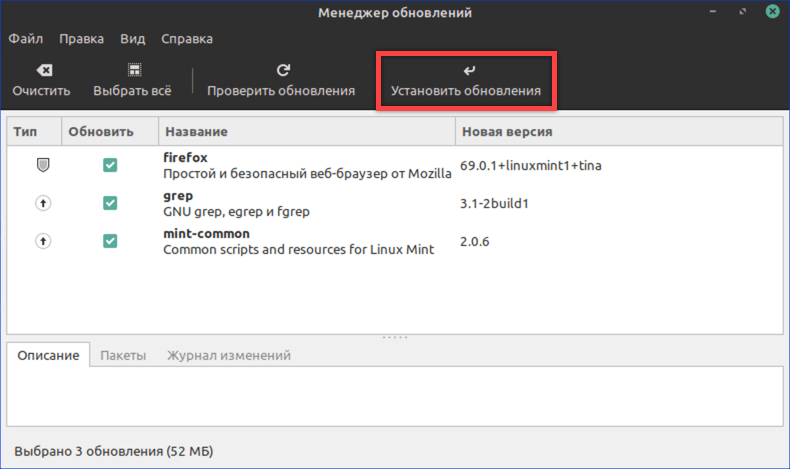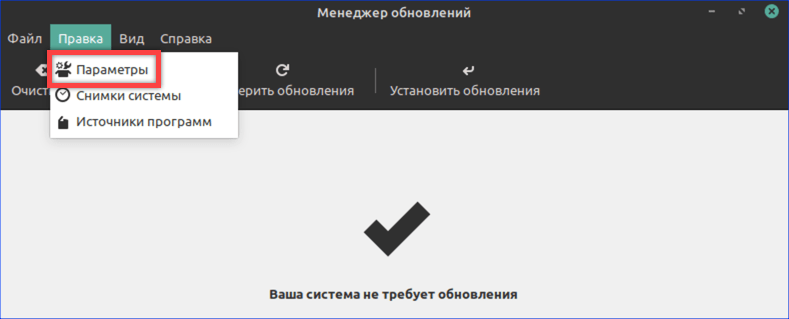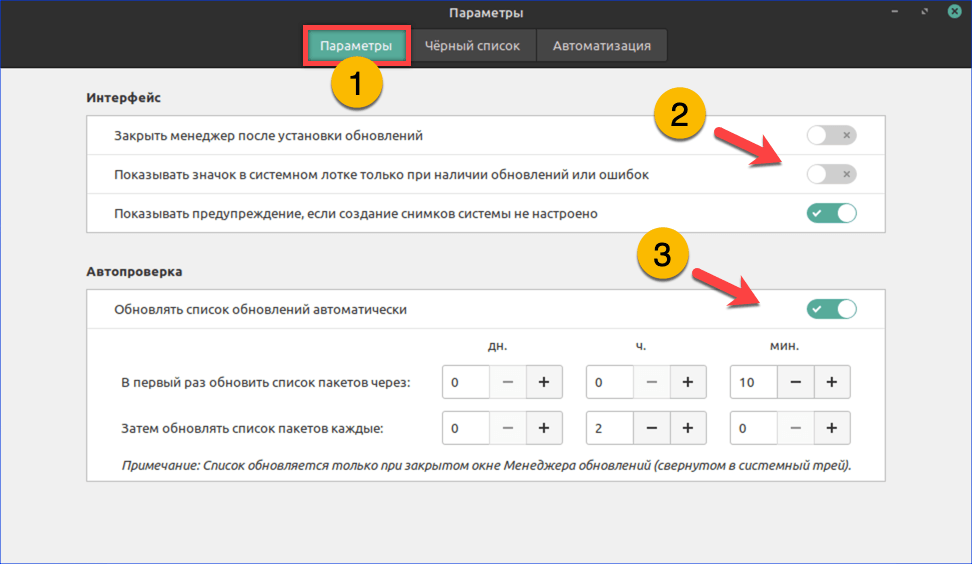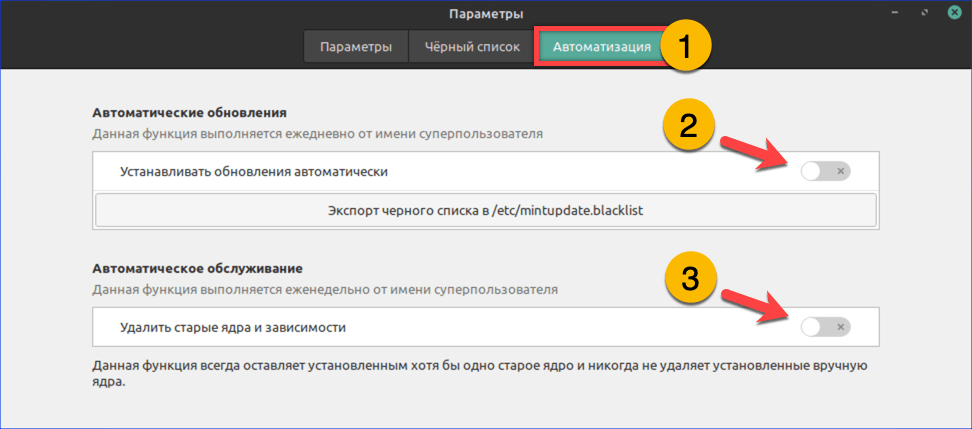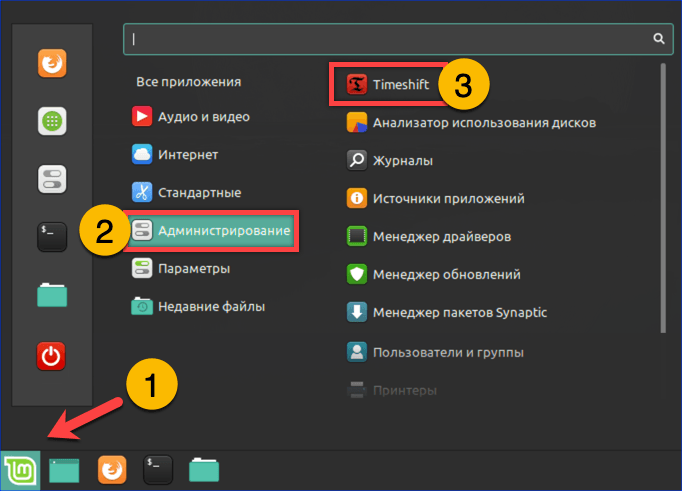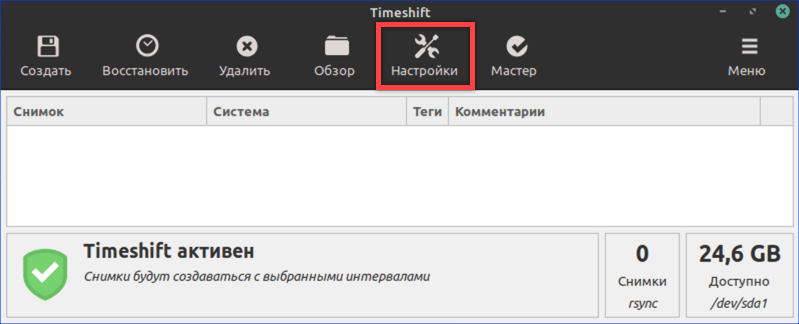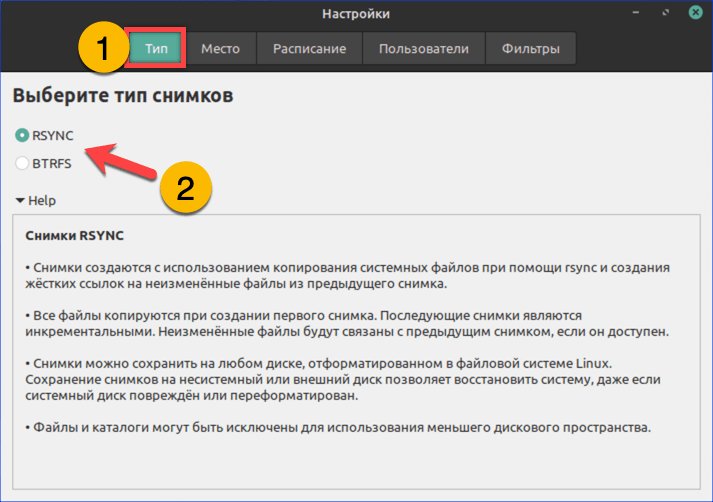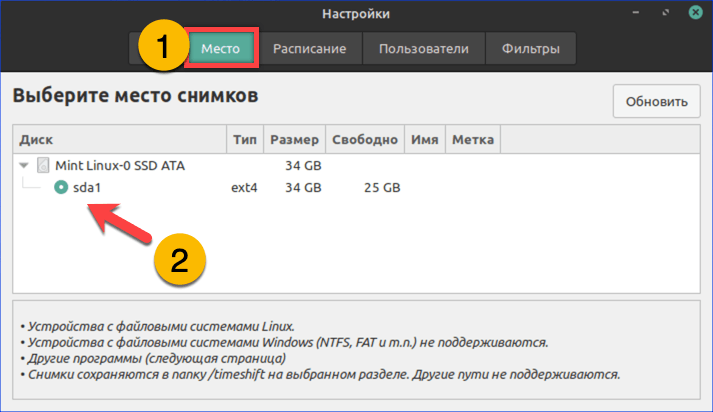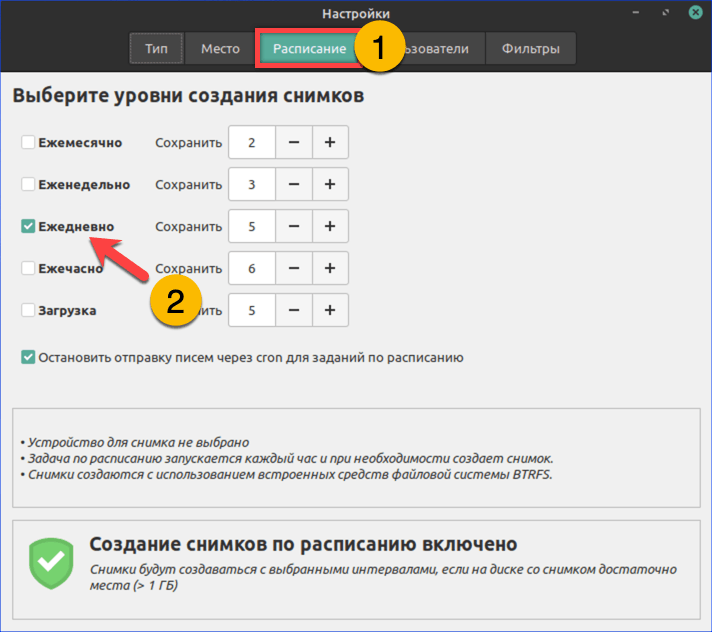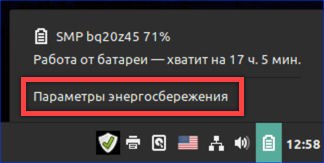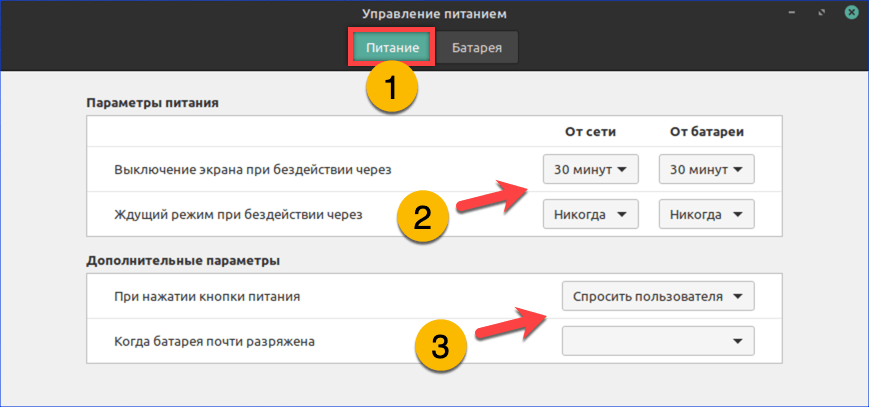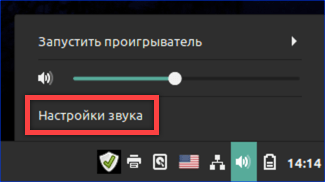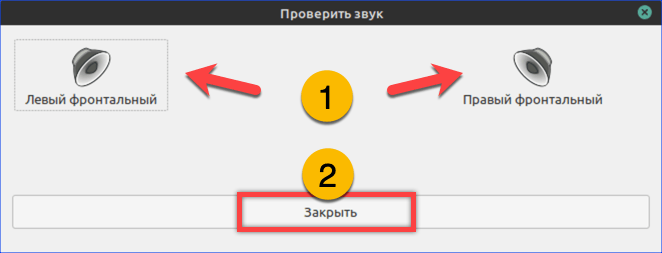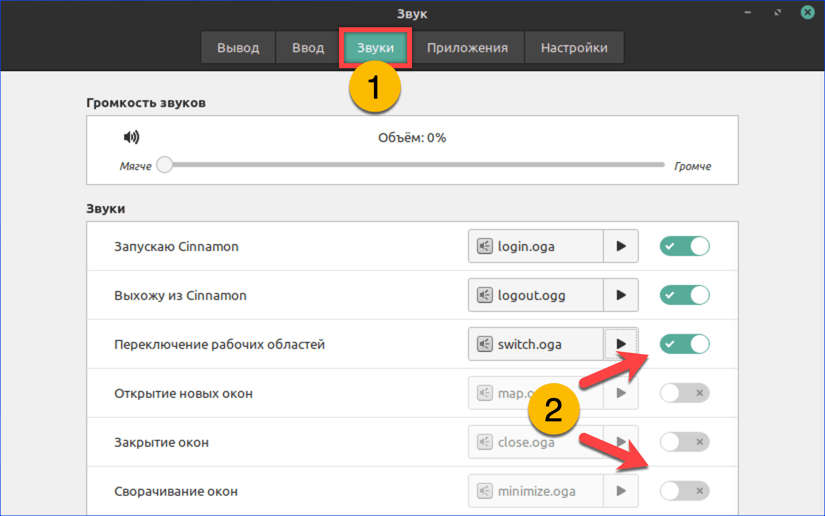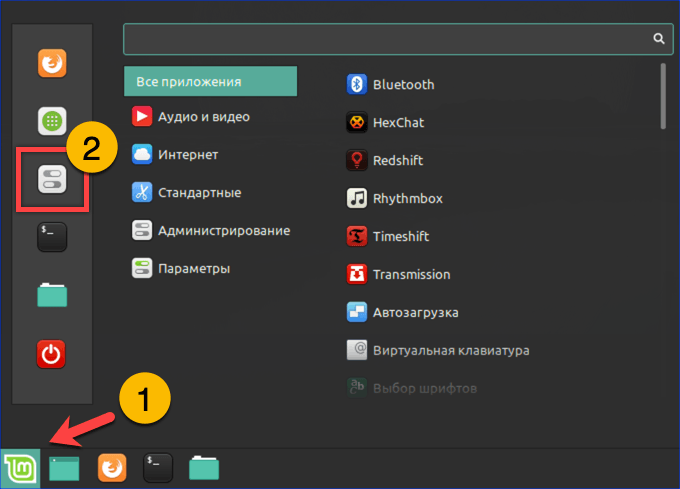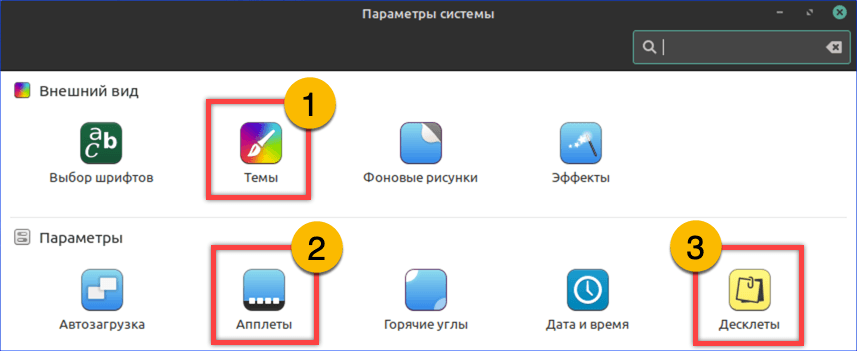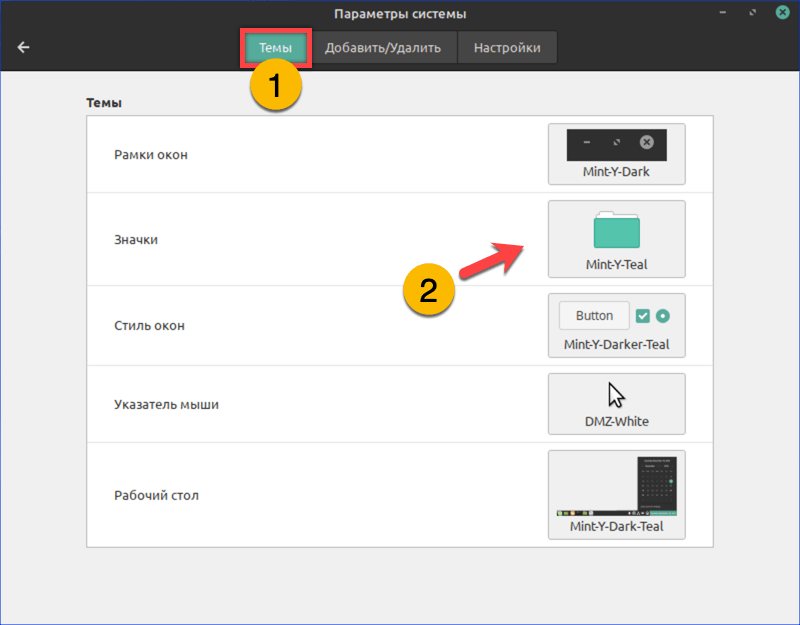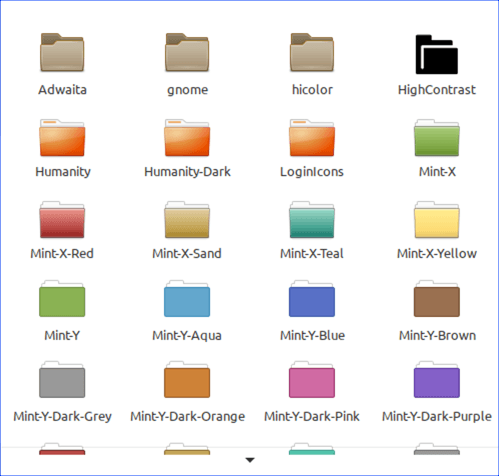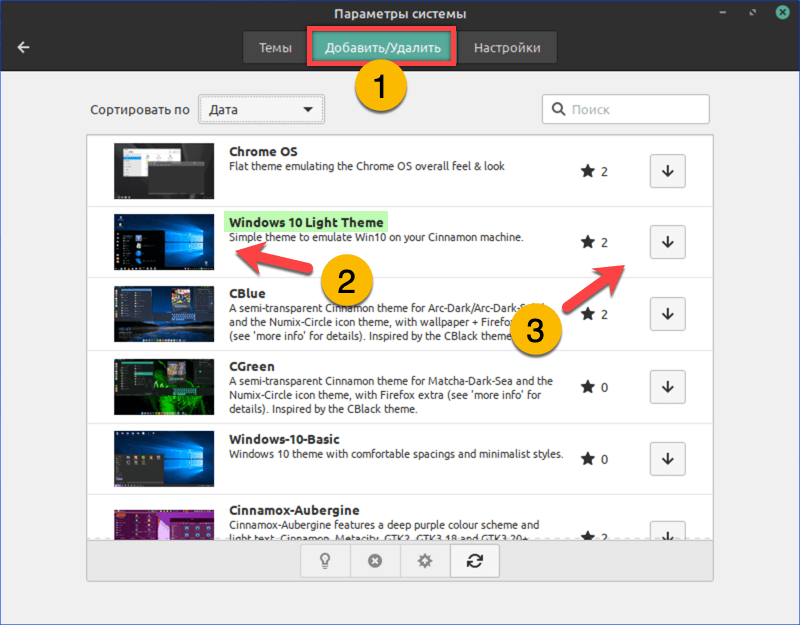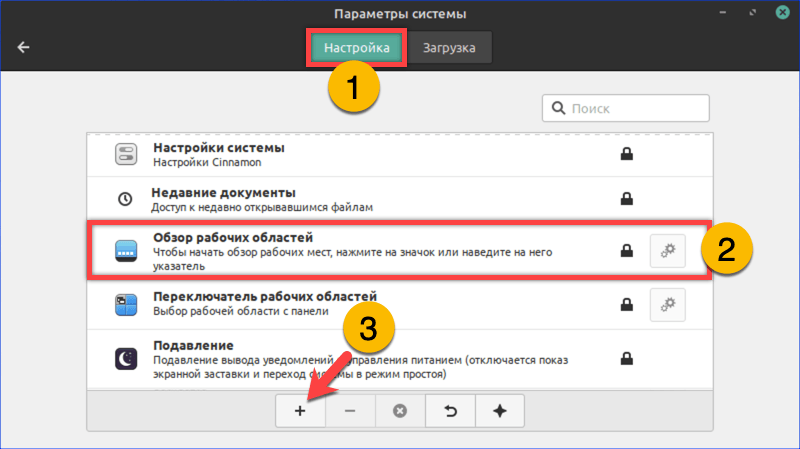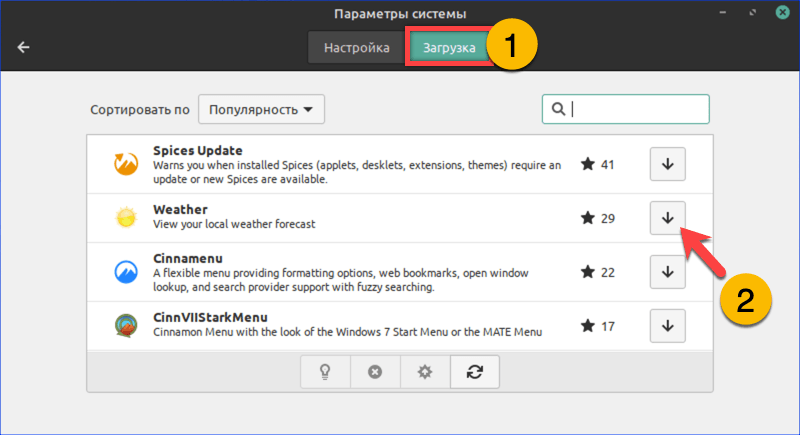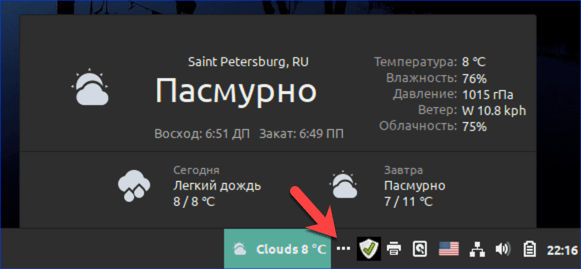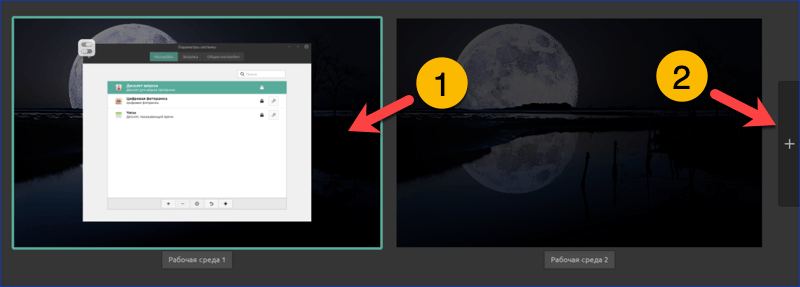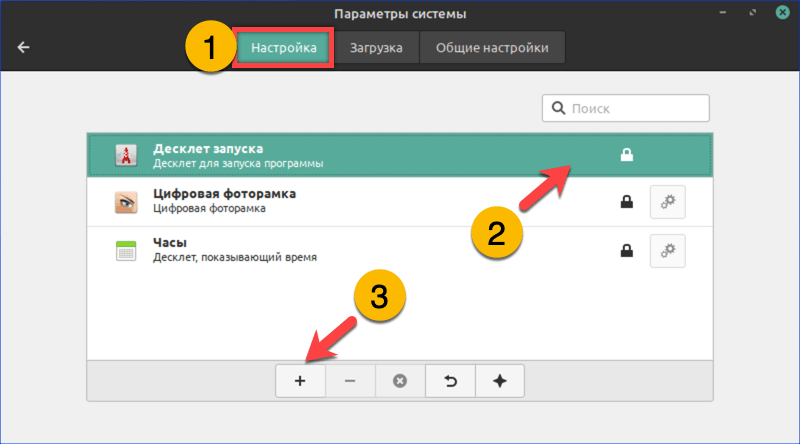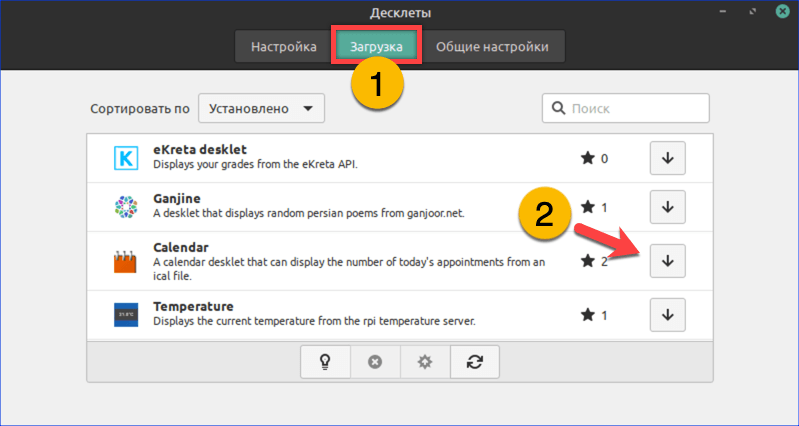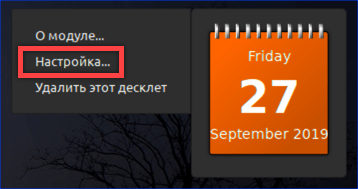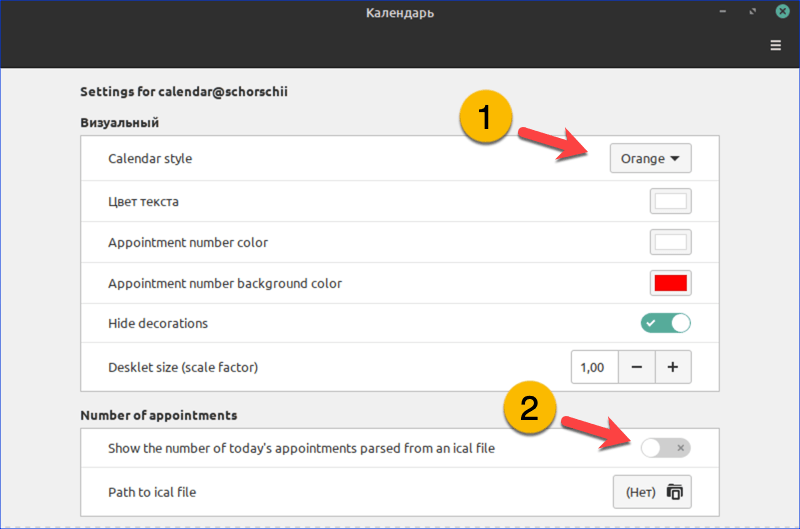Настраиваем Linux Mint
Mint один из наиболее популярных дистрибутивов в семействе Linux, основанный на стабильных версиях Ubuntu и Debian. Команда разработчиков поставила перед собой цель создать простой и элегантный дистрибутив, сочетающий мощь и удобство. Основной графической оболочкой Mint считается Cinnamon, разработанный на основе классической оболочки Gnome 2. В этом материале мы расскажем, как выполнить первичную настройку системы сразу после установки.
Изменение вида рабочего стола
Едва ли не первое, за что берется пользователь после установки системы – это настройка ее внешнего вида. Гораздо приятнее работать, когда обои соответствуют настроению, а иконки расположены в удобном порядке.
- Нажимаем на свободное место рабочего стола, вызывая контекстное меню. Выбираем в нем пункт, отмеченный рамкой на скриншоте.
Открываем пункт «Настройки», вызвав контекстное меню рабочего стола
Определяем порядок расположения и размер иконок на рабочем столе
Выбираем системные значки, которые будут отображаться на рабочем столе
Открываем пункт, указанный стрелкой, чтобы поменять обои рабочего стола
Выбираем фоновой рисунок из предлагаемого набора или добавляем свой
Настройка клавиатуры
Несколько изменив внешний вид, обратимся к настройкам клавиатуры как основного источника ввода.
- Щелкаем мышкой по иконке с флагом в системном трее, разворачивая управляющее меню. Нажимаем на выделенную рамкой область, открывая настройки клавиатуры.
Нажимаем на флажок в трее, чтобы открыть меню настроек клавиатуры
Добавляем новую раскладку или настраиваем параметры уже установленных
Выбираем удобное сочетание клавиш для переключения языков ввода
Настройка репозиториев
Настроим репозитории программного обеспечения и правила получения обновления пакетов системой.
- Нажимаем в трее на значок щита, показанный на следующем скриншоте стрелкой.
Открываем менеджер обновлений Linux Mint, щелкнув мышкой по иконке со щитом
Открываем раздел «Источники программ» в меню пункта «Правка»
Настраиваем источники получения пакетов обновлений для операционной системы
Выбираем самое быстрое зеркало из списка доступных репозиториев
Нажимаем «ОК», чтобы обновить кэш пакетов для выбранных зеркал
После обновления кэша зеркал устанавливаем обнаруженные системой пакеты ПО
Открываем параметры для настройки расписания обновлений
Настраиваем интервал проверки обновлений и поведение иконки в трее
Разрешаем автоматическую установку новых пакетов и удаление старых версий ядра
Настройка резервного копирования
В состав дистрибутива Linux Mint входит программа резервного копирования Timeshift. С ее помощью можно делать автоматические снимки состояния, чтобы при необходимости восстановить систему, вернув ее стабильное состояние.
- Открываем стартовое меню, нажав на кнопку с логотипом ОС. В центральной области выбираем раздел «Администрирование». Находим в списке приложений Timeshift. Запускаем его и подтверждаем паролем права на внесение изменений в конфигурацию.
С помощью стартового меню запускаем программу резервного копирования
Открываем настройки программы резервного копирования Timeshift
Выбираем универсальный тип снимков системы – RSYNC
Указываем раздел, в котором будут храниться резервные копии системы
Задаем расписание создания резервных копий или полностью отключаем его
Настройка параметров электропитания
Регулировка параметров питания больше пригодится владельцам ноутбуков. Хотя и в десктопной системе не будет лишним гасить монитор при бездействии.
- Нажимаем на иконку батареи в трее. В развернувшемся меню выбираем отмеченную рамкой строку.
Нажимаем иконку батареи в трее, открывая настройки электропитания
Настраиваем время отключения экрана и поведение кнопки отключения
Настройка звуковой схемы
Чтобы не работать в полной тишине, проверяем параметры звуковой схемы и настраиваем озвучку системных событий.
- Щелкаем в трее по иконке с динамиком. Нажимаем на строку, выделенную рамкой, открывая настройки звуковой карты.
Нажимаем иконку динамика в трее, открывая звуковые настройки Linux Mint
Выбираем устройство вывода звука и запускам тест проверки динамиков
Проверяем качество звука, поочередно нажимая на иконки динамиков
Настраиваем и проверяем звуки для системных событий
Центр управления
Настроив основные, минимально необходимые для работы параметры, переходим в Центр управления системой.
- Открываем стартовое меню и нажимаем иконку, обозначенную на скриншоте цифрой «2».
Открываем стартовое меню и выбираем в боковой панели «Центр управления»
Настраиваем внешний вид системы при помощи «Центра управления»
Темы
Темы позволяют изменять внешний вид Linux, гибко подстраивая его под предпочтения пользователя.
- На первой вкладке собраны параметры стандартного оформления оболочки Cinnamon. На скриншоте показаны все разделы, доступные пользователю для внесения корректировок. Для примера заглянем в область «Значки», нажав на указанную стрелкой иконку папки.
Настраиваем оформление графической оболочки Cinnamon
Подбираем подходящий цвет папок для файлового менеджера
Выбираем общесистемную тему оформления из готовых вариантов
Апплеты
Апплеты в Mint представляют собой мини-приложения, встраиваемые в панель задач для расширения ее стандартного функционала.
- На вкладке «Настройка» представлены не установленные системные модули. Знак в виде закрытого замка показывает, что удалить их нельзя. Для размещения любого апплета на панели задач его нужно выделить в общем поле мышью и затем нажать на символ «плюс», указанный на скриншоте цифрой «3».
Подбираем системные апплеты для расширения возможностей панели задач
На вкладке «Загрузка» подбираем апплеты, не входящие в стандартный набор
Пример работы стороннего погодного апплета, размещенного на панели задач
Настраиваем виртуальные рабочие пространства с помощью модуля обзора
Десклеты
Десклеты являются аналогом апплетов, но устанавливаются не на панель задач, а на рабочий стол. В Windows подобную роль выполняли виджеты.
- Принцип их установки идентичен. Выделяем мышкой модуль в основной части окна и щелкаем на указанный тройкой символ «плюс». На первой вкладке «Настройки» представлено несколько системных десклетов, защищенных от удаления. Все они, как и апплеты, отмечены символом закрытого замка.
Выбираем системный десклет для установки на рабочий стол
На вкладке «Загрузка» добавляем десклеты из сетевого каталога
Открываем диалог настройки десклета, щелкнув по нему правой кнопкой мыши
Настраиваем внешний вид десклета «Calendar» в диалоговом окне настроек
В заключение
Приведенная последовательность действий помогает быстро привести установленную систему в рабочее состояние, не углубляясь в ее изучение. Большинство операций выполняется непосредственно с рабочего стола. Выполнив такую «предполетную подготовку», пользователь может заняться детальной настройкой, зависящей от аппаратной конфигурации компьютера и особенностей его использования. Кому-то потребуется установка дополнительного программного обеспечения, а кому-то хватит и хорошо настроенного набора базовых приложений.
Урок #16. Панель управления и Рабочий стол
Продолжим разбираться с настройками панели управления и рабочего стола. Для этого в Центре управления перейдем к рассмотрению соответствующих модулей.
Итак, настройки рабочего стола весьма скромны — можно лишь отметить значки, которые будут на нем отображаться. Хотя можно запретить отображение любых значков на рабочем столе. Насколько это полезно судить вам. Лично я не люблю хаоса на рабочем столе, но все же несколько документов, папок или ярлыков у меня на нем почти всегда имеется.
Настройки управляющей панели более широки.
Можно настроить ее расположение, например, сверху, как в Mac OS или вывести две панели сверху и с низу. Данное изменение вступит в силу после перезагрузки компьютера.
При желании можно скрывать панель, чтобы она не занимала пространство экрана. Панель будет появляться каждый раз, как вы подведете указатель мыши к ее области. Также можно указать задержку в миллисекундах перед тем как панель будет исчезать или появляться.
Но все же я считаю, что самые существенные настройки здесь — это возможность изменить размер панели или задать две панели в разных частях экрана. Для этого вначале необходимо перезагрузиться, так как вторая панель появится только после перезагрузки.
С помощью апплетов и значков часто используемых вами программ, вы можете настроить панели удобным для себя образом и иметь всегда под рукой необходимые вам программы и инструменты.
Кстати, если включить «Режим редактирования панели», то появится возможность перетаскивать отдельные элементы панели, но после того, как вы настроите месторасположение этих элементов, режим редактирования стоит отключить, так как в этом режиме нет возможности запуска программ из панели.
Данный режим можно включать и в свойствах самой панели, вызвав контекстное меню на ней. Для этого щелкаем правой кнопкой мыши в свободной области управляющей панели.
Здесь мы можем включить/отключить режим редактирования или можем включить автоматическое скрытие панели, что можно сделать и в настройках. Также здесь мы можем запустить Центр управления с системными настройками или же сразу перейти в нужную категорию настроек, например, добавить новый апплет или изменить элементы текущей темы оформления.
Кроме этого здесь есть раскрывающийся список «Устранение неполадок», в котором мы можем перезапустить графическую среду Cinnamon или сбросить все проделанные нами ранее настройки.
Ну и в заключении давайте рассмотрим еще один модуль настроек — Блокировка экрана.
Если блокировка включена, то при соблюдении указанных условий, компьютер будет заблокирован и для разблокировки нужно будет ввести пароль. Под условиями подразумевается переход компьютера в спящий режим или истечение указанного в параметрах времени.
Насколько необходима блокировка можете определить только вы, так как данная опция защищает ваш компьютер от возможного использования другими людьми в ваше отсутствие. При желании можно блокировку отключить полностью и тогда окно с паролем вам досаждать не будет.
Также в этом модуле можно настроить скринсейвер, появляющийся при блокировке.
Скринсейвер — это анимированная заставка, которая будет появляться через указанный вами интервал времени. Вы можете выводить в качестве скринсейвера дату и время, причем формат можно задать произвольный, используя теги, которые уже подставлены в поля. Также можно настроить шрифт и размер текста, а еще в качестве скринсейвера можно использовать произвольный текст, введя его в поле даты или времени. Например, можно написать — «ушел на 10 минут».
Ну и в случае, если вы используете блокировку экрана, можно указать сообщение, которое при этом будет выводиться. Здесь также можно настроить параметры шрифта сообщения.
На этом пока все, а в следующем виде продолжим рассматривать настройки и параметры Linux.